Configuration Manager konzol módosításai és tippjei
A következőre vonatkozik: Configuration Manager (aktuális ág)
Az alábbi információk segítségével megismerheti a Configuration Manager konzol módosításait, és tippeket kaphat a konzol használatához:
Általános tippek
Konzolfejlesztések a 2207-es verzióban
(A 2207-es verzióban vezettük be)
A következő fejlesztések történtek a konzolon és a felhasználói élményben:
- A keresősáv használatakor a rendszer minden alkalommal hozzáadja az Elérési út feltételeket, amikor almappák szerepelnek a keresésben. Az Elérési út feltétel tájékoztató jellegű, és nem szerkeszthető.

Konzol fejlesztései a 2203-es verzióban
(A 2203-es verzióban vezettük be)
A következő fejlesztések történtek a konzolon és a felhasználói élményben:
- Ideiglenes eszközcsomópontok használata esetén az olyan eszközműveletek, mint a Szkriptek futtatása , mostantól konzisztenssé teszik a konzol nyújtotta élményt.
- A további Felügyeleti elemzési szabályok mostantól átkattintásos műveletekkel rendelkeznek
- A másolás/beillesztés további objektumokhoz érhető el a részletek ablaktábláiból.
- Hozzáadta a Name (Név ) tulajdonságot a konfigurációelemek, a konfigurációelemekhez kapcsolódó szabályzatok és alkalmazások részletek paneljén.
- A szoftverfrissítések keresési eredményei és a keresési feltételek mostantól gyorsítótárazva lesznek, amikor egy másik csomópontra lép. Amikor vissza lép a Minden szoftver Frissítések csomópontra, a keresési feltételek és az eredmények megmaradnak az utolsó lekérdezésből. A konzol bezárása törli a gyorsítótárazott lekérdezést.
- Keresési szűrőt adott hozzá a Szoftverfrissítési pont összetevő tulajdonságainakTermékek és besorolások lapjaihoz.
- Mostantól kizárhatja az alkontinenseket, ha nem megbízható tartományokban végzi az Active Directory rendszerfelderítést és az Active Directory-felhasználófelderítést .
- Hozzáadtunk egy Cloud Sync oszlopot a gyűjteményekhez, amely jelzi, hogy a gyűjtemény szinkronizálva van-e Microsoft Entra ID.
- A gyűjteményazonosító hozzá van adva a gyűjtemény összegzésének részletei laphoz
- Növelte a gyűjtemények Tulajdonságok lapján a Tagsági szabályok panel méretét.
- Hozzá van adva egy Nézetszkript beállítás a PowerShell-szkript futtatásának lépéseihez, amikor a Nézet műveletet használja egy feladatütemezéshez.
- A konzol mostantól sötét témát kínál. További információ: How to use the console (A konzol használata).
Exportálás CSV-fájlba
(A 2111-es verzióban vezettük be)
A Configuration Manager 2111-től kezdődően exportálhatja a konzol rácsnézetének tartalmát az oszlopfejlécekkel együtt egy vesszővel tagolt értékeket tartalmazó fájlba (CSV- fájlba), amely az Excelbe vagy más alkalmazásokba importálható. Bár korábban rácsnézetből kivághat és beilleszthet, a CSV-fájlba való exportálás felgyorsítja és egyszerűbbé teszi a nagy számú sor kinyerését. Exportálhatja az összes vagy a kijelölt elemet a következő csomópontokból:
- Eszközgyűjtemények
- Felhasználói gyűjtemények
- Eszközök
- Felhasználók
Az adatok exportálásához válassza az Exportálás CSV-fájlba lehetőséget a menüszalagon vagy a helyi menüben. Válassza a Kijelölt elemek exportálása lehetőséget, ha csak a már kijelölt elemeket szeretné exportálni, vagy választhatja az Összes elem exportálása lehetőséget.
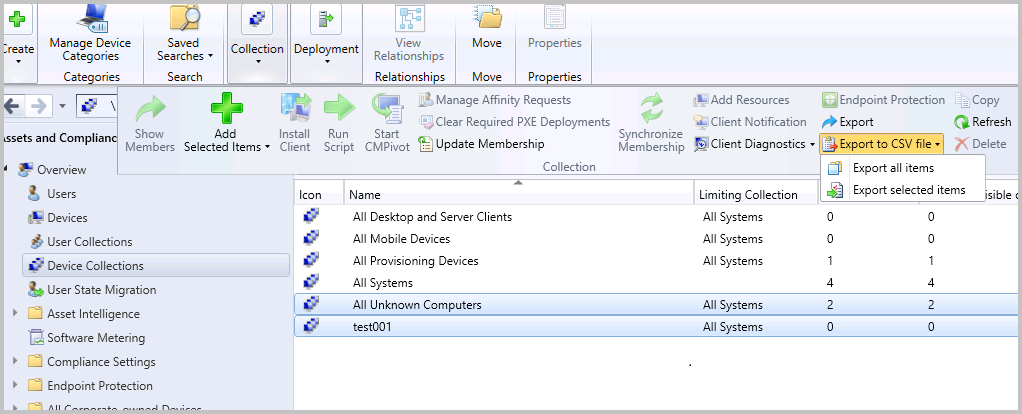
Továbbfejlesztett kódszerkesztő
(A 2107-es verzióban vezettük be)
A Configuration Manager 2107-től kezdve a szkripteket egy továbbfejlesztett szerkesztőben szerkesztheti. Az új szerkesztő támogatja a szintaxiskiemelést, a kódátadást, a sortörést, a sorszámozást, valamint a keresést és a cserét. Az új szerkesztő elérhető a konzolon, ahol a szkriptek és lekérdezések megtekinthetők vagy szerkeszthetők. A továbbfejlesztett szerkesztő javítja a szintaxiskiemelést és a kódátadást , amely először a 2010-es verzióban jelent meg.
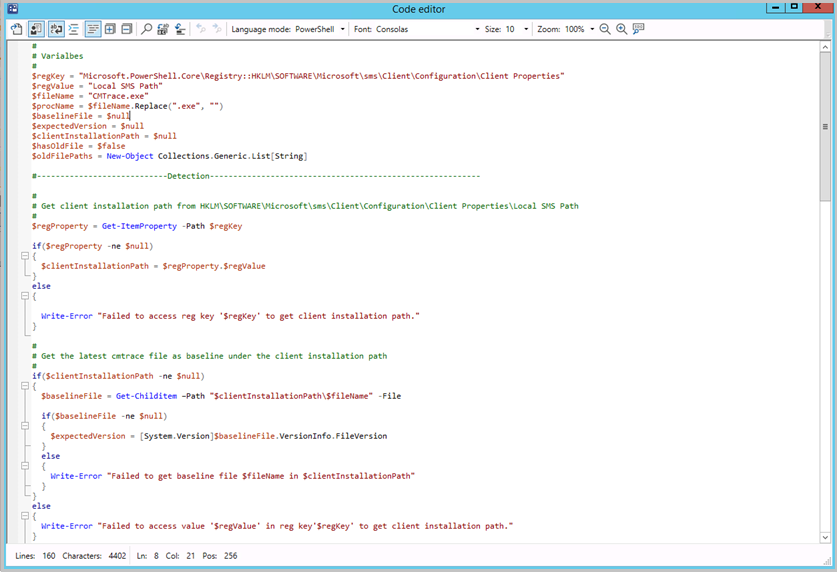
Nyissa meg az új kódszerkesztőt a szkriptek és lekérdezések megtekintéséhez vagy szerkesztéséhez a következő helyekről:
- Konfigurációelem
- Parancsfájlok
- SQL- és WQL-lekérdezések
- Észlelési módszerek
- Alkalmazásészlelési szkriptek
- Lekérdezési utasítás tulajdonságai
- Létrehozás szkriptvarázsló
- Szkript tulajdonságai
- Vezénylési csoport
- telepítés előtti szkriptek
- telepítés utáni szkriptek
- Feladatütemezés
- PowerShell-szkriptek
- WMI-lekérdezési lehetőség
Az új kódszerkesztő a következő funkciókat támogatja:
- Szerkesztő mód szintaxiskiemeléssel és egyszerű szöveges kapcsolóval
- Sortörés és sorszám váltása
- Kódátadás
- Nyelv kiválasztása
- Find, Find and Replace, and Go To line number
- Betűtípus és betűméret kiválasztása
- Nagyítás gombokkal vagy a Ctrl+ egérkerékkel.
- Az alsó információs sáv a következőt jeleníti meg:
- Sorok és karakterek száma a szkriptben
- Kurzor pozíciója
- Ha a szkript írásvédett
- A kódablak példányainak állandó beállításai, például a kódátadás, a szótörés és az ablakméret.
Szintaxiskiemelés szkriptnyelvekhez
(A 2010-es verzióban vezettük be)
Ha segítséget szeretne nyújtani a szkriptek és lekérdezések Configuration Manager konzolon való létrehozásakor, mostantól szintaxiskiemelést és kódátadást láthat, ahol elérhető.
Támogatott szkriptnyelvek szintaxiskiemeléshez
A szintaxiskiemelés támogatott nyelvei közé tartozik a PowerShell, a JavaScript/JScript, a VBScript és az SQL/WQL. Az alábbi diagramon látható, hogy mely nyelvek támogatottak a szintaxiskiemeléshez a konzol minden területén:
| Konzolterület | PowerShell- | Vbscript | JavaScript/JScript | SQL/WQL |
|---|---|---|---|---|
| Alkalmazásszkriptek | Igen | Igen | Igen | - |
| Gyűjtemény lekérdezése | - | - | - | Igen |
| Konfigurációelem-szkriptek | Igen | Igen | Igen | Igen |
| Feladatütemezési szkriptek | Igen | - | - | - |
| szkriptek Létrehozás | Igen | - | - | - |
Bizonyos konzolterületeken már rögzített szélességű betűtípust használnak
(A 2010-es verzióban vezettük be)
A Configuration Manager konzol különböző területei mostantól rögzített szélességű consola betűtípust használnak. Ez a betűtípus egységes térközt biztosít, és megkönnyíti az olvasást. A Consolas betűtípus a következő helyeken jelenik meg:
- Alkalmazásszkriptek
- Konfigurációelem-szkriptek
- WMI-alapú gyűjteménytagsági lekérdezések
- CMPivot-lekérdezések
- Parancsfájlok
- PowerShell-szkript futtatása
- Parancssor futtatása
Az állapotüzenetek billentyűparancsai
(A 2010-es verzióban vezettük be)
Mostantól egyszerűbben tekintheti meg az alábbi objektumok állapotüzeneteit:
- Eszközök
- Felhasználók
- Content (Tartalom)
- Telepítések
- Monitorozási munkaterület
- Fázisos üzemelő példányok (válassza az Üzemelő példányok megjelenítése lehetőséget a Fázisalapú üzembe helyezések csomópontban)
- Az Üzemelő példányok lap a részletek ablaktábláján a következőhöz:
- Csomagok
- Feladatütemezések
- Monitorozási munkaterület
Válasszon ki egy ilyen objektumot a Configuration Manager konzolon, majd válassza az Állapotüzenetek megjelenítése lehetőséget a menüszalagon. Állítsa be a megtekintési időszakot, majd megnyílik az állapotüzenet megjelenítője. A megtekintő a kiválasztott objektumra szűri az eredményeket.
A felhasználói fióknak legalább Olvasás engedéllyel kell rendelkeznie ezekhez az objektumokhoz.
További információ: Az állapotrendszer használata.
A konzolkeresés fejlesztései
(A 2403-es verzióban vezettük be)
Új Globális Keresés sávot adtunk hozzá, ahol a felhasználók a konzol bármely pontjáról kereshetnek, így gyorsan megtekinthetik és végrehajthatják az 5 legutóbbi keresést. Az alapértelmezett keresés mostantól tartalmazza az összes munkaterületet, amely akkor jelenik meg, amikor a konzol bármely csomópontjára keres. A keresési eredmények alapértelmezés szerint az adott munkaterületről származó elemeket, valamint az összes csomópontmappából és almappából származó elemeket tartalmazzák.
Globális keresési nézet
- Nyissa meg a konzolt.
- A globális Keresés sáv a képernyő tetején látható.
- Írja be a sztringet, és nyomja le az Enter billentyűt.
- Keresés végrehajtás megkezdődik, és ön látni fogja a keresési eredményeket.
- Amikor a Keresés mező aktív, megjelenik egy legördülő lista, amely a Legutóbbi keresések 5-ös korlátot tartalmazza.
- Keresés minden konzolról működnie kell, legyen az bármilyen gyermekcsomópont, szülőcsomópont stb.
- Keresés akkor is működnie kell, ha szülőcsomópontról gyermekcsomópontra vált.
- Keresés bármely sztring esetében mondja ki az "Eszközök" szót bármely n1 csomópontból (feltételezve, hogy az n1 egy más csomópontokat tartalmazó szülőcsomópont)
- Keresés bármely sztring esetében mondja ki a "Számítógép" szót bármely n2 csomópontból (feltételezzük, hogy az n2 egy olyan gyermekcsomópont, amelynek nincs benne csomópontja)
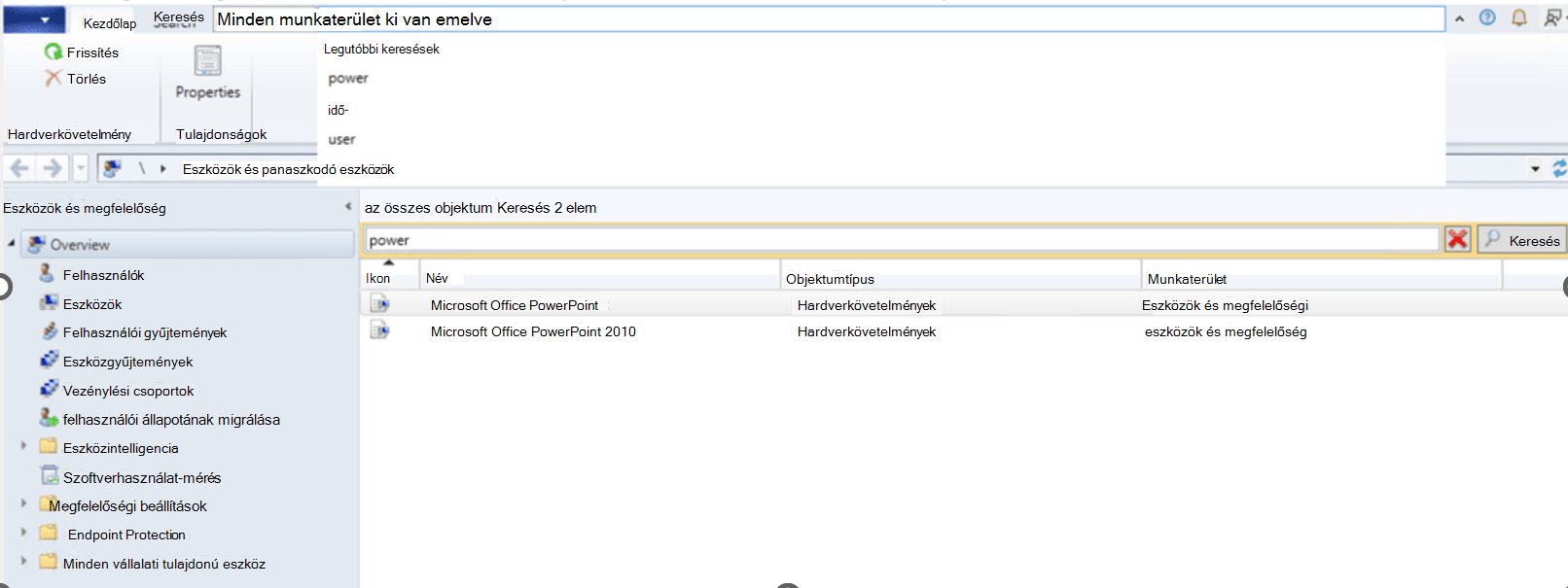
Megjegyzés:
A legutóbbi keresések legördülő listája összecsukható az ablakon kívülre kattintva
Megjegyzés: Az elérésiút-feltételek nem szerkeszthetők, és csak a keresési feltételeket jelenítik meg.
(A 2203-es verzióban vezettük be)
- Az alapértelmezett keresés mostantól az összes almappát tartalmazza. Ekkor a konzol bármely csomópontjára navigál, a keresési eredmények alapértelmezés szerint az adott csomópontról és az összes almappából származó elemeket is tartalmazzák.
- Ha csak az aktuális csomópontban szeretne keresni, válassza a menüszalag Aktuális csomópont gombját. A keresési eredmények ezután csak az aktuális csomópont elemeit tartalmazzák.
- Ha az összes almappában szeretne keresni, válassza a menüszalag Minden almappája gombját. A keresési eredmények ezután az aktuális csomópontból és az összes almappából származó elemeket is tartalmazzák.
(Az 1910-es verzióban vezettük be)
Az Illesztőprogram-csomagok és lekérdezések csomópontok Minden almappája keresési lehetőségét használhatja. A 2002-es verziótól kezdve használja ezt a beállítást a Konfigurációelemek és a Konfigurációs alapkonfigurációk csomópontokból is.
Ha egy keresés 1000-nél több találatot ad vissza, a további találatok megtekintéséhez kattintson az OK gombra az értesítési sávon.

Tipp
A keresési eredmények alapértelmezett korlátja 1000. Ezt az alapértelmezett értéket módosíthatja. A Configuration Manager konzolon lépjen a menüszalag Keresés lapjára. A Beállítások csoportban válassza Keresés Beállítások lehetőséget. Módosítsa a Keresés Eredmények értékét. Nagyobb számú keresési találat megjelenítése hosszabb időt vehet igénybe.
Alapértelmezés szerint a felső korlát 100 000. A korlát módosításához állítsa be a QueryResultCountMaximum DWORD értéket a következő beállításkulcsban:
HKEY_CURRENT_USER\Software\Microsoft\ConfigMgr10\AdminUIA konzolon belüli beállítás az ugyanabban a kulcsban lévő QueryResultCountLimit értéknek felel meg. A rendszergazdák konfigurálhatják ezeket az értékeket a HKLM-struktúrában az eszköz összes felhasználója számára. A HKCU érték felülbírálja a HKLM beállítást.
Szerepköralapú felügyelet mappákhoz
(Az 1906-os verzióban vezettük be)
A mappákhoz biztonsági hatóköröket állíthat be. Ha rendelkezik hozzáféréssel a mappában lévő objektumhoz, de nem rendelkezik hozzáféréssel a mappához, nem fogja látni az objektumot. Hasonlóképpen, ha rendelkezik hozzáféréssel egy mappához, de abban nem található objektum, akkor az objektum nem jelenik meg. Kattintson a jobb gombbal egy mappára, válassza a Biztonsági hatókörök beállítása parancsot, majd válassza ki az alkalmazni kívánt biztonsági hatóköröket.
A nézetek egész számértékek szerint rendeznek
Továbbfejlesztettük a különböző nézetek adatainak rendezését. A Figyelés munkaterület Üzemelő példányok csomópontjában például a következő oszlopok sztringértékek helyett számokként vannak rendezve:
- Számhibák
- Szám folyamatban
- Egyéb szám
- Sikeres szám
- Ismeretlen szám
Nagy számú eredmény figyelmeztetésének áthelyezése
Ha kiválaszt egy csomópontot a konzolon, amely több mint 1000 eredményt ad vissza, Configuration Manager a következő figyelmeztetést jeleníti meg:
Configuration Manager nagy számú eredményt adott vissza. A találatokat kereséssel szűkítheti. Vagy kattintson ide legfeljebb 100 000 találat megtekintéséhez.
A figyelmeztetés és a keresőmező között most további üres terület jelenik meg. Ezzel az áthelyezéssel megakadályozhatja, hogy véletlenül a figyelmeztetést kijelölve további találatokat jelenítsen meg.
Visszajelzés küldése
Termékvisszajelzés küldése a konzolról.
Mosoly küldése: Visszajelzés küldése a kedvelt adatokról
Rossz vélemény küldése: Visszajelzés küldése arról, amit nem tetszett
Javaslat küldése: Megnyitja a termékvisszajelzési webhelyet, és megosztja ötletét
További információ: Termékvisszajelzés.
Eszközök és megfelelőség munkaterület
Közös felügyeletre jogosult eszközök gyűjteménye
(A 2111-es verzióban vezettük be)
Új beépített eszközgyűjtemény érhető el a közös felügyeletre jogosult eszközökhöz. A közös felügyeletre jogosult eszközök gyűjtemény növekményes frissítéseket és napi teljes frissítést használ a gyűjtemény naprakészen tartásához.
Gyűjtemények lap
(A 2111-es verzióban vezettük be)
Ha megjeleníti egy eszközgyűjtemény tagjait, és kiválaszt egy eszközt a listában, váltson a Részletek panel Gyűjtemények lapjára. Ez az új nézet azoknak a gyűjteményeknek a listáját jeleníti meg, amelyeknek a kiválasztott eszköz tagja. Így könnyebben láthatja ezeket az információkat.
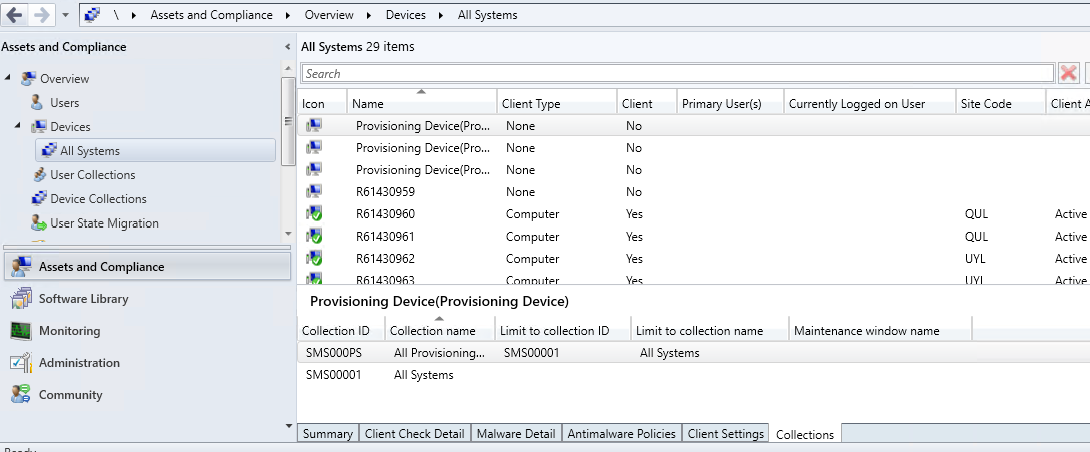
Navigálás a gyűjteményhez
(A 2107-es verzióban vezettük be)
Most már navigálhat egy gyűjteményhez az Eszközök csomópont Gyűjtemények lapján. A menüszalagon válassza a Gyűjtemény megtekintése lehetőséget, vagy kattintson a jobb gombbal a lap menüjére.
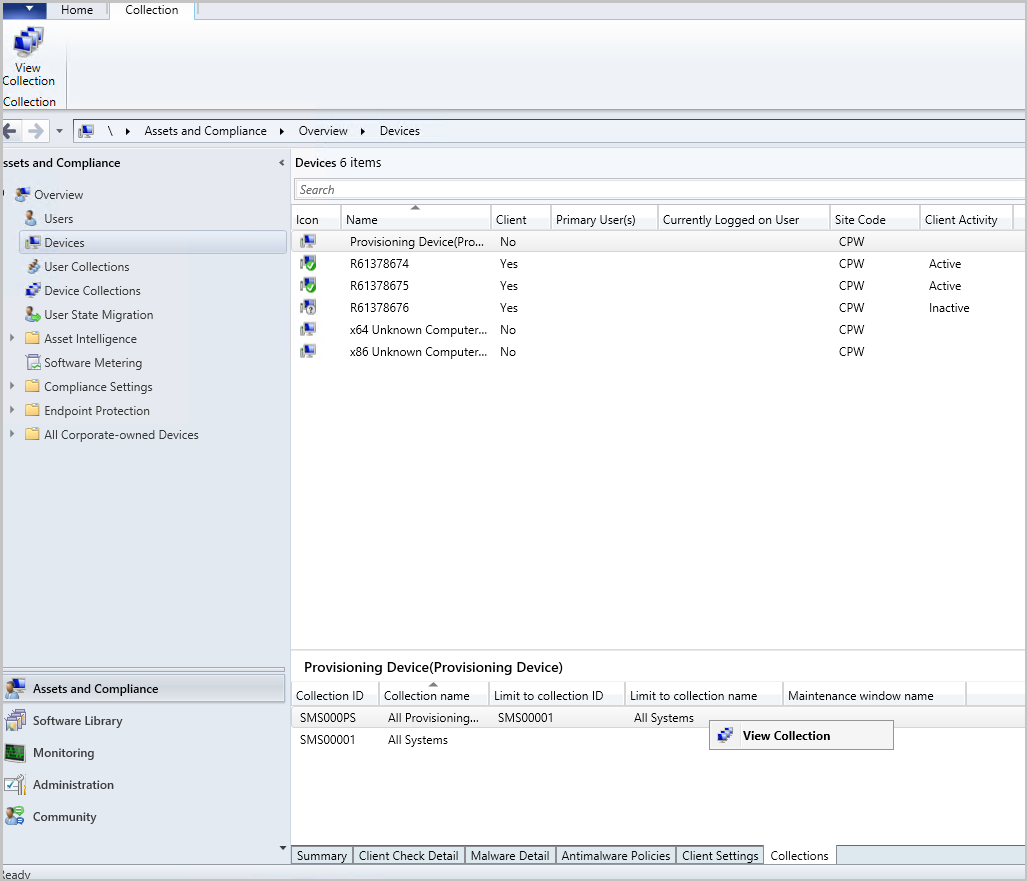
Karbantartási időszak oszlop hozzáadva
(A 2107-es verzióban vezettük be)
Egy Karbantartási időszak oszlop lett hozzáadva az Eszközök csomópont Gyűjtemények lapjára.
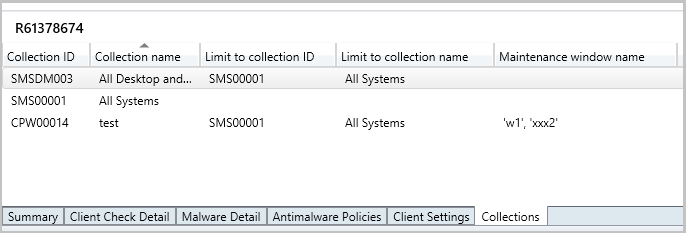
Hozzárendelt felhasználók megjelenítése
(A 2107-es verzióban vezettük be)
Ha a gyűjtemény törlése hatókör-hozzárendelés miatt meghiúsul, a hozzárendelt felhasználók megjelennek.
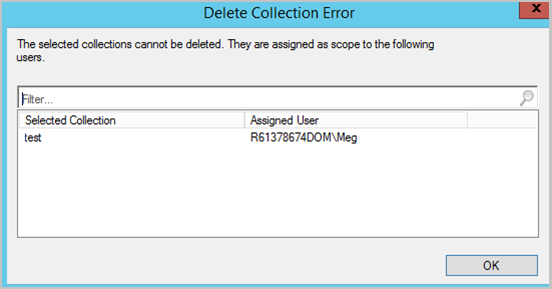
Felderítési adatok másolása a konzolról
(A 2010-es verzióban vezettük be)
A felderítési adatok másolása az eszközökről és a felhasználókról a konzolon. Másolja a részleteket a vágólapra, vagy exportálja őket egy fájlba. Ezek a műveletek megkönnyítik az adatok gyors lekérését a konzolról. Másolja ki például egy eszköz MAC-címét, mielőtt újraképezi.
Az Configuration Manager konzolon lépjen az Eszközök és megfelelőség munkaterületre. Nyissa meg egy felhasználó vagy eszköz tulajdonságait.
Az Általános lap Felderítési adatok listájában válasszon ki egy vagy több tulajdonságot.
Kattintson a jobb gombbal a kijelölésre, és válasszon az alábbi műveletek közül:
Másolási érték: Csak az értéket másolja. Használhatja a Ctrl + C billentyűparancsot is.
Copy tulajdonság és érték: A tulajdonság nevét és a megfelelő értéket is átmásolja. Használhatja a Ctrl + Shift + C billentyűparancsot is.
Az összes kijelölése: Az összes tulajdonság és érték kijelölése. Használhatja a Ctrl + A billentyűparancsot is.
Eredmények mentése másként: Az összes tulajdonságot és értéket egy ön által megadott vesszővel tagolt (CSV-) fájlba menti.
Valós idejű műveletek eszközlistákból
(Az 1906-os verzióban vezettük be)
Az eszközök listáját többféleképpen is megjelenítheti az Eszközök és megfelelőség munkaterület Eszközök csomópontjában.
Az Eszközök és megfelelőség munkaterületen válassza az Eszközgyűjtemények csomópontot. Válasszon ki egy eszközgyűjteményt, és válassza a Tagok megjelenítése műveletet. Ez a művelet megnyitja az Eszközök csomópont alcsomópontját az adott gyűjteményhez tartozó eszközlistával.
- A gyűjtemény alcsomópontjának kiválasztásakor most már elindíthatja a CMPivot elemet a menüszalag Gyűjtemény csoportjából.
A Figyelés munkaterületen válassza az Üzemelő példányok csomópontot. Válasszon ki egy üzemelő példányt, és válassza az Állapot megtekintése műveletet a menüszalagon. Az üzembehelyezési állapot panelen kattintson duplán a teljes adategységre az eszközlistára való részletezéshez.
- Amikor kiválaszt egy eszközt ebben a listában, a cmPivot és a Run Scripts parancsprogramot a menüszalag Eszköz csoportjából indíthatja el.
Gyűjtemények lap az eszközök csomópontjában
(Az 1906-os verzióban vezettük be)
Az Eszközök és megfelelőség munkaterületen lépjen az Eszközök csomópontra, és válasszon ki egy eszközt. A részletek panelen váltson az új Gyűjtemények lapra . Ez a lap felsorolja az eszközt tartalmazó gyűjteményeket.
Megjegyzés:
Ez a lap jelenleg nem érhető el az Eszközgyűjtemények csomópont alatti eszköz alcsomópontról. Ha például a Tagok megjelenítése egy gyűjteményben lehetőséget választja.
Előfordulhat, hogy egyes felhasználók nem a várt módon töltik ki ezt a lapot. Az eszközökhöz tartozó gyűjtemények teljes listájának megtekintéséhez teljes rendszergazdai biztonsági szerepkörrel kell rendelkeznie. Ez egy ismert probléma.
SMBIOS GUID-oszlop hozzáadása eszköz- és eszközgyűjtemény-csomópontokhoz
(Az 1906-os verzióban vezettük be)
Az Eszközök és az Eszközgyűjtemények csomópontokban most már hozzáadhat egy új oszlopot az SMBIOS GUID azonosítóhoz. Ez az érték megegyezik a Rendszererőforrás osztály BIOS GUID tulajdonságával. Ez az eszköz hardverének egyedi azonosítója.
eszköznézetek Keresés MAC-címmel
A MAC-címeket a Configuration Manager konzol eszköznézetében keresheti meg. Ez a tulajdonság az operációs rendszer központi telepítésének rendszergazdái számára hasznos a PXE-alapú telepítések hibaelhárítása során. Az eszközök listájának megtekintésekor adja hozzá a MAC-cím oszlopot a nézethez. A maces cím keresési feltételeinek megadásához használja a keresőmezőt.
Eszköz felhasználóinak megtekintése
Az Eszközök csomópontban a következő oszlopok érhetők el:
Elsődleges felhasználó(k)
Jelenleg bejelentkezett felhasználó
Megjegyzés:
A jelenleg bejelentkezett felhasználó megtekintéséhez felhasználói felderítésre és felhasználói eszköz kapcsolatra van szükség.
A nem alapértelmezett oszlopok megjelenítéséről további információt a Felügyeleti konzol használata című témakörben talál.
Az eszközkeresés teljesítményének javítása
Eszközgyűjteményben való kereséskor nem keres a kulcsszóban az összes objektumtulajdonságon. Ha nem konkrétan határozza meg, hogy mit keressen, az a következő négy tulajdonságban keres:
- Name (Név)
- Elsődleges felhasználó(k)
- Jelenleg bejelentkezett felhasználó
- Utolsó bejelentkezési felhasználónév
Ez a viselkedés jelentősen javítja a név szerinti kereséshez szükséges időt, különösen nagy környezetben. Ez a módosítás nem érinti az egyéni kereséseket adott feltételek alapján.
Szoftverkönyvtár munkaterület
Mappatámogatás szoftverfrissítési csomópontokhoz
(A 2203-es verzióban vezettük be)
Mappák használatával rendszerezheti a szoftverfrissítési csoportokat és csomagokat. Ez a változás lehetővé teszi a szoftverfrissítések jobb kategorizálását és kezelését. További információ: Szoftverfrissítések központi telepítése.
A konzolkeresés fejlesztései
(A 2107-es verzióban vezettük be)
A Minden almappák keresési lehetőséget a következő csomópontokhoz használhatja:
- Rendszerindító lemezképek csomópont
- Operációsrendszer-frissítési csomagok csomópont
- Operációsrendszer-lemezképek csomópont
Szoftverfrissítések kiértékelése az üzembehelyezési állapotból
(A 2107-es verzióban vezettük be)
A szoftverfrissítések központi telepítésének állapotából a jobb gombbal kattinthat, és értesítheti az eszközöket a szoftverfrissítések kiértékelési ciklusának futtatására. Az Eszköz részletei panelen egyetlen eszközt célozhat meg, vagy kiválaszthatja az eszközök egy csoportját az üzembe helyezés állapota alapján.
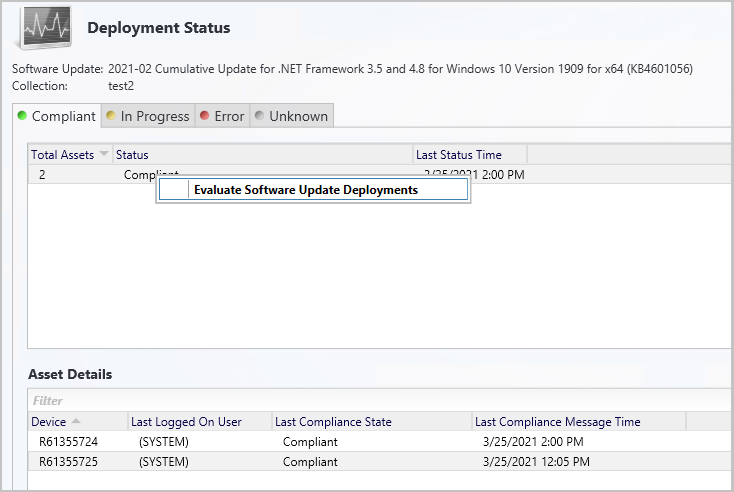
- A Configuration Manager-konzolon lépjen a Figyelés>áttekintése>üzemelő példányok elemre.
- Válassza ki azt a szoftverfrissítési csoportot vagy szoftverfrissítést, amelynek a központi telepítési állapotát figyelni szeretné.
- A Kezdőlap Központi telepítés csoportjában válassza az Állapot megtekintése lehetőséget.
- Kattintson a jobb gombbal az eszközök adott üzembehelyezési állapotára, vagy egy eszközre az Eszköz részletei panelen.
- Válassza a Szoftverfrissítések központi telepítésének kiértékelése lehetőséget, ha értesítést szeretne küldeni a kiválasztott eszközöknek a szoftverfrissítések központi telepítésének kiértékelési ciklusának futtatásához.
Objektumok importálása az aktuális mappába
(A 2010-es verzióban vezettük be)
Amikor importál egy objektumot a Configuration Manager konzolon, az most az aktuális mappába importál. Korábban Configuration Manager mindig a gyökércsomópontba helyezte az importált objektumokat. Ez az új viselkedés alkalmazásokra, csomagokra, illesztőprogram-csomagokra és feladatütemezésekre vonatkozik.
Feladatütemezés méretének megtekintése a konzolon
(A 2010-es verzióban vezettük be)
Amikor megtekinti a feladatütemezések listáját a Configuration Manager konzolon, adja hozzá a Méret (KB) oszlopot. Ezzel az oszloppal azonosíthatja azokat a nagy feladatütemezéseket, amelyek problémákat okozhatnak. További információ: A feladatütemezési szabályzat méretének csökkentése.
Rendezés programnév szerint a feladatütemezésben
(Az 1906-os verzióban vezettük be)
A Szoftverkönyvtár munkaterületen bontsa ki az Operációs rendszerek elemet, és válassza a Feladatütemezések csomópontot . Szerkessze a feladatütemezést, és válassza ki vagy adja hozzá a Csomag telepítése lépést. Ha egy csomag több programot tartalmaz, a legördülő lista betűrendbe rendezi a programokat.
Feladatütemezések lap az alkalmazások csomópontjában
(Az 1906-os verzióban vezettük be)
A Szoftverkönyvtár munkaterületen bontsa ki az Alkalmazáskezelés csomópontot, lépjen az Alkalmazások csomópontra, és válasszon ki egy alkalmazást. A részletek panelen váltson az új Feladatütemezések lapra . Ez a lap felsorolja az alkalmazásra hivatkozó feladatütemezéseket.
Részletezés a szükséges frissítések között
(Az 1906-os verzióban vezettük be)
Lépjen az alábbi helyek egyikére a Configuration Manager konzolon:
- Szoftverkönyvtár>Szoftver Frissítések>Minden szoftver Frissítések
- Szoftverkönyvtár>Windows-karbantartás>Minden Windows Frissítések
- Szoftverkönyvtár>Office 365 ügyfélfelügyelet>Office 365 Frissítések
Válassza ki azt a frissítést, amelyet legalább egy eszköz igényel.
Tekintse meg az Összefoglalás lapot, és keresse meg a kördiagramot a Statisztika területen.
A tortadiagram melletti Kötelező megtekintése hivatkozásra kattintva részletes elemzést végezhet az eszközlistán.
Ez a művelet egy ideiglenes csomópontra nyitja meg az Eszközök területen, ahol láthatja a frissítést igénylő eszközöket. A csomóponton műveleteket is végrehajthat, például létrehozhat egy új gyűjteményt a listából.
Megjegyzés:
2020. április 21-től Office 365 ProPlus átnevezése Nagyvállalati Microsoft 365-alkalmazások. További információ: Névváltozás Office 365 ProPlus esetén. A konzol frissítése közben továbbra is megjelenhetnek a régi névre mutató hivatkozások a Configuration Manager-konzolon és a támogatási dokumentációban.
A tallózási beállításjegyzék ablakának teljes méretűre állítása
- A Szoftverkönyvtár munkaterületen bontsa ki az Alkalmazáskezelés csomópontot, és válassza az Alkalmazások csomópontot.
- Válasszon ki egy olyan alkalmazást, amelynek központi telepítési típusa észlelési módszerrel rendelkezik. Például egy Windows Installer észlelési módszer.
- A részletek panelen váltson a Központi telepítési típusok lapra.
- Nyissa meg egy központi telepítési típus tulajdonságait, és váltson az Észlelési módszer lapra. Válassza a Záradék hozzáadása lehetőséget.
- Módosítsa a Beállítástípus beállítást beállításjegyzékre , és válassza a Tallózás lehetőséget a Beállításjegyzék tallózása ablak megnyitásához. Most már teljes méretűre állíthatja ezt az ablakot.
Feladatütemezés szerkesztése alapértelmezés szerint
A Szoftverkönyvtár munkaterületen bontsa ki az Operációs rendszerek elemet, és válassza a Feladatütemezések csomópontot . Feladatütemezés megnyitásakor a Szerkesztés az alapértelmezett művelet. Korábban az alapértelmezett művelet a Tulajdonságok volt.
Ugrás a gyűjteményre egy alkalmazástelepítésből
- A Szoftverkönyvtár munkaterületen bontsa ki az Alkalmazáskezelés csomópontot, és válassza az Alkalmazások csomópontot.
- Válasszon ki egy alkalmazást. A részletek panelen váltson az Üzemelő példányok lapra.
- Válasszon ki egy üzemelő példányt, majd válassza az új Gyűjtemény lehetőséget az Üzembe helyezés lap menüszalagján. Ez a művelet arra a gyűjteményre váltja a nézetet, amely az üzembe helyezés célja.
- Ez a művelet az üzemelő példány helyi menüjéből is elérhető ebben a nézetben.
Monitorozási munkaterület
Gyűjtemény kiértékelési ideje
(A 2111-es verzióban vezettük be)
Egy gyűjtemény megtekintésekor korábban láthatta, hogy a webhely mennyi időt vett igénybe a gyűjteménytagság kiértékeléséhez. Ezek az adatok a Figyelés munkaterületen is elérhetők. Amikor kiválaszt egy gyűjteményt a Gyűjtemény kiértékelése csomópont egyik alcsomópontjában, a részletek ablaktáblán megjelennek a gyűjtemény kiértékelési idejének adatai.
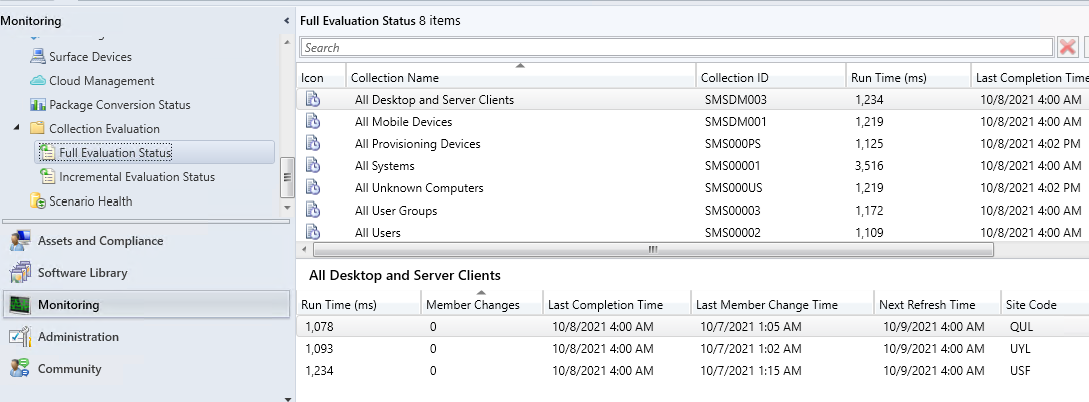
Az ügyfélműveletek helyes nevei
(Az 1906-os verzióban vezettük be)
A Figyelés munkaterületen válassza az Ügyfélműveletek lehetőséget. A Switch to next Software Update Point (Váltás a következő szoftverfrissítési pontra ) művelet neve már megfelelően van elnevezve.
Parancsprogramok gyűjteménynevének megjelenítése
(Az 1906-os verzióban vezettük be)
A Figyelés munkaterületen válassza a Szkript állapota csomópontot. Ekkor megjelenik a Gyűjtemény neve és az azonosító.
Tartalom eltávolítása a figyelési állapotból
- A Figyelés munkaterületen bontsa ki a Terjesztési állapot elemet, és válassza a Tartalom állapota lehetőséget.
- Jelöljön ki egy elemet a listában, és válassza az Állapot megtekintése lehetőséget a menüszalagon.
- Az Eszköz részletei panelen kattintson a jobb gombbal egy terjesztési pontra, és válassza az új Eltávolítás lehetőséget. Ez a művelet eltávolítja ezt a tartalmat a kijelölt terjesztési pontról.
Részletek másolása a figyelési nézetekben
Másolja az adatokat az Eszköz részletei panelről a következő figyelési csomópontokhoz:
Tartalomterjesztés állapota
Üzembe helyezés állapota
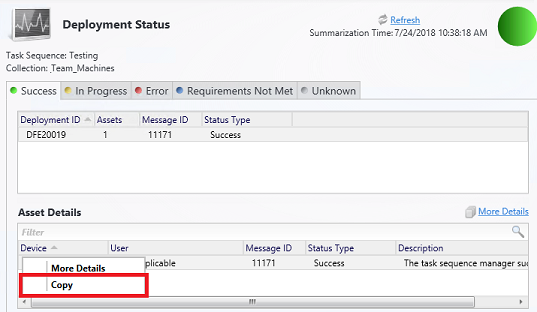
Adminisztrációs munkaterület
Állapotüzenet parancsikonjai
(A 2107-es verzióban vezettük be)
Az állapotüzenetek parancsikonjai a Rendszergazda felhasználók csomóponthoz és a Fiókok csomóponthoz lettek hozzáadva. Válasszon ki egy fiókot, majd válassza az Állapotüzenetek megjelenítése lehetőséget.
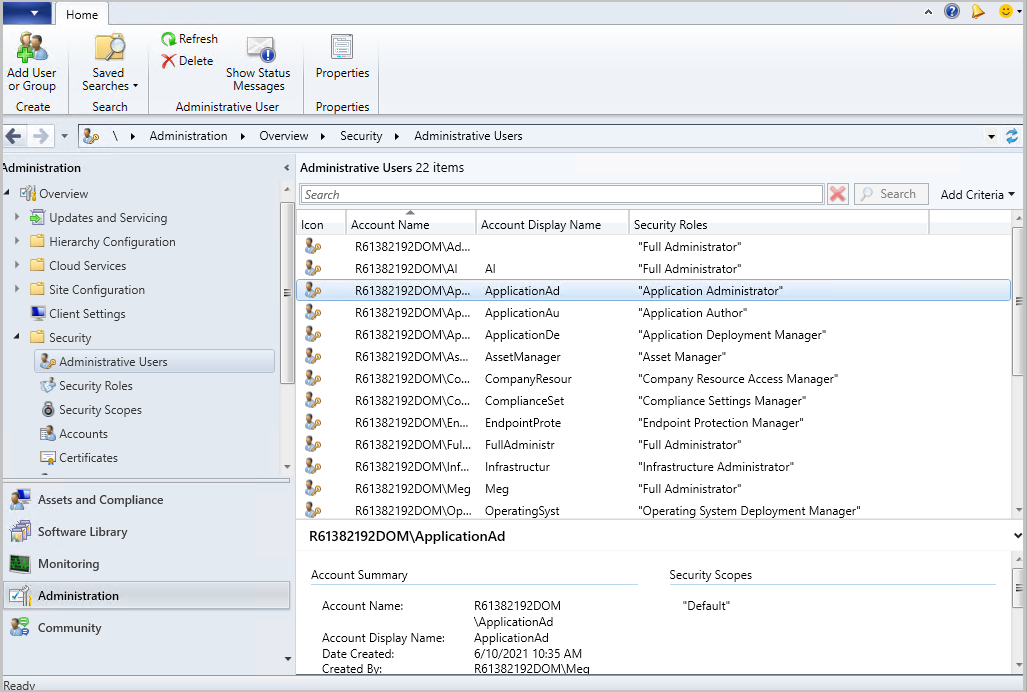
Egyes biztonsági csomópontok engedélyezése a felügyeleti szolgáltatás használatához
Az 1906-os verziótól kezdődően a Biztonsági csomópont egyes csomópontjai használhatják a felügyeleti szolgáltatást. Ez a módosítás lehetővé teszi, hogy a konzol a WMI helyett HTTPS-en keresztül kommunikáljon az SMS-szolgáltatóval. További információ: A felügyeleti szolgáltatás beállítása.
Következő lépések
Visszajelzés
Hamarosan elérhető: 2024-ben fokozatosan kivezetjük a GitHub-problémákat a tartalom visszajelzési mechanizmusaként, és lecseréljük egy új visszajelzési rendszerre. További információ: https://aka.ms/ContentUserFeedback.
Visszajelzés küldése és megtekintése a következőhöz:


