Termékvisszajelzések Configuration Manager
A következőre vonatkozik: Configuration Manager (aktuális ág)
A Configuration Manager konzolon közvetlenül megoszthatja visszajelzését a Microsoft termékcsoportjával. A konzol jobb felső sarkában válassza a visszajelzés ikont. A visszajelzésnek három típusa van:
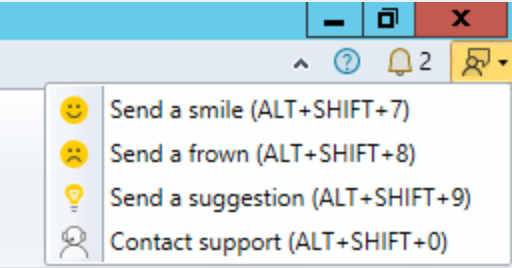
Mosoly küldése (ALT + SHIFT + 7): Visszajelzés küldése arról, hogy mit kedvelt.
Rossz visszajelzés küldése (ALT + SHIFT + 8): Küldjön visszajelzést arról, hogy mi nem tetszett Önnek, és hogyan javíthatja a Microsoft.
Javaslat küldése (ALT + SHIFT + 9): Az ötlet megosztásához nyissa meg a Configuration Manager termékvisszajelzési webhelyet. További információ: Javaslat küldése.
Kapcsolatfelvétel az ügyfélszolgálattal (ALT + SHIFT + 0): Megnyitja a Microsoft üzleti támogatás portálját.
Ha a konzol visszajelzési varázslóját használja, a következő elemek jelennek meg, ahol szükséges:
- A visszajelzés leírását kötelező megadni
- Válasszon a konzol-munkaterülethez tartozó problémakategóriák listájából
- Tippeket tartalmaz a hasznos visszajelzések írásához
- További fájlokat is csatolhat
- Az összefoglaló oldal megjeleníti a visszajelzés azonosítóját, és tartalmazza a megoldásukra vonatkozó javaslatokat tartalmazó hibaüzeneteket.
Megjegyzés:
Ez a varázsló a Configuration Manager konzolon található. A támogatási központ hasonló visszajelzési felülettel rendelkezik.
Legutóbbi módosítások a visszajelzésben
A 2203-es verziótól kezdve az Configuration Manager konzolon keresztül a Microsoftnak küldött visszajelzéseket egy hitelesített Microsoft Entra felhasználói fiókhoz vagy Microsoft-fiókhoz (MSA) csatlakoztathatja. A felhasználói hitelesítés segít a Microsoftnak biztosítani a visszajelzési és diagnosztikai adatok védelmét. Jelenleg Microsoft Entra hitelesítés kormányzati felhőkhöz nem érhető el. A Mosoly küldése vagy a Rosszallás küldése lehetőség kiválasztása után:
- Válassza a Bejelentkezés lehetőséget, és jelentkezzen be a Microsoft Entra felhasználói fiókjával vagy a Microsoft-fiókjával.
- Ha a Folytatás bejelentkezés nélkül lehetőséget választja, visszajelzést küldhet, de kérdéseivel vagy frissítéseivel csak akkor tudunk kapcsolatba lépni Önnel, ha megad egy e-mail-címet.
- Miután bejelentkezett, válassza a Tovább gombot, majd adja meg visszajelzését. Ha másik fiókot kell használnia, válassza a Kijelentkezés lehetőséget az újrakezdéséhez.
A 2203-es verziótól kezdődően a visszajelzés gomb további konzolhelyeken is megjelenik. Használhatja a Mosoly küldése és a Rossz hangulat küldése több helyről a konzolon billentyűparancsait is.
A 2111-Configuration Manager-től kezdve, amikor hibajelentést küld a Microsoftnak, a visszajelzésben szereplő hibainformációk nem módosíthatók és nem távolíthatók el. A varázslók és néhány tulajdonságlap egy ikont is tartalmaz, amely lehetővé teszi, hogy gyorsan visszajelzést küldjön közvetlenül az aktuális tevékenységéről.
A 2107-es verziótól kezdődően a hibaüzenetek között szerepel a Hiba jelentése a Microsoftnak hivatkozás. Ez a művelet megnyitja a szokásos küldési ablakot, hogy visszajelzést küldjön. Automatikusan tartalmazza a felhasználói felület és a hiba részleteit, hogy a Microsoft mérnökei jobban diagnosztizálják a hibát. Amellett, hogy egyszerűbbé teszi a rosszallást, a képernyőkép megosztásakor a hibaüzenet teljes kontextusát is tartalmazza.
Előfeltételek
Frissítse a Configuration Manager konzolt a legújabb verzióra.
Azon a számítógépen, amelyen a konzolt futtatja, engedélyezze a következő internetes végpontok elérését, hogy diagnosztikai adatokat küldjön a Microsoftnak:
petrol.office.microsoft.comceuswatcab01.blob.core.windows.netceuswatcab02.blob.core.windows.neteaus2watcab01.blob.core.windows.neteaus2watcab02.blob.core.windows.netweus2watcab01.blob.core.windows.netweus2watcab02.blob.core.windows.netumwatsonc.events.data.microsoft.com*-umwatsonc.events.data.microsoft.com
Mosoly küldése
Visszajelzés küldése a Configuration Manager kapcsolatban:
A Configuration Manager konzol jobb felső sarkában válassza a visszajelzés ikont. Válassza a Mosoly küldése lehetőséget.
A Visszajelzés küldése varázsló első lapján:
Mondja el, hogy mit szeretett: Írja be részletesen, hogy miért küldi el ezt a visszajelzést.
A visszajelzéssel kapcsolatban kapcsolatba léphet velem: Ha engedélyezni szeretné, hogy a Microsoft szükség esetén kapcsolatba lépjen Önnel erről a visszajelzésről, válassza ezt a lehetőséget, és adjon meg egy érvényes e-mail-címet.
Képernyőkép felvétele: Válassza ezt a lehetőséget képernyőkép hozzáadásához. Alapértelmezés szerint a teljes képernyőt használja, és a Legújabb kép rögzítéséhez válassza a Frissítés lehetőséget. Másik képfájl kiválasztásához válassza a Tallózás lehetőséget.
Válassza a Tovább gombot a visszajelzés elküldéséhez. Előfordulhat, hogy egy folyamatjelző sáv jelenik meg, amely a küldendő tartalmat csomagolja.
Ha a folyamat befejeződött, válassza a Részletek lehetőséget a tranzakcióazonosító vagy a bekövetkezett hibák megtekintéséhez.
Rosszallás küldése
Mielőtt rosszat adna, készítse elő az adatait:
Ha több probléma merül fel, minden problémáról küldjön külön jelentést. Egyetlen jelentésben ne szerepeljen több probléma.
Adja meg a probléma egyértelmű részleteit. Ossza meg az eddig gyűjtött kutatásokat. A részletesebb információk segítenek a Microsoftnak a probléma kivizsgálásában és diagnosztizálásában.
Azonnali segítségre van szüksége? Ha igen, forduljon a Microsoft ügyfélszolgálatához sürgős problémák esetén. További információ: Támogatási lehetőségek és közösségi források.
Ez a visszajelzés javaslat a termék fejlesztésére? Ha igen, ossza meg helyette az új ötletet. További információ: Javaslat küldése.
A probléma a termékdokumentációval kapcsolatos? Visszajelzést közvetlenül a dokumentációban küldhet. További információ: Visszajelzés a dokumentumról.
Ha visszajelzést szeretne küldeni valamiről, ami nem tetszett a Configuration Manager termékről:
A Configuration Manager konzol jobb felső sarkában válassza a visszajelzés ikont. Válassza a Rosszallás küldése lehetőséget.
A Visszajelzés küldése varázsló első lapján:
Problémakategória: Válassza ki a problémának leginkább megfelelő kategóriát.
Írja le a problémát a lehető legrészletesebben.
A visszajelzéssel kapcsolatban kapcsolatba léphet velem: Ha engedélyezni szeretné, hogy a Microsoft szükség esetén kapcsolatba lépjen Önnel erről a visszajelzésről, válassza ezt a lehetőséget, és adjon meg egy érvényes e-mail-címet.
A varázsló További részletek hozzáadása lapján:
Képernyőkép felvétele: Válassza ezt a lehetőséget képernyőkép hozzáadásához. Alapértelmezés szerint a teljes képernyőt használja, és a Legújabb kép rögzítéséhez válassza a Frissítés lehetőséget. Másik képfájl kiválasztásához válassza a Tallózás lehetőséget.
További fájlok belefoglalása: Válassza a Csatolás lehetőséget, és adjon hozzá naplófájlokat, amelyek segíthetnek a Microsoftnak a probléma jobb megértésében. Ha el szeretné távolítani az összes csatolt fájlt a visszajelzéséből, válassza az Összes törlése lehetőséget. Az egyes fájlok eltávolításához válassza a fájlnév jobb oldalán található törlés ikont.
Válassza a Tovább gombot a visszajelzés elküldéséhez. Előfordulhat, hogy egy folyamatjelző sáv jelenik meg, amely a küldendő tartalmat csomagolja.
Ha a folyamat befejeződött, válassza a Részletek lehetőséget a tranzakcióazonosító vagy a bekövetkezett hibák megtekintéséhez.
Ha nem rendelkezik internetkapcsolattal:
A Visszajelzés küldése varázsló továbbra is csomagolja a visszajelzéseket és a fájlokat.
Az utolsó összefoglaló oldalon egy hiba jelenik meg, amely miatt nem tudta elküldeni a visszajelzést.
Válassza a Visszajelzés és mellékletek másolatának mentése lehetőséget. A microsoftos küldés módjáról további információt a Visszajelzés küldése a későbbi beküldéshez című témakörben talál.
Ha a Visszajelzés küldése varázsló sikeresen beküldi a visszajelzést, de nem küldi el a csatolt fájlokat, kövesse ugyanezeket az utasításokat az internetkapcsolat nélkül.
Javaslat küldése
A Javaslat küldésekor megnyílik a Visszajelzés Configuration Manager webhelyről.
A különböző állapotértékekkel kapcsolatos további információkért lásd: Hogyan használja a Microsoft a visszajelzést.
Állapotüzenetek
A Mosoly küldése vagy a Rosszallás küldésekor állapotüzenetet hoz létre a visszajelzés elküldésekor. Ez az üzenet a következő rekordokat tartalmazza:
- A visszajelzés elküldésekor
- Ki küldte be
- A visszajelzés azonosítója
- Az üzenetazonosító azonosítja, hogy a visszajelzés elküldése sikeres volt-e:
- 53900: Siker
- 53901: Sikertelen
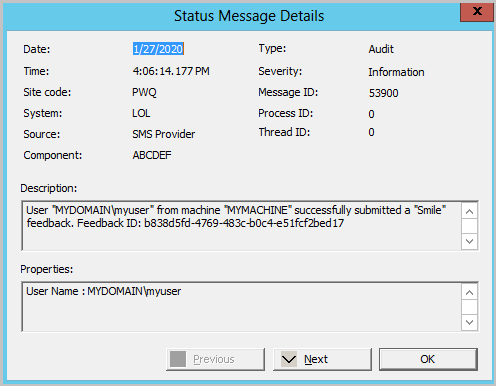
Az állapotüzenetek egyszerű megjelenítéséhez használhatja a Microsoftnak küldött, beépített állapotüzenet-lekérdezést. Az állapotüzeneteket a Figyelés munkaterület Rendszerállapot területén, az Állapotüzenet-lekérdezések csomópontban is megjelenítheti. Kezdje a Minden állapotüzenet lekérdezéssel, és válassza ki az időkeretet. Az üzenetek betöltésekor válassza az Üzenetek szűrése lehetőséget, és szűrjön az 53900-at vagy az 53901-et azonosító üzenetre. Ha olyan visszajelzést hoz létre, amelyet a későbbi beküldéshez ment, a webhely nem hoz létre állapotüzenetet.
Visszajelzéssel elküldött információk
A Mosoly küldése vagy a Rosszallás küldésekor a visszajelzés a következő információkat tartalmazza:
Az operációs rendszer buildelési információi
Configuration Manager támogatási azonosító, más néven hierarchiaazonosító
Termék buildelési információi
Nyelvi információk
Eszközazonosító:
HKLM\SOFTWARE\Microsoft\SQMClient:MachineId
A későbbi beküldéshez mentett visszajelzés küldése
Visszajelzését helyileg mentheti, és később elküldheti. Akkor használja ezt a folyamatot, ha az aktuális számítógép nem rendelkezik internet-hozzáféréssel.
A Visszajelzés küldése ablak alján válassza a Visszajelzés és mellékletek másolatának mentése lehetőséget.
Mentse a .zip fájlt. Ha a helyi gép nem rendelkezik internet-hozzáféréssel, másolja a fájlt egy internetkapcsolattal rendelkező gépre.
Ha szükséges, másolja az UploadOfflineFeedback mappát a helyen található helykiszolgálóról
cd.latest\SMSSETUP\Tools\UploadOfflineFeedback\.Megjegyzés:
A cd.latest mappáról további információt a CD.Latest mappában talál.
Nyisson meg egy parancssort egy internetkapcsolattal rendelkező gépen.
Futtassa az alábbi parancsot:
UploadOfflineFeedback.exe -f c:\folder\location_of.zip
UploadOfflineFeedback eszköz használata
Az UploadOfflineFeedback eszköz a következő parancssori paramétereket támogatja:
-f,--file(Kötelező): Az elküldendő mentett visszajelzési fájl elérési útja.-t,--timeout: Időtúllépés másodpercben az adatok elküldéséhez.0korlátlan. Az alapértelmezett érték:30.-s,--silent: Ne naplózza a kimenetet a parancssorba. Ez a paraméter nem kombinálható a paraméterrel--verbose.-v,--verbose: Részletes kimenet naplózása a parancssorba. Ez a paraméter nem kombinálható a paraméterrel--silent.--help: Jelenítse meg ezt a használati információt.--version: Az eszközverzió megjelenítése.
Az UploadOfflineFeedback segédprogram támogatja a proxykiszolgáló használatát. A következő paramétereket adhatja meg:
-x,--proxy: Adja meg a proxykiszolgáló címét.-o,--port: Adja meg a proxykiszolgáló portot.-u,--user: Adja meg a proxykiszolgálón hitelesítendő felhasználónevet.-w,--password: Adja meg a megadott felhasználónév jelszavát. Csillag (*) használata esetén az eszköz kéri a jelszót. A jelszó nem jelenik meg a parancssorban. Ez az érték ajánlott. A jelszó egyszerű szövegbe való felvétele a parancssorba kevésbé biztonságos.-i,--SkipConnectionCheck: Kihagyja a hálózati kapcsolat ellenőrzését, és csak elkezdi feltölteni a visszajelzést a megadott beállításokkal.
A konzol visszajelzésének megerősítése
Amikor visszajelzést küld, az egy megerősítő üzenetet jelenít meg. Ez az üzenet tartalmaz egy visszajelzési azonosítót, amelyet követési azonosítóként adhat a Microsoftnak.
A konzol Visszajelzés küldése ablakában megjelenik a visszajelzés azonosítója az utolsó oldalon. A másoláshoz válassza az azonosító melletti másolás ikont, vagy használja a CTRL + C billentyűkombinációt. Ezt az azonosítót a rendszer nem tárolja a számítógépen, ezért az ablak bezárása előtt mindenképpen másolja ki.
Az állapotüzenet tartalmazza a visszajelzés azonosítóját.
Az UploadOfflineFeedback parancseszköz a visszajelzési azonosítót írja a konzolra, hacsak nem használja a következőt
--silent: .
Visszajelzés a támogatási központhoz
Ha visszajelzést szeretne küldeni a támogatási központról, kövesse az alábbi utasításokat:
Az alkalmazás jobb felső sarkában válassza a mosolygós arcot.
A legördülő menüben válassza a Mosoly küldése vagy a Rosszallás küldése lehetőséget.
- Ha a Javaslat küldése lehetőséget választja, a rendszer a visszajelzési portálra nyitja meg. További információ: Javaslat küldése.
A szövegmezőben megtudhatja, hogy mit kedvelt vagy mit nem.
Válassza ki, hogy meg szeretné-e osztani az e-mail címét és egy képernyőképet.
Válassza a Visszajelzés küldése lehetőséget.
Visszajelzés a PowerShellről
Ha visszajelzést szeretne küldeni a Configuration Manager PowerShell-parancsmagokról, használja ugyanazokat a beállításokat a Configuration Manager konzolon.
Ha rossz hírt küld, adja meg a következő, a PowerShellre vonatkozó további információkat:
A pontos szkript- vagy parancsszintaxis, amelyet azért használt, hogy a Microsoft megpróbálhassa reprodukálni a problémát.
Milyen viselkedést várt a tényleges viselkedéshez képest.
A teljes kimenet, amikor a Verbose common paraméterrel futtatja.
A ConfigurationManager modul verziója és elérési útja. Adja meg például a következő parancsok kimenetét:
(Get-Module -Name ConfigurationManager).Version (Get-Module -Name ConfigurationManager).PathHa egy parancsmag hibát ad vissza, a következő paranccsal kérje le a kivétel részleteit:
$Error[0].Exception | Format-List * -Force
Következő lépések
Visszajelzés
Hamarosan elérhető: 2024-ben fokozatosan kivezetjük a GitHub-problémákat a tartalom visszajelzési mechanizmusaként, és lecseréljük egy új visszajelzési rendszerre. További információ: https://aka.ms/ContentUserFeedback.
Visszajelzés küldése és megtekintése a következőhöz:




