Oktatóanyag: Hibrid gép monitorozása virtuálisgép-elemzésekkel
Az Azure Monitor a részletes elemzés és korreláció érdekében közvetlenül a hibrid gépekről gyűjthet adatokat egy Log Analytics-munkaterületre. Ez általában megköveteli a Log Analytics-ügynök telepítését a gépre egy szkripttel, manuálisan vagy a konfigurációkezelési szabványokat követő automatizált módszerrel. Az Azure Arc-kompatibilis kiszolgálók most már telepíthetik a Log Analytics és a Dependency Agent virtuálisgép-bővítményt Windowshoz és Linuxhoz, így a virtuálisgép-elemzések adatokat gyűjthetnek a nem Azure-beli virtuális gépekről.
Az oktatóanyag során a következőket fogja elsajátítani:
- Virtuálisgép-elemzések engedélyezése és konfigurálása linuxos vagy nem Azure-beli windowsos virtuális gépekhez
- Adatok gyűjtése és megtekintése ezekből a virtuális gépekről
Előfeltételek
Ha még nincs Azure-előfizetése, kezdés előtt hozzon létre egy ingyenes fiókot.
A virtuálisgép-bővítmény funkciói csak a támogatott régiók listájában érhetők el.
Lásd: Támogatott operációs rendszerek , amelyek biztosítják, hogy az ön által támogatott kiszolgálók operációs rendszerét a virtuálisgép-elemzések támogatják.
Tekintse át a Log Analytics-ügynök tűzfalkövetelményeit a Log Analytics-ügynök áttekintésében. A virtuálisgép-elemzések leképezési függőségi ügynöke nem továbbítja magát az adatokat, és nem igényel módosításokat a tűzfalakon vagy portokon.
Virtuálisgép-elemzések engedélyezése
Indítsa el az Azure Arc szolgáltatást az Azure Portalon a Minden szolgáltatás elemre kattintva, majd a Gépek – Azure Arc keresésével és kiválasztásával.
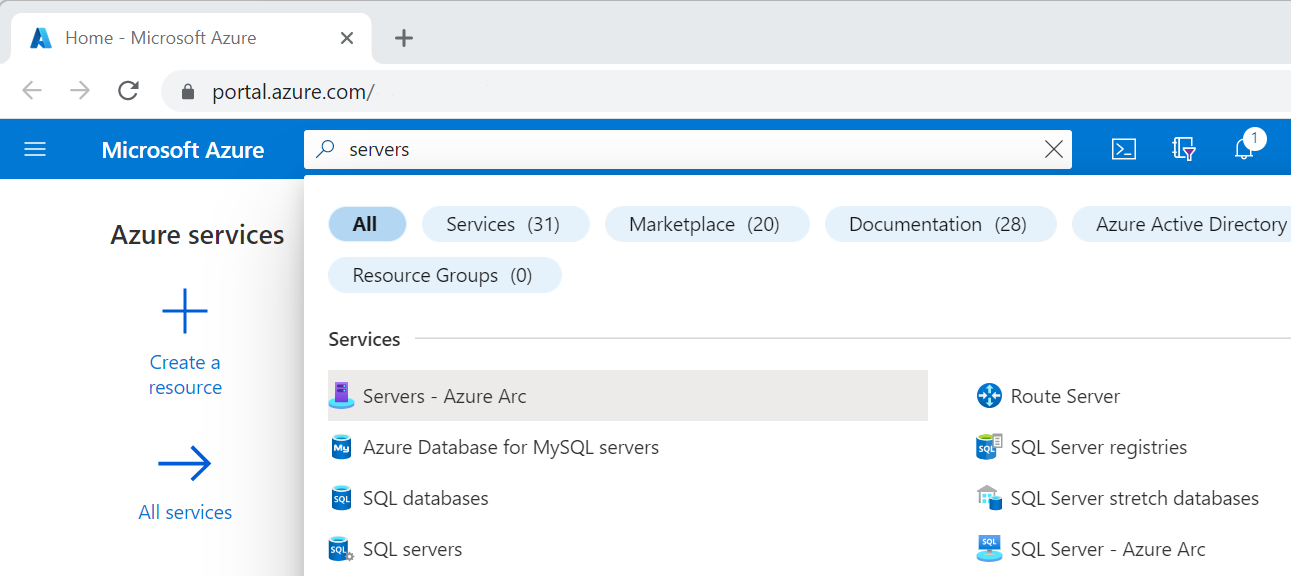
Az Azure Arc – Gépek lapon válassza ki a rövid útmutatóban létrehozott csatlakoztatott gépet.
A Figyelés szakasz bal oldali ablaktábláján válassza a Elemzések, majd az Engedélyezés lehetőséget.

Az Azure Monitor Elemzések Előkészítés lapon a rendszer kérni fogja, hogy hozzon létre egy munkaterületet. Ebben az oktatóanyagban ne válasszon ki meglévő Log Analytics-munkaterületet, ha már rendelkezik ilyen munkaterületel. Ehelyett válassza ki az alapértelmezettet, amely egy egyedi nevű munkaterület, ugyanabban a régióban, mint a regisztrált csatlakoztatott gép. Ez a munkaterület létrejön és konfigurálva van Önnek.

Az állapotüzenetek a konfiguráció végrehajtása közben jelennek meg, és a bővítmények telepítve vannak a csatlakoztatott gépen. Ez a folyamat néhány percet vesz igénybe.
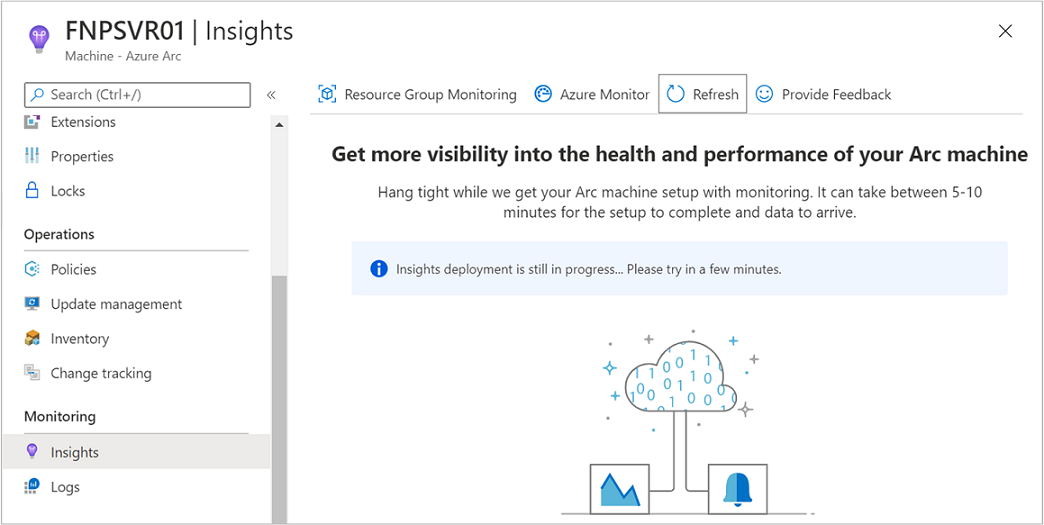
Amikor a folyamat befejeződött, egy üzenet jelzi, hogy a gép előkészítése megtörtént, és az elemzés sikeresen üzembe lett helyezve.
Összegyűjtött adatok megtekintése
Az üzembe helyezés és a konfigurálás befejezése után válassza a Elemzések, majd a Teljesítmény lapot. A Teljesítmény lapon a gép vendég operációs rendszeréből gyűjtött teljesítményszámlálók egy csoportja látható. Görgessen le a további számlálók megtekintéséhez, és mozgassa az egeret egy gráfon a Log Analytics virtuálisgép-bővítmény telepítésének időpontjától számított átlagok és percentilisek megtekintéséhez.
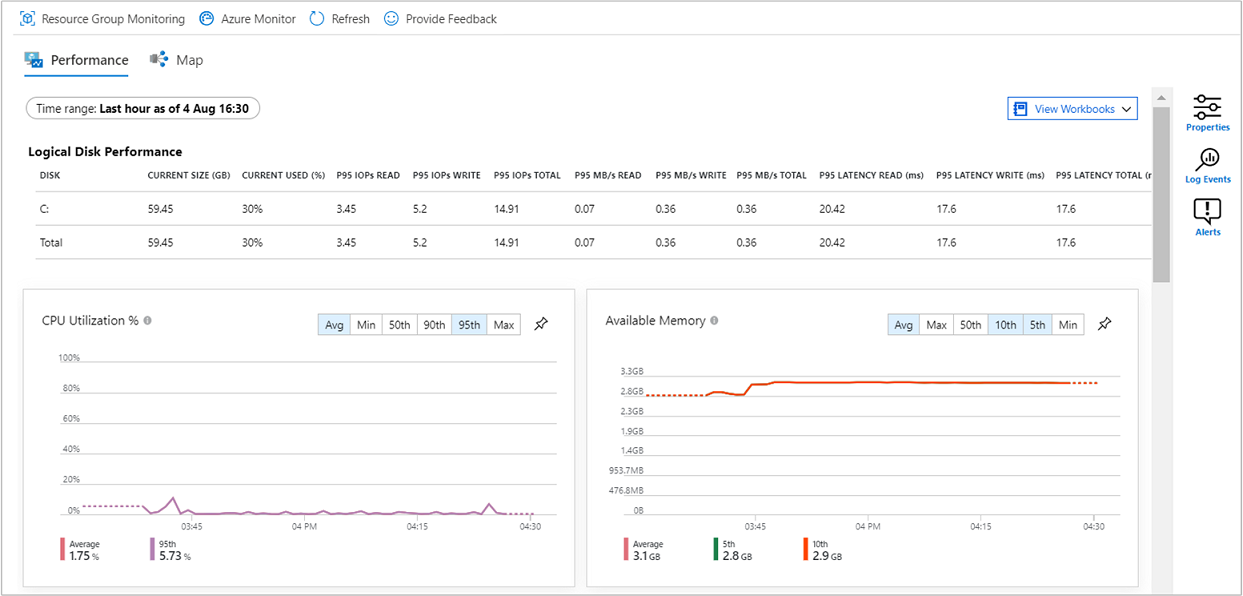
Válassza a Térkép lehetőséget. A térképek funkció megjeleníti a gépen futó folyamatokat és azok függőségeit. Válassza a Tulajdonságok lehetőséget a tulajdonságpanel megnyitásához (ha még nincs megnyitva).
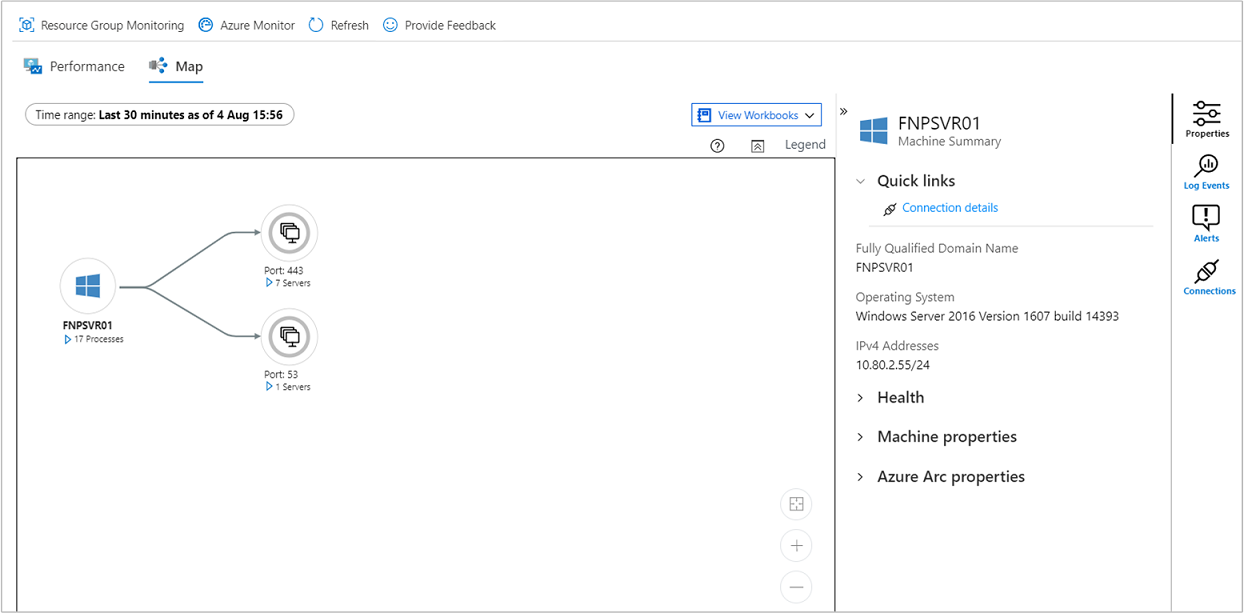
Bontsa ki a gép folyamatait. Válassza ki az egyik folyamatot a részleteinek megtekintéséhez és a függőségek kiemeléséhez.
Jelölje ki ismét a gépet, majd válassza a Naplóesemények lehetőséget. Megjelenik a gép Log Analytics-munkaterületén tárolt táblák listája. Ez a lista attól függően eltérő lesz, hogy Windows vagy Linux rendszerű gépet használ- e.
Válassza ki az Esemény táblát. Az Esemény tábla a Windows eseménynaplóból származó összes eseményt tartalmazza. Megnyílik a Log Analytics egy egyszerű lekérdezéssel az összegyűjtött eseménynapló-bejegyzések lekéréséhez.
Következő lépések
Az Azure Monitorral kapcsolatos további információkért tekintse meg a következő cikket: