Az Azure Portal beállításainak kezelése
Módosíthatja az Azure Portal alapértelmezett beállításait, hogy megfeleljenek a saját beállításainak.
A portál beállításainak megtekintéséhez és kezeléséhez válassza a Gépház menüikont a képernyő jobb felső sarkában található lapfejlécen található globális vezérlőkben.

A Portál beállításai között különböző szakaszok láthatók. Ez a cikk az egyes szakaszokhoz elérhető lehetőségeket ismerteti.
Könyvtárak + előfizetések
A könyvtárak és előfizetések segítségével kezelheti a könyvtárakat, és beállíthatja az előfizetési szűrőket.
Címtárak váltása és kezelése
A Címtárak szakaszban láthatja az Aktuális könyvtárat (azt a könyvtárat, amelyre jelenleg bejelentkezett).
Az Indítási könyvtár az alapértelmezett könyvtárat jeleníti meg, amikor bejelentkezik az Azure Portalra (vagy utoljára megtekintette , ha ezt a lehetőséget választotta). Ha másik indítókönyvtárat szeretne választani, válassza a Módosítás lehetőséget a Megjelenés + indítási nézetek megnyitásához, ahol módosíthatja a kijelölést.
Ha meg szeretné tekinteni azoknak a könyvtáraknak a teljes listáját, amelyekhez hozzáférése van, válassza a Minden könyvtár lehetőséget.
Ha kedvencként szeretne megjelölni egy könyvtárat, válassza a csillagikont. Ezek a könyvtárak a Kedvencek szakaszban jelennek meg.
Ha másik könyvtárra szeretne váltani, keresse meg azt a könyvtárat, amelyben dolgozni szeretne, majd válassza a Kapcsoló gombot a sorában.
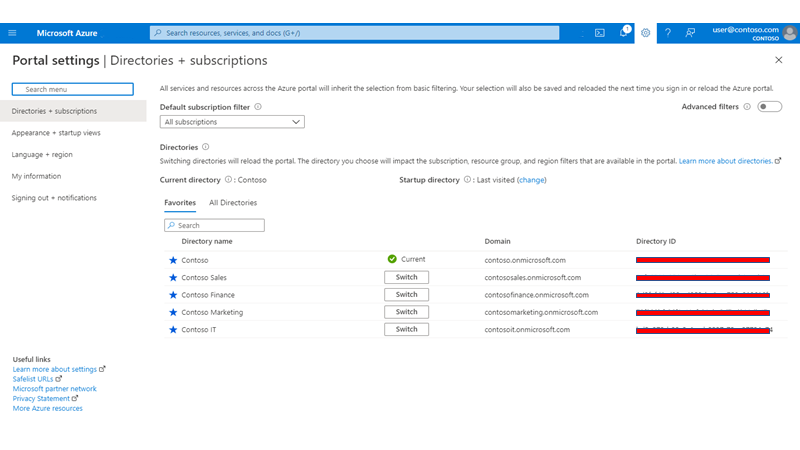
Előfizetési szűrők
Kiválaszthatja azokat az előfizetéseket, amelyek alapértelmezés szerint szűrve vannak az Azure Portalra való bejelentkezéskor. Ez akkor lehet hasznos, ha rendelkezik a használt előfizetések elsődleges listájával, de időnként másokat is használ.
Fontos
Az előfizetési szűrő alkalmazása után csak az adott szűrőnek megfelelő előfizetések fognak megjelenni az összes portálon. A kiválasztott szűrőből kizárt más előfizetésekkel nem fog tudni dolgozni. Előfordulhat, hogy a szűrő alkalmazása után létrehozott új előfizetések nem jelennek meg, ha a szűrési feltételek nem egyeznek. A szűrési feltételek megtekintéséhez frissítenie kell a szűrési feltételeket, hogy más előfizetéseket is belefoglaljon a portálra, vagy válassza a Speciális szűrők lehetőséget , és az Alapértelmezett szűrővel mindig megjelenítheti az összes előfizetést.
Bizonyos funkciók, például a Felügyeleti csoportok vagy a Security Center, olyan előfizetéseket jeleníthetnek meg, amelyek nem felelnek meg a szűrési feltételeknek. Azonban ezeken az előfizetéseken (például az előfizetés felügyeleti csoportok közötti áthelyezésén) csak akkor hajthat végre műveleteket, ha a szűrőket úgy állítja be, hogy azok tartalmazzák a használni kívánt előfizetéseket.
A testreszabott szűrők használatához válassza a Speciális szűrők lehetőséget. A folytatás előtt a rendszer kérni fogja a megerősítést.

A folytatás után a Speciális szűrők a Portál beállításai bal oldali navigációs menüjében jelennek meg. Itt több előfizetési szűrőt is létrehozhat és kezelhet. Az aktuálisan kiválasztott előfizetéseket a rendszer importált szűrőként menti, amelyet újra használhat. Ezt a szűrőt a Könyvtárak és előfizetések területen fogja látni.
Ha le szeretné állítani a speciális szűrők használatát, válassza ismét a kapcsolót az alapértelmezett előfizetési nézet visszaállításához. A létrehozott egyéni szűrők mentésre kerülnek, és használhatók lesznek, ha a jövőben engedélyezi a speciális szűrőket .
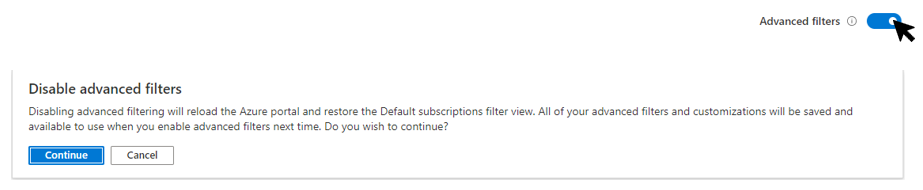
Speciális szűrők
A Speciális szűrők engedélyezése után a Speciális szűrők módosításával létrehozhat, módosíthat vagy törölhet előfizetési szűrőket.
Az Alapértelmezett szűrő megjeleníti az összes előfizetést, amelyhez hozzáférése van. Ezt a szűrőt akkor használja a rendszer, ha nincsenek más szűrők, vagy ha az aktív szűrő nem tartalmaz előfizetéseket.
Megjelenhet egy Importált szűrő nevű szűrő is, amely tartalmazza a korábban kiválasztott összes előfizetést.
A jelenleg használt szűrő módosításához válassza az Aktiválás gombot a szűrő mellett.
Szűrő létrehozása
Új szűrő létrehozásához válassza a Szűrő létrehozása lehetőséget. Legfeljebb tíz szűrőt hozhat létre.
Minden szűrőnek 8 és 50 karakter közötti egyedi névvel kell rendelkeznie, és csak betűket, számokat és kötőjeleket tartalmaz.
Miután elnevezte a szűrőt, adjon meg legalább egy feltételt. A Szűrő típusa mezőben válassza a Felügyeleti csoport, az Előfizetés azonosítója, az Előfizetés neve vagy az Előfizetés állapota lehetőséget. Ezután válasszon ki egy operátort és a szűrni kívánt értéket.
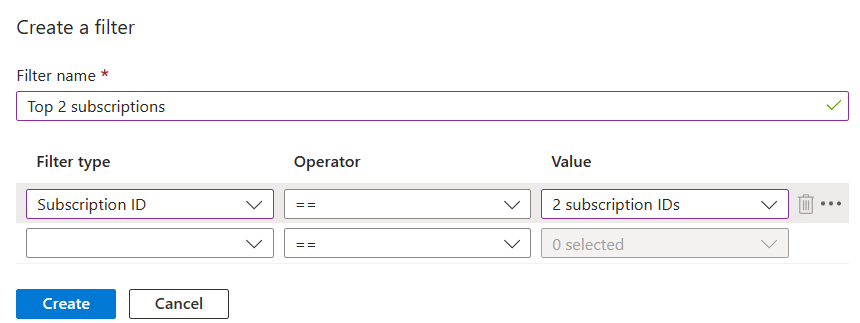
Ha befejezte a feltételek hozzáadását, válassza a Létrehozás lehetőséget. A szűrő ezután megjelenik az Aktív szűrők listában.
Szűrő módosítása vagy törlése
Meglévő szűrő módosításához vagy átnevezéséhez válassza a szűrő sorában található ceruza ikont. Végezze el a módosításokat, majd válassza az Alkalmaz lehetőséget.
Feljegyzés
Ha módosít egy jelenleg aktív szűrőt, és a módosítások 0 előfizetést eredményeznek, az Alapértelmezett szűrő aktívvá válik. Nem aktiválhat olyan szűrőt, amely nem tartalmaz előfizetéseket.
Szűrő törléséhez válassza a szűrő sorában található kuka ikont. Az alapértelmezett szűrő vagy az aktuálisan aktív szűrő nem törölhető.
Megjelenés + indítási nézetek
A Megjelenés + indítási nézetek panel két szakaszból áll. A Megjelenés szakaszban kiválaszthatja a menü viselkedését, a színtémát és azt, hogy kontrasztos témát szeretne-e használni. Az Indítási nézetek szakaszban megadhatja, hogy mit lát, amikor először jelentkezik be az Azure Portalra.
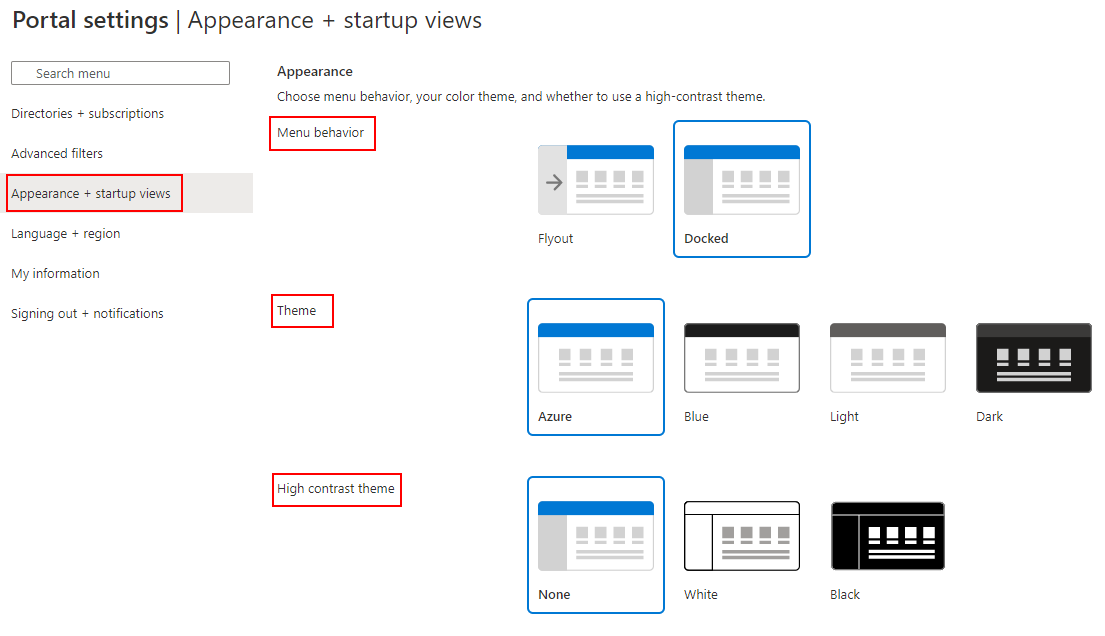
Menü viselkedésének beállítása
A Menü viselkedése szakaszban kiválaszthatja az Azure Portal alapértelmezett menüjének viselkedését.
- Úszó menü: A menü el van rejtve, amíg szüksége nem lesz rá. A menü megnyitásához vagy bezárásához válassza a menü ikont a bal felső sarokban.
- Rögzített: A menü mindig látható. Összecsukhatja a menüt, hogy több munkaterületet biztosítson.
Téma kiválasztása vagy kontrasztos megjelenítés engedélyezése
A választott téma hatással van az Azure Portalon megjelenő háttér- és betűszínekre. A Téma szakaszban négy előre beállított színtéma közül választhat. Az egyes miniatűrök kiválasztásával megtalálhatja az Önnek leginkább megfelelő témát.
Másik lehetőségként választhat egy témát a Kontrasztos téma szakaszban. Ezek a témák megkönnyítik az Azure Portal olvasását, különösen ha látássérült. A fehér vagy fekete kontrasztos téma kiválasztása felülírja a többi témaválasztást.
Indítási oldal kiválasztása
Válasszon az indítási oldal alábbi beállításai közül. Ez a beállítás határozza meg, hogy melyik lap jelenik meg, amikor először jelentkezik be az Azure Portalra.
- Kezdőlap: Megjeleníti a kezdőlapot, a népszerű Azure-szolgáltatásokra mutató parancsikonokat, a legutóbb használt erőforrások listáját, valamint az eszközökre, dokumentációkra mutató hasznos hivatkozásokat és egyebeket.
- Irányítópult: Megjeleníti a legutóbb használt irányítópultot. Az irányítópultok testre szabhatók úgy, hogy az Ön számára tervezett munkaterületet hozzon létre. További információ: Irányítópultok létrehozása és megosztása az Azure Portalon.

Indítási címtár beállításainak kezelése
Az alábbi lehetőségek közül választhat, hogy a címtár az Azure Portalra való első bejelentkezéskor működjön.
- Legutóbb meglátogatva: Amikor bejelentkezik az Azure Portalra, ugyanabban a könyvtárban fog elindulni az előző látogatástól kezdve.
- Válasszon ki egy könyvtárat: Válassza ezt a lehetőséget egy adott könyvtár kiválasztásához. A címtárban minden alkalommal elindul, amikor bejelentkezik az Azure Portalra, még akkor is, ha legutóbb egy másik címtárban dolgozott.
Nyelv + régió
Itt kiválaszthatja az Azure Portalon használt nyelvet. A dátumok, időpontok és pénznemek formátumának meghatározásához választhat regionális formátumot is.
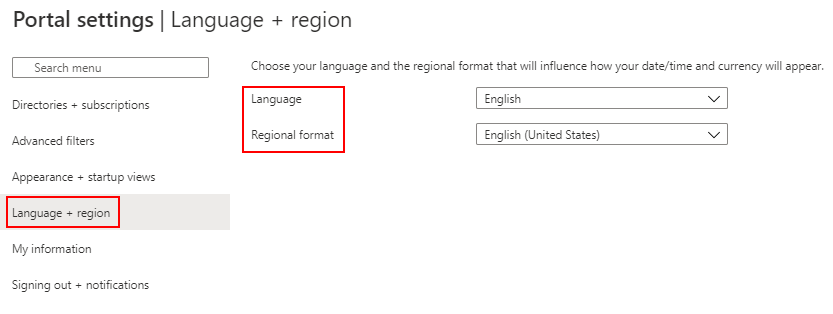
Feljegyzés
Ezek a nyelvi és regionális beállítások csak az Azure Portalt érintik. Az új lapon vagy ablakban megnyitott dokumentációs hivatkozások a böngésző beállításaival határozzák meg a megjelenítendő nyelvet.
Nyelv
A legördülő listából választhat az elérhető nyelvek listájából. Ez a beállítás szabályozza az Azure Portalon megjelenő szöveg nyelvét. Az Azure Portal az angol mellett a következő 18 nyelvet támogatja: kínai (egyszerűsített), kínai (hagyományos), cseh, holland, francia, német, magyar, indonéz, olasz, japán, koreai, lengyel, portugál (Brazília), portugál (Portugália), orosz, spanyol, svéd és török.
Területi formátum
Válassza ki a dátumok, időpontok, számok és pénznemek azure portalon való ábrázolásának módját.
A Területi formátum legördülő listában megjelenő beállítások a Nyelvi beállításoknak felelnek meg. Ha például az angolt választja nyelvként, majd regionális formátumként az angol (Egyesült Államok) lehetőséget választja, a pénznem amerikai dollárban jelenik meg. Ha az angolt választja nyelvként, majd regionális formátumként az angol (Európa) lehetőséget választja, a pénznem euróban jelenik meg. Tetszés szerint kiválaszthatja a nyelvi beállításoktól eltérő regionális formátumot.
Miután végrehajtotta a kívánt módosításokat a nyelv és a területi formátum beállításain, válassza az Alkalmaz lehetőséget.
Saját adatok
Az adataim lehetővé teszik az Azure-élményre vonatkozó információk megadását.
E-mail-beállítás
Az itt megadott e-mail-címet akkor használja a rendszer, ha kapcsolatba kell lépnünk Önnel az Azure-szolgáltatások frissítéseivel, a számlázással, a támogatással vagy a biztonsági problémákkal kapcsolatban. Ezt a címet bármikor módosíthatja.
Azt is jelezheti, hogy szeretne-e további e-maileket kapni a Microsoft Azure-ról és más Microsoft-termékekről és -szolgáltatásokról. Ha bejelöli a jelölőnégyzetet az e-mailek fogadásához, a rendszer kérni fogja, hogy válassza ki azt az országot/régiót, amelyben ezeket az e-maileket megkapja. Vegye figyelembe, hogy egyes országok/régiók nem érhetők el. Csak akkor kell megadnia egy országot/régiót, ha meg szeretné kapni ezeket a további e-maileket; az ország/régió kiválasztása nem szükséges ahhoz, hogy e-maileket lehessen kapni az Azure-fiókjáról az ebben a szakaszban megadott címen.
Portál személyre szabása
Ebben a szakaszban opcionálisan információkat oszthat meg arról, hogyan tervezi használni az Azure-t. Ez az információ segít nekünk tippeket, eszközöket és javaslatokat adni, amelyek relevánsak az Önt érdeklő feladatokhoz és szolgáltatásokhoz.
Az információk megadásához jelöljön ki egy vagy több elemet a listából. A kijelöléseket bármikor módosíthatja.
Felhasználói beállítások exportálása, visszaállítása és törlése
A Saját adatok lap tetején láthatók a beállítások exportálási, visszaállítási és törlési beállításai.
Felhasználói beállítások exportálása
Az egyéni beállításokra vonatkozó információkat az Azure tárolja. A következő felhasználói adatokat exportálhatja:
- Privát irányítópultok az Azure Portalon
- Felhasználói beállítások, például kedvenc előfizetések vagy könyvtárak
- Témák és egyéb egyéni portálbeállítások
A portál beállításainak exportálásához válassza az Exportálási beállítások lehetőséget a Saját adatok panel tetején. Ez létrehoz egy JSON-fájlt, amely tartalmazza a felhasználói beállítások adatait.
A felhasználói beállítások dinamikus jellege és az adatsérülés kockázata miatt nem importálhat beállításokat a JSON-fájlból. Ezzel a fájllal azonban áttekintheti a kiválasztott beállításokat. Ha úgy dönt, hogy törli a beállításokat és a privát irányítópultokat, hasznos lehet, ha exportált biztonsági másolatot készít a kiválasztott elemekről.
Az alapértelmezett beállítások visszaállítása
Ha módosította az Azure Portal beállításait, és el szeretné vetni őket, válassza az Alapértelmezett beállítások visszaállítása lehetőséget a Saját adatok panel tetején. A rendszer kérni fogja, hogy erősítse meg ezt a műveletet. Ha így tesz, az Azure Portal beállításaiban végrehajtott módosítások elvesznek. Ez a beállítás nem befolyásolja az irányítópult testreszabását.
Felhasználói beállítások és irányítópultok törlése
Az egyéni beállításokra vonatkozó információkat az Azure tárolja. A következő felhasználói adatokat törölheti:
- Privát irányítópultok az Azure Portalon
- Felhasználói beállítások, például kedvenc előfizetések vagy könyvtárak
- Témák és egyéb egyéni portálbeállítások
Érdemes a törlés előtt exportálni és áttekinteni a beállításokat, az előző szakaszban leírtak szerint. Az irányítópultok újraépítése vagy az egyéni beállítások ismételt elvégzése időigényes lehet.
Feljegyzés
Ez a cikk a személyes adatok eszközről vagy szolgáltatásból való törlésének lépéseit ismerteti, és a GDPR szerinti kötelezettségek támogatására használható. A GDPR-rel kapcsolatos általános információkért tekintse meg a Microsoft Adatvédelmi központ GDPR szakaszát és a Szolgáltatás megbízhatósági portáljának GDPR szakaszát.
A portál beállításainak törléséhez válassza az Összes beállítás és a privát irányítópult törlése lehetőséget a Saját adatok lap tetején. A rendszer kérni fogja a törlés megerősítését. Ha így tesz, az összes beállítás testreszabása visszatér az alapértelmezett beállításokhoz, és az összes privát irányítópult elveszik.
Kijelentkezés + értesítések
Ezen az ablaktáblán kezelheti az előugró értesítéseket és a munkamenet időtúllépéseit.
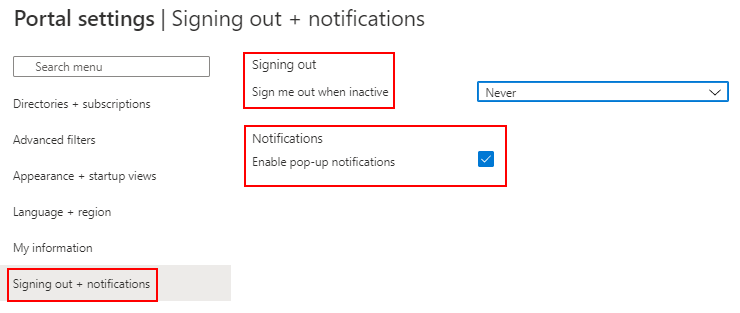
Kijelentkezés
Az inaktivitás időtúllépési beállítása segít megvédeni az erőforrásokat a jogosulatlan hozzáféréstől, ha elfelejti biztonságossá tenni a munkaállomást. Miután egy ideig tétlen volt, a rendszer automatikusan kijelentkezteti az Azure Portal-munkamenetből. Egyéniként módosíthatja az időtúllépési beállítást. Ha Ön rendszergazda, a címtár szintjén állíthatja be a címtár összes felhasználója számára.
Egyéni időtúllépési beállítás módosítása (felhasználó)
A Kijelentkezés inaktív állapotban melletti legördülő menüben válassza ki azt az időtartamot, amely után az Azure Portal-munkamenet kijelentkezik tétlen állapotban.
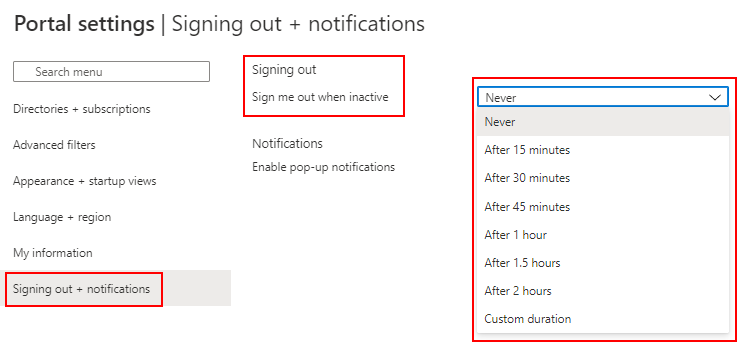
A módosítások mentéséhez válassza az Alkalmaz lehetőséget. Ezután, ha inaktív a portál munkamenete során, az Azure Portal kijelentkezik a beállított időtartam után.
Ha a rendszergazda engedélyezte az inaktivitási időtúllépési szabályzatot, akkor is beállíthatja a sajátját, ha az rövidebb, mint a címtárszintű beállítás. Ehhez válassza a címtár inaktivitási időtúllépési házirendjének felülbírálása lehetőséget, majd adjon meg egy időintervallumot a Felülbírálás értékhez.
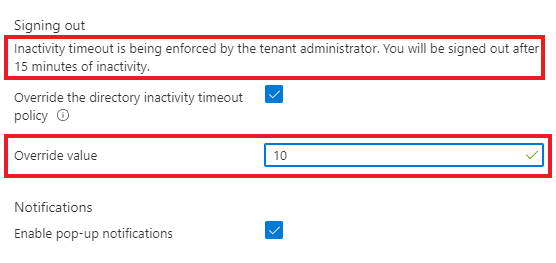
A címtár időtúllépési beállításának módosítása (rendszergazda)
A globális Rendszergazda istrator szerepkörrel rendelkező felhasználók kényszeríthetik a munkamenet kijelentkezése előtti maximális tétlenségi időt. Ez az inaktivitási időtúllépési beállítás a címtárban lévő összes felhasználóra vonatkozik. A beállítás után az összes új munkamenet megfelel az új időtúllépési beállításoknak. A módosítás a következő munkamenetekig nem vonatkozik a bejelentkezett felhasználókra.
A globális Rendszergazda istratorok nem adhatnak meg különböző beállításokat a bérlő egyes felhasználói számára. Azonban minden felhasználónak lehetősége van arra, hogy rövidebb időtúllépési időközt állítson be magának. A felhasználók nem módosíthatják az egyes időtúllépési beállításokat hosszabb időközre, mint a globális Rendszergazda istrator által beállított jelenlegi beállítás.
Ha az Azure Portal összes felhasználója számára ki nem használt időtúllépési beállítást szeretne kikényszeríteni, jelentkezzen be egy globális Rendszergazda istrator-fiókkal, majd válassza a címtárszintű tétlenség időtúllépésének engedélyezése lehetőséget a beállítás bekapcsolásához. Ezután adja meg az órákat és a perceket arra a maximális időre, amíg a felhasználó inaktív lehet, mielőtt a munkamenet automatikusan kijelentkezik. Az Alkalmaz gombra kattintva ez a beállítás a címtár összes felhasználója esetében érvényes lesz.
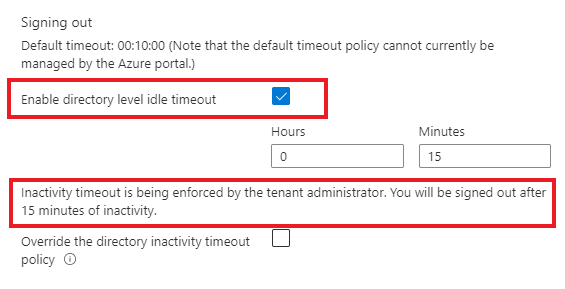
Ha ellenőrizni szeretné, hogy az inaktivitás időtúllépési szabályzata helyesen van-e beállítva, válassza az Értesítések lehetőséget a globális oldal fejlécében, és ellenőrizze, hogy a sikeres értesítés szerepel-e a listában.
A korábban kijelölt címtár-időtúllépés módosításához minden globális Rendszergazda istrator újra elvégezheti ezeket a lépéseket egy új időtúllépési időköz alkalmazásához. Ha egy globális Rendszergazda istrator törli a jelölőnégyzet jelölését a címtárszintű üresjárati időtúllépés engedélyezéséhez, az előző beállítás alapértelmezés szerint az összes felhasználónál érvényben marad; azonban minden felhasználó tetszés szerint módosíthatja az egyéni beállítást.
Előugró értesítések engedélyezése vagy letiltása
Az értesítések az aktuális munkamenethez kapcsolódó rendszerüzenetek. Olyan információkat nyújtanak, mint például az aktuális kreditegyenleg megjelenítése, az utolsó művelet megerősítése vagy a létrehozott erőforrások elérhetővé válása. Amikor az előugró értesítések be vannak kapcsolva, az üzenetek rövid ideig megjelennek a képernyő felső sarkában.
Az előugró értesítések engedélyezéséhez vagy letiltásához jelölje be vagy törölje az előugró értesítések engedélyezése jelölőnégyzetet.
Az aktuális munkamenet során kapott összes értesítés elolvasásához válassza az Értesítések ikont a globális fejlécből.

Az előző munkamenetek értesítéseinek megtekintéséhez keresse meg az eseményeket a tevékenységnaplóban. További információt a Tevékenységnapló megtekintése című témakörben talál.
Következő lépések
- Ismerje meg az Azure Portal billentyűparancsait.
- Az Azure Portal támogatott böngészőinek és eszközeinek megtekintése.
- Megtudhatja, hogyan vehet fel, távolíthat el és rendezhet át kedvenc szolgáltatásokat.
- Megtudhatja, hogyan hozhat létre és oszthat meg egyéni irányítópultokat.

