Oktatóanyag: Előfeltételek a több alhálózaton használt rendelkezésreállási csoportokhoz (Azure-beli virtuális gépeken futó SQL Server)
A következőre vonatkozik:SQL Server azure-beli virtuális gépen
Tipp
Egy rendelkezésre állási csoport üzembe helyezésének számos módja van. Egyszerűsítse az üzembe helyezést, és szükségtelenné teszi az Azure Load Balancer vagy az elosztott hálózatnév (DNN) használatát az Always On rendelkezésre állási csoport számára azáltal, hogy sql serveres virtuális gépeket (VM-eket) hoz létre több alhálózatban ugyanazon az Azure-beli virtuális hálózaton belül. Ha már létrehozta a rendelkezésre állási csoportot egyetlen alhálózatban, migrálhatja azt egy több alhálózatos környezetbe.
Ebben az oktatóanyagban teljesítenie kell egy Always On rendelkezésre állási csoport létrehozásának előfeltételeit az Azure-beli virtuális gépeken (VM-eken) futó SQL Serverhez több alhálózaton. Az oktatóanyag végén rendelkezni fog egy tartományvezérlővel két Azure-beli virtuális gépen, két SQL Server virtuális gépen több alhálózatban, és egy tárfiókot egyetlen erőforráscsoportban.
Időbecslés: Ez az oktatóanyag több erőforrást hoz létre az Azure-ban, és akár 30 percet is igénybe vehet.
Az alábbi ábra az oktatóanyagban üzembe helyezhető erőforrásokat mutatja be:
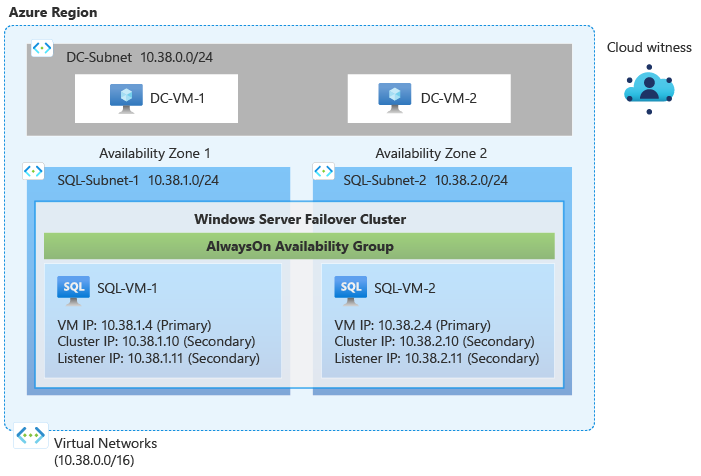
Előfeltételek
Az oktatóanyag teljesítéséhez a következőkre lesz szüksége:
- Azure-előfizetés. Megnyithat egy ingyenes Azure-fiókot, vagy aktiválhatja a Visual Studio előfizetői előnyeit.
- Az SQL Server Always On rendelkezésre állási csoportjainak alapszintű ismerete és ismerete.
Erőforráscsoport létrehozása
Az erőforráscsoport azure portalon való létrehozásához kövesse az alábbi lépéseket:
Jelentkezzen be az Azure Portalra.
Válassza a + Erőforrás létrehozása lehetőséget, ha új erőforrást szeretne létrehozni a portálon.
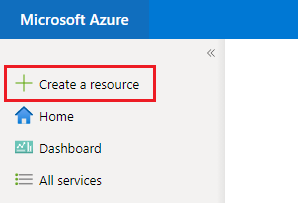
Keressen erőforráscsoportot a Marketplace keresőmezőjében, és válassza ki a Microsoft Erőforráscsoport csempét. Válassza a Létrehozás lehetőséget az Erőforráscsoport lapon.
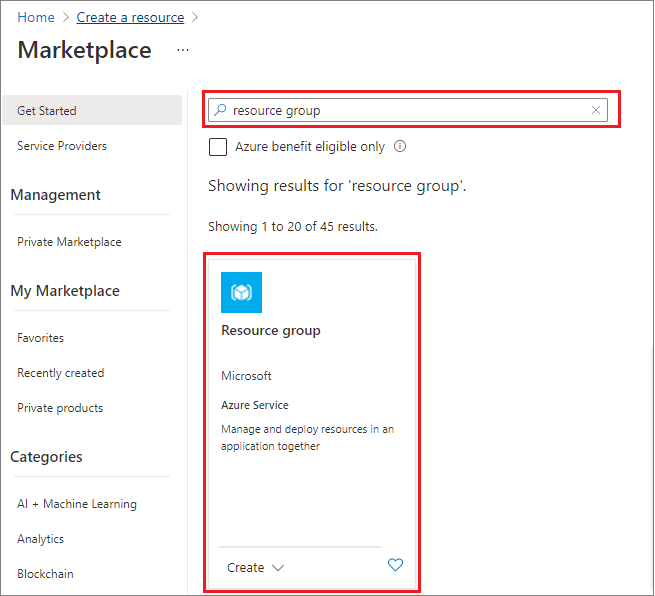
Az Erőforráscsoport létrehozása lapon töltse ki az erőforráscsoport létrehozásához szükséges értékeket:
- Válassza ki a megfelelő Azure-előfizetést a legördülő listából.
- Adjon nevet az erőforráscsoportnak, például az SQL-HA-RG-nek.
- Válasszon egy régiót a legördülő listából, például az USA 2. nyugati régióját. Mindenképpen telepítse az összes további erőforrást erre a helyre is.
- Válassza a Véleményezés + létrehozás lehetőséget az erőforrásparaméterek áttekintéséhez, majd válassza a Létrehozás lehetőséget az erőforráscsoport létrehozásához.
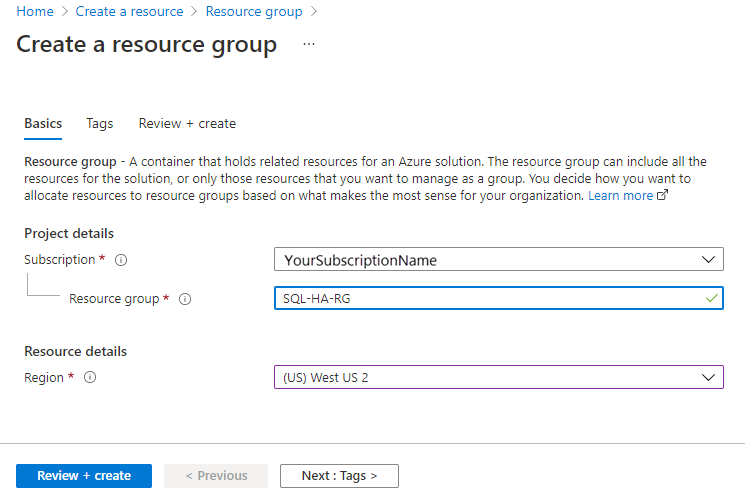
Hálózat és alhálózatok létrehozása
Ezután hozza létre a virtuális hálózatot és három alhálózatot. További információkért tekintse meg a virtuális hálózat áttekintését.
A virtuális hálózat Azure Portalon való létrehozásához kövesse az alábbi lépéseket:
Nyissa meg az erőforráscsoportot az Azure Portalon, és válassza a + Létrehozás lehetőséget
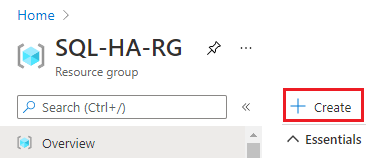
Keressen rá a virtuális hálózatra a Marketplace keresőmezőjében, és válassza ki a Microsoft virtuális hálózati csempét. Válassza a Létrehozás lehetőséget a Virtuális hálózat lapon.
A Virtuális hálózat létrehozása lapon adja meg a következő információkat az Alapismeretek lapon:
- A Project részletei csoportban válassza ki a megfelelő Azure-előfizetést és a korábban létrehozott erőforráscsoportot, például az SQL-HA-RG-t.
- A Példány részletei területen adjon nevet a virtuális hálózatnak(például SQLHAVNET), és válassza ki ugyanazt a régiót, mint az erőforráscsoport a legördülő menüből.
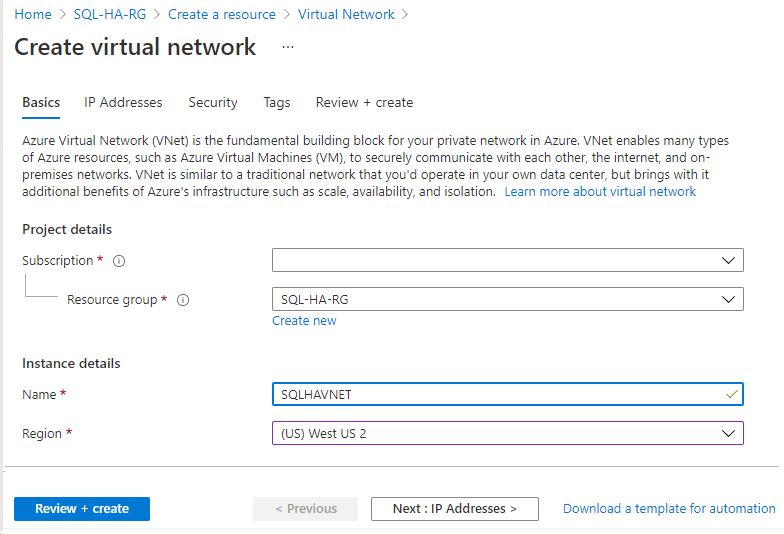
Az IP-címek lapon válassza ki az alapértelmezett alhálózatot a Szerkesztés alhálózat lap megnyitásához. Módosítsa a tartományvezérlő alhálózatának nevét DC-alhálózatra . Válassza a Mentés lehetőséget.
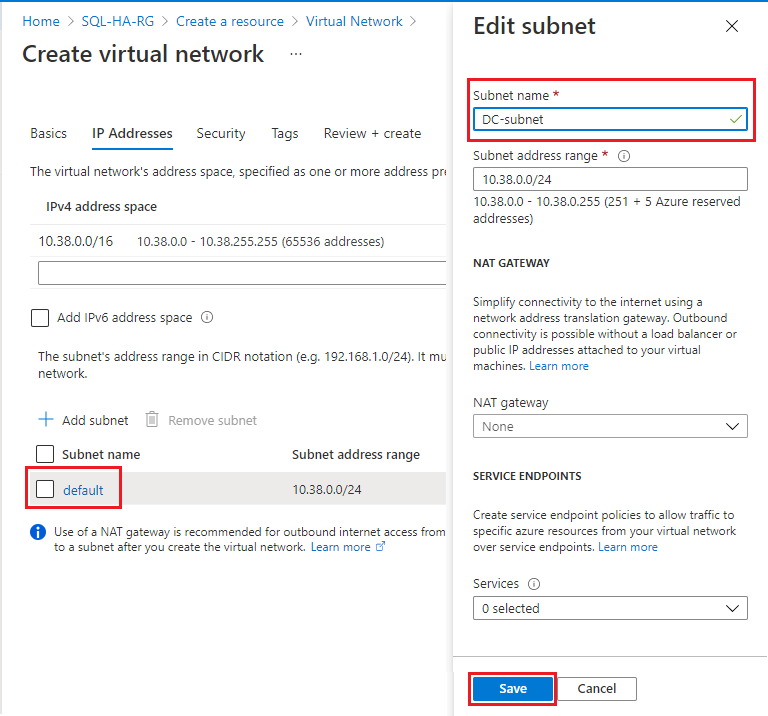
Válassza az + Alhálózat hozzáadása lehetőséget, ha további alhálózatot szeretne hozzáadni az első SQL Server virtuális géphez, és töltse ki a következő értékeket:
- Adjon meg egy értéket az alhálózat nevének, például az SQL-alhálózat-1 értékének.
- Adjon meg egy egyedi alhálózati címtartományt a virtuális hálózati címtéren belül. A DC-alhálózat címtartományának harmadik oktettét például 1-sel iterálhatja.
- Ha például a DC-alhálózat tartománya 10.38.0.0/24, adja meg az SQL-alhálózat-1 IP-címtartományát
10.38.1.0/24. - Hasonlóképpen, ha a DC-alhálózat IP-tartománya 10.5.0.0/24, akkor adja meg
10.5.1.0/24az új alhálózatot.
- Ha például a DC-alhálózat tartománya 10.38.0.0/24, adja meg az SQL-alhálózat-1 IP-címtartományát
- Válassza a Hozzáadás lehetőséget az új alhálózat hozzáadásához.
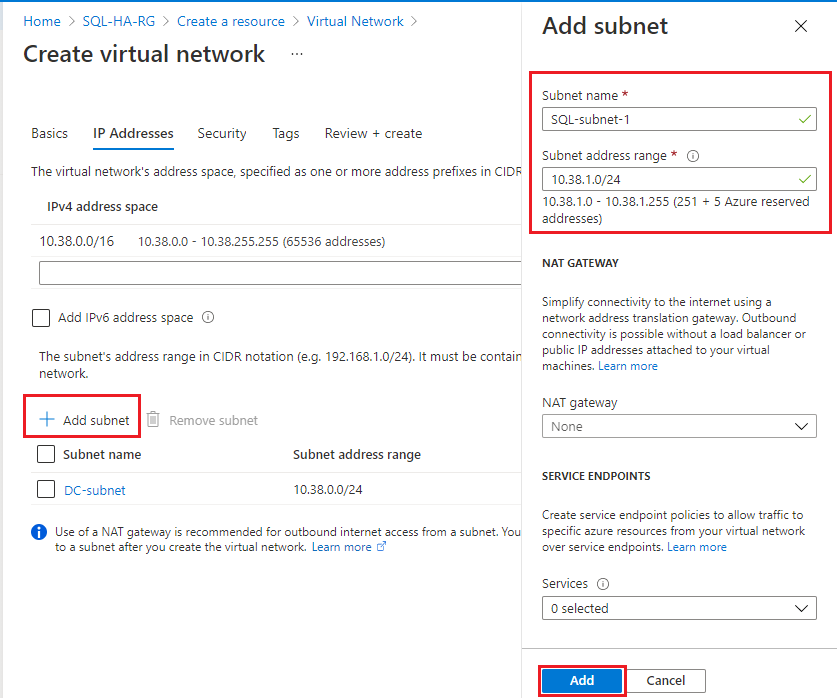
Ismételje meg az előző lépést, és adjon hozzá egy további egyedi alhálózati tartományt a második SQL Server virtuális géphez egy olyan névvel, mint az SQL-subnet-2. A harmadik oktettet ismét megismétlheti.
- Ha például a DC-alhálózat IP-tartománya 10.38.0.0/24, és az SQL-alhálózat-1 10.38.1.0/24, akkor adja meg
10.38.2.0/24az új alhálózatot. - Hasonlóképpen, ha a DC-alhálózat IP-tartománya 10.5.0.0/24, és az SQL-alhálózat-1 10.5.1.0/24, akkor adja meg az SQL-alhálózat-2 IP-címtartományát
10.5.2.0/24.
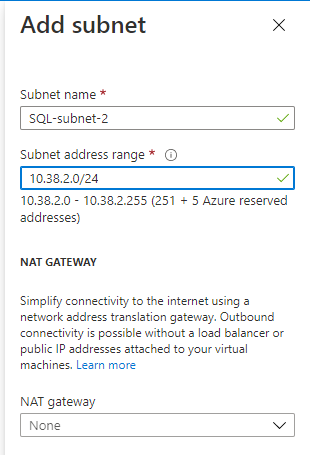
- Ha például a DC-alhálózat IP-tartománya 10.38.0.0/24, és az SQL-alhálózat-1 10.38.1.0/24, akkor adja meg
A második alhálózat hozzáadása után tekintse át az alhálózat nevét és tartományait (az IP-címtartományok eltérhetnek a képtől). Ha minden rendben van, válassza a Véleményezés + létrehozás lehetőséget, majd a Létrehozás lehetőséget az új virtuális hálózat létrehozásához.
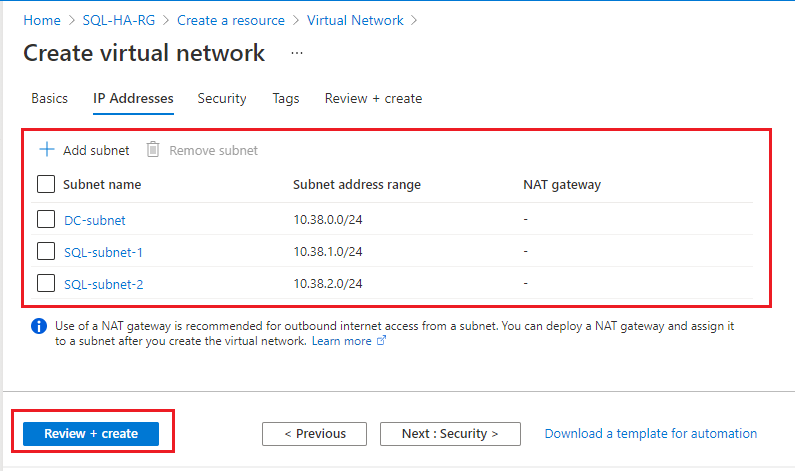
Az Azure visszaküldi Önt a portál irányítópultjára, és értesíti Önt az új hálózat létrehozásakor.
Tartományvezérlők létrehozása
Miután a hálózat és az alhálózatok készen állnak, hozzon létre egy virtuális gépet (vagy akár kettőt is, a magas rendelkezésre állás érdekében), és konfigurálja tartományvezérlőként.
DC virtuális gépek létrehozása
Ha az Azure Portalon szeretné létrehozni a tartományvezérlő virtuális gépeket, kövesse az alábbi lépéseket:
Nyissa meg az erőforráscsoportot az Azure Portalon, és válassza a + Létrehozás lehetőséget
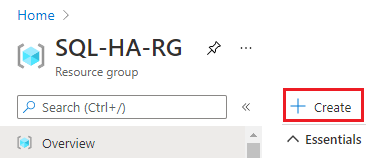
Keresse meg a Windows Servert a Marketplace keresőmezőjében.
A Microsoft Windows Server csempéjén válassza a Létrehozás legördülő menüt, és válassza a Windows Server 2016 Datacenter rendszerképét.
Töltse ki a virtuális gép létrehozása lapon található értékeket a tartományvezérlő virtuális gépének (például DC-VM-1) létrehozásához. Ha szeretné, hozzon létre egy további virtuális gépet, például a DC-VM-2-t , hogy magas rendelkezésre állást biztosítson az Active Directory Domain Services számára. A virtuális gép(ek) létrehozásához használja az alábbi táblagép értékeit:
Mező Value Előfizetés Az Ön előfizetése Erőforráscsoport SQL-HA-RG Virtuális gép neve Első tartományvezérlő: DC-VM-1.
Második tartományvezérlő DC-VM-2.Régió Az erőforráscsoport és a virtuális hálózat üzembe helyezésének helye. Rendelkezésre állási lehetőségek Rendelkezésre állási zóna
Azon Azure-régiók esetében, amelyek nem támogatják a rendelkezésre állási zónákat, használja inkább a rendelkezésre állási csoportokat. Hozzon létre egy új rendelkezésre állási csoportot, és helyezze az oktatóanyagban létrehozott összes virtuális gépet a rendelkezésre állási csoportba.Rendelkezésre állási zóna Adjon meg 1-et a DC-VM-1-hez.
Adjon meg 2-et a DC-VM-2-hez.Méret D2s_v3 (2 virtuális processzor, 8 GB RAM) Felhasználónév DomainAdmin Jelszó Contoso!0000 Nyilvános bejövő portok Kijelölt portok engedélyezése Bejövő portok kiválasztása RDP (3389) Operációsrendszer-lemez típusa Prémium SSD (helyileg redundáns tárolás) Virtuális hálózat SQLHAVNET Alhálózat DC-alhálózat Nyilvános IP-cím Ugyanaz a név, mint a virtuális gép, például DC-VM-1 vagy DC-VM-2 Hálózati hálózati biztonsági csoport Basic Nyilvános bejövő portok Kiválasztott portok engedélyezése Bejövő portok kiválasztása RDP (3389) Rendszerindítási diagnosztika Engedélyezés felügyelt tárfiókkal (ajánlott). Az Azure értesíti Önt a virtuális gépek létrehozásakor és használatra kész állapotában.
A tartományvezérlő konfigurálása
Miután a tartományvezérlő virtuális gépei elkészültek, konfigurálja a tartományvezérlőt corp.contoso.com.
A DC-VM-1 tartományvezérlőként való konfigurálásához kövesse az alábbi lépéseket:
Nyissa meg az erőforráscsoportot az Azure Portalon , és válassza ki a DC-VM-1 gépet.
A DC-VM-1 lapon válassza a Csatlakozás lehetőséget egy RDP-fájl távoli asztali hozzáféréshez való letöltéséhez, majd nyissa meg a fájlt.
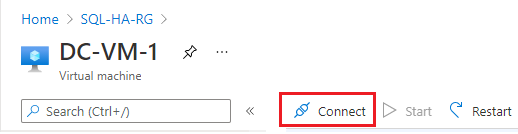
Csatlakozzon az RDP-munkamenethez a konfigurált rendszergazdai fiókkal (DomainAdmin) és jelszóval (Contoso!0000).
Nyissa meg a Kiszolgálókezelő irányítópultját (amely alapértelmezés szerint megnyitható), és válassza a Szerepkörök és szolgáltatások hozzáadása lehetőséget.
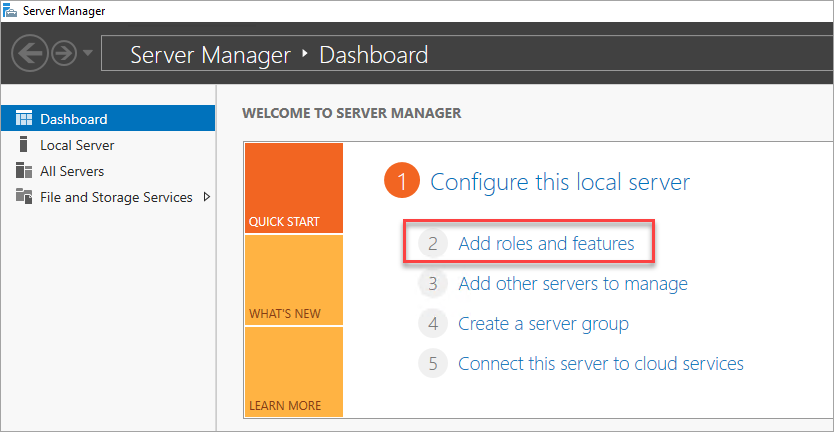
Válassza a Tovább lehetőséget, amíg el nem ér a Kiszolgálói szerepkörök szakaszhoz.
Válassza ki az Active Directory Domain Services és a DNS Server szerepköröket. Amikor a rendszer kéri, adjon hozzá minden további funkciót, amelyet ezek a szerepkörök igényelnek.
Megjegyzés:
A Windows figyelmezteti, hogy nincs statikus IP-cím. Ha teszteli a konfigurációt, válassza a Folytatás lehetőséget. Éles forgatókönyvek esetén állítsa az IP-címet statikusra az Azure Portalon, vagy a PowerShell használatával állítsa be a tartományvezérlő gépének statikus IP-címét.
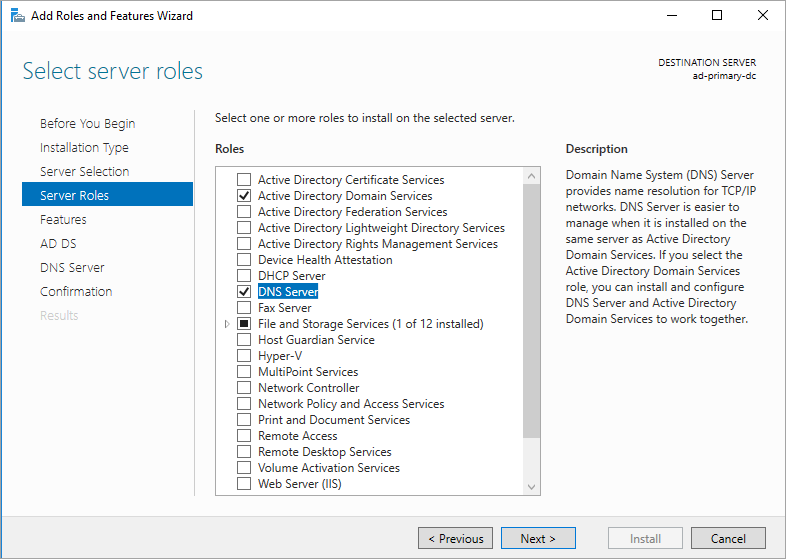
Válassza a Tovább lehetőséget, amíg el nem éri a Megerősítés szakaszt. Jelölje be a célkiszolgáló automatikus újraindítása jelölőnégyzetet.
Válassza az Install (Telepítés) lehetőséget.
Miután a szolgáltatások telepítése befejeződött, térjen vissza a Kiszolgálókezelő irányítópultjára.
Válassza ki az új AD DS-beállítást a bal oldali panelen.
Válassza a Továbbiak hivatkozást a sárga figyelmeztető sávon.
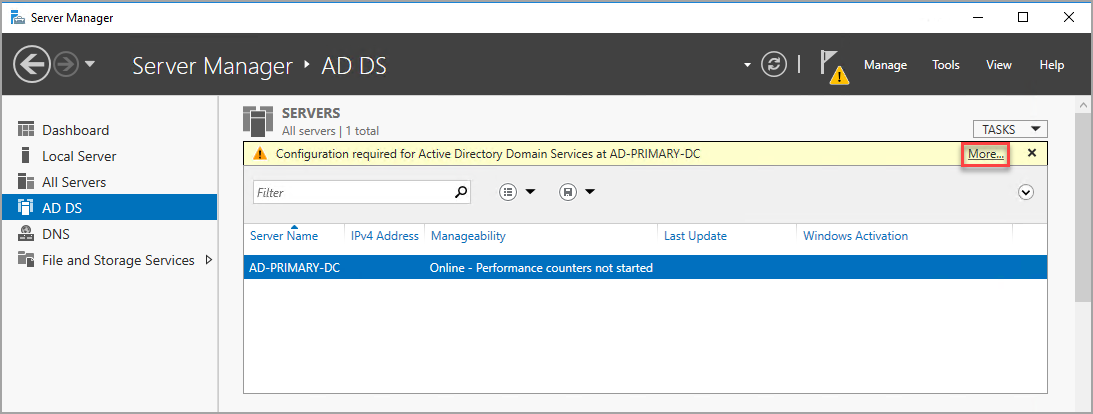
A Minden kiszolgáló tevékenység részletei párbeszédpanel Művelet oszlopában válassza a Kiszolgáló előléptetése tartományvezérlőre lehetőséget.
Az Active Directory Domain Services konfigurációs varázslójában használja a következő értékeket:
Oldalala Beállítás Üzembehelyezési konfiguráció Új erdő hozzáadása
Gyökértartomány neve = corp.contoso.comTartományvezérlő beállításai DSRM-jelszó = Contoso!0000
Jelszó megerősítése = Contoso!0000Kattintson a Tovább gombra a varázsló többi lapjának megtekintéséhez. Az Előfeltételek ellenőrzése lapon ellenőrizze, hogy a következő üzenet jelenik-e meg: Minden előfeltétel-ellenőrzés sikeresen megtörtént. A vonatkozó figyelmeztető üzeneteket áttekintheti, de folytathatja a telepítést.
Válassza az Install (Telepítés) lehetőséget. A DC-VM-1 virtuális gép automatikusan újraindul.
DNS IP-címének azonosítása
Használja az elsődleges tartományvezérlőt a DNS-hez. Ehhez azonosítsa az elsődleges tartományvezérlőhöz használt virtuális gép magánhálózati IP-címét.
A virtuális gép privát IP-címének az Azure Portalon való azonosításához kövesse az alábbi lépéseket:
- Nyissa meg az erőforráscsoportot az Azure Portalon , és válassza ki a DC-VM-1 elsődleges tartományvezérlőt.
- A DC-VM-1 lapon válassza a Hálózatkezelés lehetőséget a Beállítások panelen.
- Jegyezze fel a hálózati adapter privát IP-címét . Használja ezt az IP-címet a többi virtuális gép DNS-kiszolgálójaként. A példaképben a privát IP-cím a 10.38.0.4.

Virtuális hálózati DNS konfigurálása
Miután létrehozta az első tartományvezérlőt, és engedélyezte a DNS-t, konfigurálja a virtuális hálózatot úgy, hogy ezt a virtuális gépet használja a DNS-hez.
A virtuális hálózat DNS-hez való konfigurálásához kövesse az alábbi lépéseket:
- Nyissa meg az erőforráscsoportot az Azure Portalon, és válassza ki a virtuális hálózatot, például az SQLHAVNET-et.
- Válassza ki a DNS-kiszolgálókat a Beállítások panelen, majd válassza az Egyéni lehetőséget.
- Adja meg a korábban az IP-cím mezőben azonosított magánhálózati IP-címet , például
10.38.0.4. - Válassza a Mentés lehetőséget.
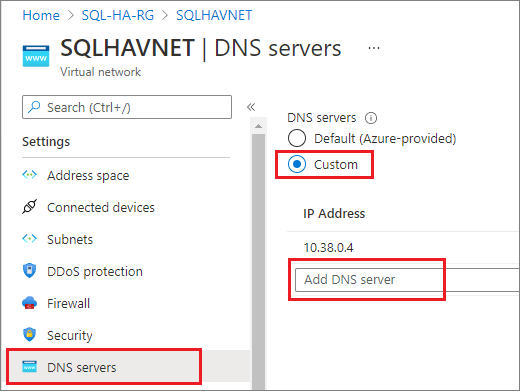
Második tartományvezérlő konfigurálása
Az elsődleges tartományvezérlő újraindítása után igény szerint konfigurálhatja a második tartományvezérlőt a magas rendelkezésre állás érdekében. Ha nem szeretne második tartományvezérlőt konfigurálni, hagyja ki ezt a lépést. Éles környezetben azonban egy második tartományvezérlő használata javasolt.
Állítsa be az előnyben részesített DNS-kiszolgáló címét, csatlakozzon a tartományhoz, majd konfigurálja a másodlagos tartományvezérlőt.
Előnyben részesített DNS-kiszolgáló címének beállítása
Az előnyben részesített DNS-kiszolgáló címét nem szabad közvetlenül egy virtuális gépen belül frissíteni , hanem az Azure Portalról, a PowerShellből vagy az Azure CLI-ből kell szerkeszteni. Az alábbi lépésekkel elvégezheti a módosítást az Azure Portalon:
Jelentkezzen be az Azure Portalra.
A portál tetején található keresőmezőbe írja be a hálózati adaptert. Válassza ki a hálózati adaptereket a keresési eredmények között.
Válassza ki a második tartományvezérlő hálózati adapterét, amelyhez meg szeretné tekinteni vagy módosítani szeretné a listából a beállításokat.
A Beállítások területen válassza ki a DNS-kiszolgálókat.
Válasszon a következők közül:
Öröklődik a virtuális hálózatról: Ezt a beállítást választva örökli a hálózati adapterhez rendelt virtuális hálózathoz definiált DNS-kiszolgálóbeállítást. Ez automatikusan örökli az elsődleges tartományvezérlőt DNS-kiszolgálóként.
Egyéni: Konfigurálhatja a saját DNS-kiszolgálóját, hogy több virtuális hálózatban feloldja a neveket. Adja meg annak a kiszolgálónak az IP-címét, amelyet DNS-kiszolgálóként szeretne használni. A megadott DNS-kiszolgálói cím csak ehhez a hálózati adapterhez van hozzárendelve, és felülírja annak a virtuális hálózatnak a DNS-beállításait, amelyhez a hálózati adapter hozzá van rendelve. Ha egyéni beállítást választ, adja meg az elsődleges tartományvezérlő IP-címét, például
10.38.0.4.
Válassza a Mentés lehetőséget.
Egyéni DNS-kiszolgáló használata esetén térjen vissza a virtuális géphez az Azure Portalon, és indítsa újra a virtuális gépet.
Csatlakozás a tartományhoz
Ezután csatlakozzon a corp.contoso.com tartományhoz. Ehhez kövesse az alábbi lépéseket:
- Távolról csatlakozzon a virtuális géphez a BUILTIN\DomainAdmin fiók használatával. Ez a fiók ugyanaz, amelyet a tartományvezérlő virtuális gépeinek létrehozásakor használnak.
- Nyissa meg a Kiszolgálókezelőt, és válassza a Helyi kiszolgáló lehetőséget.
- Válassza a MUNKACSOPORT lehetőséget.
- A Számítógép neve szakaszban válassza a Módosítás lehetőséget.
- Jelölje be a Tartomány jelölőnégyzetet, és írja be a corp.contoso.com a szövegmezőbe. Kattintson az OK gombra.
- A Windows biztonsági előugró párbeszédpanelen adja meg az alapértelmezett tartományi rendszergazdai fiók (CORP\DomainAdmin) hitelesítő adatait és a jelszót (Contoso!0000).
- Amikor megjelenik az "Üdvözli a corp.contoso.com tartomány" üzenet, válassza az OK gombot.
- Válassza a Bezárás, majd az Újraindítás most lehetőséget az előugró párbeszédpanelen.
Tartományvezérlő konfigurálása
Miután a kiszolgáló csatlakozott a tartományhoz, konfigurálhatja második tartományvezérlőként. Ehhez kövesse az alábbi lépéseket:
Ha még nincs csatlakoztatva, nyisson meg egy RDP-munkamenetet a másodlagos tartományvezérlőn, és nyissa meg a Kiszolgálókezelő irányítópultját (amely alapértelmezés szerint nyitva lehet).
Válassza a Szerepkörök és szolgáltatások hozzáadása hivatkozást az irányítópulton.
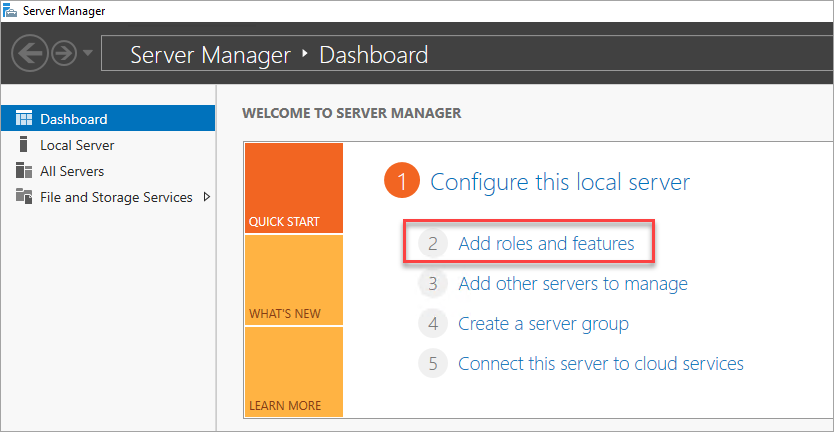
Válassza a Tovább lehetőséget, amíg el nem ér a Kiszolgálói szerepkörök szakaszhoz.
Válassza ki az Active Directory Domain Services és a DNS Server szerepköröket. Amikor a rendszer kéri, adjon hozzá minden további funkciót, amelyet ezek a szerepkörök igényelnek.
Miután a szolgáltatások telepítése befejeződött, térjen vissza a Kiszolgálókezelő irányítópultjára.
Válassza ki az új AD DS-beállítást a bal oldali panelen.
Válassza a Továbbiak hivatkozást a sárga figyelmeztető sávon.
A Minden kiszolgáló tevékenység részletei párbeszédpanel Művelet oszlopában válassza a Kiszolgáló előléptetése tartományvezérlőre lehetőséget.
Az Üzembe helyezési konfiguráció csoportban válassza a Tartományvezérlő hozzáadása meglévő tartományhoz lehetőséget.
Kattintson a Kiválasztás gombra.
Csatlakozás rendszergazdai fiókkal (CORP.CONTOSO.COM\domainadmin) és jelszóval (Contoso!0000).
A Tartomány kiválasztása az erdőből területen válassza ki a tartományt, majd kattintson az OK gombra.
A tartományvezérlő beállításai között használja az alapértelmezett értékeket, és állítson be egy DSRM-jelszót.
Megjegyzés:
A DNS-beállítások lap figyelmeztetheti, hogy a DNS-kiszolgáló delegálása nem hozható létre. Ezt a figyelmeztetést figyelmen kívül hagyhatja nem éles környezetekben.
Válassza a Tovább lehetőséget, amíg a párbeszédpanel el nem éri az Előfeltételek ellenőrzést. Ezután válassza a Telepítés parancsot.
Miután a kiszolgáló befejezte a konfigurációs módosításokat, indítsa újra a kiszolgálót.
Második tartományvezérlő IP-címének hozzáadása a DNS-hez
A második tartományvezérlő konfigurálása után kövesse az előzővel megegyező lépéseket a virtuális gép magánhálózati IP-címének azonosításához, és adja hozzá a privát IP-címet másodlagos egyéni DNS-kiszolgálóként az erőforráscsoport virtuális hálózatához. A másodlagos DNS-kiszolgáló Azure Portalon való hozzáadása lehetővé teszi a DNS-szolgáltatás redundanciát.
Tartományi fiókok konfigurálása
Miután konfigurálta a tartományvezérlő(ke)t, és beállította a DNS-kiszolgáló(ka)t az Azure Portalon, hozzon létre tartományi fiókokat az SQL Servert telepítő felhasználó és az SQL Server szolgáltatásfiók számára.
Konfiguráljon összesen két fiókot, egy telepítési fiókot, majd egy szolgáltatásfiókot mindkét SQL Server-virtuális géphez. Használja például az alábbi táblázatban szereplő értékeket a fiókokhoz:
| Fiók | VM | Teljes tartománynév | Leírás |
|---|---|---|---|
| Telepítés | Mindkettő | Corp\Install | Jelentkezzen be bármelyik virtuális gépre ezzel a fiókkal a fürt és a rendelkezésre állási csoport konfigurálásához. |
| SQLSvc | Mindkettő | Corp\SQLSvc | Használja ezt a fiókot az SQL Server szolgáltatáshoz mindkét SQL Server-virtuális gépen. |
Az egyes fiókok létrehozásához kövesse az alábbi lépéseket:
Csatlakozzon az elsődleges tartományvezérlő gépéhez, például a DC-VM-1-hez.
A Kiszolgálókezelőben válassza az Eszközök, majd az Active Directory felügyeleti központ lehetőséget.
Válassza ki a corp (helyi) lehetőséget a bal oldali panelen.
A jobb oldali Feladatok panelen válassza az Új, majd a Felhasználó lehetőséget.
Adja meg az új felhasználói fiókot, és állítson be egy összetett jelszót. Nem éles környezetek esetén állítsa a felhasználói fiókot úgy, hogy soha ne járjon le.
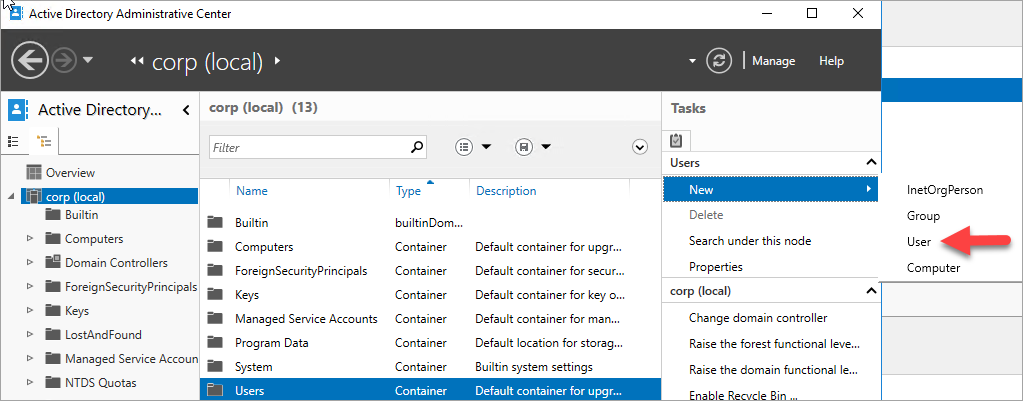
Kattintson az OK gombra a felhasználó létrehozásához.
Ismételje meg ezeket a lépéseket az összes fiók létrehozásához.
Telepítési fiók engedélyeinek megadása
A fiókok létrehozása után adjon meg szükséges tartományi engedélyeket a telepítési fióknak, hogy a fiók objektumokat tudjon létrehozni az AD-ben.
A telepítési fiók engedélyeinek megadásához kövesse az alábbi lépéseket:
Nyissa meg az Active Directory felügyeleti központot a Kiszolgálókezelőből, ha még nincs megnyitva.
Válassza ki a corp (helyi) lehetőséget a bal oldali panelen.
A jobb oldali Feladatok panelen ellenőrizze, hogy a corp (helyi) látható-e a legördülő menüben, majd válassza az alatta lévő Tulajdonságok lehetőséget.
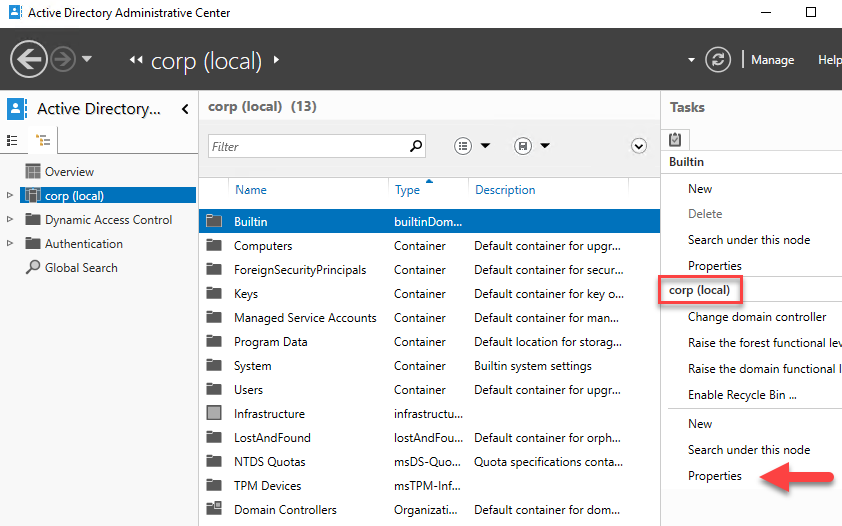
Válassza a Bővítmények lehetőséget, majd a Biztonság lap Speciális gombját.
A Corp speciális biztonsági beállításai párbeszédpanelen válassza a Hozzáadás lehetőséget.
Válassza az Egyszerű kiválasztása lehetőséget, keresse meg a CORP\Install elemet, majd kattintson az OK gombra.
Jelölje be az Összes tulajdonság beolvasása és a Számítógépobjektumok létrehozása melletti jelölőnégyzeteket.
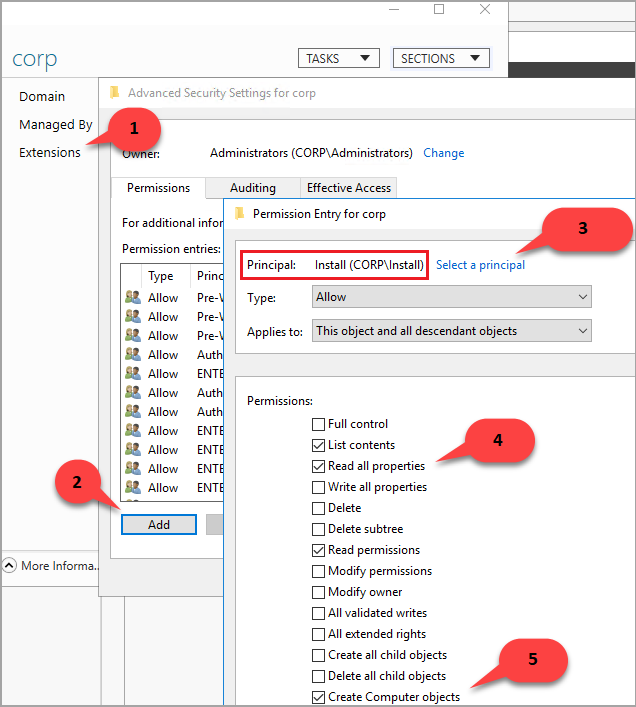
Válassza az OK gombot, majd kattintson ismét az OK gombra . Zárja be a vállalati tulajdonságok ablakát.
Most, hogy befejezte az Active Directory és a felhasználói objektumok konfigurálását, készen áll az SQL Server virtuális gépek létrehozására.
SQL Server rendszerű virtuális gépek létrehozása
Miután konfigurálta az AD-, DNS- és felhasználói fiókokat, készen áll az SQL Server virtuális gépek létrehozására. Az egyszerűség kedvéért használja az SQL Server virtuálisgép-rendszerképeket a piactéren.
Az SQL Server virtuális gépek létrehozása előtt azonban fontolja meg a következő tervezési döntéseket:
Rendelkezésre állás – Rendelkezésre állási zónák
A legmagasabb szintű redundancia, rugalmasság és rendelkezésre állás érdekében helyezze üzembe a virtuális gépeket külön rendelkezésre állási zónákban. A rendelkezésreállási zónák fizikailag elkülönített helyek egy Azure-régión belül. Minden zóna egy vagy több adatközpontból áll, független energiaellátással, hűtéssel és hálózatkezeléssel. Azon Azure-régiók esetében, amelyek még nem támogatják a rendelkezésre állási zónákat, használja inkább a rendelkezésre állási csoportokat. Helyezze az összes virtuális gépet ugyanabban a rendelkezésre állási csoportban.
Tárolás – Felügyelt Azure-lemezek
A virtuálisgép-tárolóhoz használja az Azure Managed Diskst. A Microsoft az SQL Server virtuális gépekhez ajánlott felügyelt lemezeket, mivel azok kezelik a háttérbeli tárolást. További információkért tekintse meg az Azure Managed Disks áttekintését.
Hálózat – Privát IP-címek éles környezetben
A virtuális gépek esetében ez az oktatóanyag nyilvános IP-címeket használ. A nyilvános IP-címek lehetővé teszik a távoli kapcsolatot közvetlenül a virtuális géppel az interneten keresztül, és megkönnyítik a konfigurációs lépéseket. Éles környezetben a Microsoft csak magánhálózati IP-címeket javasol az SQL Server-példány virtuálisgép-erőforrás sebezhetőségi lábnyomának csökkentése érdekében.
Hálózat – Kiszolgálónkénti egyszeri hálózati adapter
Kiszolgálónként (fürtcsomópontonként) egyetlen hálózati adapter használata. Az Azure-hálózatkezelés fizikai redundanciájú, ami további hálózati adaptereket szükségtelensé tesz egy Azure-beli virtuális gépen üzembe helyezett feladatátvevő fürtön. A fürtérvényesítési jelentés figyelmezteti, hogy a csomópontok csak egyetlen hálózaton érhetők el. Ezt a figyelmeztetést figyelmen kívül hagyhatja, ha a feladatátvevő fürt Azure-beli virtuális gépeken van.
A virtuális gépek létrehozásához kövesse az alábbi lépéseket:
Nyissa meg az erőforráscsoportot az Azure Portalon, és válassza a + Létrehozás lehetőséget.
Keressen rá az Azure SQL-re, és válassza ki a Microsoft Azure SQL-csempét.
Az Azure SQL-lapon válassza a Létrehozás lehetőséget, majd válassza ki a Windows Server 2016-on futó SQL Server 2016 SP2 Enterprise rendszerképet a legördülő menüből.
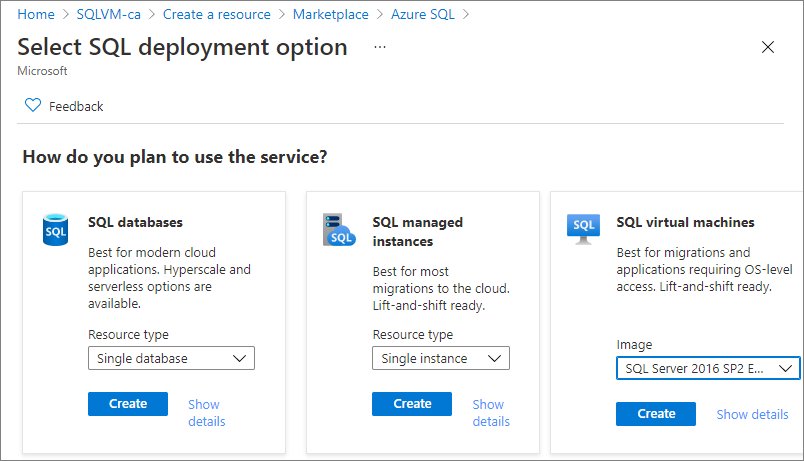
A következő táblázat segítségével töltse ki a virtuális gép létrehozása lapon található értékeket az OLYAN SQL Server virtuális gépek létrehozásához, mint az SQL-VM-1 és az SQL-VM-2 (az IP-címek eltérhetnek a táblázatban szereplő példáktól):
| Konfiguráció | SQL-VM-1 | SQL-VM-2 |
|---|---|---|
| Katalógus képe | SQL Server 2016 SP2 Enterprise Windows Server 2016 rendszeren | SQL Server 2016 SP2 Enterprise Windows Server 2016 rendszeren |
| A virtuális gép alapjai | Név = SQL-VM-1 Felhasználónév = DomainAdmin Jelszó = Contoso!0000 Előfizetés = Az ön előfizetése Erőforráscsoport = SQL-HA-RG Hely = Az Azure-hely |
Név = SQL-VM-2 Felhasználónév = DomainAdmin Jelszó = Contoso!0000 Előfizetés = Az ön előfizetése Erőforráscsoport = SQL-HA-RG Hely = Az Azure-hely |
| Virtuális gép mérete | SIZE = E2ds_v4 (2 virtuális processzor, 16 GB RAM) |
SIZE = E2ds_v4 (2 virtuális processzor, 16 GB RAM) |
| Virtuálisgép-beállítások | Rendelkezésre állási lehetőségek = Rendelkezésre állási zóna Rendelkezésre állási zóna = 1 Nyilvános bejövő portok = Kijelölt portok engedélyezése Bejövő portok kiválasztása = RDP (3389) Operációsrendszer-lemez típusa = Prémium SSD (helyileg redundáns tárolás) Virtuális hálózat = SQLHAVNET Alhálózat = SQL-alhálózat-1(10.38.1.0/24) Nyilvános IP-cím = Automatikusan generálva. Hálózati hálózati biztonsági csoport = Alapszintű Nyilvános bejövő portok = Kijelölt portok engedélyezése Bejövő portok kiválasztása = RDP (3389) Rendszerindítási diagnosztika = Engedélyezés felügyelt tárfiókkal (ajánlott) |
Rendelkezésre állási lehetőségek = Rendelkezésre állási zóna Rendelkezésre állási zóna = 2 Nyilvános bejövő portok = Kijelölt portok engedélyezése Bejövő portok kiválasztása = RDP (3389) Operációsrendszer-lemez típusa = Prémium SSD (helyileg redundáns tárolás) Virtuális hálózat = SQLHAVNET Alhálózat = SQL-subnet-2(10.38.2.0/24) Nyilvános IP-cím = Automatikusan generálva. Hálózati hálózati biztonsági csoport = Alapszintű Nyilvános bejövő portok = Kijelölt portok engedélyezése Bejövő portok kiválasztása = RDP (3389) Rendszerindítási diagnosztika = Engedélyezés felügyelt tárfiókkal (ajánlott) |
| Az SQL Server beállításai | SQL-kapcsolat = Privát (virtuális hálózaton belül) Port = 1433 SQL-hitelesítés = Letiltás Azure Key Vault-integráció = Letiltás Tárolási optimalizálás = Tranzakciós feldolgozás SQL Data = 1024 GiB, 5000 IOPS, 200 MB/s SQL Log = 1024 GiB, 5000 IOPS, 200 MB/s SQL TempDb = Helyi SSD-meghajtó használata Automatikus javítás = vasárnap 2:00 Automatikus biztonsági mentés = Letiltás |
SQL-kapcsolat = Privát (virtuális hálózaton belül) Port = 1433 SQL-hitelesítés = Letiltás Azure Key Vault-integráció = Letiltás Tárolási optimalizálás = Tranzakciós feldolgozás SQL Data = 1024 GiB, 5000 IOPS, 200 MB/s SQL Log = 1024 GiB, 5000 IOPS, 200 MB/s SQL TempDb = Helyi SSD-meghajtó használata Automatikus javítás = vasárnap 2:00 Automatikus biztonsági mentés = Letiltás |
Megjegyzés:
Ezek a javasolt gépméretek csak az Azure-beli virtuális gépek rendelkezésre állási csoportjainak tesztelésére szolgálnak. Az optimalizált éles számítási feladatokhoz tekintse meg az Azure-beli virtuális gépeken futó SQL Server teljesítményre vonatkozó ajánlott eljárásainak méretezési javaslatait.
SQL Server rendszerű virtuális gépek konfigurálása
A virtuális gép létrehozása után konfigurálja az SQL Server virtuális gépeket úgy, hogy hozzáad egy másodlagos IP-címet az egyes virtuális gépekhez, és csatlakozik hozzájuk a tartományhoz.
Másodlagos IP-címek hozzáadása SQL Server-alapú virtuális gépekhez
A több alhálózatos környezetben rendeljen másodlagos IP-címeket az egyes SQL Server-virtuális gépekhez a rendelkezésre állási csoport figyelője számára, a Windows Server 2016 és korábbi verziók esetében pedig másodlagos IP-címeket rendeljen az egyes SQL Server-virtuális gépekhez a fürt IP-címéhez is. Ez nem jelenti azt, hogy szükség van egy Azure Load Balancerre, ahogy az egyetlen alhálózati környezetben is.
A Windows Server 2016-on és a korábbi verziókban további másodlagos IP-címet kell hozzárendelnie minden SQL Server-virtuális géphez a Windows-fürt IP-címéhez, mivel a fürt a Fürthálózat nevét használja a Windows Server 2019-ben bevezetett alapértelmezett elosztott hálózatnév (DNN) helyett. DNN esetén a fürtnév-objektum (CNO) automatikusan regisztrálva lesz a fürt összes csomópontjának IP-címével, így nincs szükség dedikált Windows-fürt IP-címére.
Ha Windows Server 2016-os vagy korábbi verziót használ, az ebben a szakaszban leírt lépéseket követve rendeljen hozzá egy másodlagos IP-címet az egyes SQL Server-virtuális gépekhez mind a rendelkezésre állási csoport figyelője, mind a fürt számára.
Ha Windows Server 2019 vagy újabb rendszeren dolgozik, csak másodlagos IP-címet rendeljen hozzá a rendelkezésre állási csoport figyelőjéhez, és hagyja ki a Windows-fürt IP-címének hozzárendelésének lépéseit, kivéve, ha virtuális hálózatnévvel (VNN) szeretné konfigurálni a fürtöt, ebben az esetben mindkét IP-címet az egyes SQL Server-virtuális gépekhez rendelje hozzá, ahogyan a Windows Server 2016 esetében tenné.
Ha további másodlagos IP-címeket szeretne hozzárendelni a virtuális gépekhez, kövesse az alábbi lépéseket:
Nyissa meg az erőforráscsoportot az Azure Portalon , és válassza ki az első SQL Server virtuális gépet, például az SQL-VM-1-et.
Válassza a Hálózatkezelés lehetőséget a Beállítások panelen, majd válassza a Hálózati adaptert:
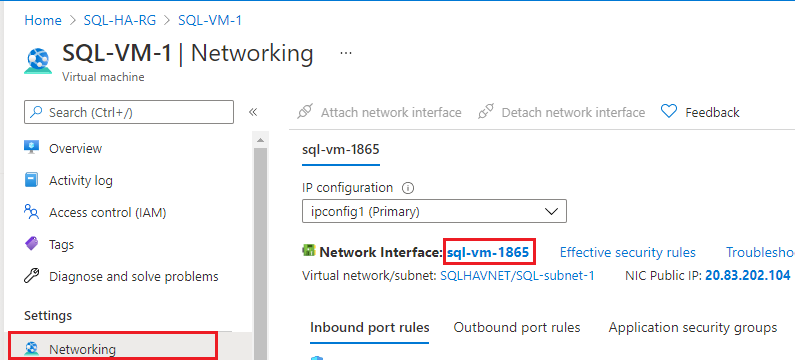
A Hálózati adapter lapon válassza ki az IP-konfigurációkat a Beállítások panelen, majd válassza a + Hozzáadás lehetőséget egy további IP-cím hozzáadásához:
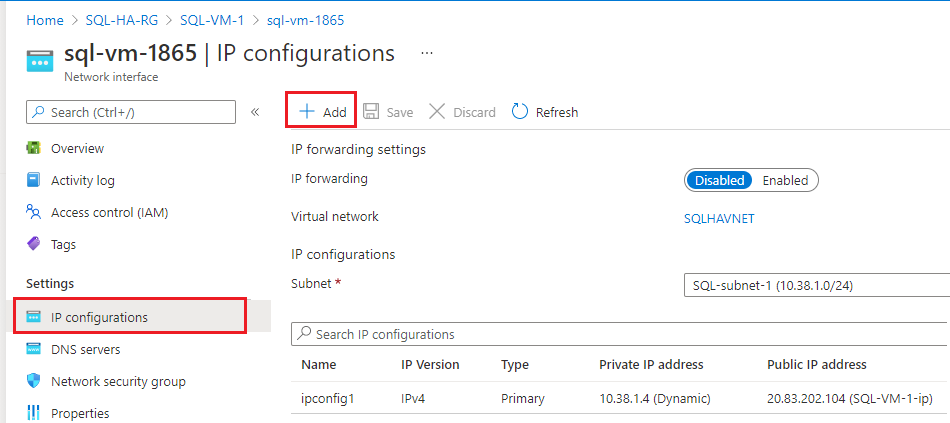
Az IP-konfiguráció hozzáadása lapon tegye a következőket:
- Adja meg a Windows-fürt IP-címét , például a Windows 2016-hoz és korábbi verziókhoz készült Windows-fürt IP-címét . Hagyja ki ezt a lépést, ha Windows Server 2019-en vagy újabb verzióban van.
- Állítsa a foglalást statikusra.
- Adjon meg egy nem használt IP-címet ugyanabban az alhálózatban (SQL-alhálózat-1), mint az SQL Server virtuális gép (SQL-VM-1), például
10.38.1.10. - Hagyja meg a nyilvános IP-címet az alapértelmezett társításnál.
- Az IP-konfiguráció hozzáadásának befejezéséhez kattintson az OK gombra .
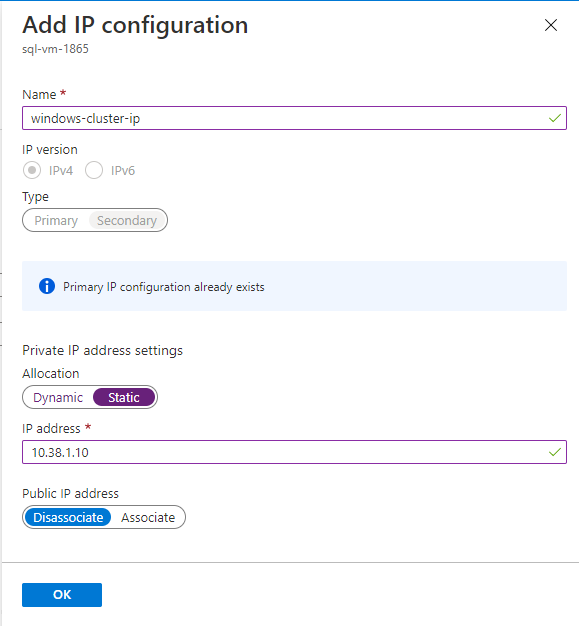
A +Hozzáadás elemet választva konfiguráljon egy további IP-címet a rendelkezésre állási csoport figyelőjének (például a rendelkezésre állási csoport figyelőjének) számára, majd adjon meg egy nem használt IP-címet az SQL-alhálózat-1-ben, például
10.38.1.11: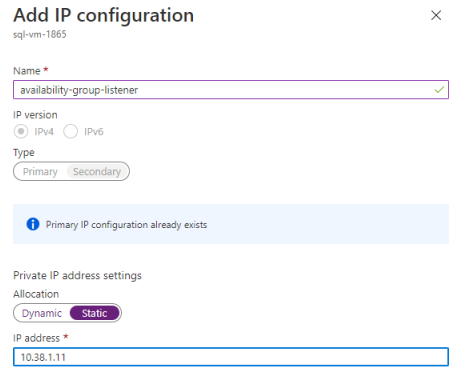
Ismételje meg ismét ezeket a lépéseket a második SQL Server virtuális gépnél, például az SQL-VM-2-ben. Rendeljen hozzá két nem használt másodlagos IP-címet az SQL-subnet-2-ben. Az IP-konfiguráció hozzáadásához használja az alábbi táblázat értékeit:
Mező Bemenet Bemenet Név windows-cluster-ip availability-group-listener Elosztása Statikus Statikus IP-cím 10.38.2.10 10.38.2.11
Most már készen áll a corp.contoso.com való csatlakozásra.
A kiszolgálók csatlakoztatása a tartományhoz
Miután a két másodlagos IP-cím mindkét SQL Server-virtuális géphez hozzá lett rendelve, csatlakozzon az egyes SQL Server-virtuális gépekhez a corp.contoso.com tartományhoz.
A corp.contoso.com tartományhoz való csatlakozáshoz kövesse ugyanazokat a lépéseket az SQL Server virtuális gép esetében, mint amikor a másodlagos tartományvezérlőhöz csatlakozott a tartományhoz .
Várja meg, amíg minden SQL Server virtuális gép újraindul, majd hozzáadhatja a fiókjait.
Fiókok hozzáadása
Adja hozzá a telepítési fiókot rendszergazdaként minden egyes virtuális gépen, adjon engedélyt a telepítési fióknak és a helyi fiókoknak az SQL Serveren belül, és frissítse az SQL Server szolgáltatásfiókját.
Telepítési fiók hozzáadása
Miután mindkét SQL Server-virtuális gép csatlakozott a tartományhoz, adja hozzá a CORP\Install elemet a helyi rendszergazdák csoportjának tagjaként.
Tipp
Győződjön meg arról, hogy a tartományi rendszergazdai fiókkal jelentkezik be. Az előző lépésekben a BEÉPÍTETT rendszergazdai fiókot használta. Most, hogy a kiszolgáló a tartomány része, használja a tartományfiókot. Az RDP-munkamenetben adja meg a TARTOMÁNYnevet\, például CORP\DomainAdmin.
Ha rendszergazdaként szeretné hozzáadni a fiókot, kövesse az alábbi lépéseket:
- Várjon, amíg a virtuális gép újraindul, majd indítsa újra az RDP-fájlt az első SQL Server virtuális gépről az SQL-VM-1-be való bejelentkezéshez a CORP\DomainAdmin fiók használatával.
- A Kiszolgálókezelőben válassza az Eszközök, majd a Számítógép-kezelés lehetőséget.
- A Számítógép-kezelés ablakban bontsa ki a Helyi felhasználók és csoportok elemet, majd válassza a Csoportok lehetőséget.
- Kattintson duplán a Rendszergazdák csoportra .
- A Rendszergazdák tulajdonságai párbeszédpanelen válassza a Hozzáadás gombot.
- Adja meg a corp\install felhasználót, majd kattintson az OK gombra.
- A Rendszergazda tulajdonságai párbeszédpanel bezárásához kattintson az OK gombra.
- Ismételje meg ezeket a lépéseket az SQL-VM-2 rendszeren.
Fiók hozzáadása a sysadminhoz
A rendelkezésre állási csoport konfigurálásához használt telepítési fióknak (CORP\install) a sysadmin rögzített kiszolgálói szerepkörnek kell lennie az egyes SQL Server virtuális gépeken.
Ha sysadmin-jogosultságokat szeretne adni a telepítési fióknak, kövesse az alábbi lépéseket:
- Csatlakozzon a kiszolgálóhoz a Távoli asztali protokollon (RDP) keresztül a <MachineName>\DomainAdmin fiók használatával, például
SQL-VM-1\DomainAdmin. - Nyissa meg az SQL Server Management Studiót, és csatlakozzon az SQL Server helyi példányához.
- Az Object Explorerben válassza a Biztonság lehetőséget.
- Kattintson a jobb gombbal a Bejelentkezések elemre. Válassza az Új bejelentkezés lehetőséget.
- Bejelentkezés – Új, válassza a Keresés lehetőséget.
- Válassza ki a Helyek lehetőséget.
- Adja meg a tartományi rendszergazda hálózati hitelesítő adatait.
- Használja a telepítési fiókot (CORP\install).
- Állítsa be, hogy a bejelentkezés a sysadmin rögzített kiszolgálói szerepkör tagja legyen.
- Kattintson az OK gombra.
- Ismételje meg ezeket a lépéseket a második SQL Server virtuális gépen, például az SQL-VM-2-n, amely a megfelelő gépnévfiókhoz csatlakozik, például
SQL-VM-2\DomainAdmin.
Rendszerfiók hozzáadása
Az SQL Server későbbi verzióiban az [NT AUTHORITY\SYSTEM] fiók alapértelmezés szerint nem rendelkezik SQL Server-engedélyekkel, és manuálisan kell megadni.
Az [NT AUTHORITY\SYSTEM] hozzáadásához és a megfelelő engedélyek megadásához kövesse az alábbi lépéseket:
Csatlakozzon az első SQL Server virtuális géphez a Remote Desktop Protocol (RDP) használatával a <MachineName>\DomainAdmin fiók használatával, például
SQL-VM-1\DomainAdmin.Nyissa meg az SQL Server Management Studiót, és csatlakozzon az SQL Server helyi példányához.
Hozzon létre egy fiókot az egyes SQL Server-példányokhoz
[NT AUTHORITY\SYSTEM]a következő Transact-SQL (T-SQL) paranccsal:USE [master] GO CREATE LOGIN [NT AUTHORITY\SYSTEM] FROM WINDOWS WITH DEFAULT_DATABASE=[master] GOAdja meg a következő engedélyeket az
[NT AUTHORITY\SYSTEM]egyes SQL Server-példányokon:ALTER ANY AVAILABILITY GROUPCONNECT SQLVIEW SERVER STATE
Az engedélyek megadásához használja a következő Transact-SQL (T-SQL) parancsot:
GRANT ALTER ANY AVAILABILITY GROUP TO [NT AUTHORITY\SYSTEM] GO GRANT CONNECT SQL TO [NT AUTHORITY\SYSTEM] GO GRANT VIEW SERVER STATE TO [NT AUTHORITY\SYSTEM] GOIsmételje meg ezeket a lépéseket a második SQL Server virtuális gépen, például az SQL-VM-2-n, amely a megfelelő gépnévfiókhoz csatlakozik, például
SQL-VM-2\DomainAdmin.
Az SQL Server szolgáltatásfiókjainak beállítása
Az egyes virtuális gépek SQL Server szolgáltatásának dedikált tartományi fiókot kell használnia. Használja a korábban létrehozott tartományfiókokat: Corp\SQLSvc sql-VM-1 és SQL-VM-2.
A szolgáltatásfiók beállításához kövesse az alábbi lépéseket:
- Csatlakozzon az első SQL Server virtuális géphez a Remote Desktop Protocol (RDP) használatával a <MachineName>\DomainAdmin fiók használatával, például
SQL-VM-1\DomainAdmin. - Nyissa meg az SQL Server Configuration Managert.
- Kattintson a jobb gombbal az SQL Server szolgáltatásra, majd válassza a Tulajdonságok lehetőséget.
- Adja meg a fiókot (Corp\SQLSvc) és a jelszót.
- Válassza az Alkalmaz lehetőséget a módosítás véglegesítéséhez és az SQL Server szolgáltatás újraindításához.
- Ismételje meg ezeket a lépéseket a másik SQL Server virtuális gépen (SQL-VM-1), jelentkezzen be a gép tartományi fiókjával, például
SQL-VM-2\DomainAdmin, és adja meg a szolgáltatásfiókot (Corp\SQLSvc).
Azure Storage-fiók létrehozása
Kétcsomópontos Windows Server feladatátvevő fürt üzembe helyezéséhez egy harmadik tagra van szükség a kvórum létrehozásához. Azure-beli virtuális gépeken a felhőbeli tanúsító az ajánlott kvórumlehetőség. A felhőbeli tanúsító konfigurálásához Azure Storage-fiókra van szükség. További információ: Felhőbeli tanúsító üzembe helyezése feladatátvevő fürthöz.
Az Azure Storage-fiók létrehozása a portálon:
Nyissa meg az SQL-HA-RG erőforráscsoportot a portálon, és válassza a + Létrehozás lehetőséget
Tárfiók keresése.
Válassza a Tárfiók lehetőséget, és válassza a Létrehozás lehetőséget, és konfigurálja a következő értékekkel:
- Válassza ki az előfizetést, és válassza ki az SQL-HA-RG erőforráscsoportot .
- Adja meg a tárfiók tárfiókjának nevét . A tárfiókok neve 3–24 karakter hosszúságú lehet, és csak számokból és kisbetűkből állhat. A tárfiók nevének egyedinek kell lennie az Azure-ban is.
- Válassza ki a régiót .
- Teljesítmény esetén válassza a Standard: Ajánlott a legtöbb forgatókönyvhöz (általános célú v2-fiók). Az Azure Premium Storage nem támogatott a felhőbeli tanúsító számára.
- Redundancia esetén válassza a Helyileg redundáns tárolás (LRS) lehetőséget. A feladatátvételi fürtszolgáltatás a blobfájlt használja döntőbírósági pontként, ami bizonyos konzisztenciagaranciát igényel az adatok olvasásakor. Ezért a replikációs típushoz helyileg redundáns tárolást kell választania.
- Válassza a Véleményezés + létrehozás lehetőséget
A tűzfal konfigurálása
A rendelkezésre állási csoport funkciója a következő TCP-portokon keresztüli forgalomra támaszkodik:
- SQL Server virtuális gép: 1433-as port az SQL Server alapértelmezett példányához.
- Adatbázis-tükrözési végpont: Bármely elérhető port. A példák gyakran használják az 5022-et.
Nyissa meg ezeket a tűzfalportokat mindkét SQL Server-virtuális gépen. A portok megnyitásának módja a használt tűzfalmegoldástól függ, és eltérhet az ebben a szakaszban található Windows Tűzfal példától.
Ha windowsos tűzfalon szeretné megnyitni ezeket a portokat, kövesse az alábbi lépéseket:
Az SQL Server első kezdőképernyőjén indítsa el a Windows tűzfalat az Advanced Security használatával.
A bal oldali panelen válassza a Bejövő szabályok lehetőséget. A jobb oldali panelen válassza az Új szabály lehetőséget.
Szabálytípus esetén válassza a Port lehetőséget.
A porthoz adja meg a TCP-t, és írja be a megfelelő portszámokat. Lásd a következő példát:
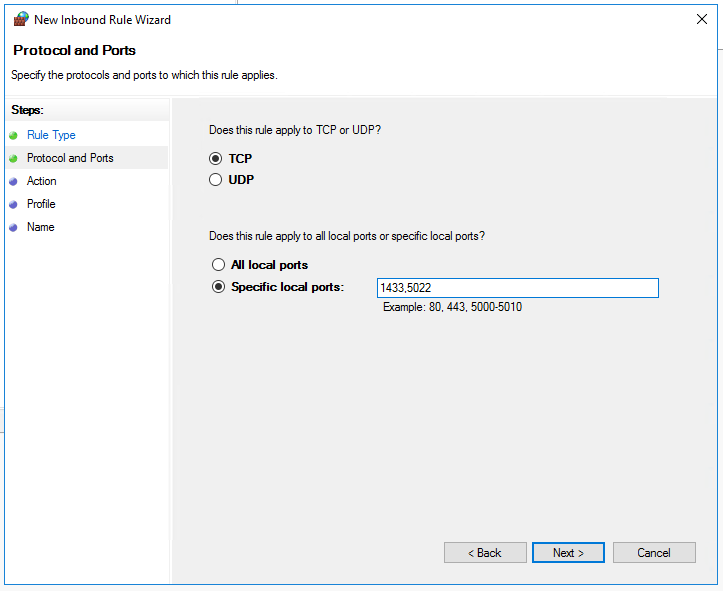
Válassza a Tovább lehetőséget.
A Művelet lapon válassza a Kapcsolat engedélyezése, majd a Tovább gombot.
A Profil lapon fogadja el az alapértelmezett beállításokat, majd kattintson a Tovább gombra.
A Név lapon adjon meg egy szabálynevet (például sql bejövő) a Név szövegmezőben, majd válassza a Befejezés lehetőséget.
Ismételje meg ezeket a lépéseket a második SQL Server virtuális gépen.
További lépések
Most, hogy konfigurálta az előfeltételeket, először konfigurálja a rendelkezésre állási csoportot több alhálózaton.
További tudnivalókért lásd:
Visszajelzés
Hamarosan elérhető: 2024-ben fokozatosan kivezetjük a GitHub-problémákat a tartalom visszajelzési mechanizmusaként, és lecseréljük egy új visszajelzési rendszerre. További információ: https://aka.ms/ContentUserFeedback.
Visszajelzés küldése és megtekintése a következőhöz: