Az Azure VMware Solution üzembe helyezése és konfigurálása
Az üzembe helyezés megtervezése után telepítse és konfigurálja az Azure VMware Solution magánfelhőt.
Ebben az oktatóanyagban a következőket fogja elkönyvelni:
- Az erőforrás-szolgáltató regisztrálása és magánfelhő létrehozása
- Csatlakozás új vagy meglévő ExpressRoute virtuális hálózati átjáróra
- A hálózati kapcsolat ellenőrzése
Miután elvégezte ezt a szakaszt, kövesse az oktatóanyag végén megadott következő lépéseket.
A Microsoft.AVS erőforrás-szolgáltató regisztrálása
Az Azure VMware Solution használatához először regisztrálnia kell az erőforrás-szolgáltatót az előfizetésében. További információ az erőforrás-szolgáltatókról: Azure-erőforrás-szolgáltatók és -típusok.
Jelentkezzen be az Azure Portalra.
Megjegyzés:
Ha hozzá kell férnie az Azure US Gov portálhoz, nyissa meg a https://portal.azure.us/
Az Azure Portal menüjében válassza a Minden szolgáltatás lehetőséget.
A Minden szolgáltatás mezőbe írja be az előfizetést, majd válassza az Előfizetések lehetőséget.
Válassza ki az előfizetést a megtekinteni kívánt előfizetési listából.
Válassza ki az erőforrás-szolgáltatókat , és írja be a Microsoft.AVS kifejezést a keresésbe.
Ha az erőforrás-szolgáltató nincs regisztrálva, válassza a Regisztráció lehetőséget.
Azure VMware Solution magánfelhő létrehozása
Azure VMware Solution magánfelhőt az Azure Portal vagy az Azure CLI használatával hozhat létre.
Jelentkezzen be az Azure Portalra.
Megjegyzés:
Ha hozzá kell férnie az Azure US Gov portálhoz, nyissa meg a https://portal.azure.us/
Válassza az Erőforrás létrehozása lehetőséget.
A Search szolgáltatás és a Marketplace szövegmezőbe írja be
Azure VMware Solutionés jelölje ki a keresési eredmények közül.Az Azure VMware Solution ablakában válassza a Létrehozás lehetőséget.
Ha több gazdagépre van szüksége, kérje a gazdagépkvóta növelését.
Az Alapismeretek lapon adja meg a mezők értékeit, majd válassza a Véleményezés + Létrehozás lehetőséget.
Tipp.
Ezeket az információkat a gyors üzembe helyezés tervezési szakaszában gyűjtötte össze.
Mező Value Előfizetés Válassza ki az üzembe helyezéshez használni kívánt előfizetést. Egy Azure-előfizetés összes erőforrása együtt lesz számlázva. Erőforráscsoport Válassza ki a magánfelhő erőforráscsoportját. Az Azure-erőforráscsoport olyan logikai tároló, amelybe a rendszer üzembe helyezi és kezeli az Azure-erőforrásokat. Másik lehetőségként létrehozhat egy új erőforráscsoportot a magánfelhőhöz. Erőforrás neve Adja meg az Azure VMware Solution magánfelhő nevét. Helyen Válasszon ki egy helyet, például az USA 2. keleti régióját. Ez a tervezési fázisban definiált régió . A gazdagép mérete Válassza ki az AV36, AV36P vagy AV52 termékváltozatot. Gazdagép helye Válassza ki az összes gazdagépet egy rendelkezésre állási zónában egy standard magánfelhőhöz, vagy a gazdagépeket két rendelkezésre állási zónában a kifeszített fürtökhöz. Gazdagépek száma A magánfelhőfürthöz lefoglalt gazdagépek száma. Az alapértelmezett érték 3, amelyet az üzembe helyezés után növelheti vagy csökkentheti. Ha ezek a csomópontok nem érhetők el, kérje a kvótanövelést az ügyfélszolgálattól. Ha több gazdagépre van szüksége, az Azure Portalon is kiválaszthatja a megfelelő hivatkozást. Címblokk magánfelhőhöz Adjon meg egy IP-címblokkot a magánfelhőhöz. A CIDR a magánfelhő-felügyeleti hálózatot jelöli, és a fürtfelügyeleti szolgáltatásokhoz, például a vCenter Serverhez és az NSX-T Managerhez használatos. Használjon /22 címteret, például 10.175.0.0/22. A címnek egyedinek kell lennie, és nem lehet átfedésben más Azure-beli virtuális hálózatokkal és helyszíni hálózatokkal. 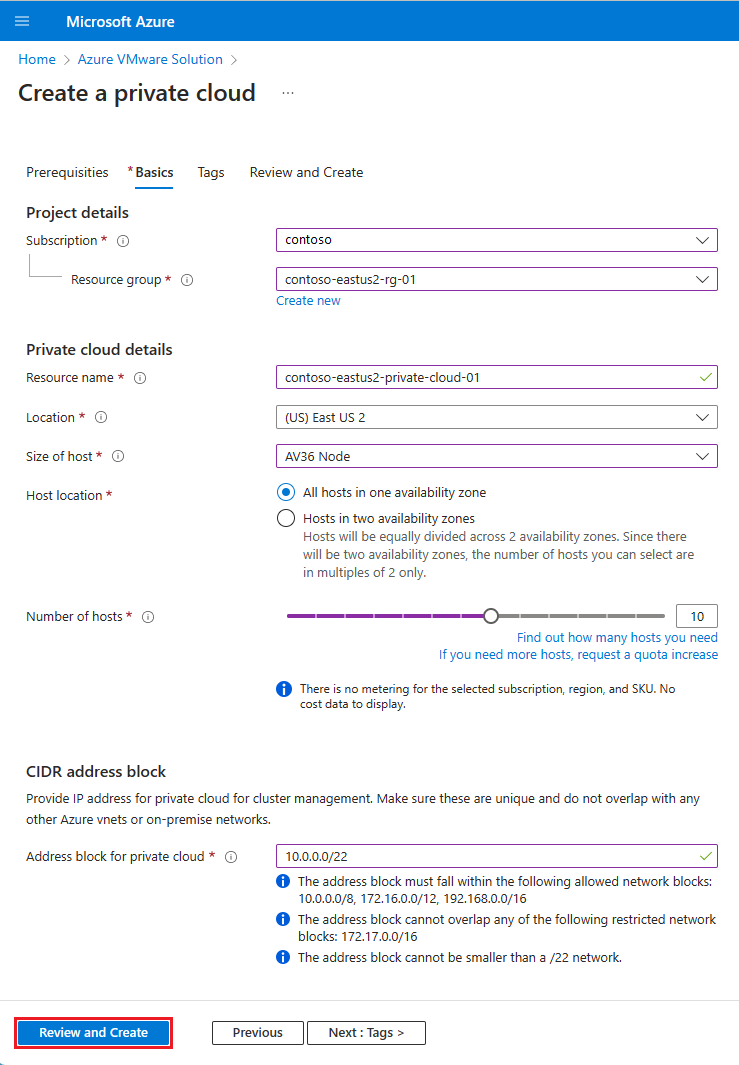
Ellenőrizze a megadott adatokat, és ha helyes, válassza a Létrehozás lehetőséget.
Megjegyzés:
Ez a lépés körülbelül 3-4 órát vesz igénybe. Egyetlen gazdagép hozzáadása egy meglévő vagy ugyanabban a fürtben 30–45 percet vesz igénybe.
Ellenőrizze, hogy az üzembe helyezés sikeres volt-e. Lépjen a létrehozott erőforráscsoportra, és válassza ki a magánfelhőt. Az üzembe helyezés befejeztével megjelenik a Sikeres állapot.
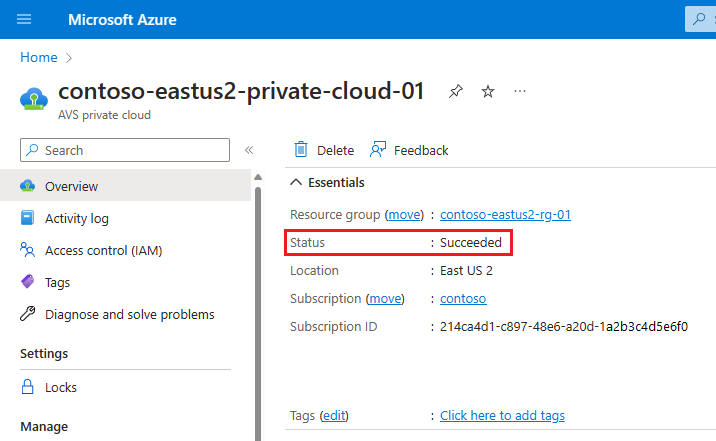
Csatlakozás az Azure Virtual Networkbe az ExpressRoute-tal
A tervezési fázisban meghatározta, hogy használjon-e meglévő vagy új ExpressRoute virtuális hálózati átjárót.
Fontos
Ha Azure NetApp Files-adattárak használatával tervezi skálázni az Azure VMware Solution-gazdagépeket, a virtuális hálózatnak a gazdagépekhez közeli, ExpressRoute virtuális hálózati átjáróval történő üzembe helyezése kulcsfontosságú. Minél közelebb van a tárterület a gazdagépekhez, annál jobb a teljesítmény.
Új ExpressRoute virtuális hálózati átjáró használata
Fontos
Olyan virtuális hálózattal kell rendelkeznie, amely rendelkezik gatewaySubnettel, amely még nem rendelkezik virtuális hálózati átjáróval.
| Ha a(z) | Then |
|---|---|
| Még nincs virtuális hálózata... | Hozza létre a következőket: |
| Már rendelkezik GatewaySubnet nélküli virtuális hálózattal... | Hozza létre a következőket: |
| Már rendelkezik átjáróhálózattal rendelkező virtuális hálózattal... | Hozza létre a következőket: |
Meglévő virtuális hálózati átjáró használata
ExpressRoute-engedélyezési kulcs kérése:
Az Azure Portalon lépjen az Azure VMware Solution privát felhőjéhez. Válassza a Kezelés> Csatlakozás ivity>ExpressRoute lehetőséget, majd válassza a + Engedélyezési kulcs kérése lehetőséget.
Adjon meg egy nevet, és válassza a Létrehozás lehetőséget.
A kulcs létrehozása körülbelül 30 másodpercet vehet igénybe. A létrehozás után az új kulcs megjelenik a magánfelhő engedélyezési kulcsainak listájában.
Másolja ki az engedélyezési kulcsot és az ExpressRoute-azonosítót. Szüksége van rájuk a társviszony-létesítés befejezéséhez. Az engedélyezési kulcs egy idő után eltűnik, ezért amint megjelenik, másolja ki.
Lépjen a használni kívánt virtuális hálózati átjáróra, és válassza a Csatlakozás ions>+ Hozzáadás lehetőséget.
A Kapcsolat hozzáadása lapon adja meg a mezők értékeit, majd kattintson az OK gombra.
Mező Value Név Adja meg a kapcsolat nevét. Kapcsolat típusa Válassza az ExpressRoute lehetőséget. Engedélyezés beváltása Győződjön meg arról, hogy ez a mező be van jelölve. Virtuális hálózati átjáró A használni kívánt virtuális hálózati átjáró. Engedélyezési kulcs Illessze be a korábban másolt engedélyezési kulcsot. Társkapcsolatcsoport URI-ja Illessze be a korábban másolt ExpressRoute-azonosítót. 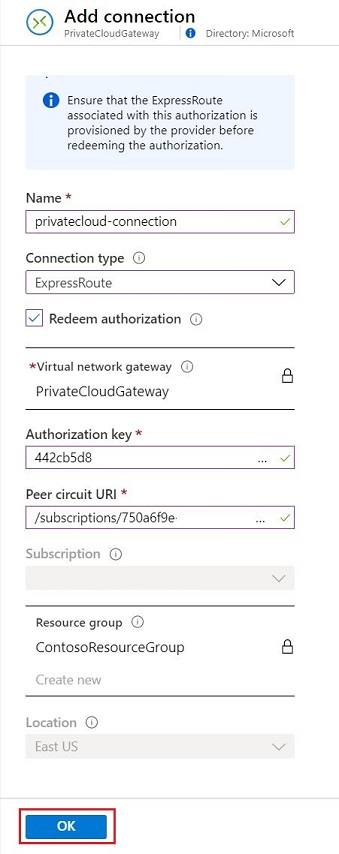
Létrejön az ExpressRoute-kapcsolatcsoport és a virtuális hálózat közötti kapcsolat.
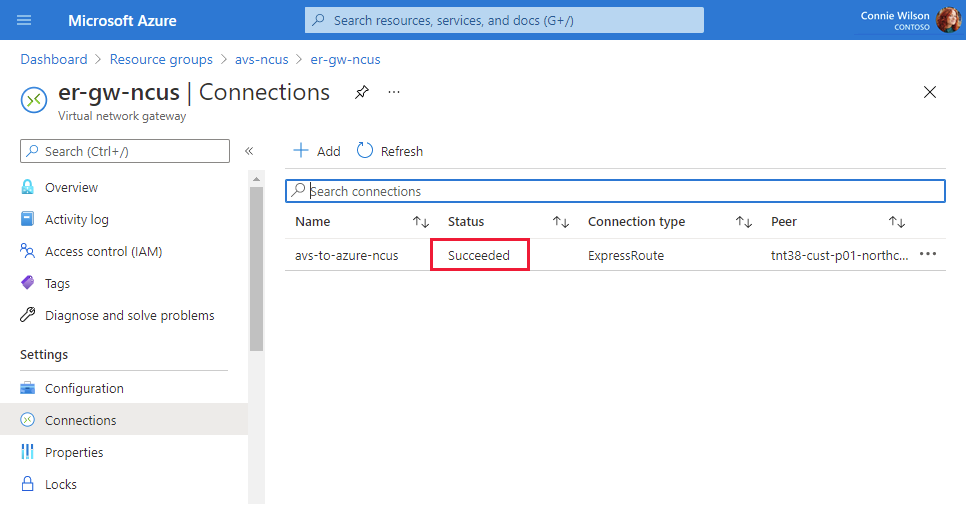
A kapcsolat ellenőrzése
Győződjön meg arról, hogy az Azure-beli virtuális hálózat, ahol az ExpressRoute leáll, és az Azure VMware Solution magánfelhője közötti kapcsolatot.
Használjon egy virtuális gépet az Azure-beli virtuális hálózaton belül, ahol az Azure VMware Solution ExpressRoute leáll. További információ: Csatlakozás az Azure Virtual Network és az ExpressRoute között.
Jelentkezzen be az Azure Portalra.
Lépjen egy futó virtuális gépre, és a Gépház alatt válassza a Hálózatkezelés és a hálózati adapter erőforrás lehetőséget.
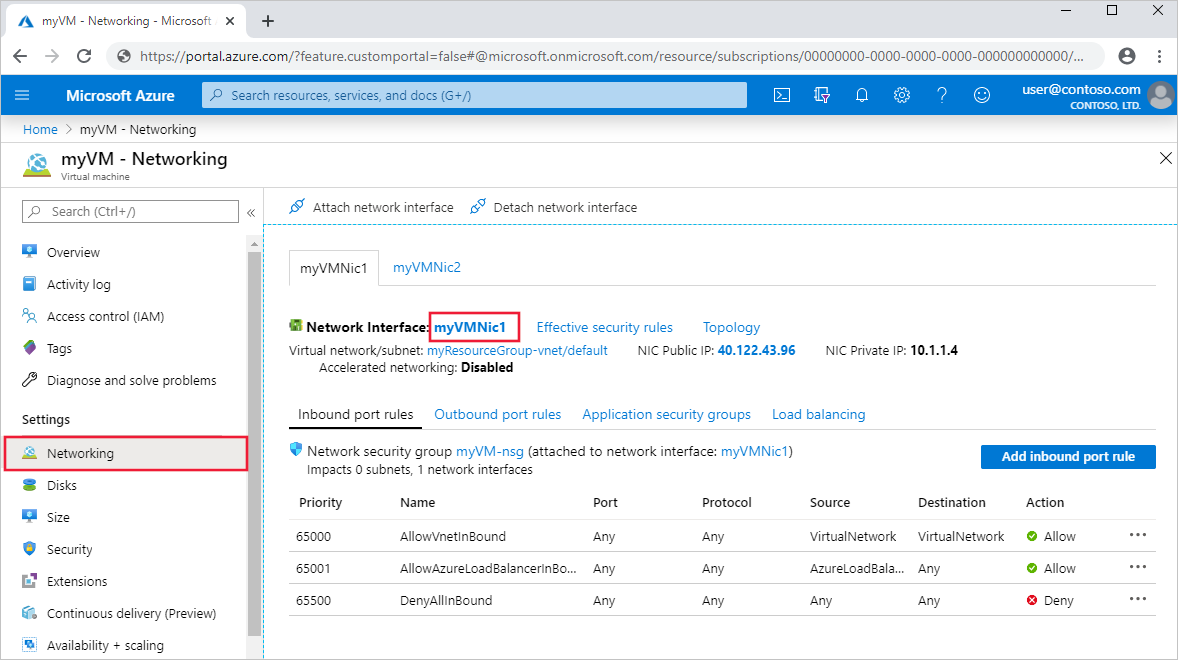
A bal oldalon válassza az Érvényes útvonalak lehetőséget. Megjelenik az üzembe helyezési fázis során megadott CIDR-blokkban
/22található címelőtagok listája.
Ha a vCenter Server és az NSX-T Manager szolgáltatásba is szeretne bejelentkezni, nyisson meg egy webböngészőt, és jelentkezzen be ugyanarra a virtuális gépre, amelyet a hálózati útvonalak ellenőrzéséhez használnak.
Keresse meg a vCenter Server és az NSX-T Manager konzol IP-címét és hitelesítő adatait az Azure Portalon. Válassza ki a magánfelhőt, majd kezelje>a VMware hitelesítő adatait.
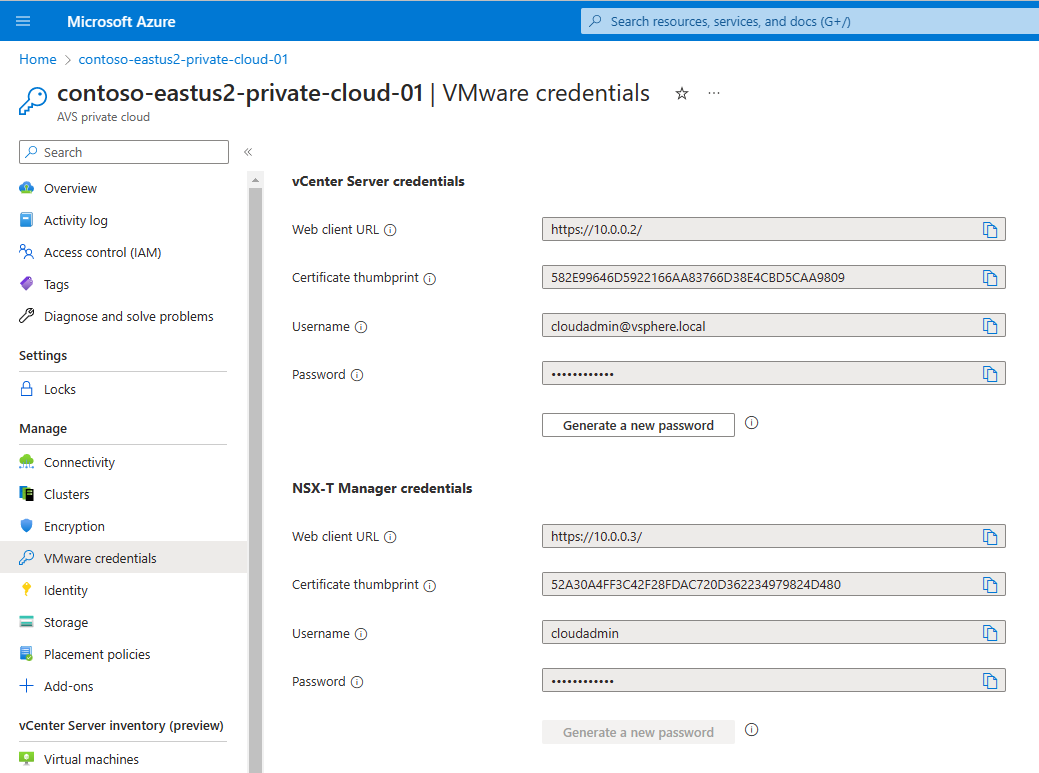
További lépések
A következő oktatóanyagban az Azure VMware Solutiont csatlakoztatja a helyszíni hálózathoz az ExpressRoute-on keresztül.


