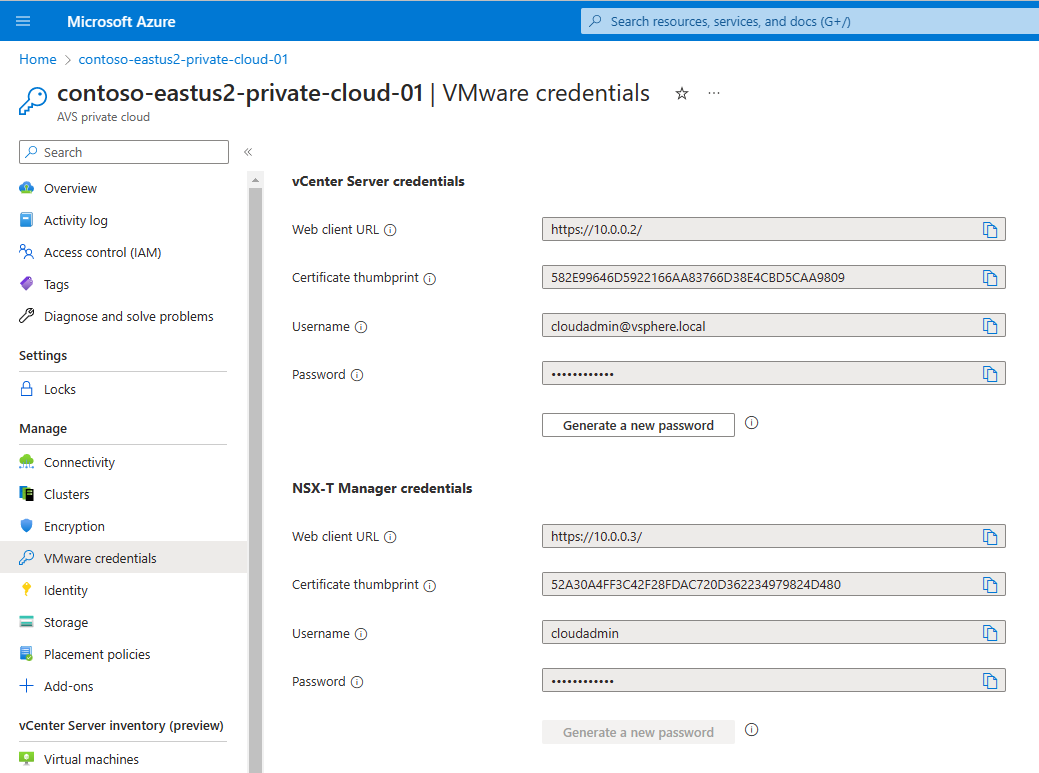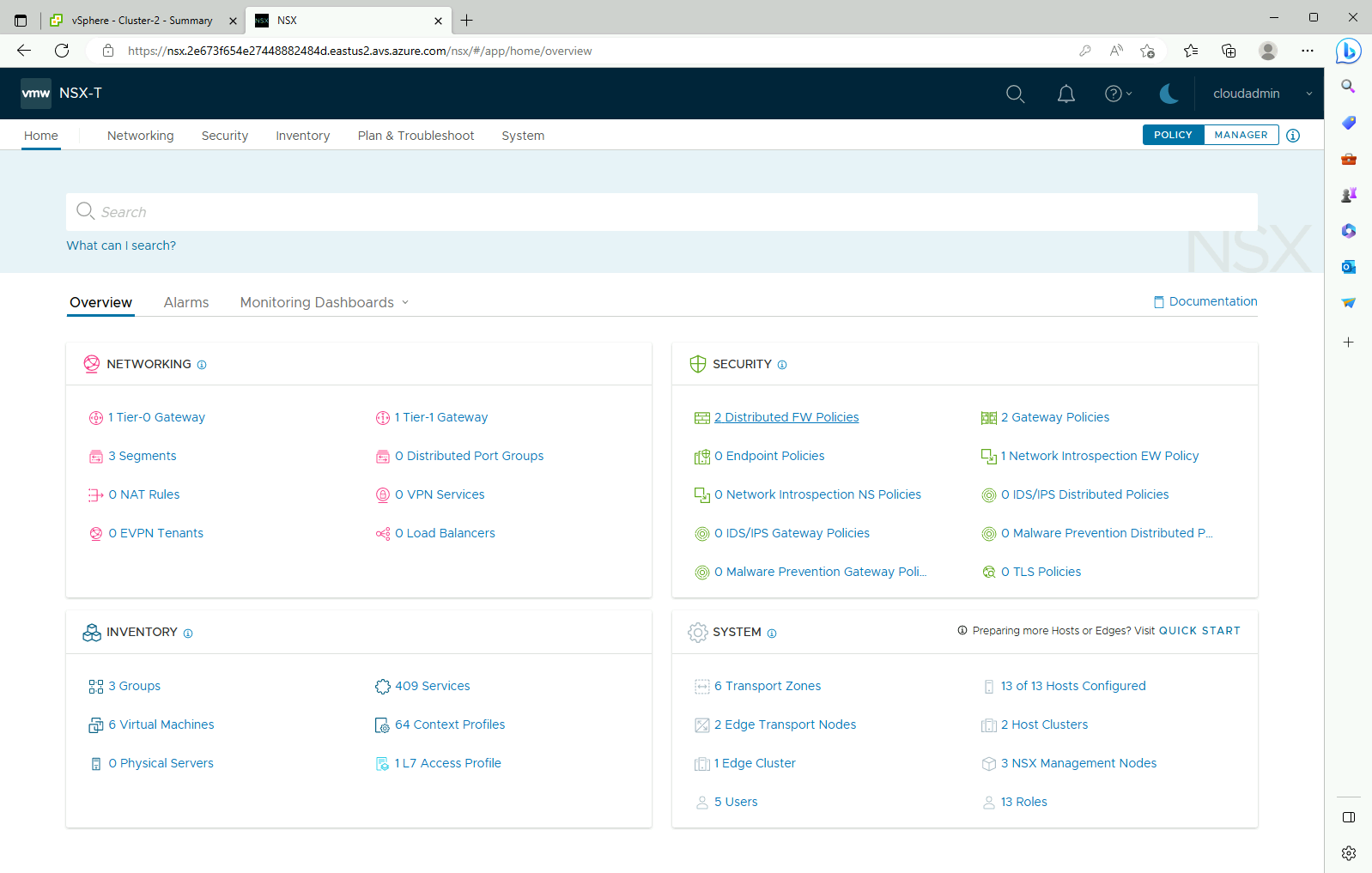Oktatóanyag: Azure VMware-megoldás magánfelhő elérése
Az Azure VMware Solution nem teszi lehetővé a magánfelhő kezelését a helyszíni vCenter Serverrel. Ehelyett egy jump boxon keresztül kell csatlakoznia az Azure VMware Solution vCenter Server-példányhoz.
Ebben az oktatóanyagban megtudhatja, hogyan hozhat létre jump boxot az előző oktatóanyagban létrehozott erőforráscsoportban, és hogyan jelentkezhet be az Azure VMware Solution vCenter Server kiszolgálóra. Ez a jump box egy Windows rendszerű virtuális gép (VM) ugyanazon a virtuális hálózaton, amelyet létrehozott. Hozzáférést biztosít a vCenter Serverhez és az NSX Managerhez is.
Ebben az oktatóanyagban az alábbiakkal fog megismerkedni:
- Windows rendszerű virtuális gép létrehozása az Azure VMware Solution vCenter Server eléréséhez
- Jelentkezzen be a vCenter-kiszolgálóra erről a virtuális gépről
Új Windows rendszerű virtuális gép létrehozása
Az erőforráscsoportban válassza a Hozzáadás lehetőséget, keresse meg a Microsoft Windows 10-et, és jelölje ki. Válassza a Létrehozás parancsot.
Adja meg a szükséges adatokat a mezőkben, majd válassza a Véleményezés + létrehozás lehetőséget.
A mezőkkel kapcsolatos további információkért tekintse meg az alábbi táblázatot.
Mező Érték Előfizetés Az érték előre fel van töltve az erőforráscsoporthoz tartozó előfizetéssel. Erőforráscsoport Az érték előre fel van töltve az előző oktatóanyagban létrehozott aktuális erőforráscsoporthoz. Virtuális gép neve Adjon meg egy egyedi nevet a virtuális gépnek. Régió Válassza ki a virtuális gép földrajzi helyét. Rendelkezésre állási beállítások Hagyja bejelölve az alapértelmezett értéket. Rendszerkép Válassza ki a virtuálisgép-rendszerképet. Méret Hagyja meg az alapértelmezett méretértéket. Hitelesítés típusa Válassza a Jelszó lehetőséget. Felhasználónév Adja meg a virtuális gépre való bejelentkezéshez használt felhasználónevet. Jelszó Adja meg a virtuális gépre való bejelentkezés jelszavát. Jelszó megerősítése Adja meg a virtuális gépre való bejelentkezés jelszavát. Nyilvános bejövő portok Válassza a Nincs lehetőséget. - Ha csak akkor szeretné szabályozni a virtuális géphez való hozzáférést, ha hozzá szeretne férni, használja a JIT-hozzáférést.
- Ha a jump box-kiszolgálót biztonságosan szeretné elérni az internetről anélkül, hogy hálózati portot tárt fel, használjon egy Azure Bastion-t.
Ha az ellenőrzés sikeres, válassza a Létrehozás lehetőséget a virtuális gép létrehozásának elindításához.
Csatlakozás a magánfelhő vCenter-kiszolgálójához
A jump boxból jelentkezzen be a vSphere-ügyfélbe a VMware vCenter Server SSO-val egy cloudadmin felhasználónévvel, és ellenőrizze, hogy a felhasználói felület sikeresen megjelenik-e.
Az Azure Portalon válassza ki a magánfelhőt, majd kezelje>a VMware hitelesítő adatait.
Megjelennek a privát felhőbeli vCenter Server és az NSX Manager URL-címei és felhasználói hitelesítő adatai.
Lépjen az előző lépésben létrehozott virtuális gépre, és csatlakozzon a virtuális géphez.
Ha segítségre van szüksége a virtuális géphez való csatlakozáshoz, a részletekért tekintse meg a virtuális géphez való csatlakozást ismertető cikket.
A Windows rendszerű virtuális gépen nyisson meg egy böngészőt, és keresse meg a vCenter Server és az NSX Manager URL-címeit két lapon.
A vSphere-ügyfél lapon adja meg az
cloudadmin@vsphere.localelőző lépés felhasználói hitelesítő adatait.A böngésző második lapján jelentkezzen be az NSX Managerbe a korábban használt "cloudadmin" felhasználói hitelesítő adatokkal.
Következő lépések
Ez az oktatóanyag bemutatta, hogyan végezheti el az alábbi műveleteket:
- Windows rendszerű virtuális gép létrehozása a vCenter Serverhez való csatlakozáshoz
- Bejelentkezés a vCenter-kiszolgálóra a virtuális gépről
- Bejelentkezés az NSX Managerbe a virtuális gépről
Folytassa a következő oktatóanyagban, amelyből megtudhatja, hogyan hozhat létre virtuális hálózatot a magánfelhőfürtök helyi felügyeletének beállításához.