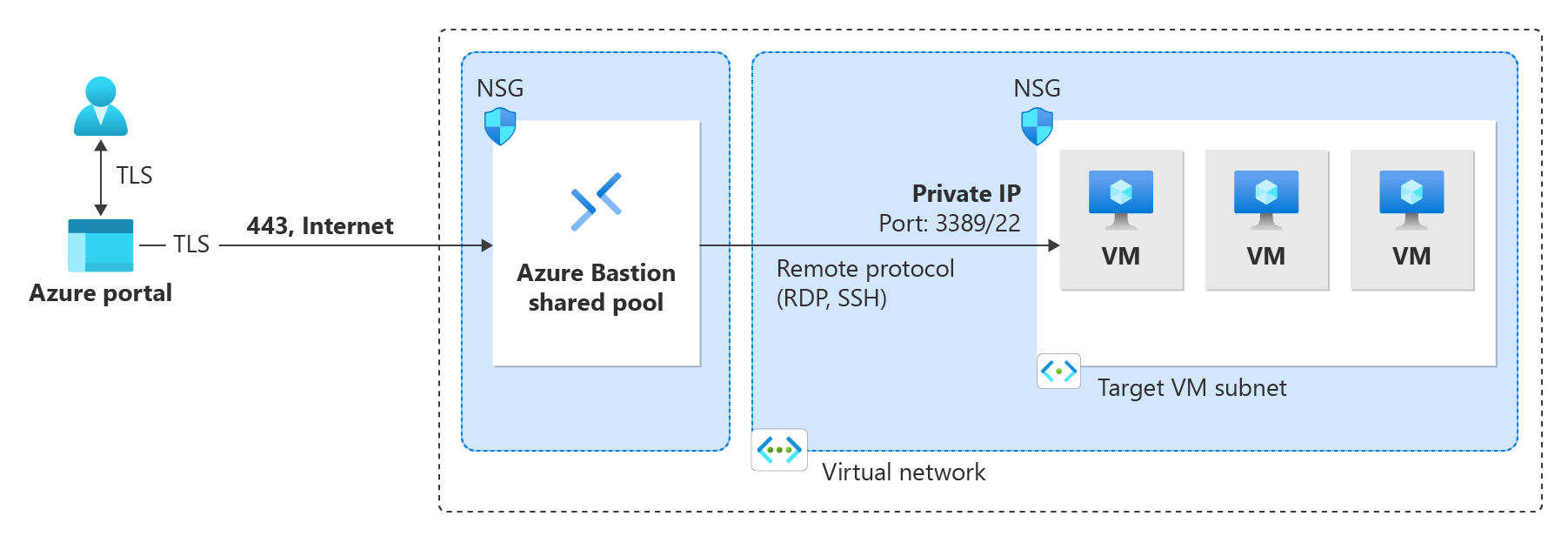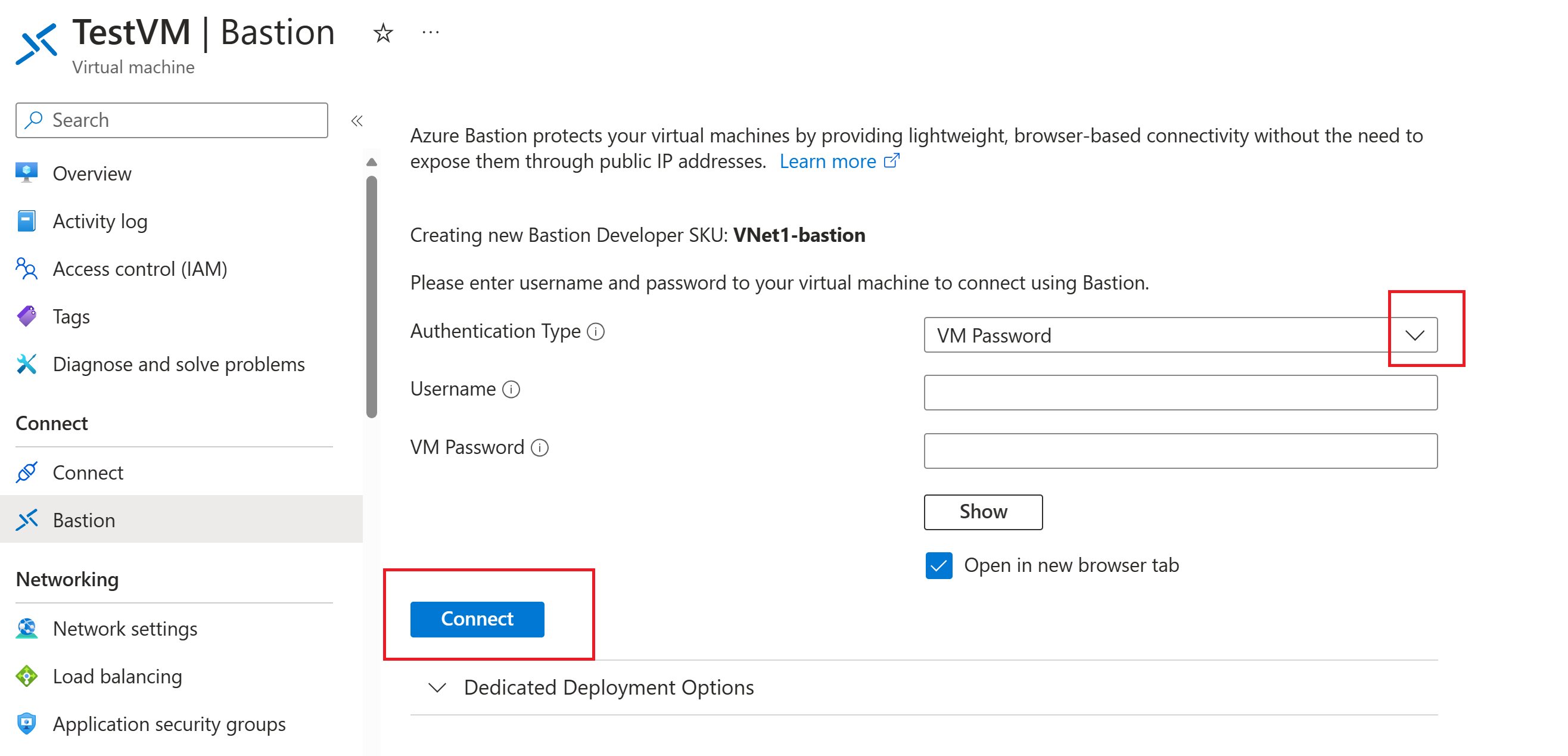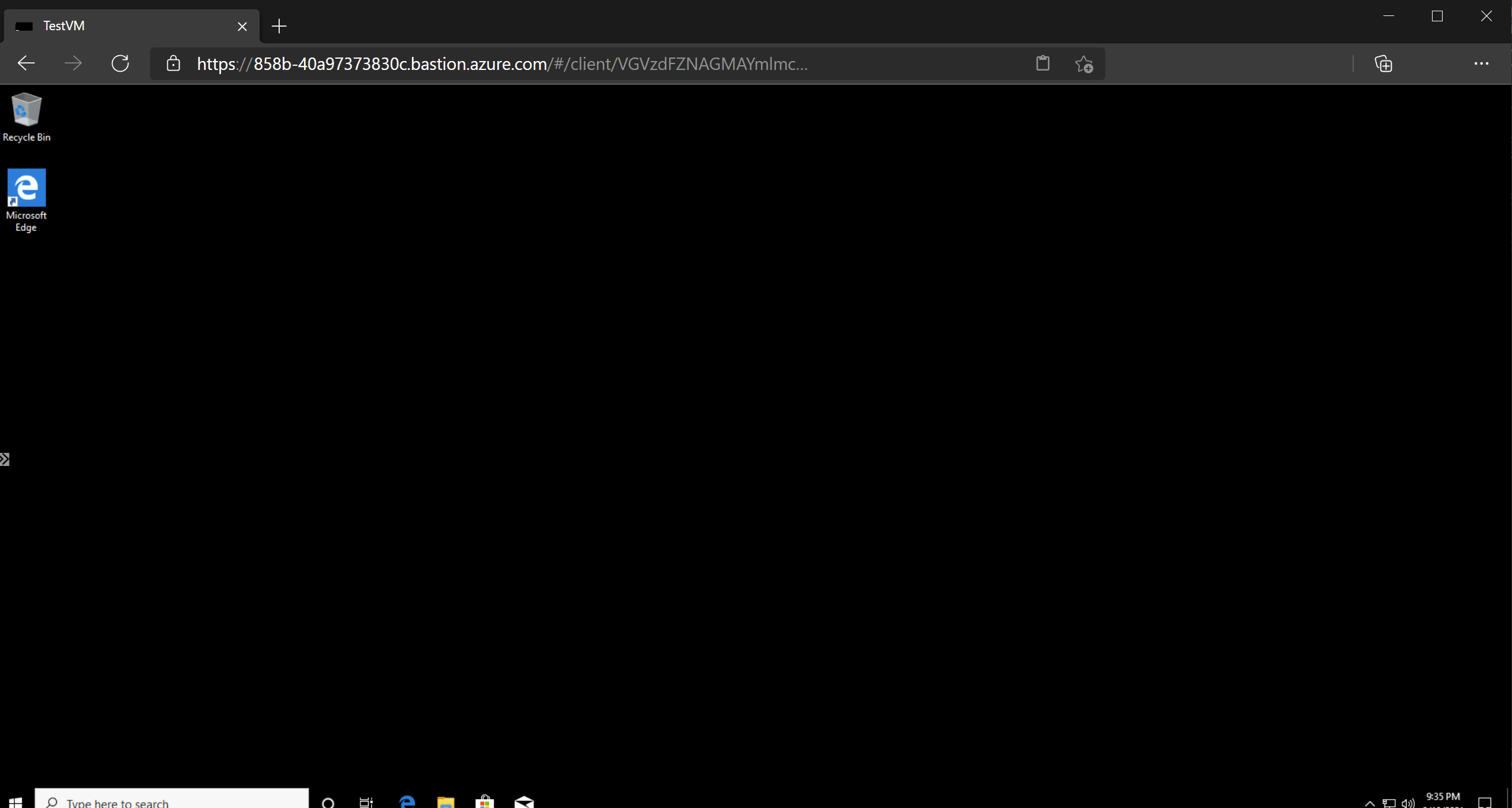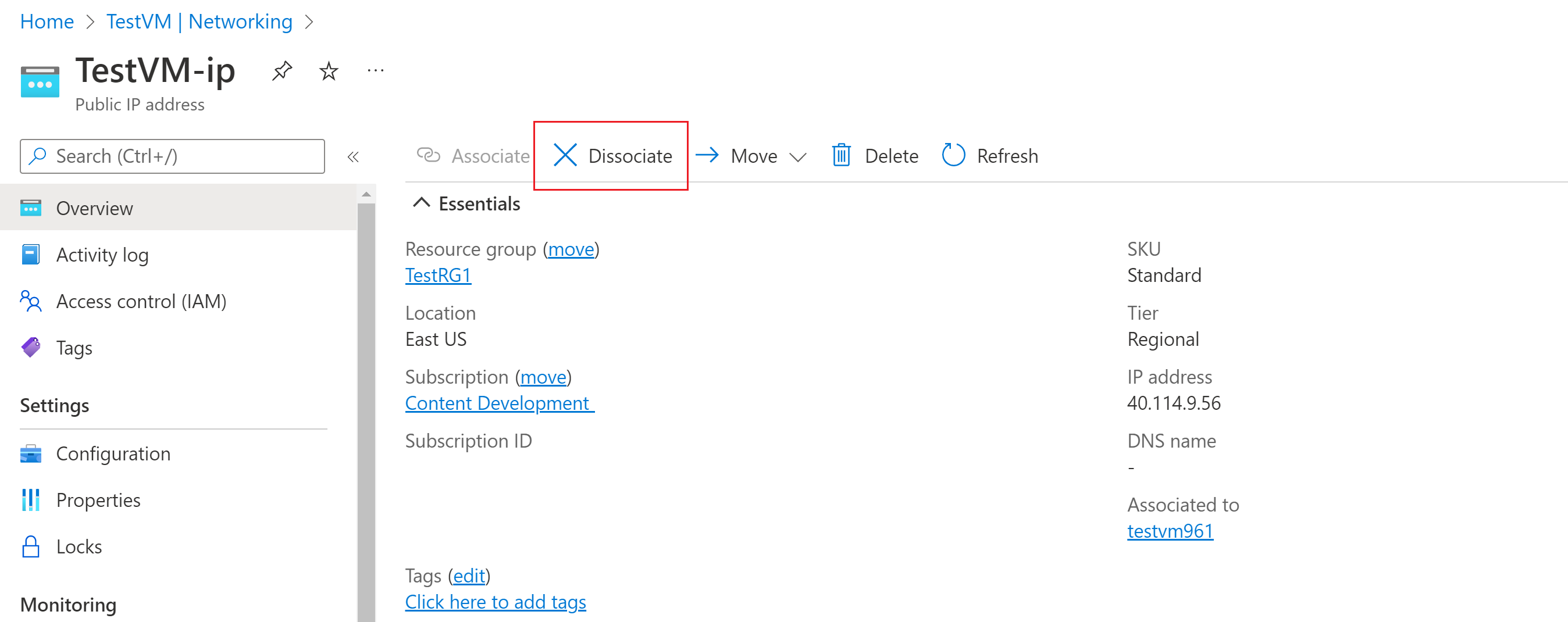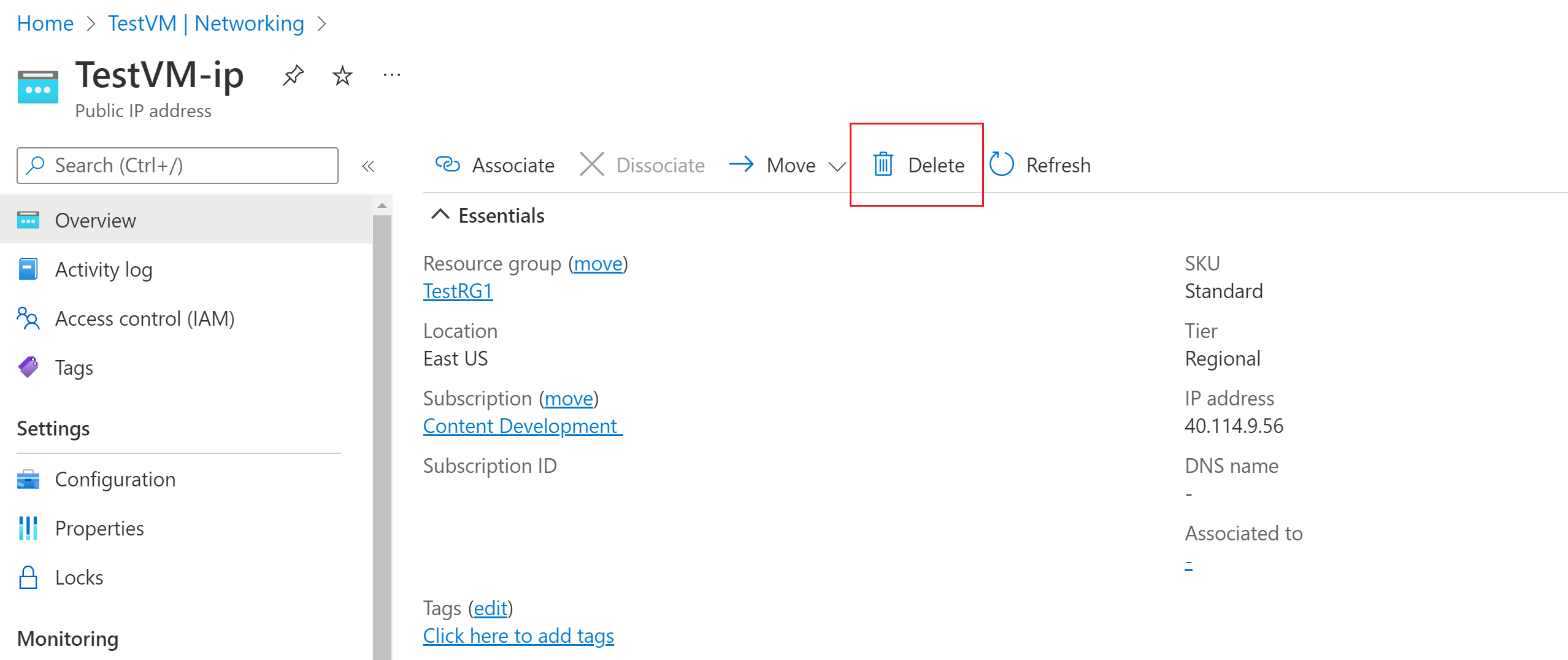Rövid útmutató: Az Azure Bastion üzembe helyezése – Fejlesztői termékváltozat (előzetes verzió)
Ebben a rövid útmutatóban megtudhatja, hogyan helyezheti üzembe az Azure Bastiont a fejlesztői termékváltozat használatával. A Bastion üzembe helyezése után a virtuális hálózatban lévő virtuális gépekhez (VM-hez) a Bastionon keresztül csatlakozhat a virtuális gép magánhálózati IP-címével. A virtuális gépekhez, amelyhez csatlakozik, nincs szükség nyilvános IP-címre, ügyfélszoftverre, ügynökre vagy speciális konfigurációra. További információ az Azure Bastionról: Mi az Az Azure Bastion?
Az alábbi ábra az Azure Bastion architektúráját és a fejlesztői termékváltozatot mutatja be.
Fontos
Az előzetes verzióban a Bastion Fejlesztői termékváltozata ingyenes.
A fejlesztői termékváltozat (előzetes verzió) jelenleg a következő régiókban érhető el:
- USA középső régiója – EUAP
- USA 2. keleti régiója – EUAP
- USA nyugati középső régiója
- USA északi középső régiója
- USA nyugati régiója
- Észak-Európa
Feljegyzés
A fejlesztői termékváltozat jelenleg nem támogatja a virtuális hálózatok közötti társviszony-létesítést.
Tudnivalók a fejlesztői termékváltozatról
A Bastion Developer termékváltozat egy ingyenes, könnyű termékváltozat. Ez az termékváltozat ideális azoknak a fejlesztői/tesztelési felhasználóknak, akik biztonságosan szeretnének csatlakozni a virtuális gépeikhez, de nincs szükségük további Bastion-funkciókra vagy gazdagépméretezésre. A fejlesztői termékváltozattal egyszerre egy Azure-beli virtuális géphez csatlakozhat közvetlenül a virtuális gép csatlakoztatási oldalán keresztül.
Ha a Bastiont a fejlesztői termékváltozat használatával telepíti, az üzembe helyezési követelmények eltérnek attól, hogy más termékváltozatokkal telepít. A megerősített gazdagépek létrehozásakor általában egy gazdagép lesz üzembe helyezve a virtuális hálózaton található AzureBastionSubneten. A Bastion-gazdagép dedikált az Ön számára. A fejlesztői termékváltozat használatakor a megerősített gazdagép nincs üzembe helyezve a virtuális hálózaton, és nincs szüksége AzureBastionSubnetre. A fejlesztői termékváltozat-tároló gazdagép azonban nem dedikált erőforrás. Ehelyett egy megosztott készlet része.
Mivel a fejlesztői termékváltozat megerősített erőforrása nem dedikált, a fejlesztői termékváltozat funkciói korlátozottak. A szolgáltatások termékváltozatonkénti megtekintéséhez tekintse meg a Bastion konfigurációs beállítások termékváltozata című szakaszt. Ha további funkciókat szeretne támogatni, mindig frissítheti a fejlesztői termékváltozatot egy magasabb termékváltozatra. Lásd: Termékváltozat frissítése.
Előfeltételek
Győződjön meg arról, hogy rendelkezik Azure-előfizetéssel. Ha még nincs Azure-előfizetése, aktiválhatja MSDN-előfizetői előnyeit, vagy regisztrálhat egy ingyenes fiókot.
Virtuális gép egy virtuális hálózaton.
Ha a Bastiont alapértelmezett értékekkel telepíti, a rendszer lekérte az értékeket abból a virtuális hálózatból, amelyben a virtuális gép található. Győződjön meg arról, hogy a virtuális gép egy olyan erőforráscsoportban található, amely egy olyan régióban található, ahol a fejlesztői termékváltozat támogatott.
- Ha még nem rendelkezik virtuális géppel egy virtuális hálózaton, hozzon létre egyet a következő rövid útmutatóval : Windows rendszerű virtuális gép létrehozása vagy rövid útmutató: Linux rendszerű virtuális gép létrehozása.
- Ha példaértékre van szüksége, tekintse meg a Példaértékek szakaszt.
- Ha már rendelkezik virtuális hálózattal, győződjön meg arról, hogy a virtuális gép létrehozásakor a Hálózat lapon van kiválasztva.
- Ha nem rendelkezik virtuális hálózatokkal, létrehozhat egyet egyszerre a virtuális gép létrehozásakor.
- Ha rendelkezik virtuális hálózatokkal, győződjön meg arról, hogy rendelkezik az írási jogosultságokkal.
Szükséges virtuálisgép-szerepkörök:
- Olvasói szerepkör a virtuális gépen.
- Olvasói szerepkör a hálózati adapteren a virtuális gép privát IP-címével.
Szükséges virtuálisgép-portok bejövő portok:
- 3389 Windows rendszerű virtuális gépekhez
- 22 Linux rendszerű virtuális gépekhez
Feljegyzés
Az Azure Bastion használata az Azure saját DNS zónákkal támogatott. Vannak azonban korlátozások. További információkért tekintse meg az Azure Bastion gyakori kérdéseit.
Példaértékek
Az alábbi példaértékeket használhatja a konfiguráció gyakorlatként való létrehozásakor, vagy sajátját is helyettesítheti.
Alapszintű virtuális hálózat- és virtuálisgép-értékek:
| Név | Érték |
|---|---|
| Virtuális gép | TestVM |
| Erőforráscsoport | TestRG1 |
| Régió | USA nyugati régiója |
| Virtuális hálózat | VNet1 |
| Címtér | 10.1.0.0/16 |
| Alhálózatok | FrontEnd: 10.1.0.0/24 |
A Bastion üzembe helyezése és csatlakozás virtuális géphez
Ezek a lépések segítenek üzembe helyezni a Bastiont a fejlesztői termékváltozat használatával, és automatikusan csatlakozni a virtuális géphez a portálon keresztül. A virtuális géphez való csatlakozáshoz az NSG-szabályoknak engedélyeznie kell a 22-s és a 3389-s portra érkező forgalmat a 168.63.129.16 magánhálózati IP-címről.
Jelentkezzen be az Azure Portalra.
A portálon lépjen arra a virtuális gépre, amelyhez csatlakozni szeretne. A Bastion üzembe helyezésének létrehozásához a virtuális hálózat azon értékeit használja, amelyben ez a virtuális gép található. A virtuális gépnek olyan régióban kell lennie, amely támogatja a fejlesztői termékváltozatot.
A virtuális gép oldalán, a bal oldali menü Műveletek szakaszában válassza a Bastion lehetőséget.
A Bastion lapon válassza ki a használni kívánt hitelesítési típust, adja meg a szükséges hitelesítő adatokat, majd kattintson a Csatlakozás.
A Bastion üzembe helyezése a fejlesztői termékváltozat használatával történik.
A virtuális géphez a Bastionon keresztüli kapcsolat közvetlenül az Azure Portalon nyílik meg (HTML5-en keresztül) a 443-es port és a Bastion szolgáltatás használatával. Válassza az Engedélyezés lehetőséget, ha a vágólapra vonatkozó engedélyeket kér. Ez lehetővé teszi a képernyő bal oldalán található távoli vágólap-nyilak használatát.
Csatlakozáskor a virtuális gép asztala eltérhet a példa képernyőképétől.
Ha billentyűparancsokat használ egy virtuális géphez való csatlakozáskor, előfordulhat, hogy nem ugyanazt a viselkedést eredményezi, mint a helyi számítógépen lévő billentyűparancsok. Ha például Windows-ügyfélről csatlakozik Windows rendszerű virtuális géphez, a CTRL+ALT+END billentyűkombináció a helyi számítógépen a CTRL+ALT+Törlés billentyűparancsa. Ha ezt Egy Windows rendszerű virtuális géphez csatlakoztatott Mac gépről szeretné elvégezni, a billentyűparancs az Fn+CTRL+ALT+Backspace billentyűkombináció.
Ha leválasztja a virtuális gépről, a Bastion továbbra is üzembe lesz helyezve a virtuális hálózaton. A virtuális géphez az Azure Portal virtuálisgép-lapján, a Bastion –> Csatlakozás lehetőséget választva csatlakozhat.
Hangkimenet engedélyezése
Engedélyezheti a távoli hangkimenetet a virtuális gép számára. Egyes virtuális gépek automatikusan engedélyezik ezt a beállítást, míg mások megkövetelik a hangbeállítások manuális engedélyezését. A beállítások a virtuális gépen módosulnak. A Bastion-telepítéshez nincs szükség speciális konfigurációs beállításokra a távoli hangkimenet engedélyezéséhez.
Feljegyzés
A hangkimenet sávszélességet használ az internetkapcsolaton.
Távoli hangkimenet engedélyezése Windows rendszerű virtuális gépen:
- Miután csatlakozott a virtuális géphez, megjelenik egy hanggomb az eszköztár jobb alsó sarkában. Kattintson a jobb gombbal a hang gombra, majd válassza a Hangok lehetőséget.
- Egy előugró üzenet megkérdezi, hogy engedélyezni szeretné-e a Windows audioszolgáltatást. Válassza az Igen lehetőséget. A hangbeállítások között további hangbeállításokat is konfigurálhat.
- A hangkimenet ellenőrzéséhez mutasson az eszköztár hang gombjára.
Virtuális gép nyilvános IP-címének eltávolítása
Ha az Azure Bastion használatával csatlakozik egy virtuális géphez, nincs szüksége nyilvános IP-címre a virtuális géphez. Ha máshoz nem használja a nyilvános IP-címet, leválaszthatja azt a virtuális gépről:
Nyissa meg a virtuális gépet. Az Áttekintés lapon kattintson a nyilvános IP-címre a Nyilvános IP-cím lap megnyitásához.
A Nyilvános IP-cím lapon válassza az Áttekintés lehetőséget. Megtekintheti azt az erőforrást, amelyhez ez az IP-cím társítva van. Válassza a Dissociate (Társítás ) lehetőséget a panel tetején.
Válassza az Igen lehetőséget az IP-cím leválasztásához a virtuálisgép-hálózati adapterről. Miután leválasztotta a nyilvános IP-címet a hálózati adapterről, ellenőrizze, hogy az már nem szerepel-e a Társított területen.
Az IP-cím leválasztása után törölheti a nyilvános IP-címerőforrást. A virtuális gép nyilvános IP-cím paneljén válassza a Törlés lehetőséget.
Válassza az Igen lehetőséget a nyilvános IP-cím törléséhez.
Az erőforrások eltávolítása
Ha végzett a virtuális hálózat és a virtuális gépek használatával, törölje az erőforráscsoportot és az összes benne lévő erőforrást:
Írja be az erőforráscsoport nevét a portál tetején található Keresőmezőbe , és válassza ki a keresési eredmények közül.
Válassza az Erőforráscsoport törlése elemet.
Írja be az erőforráscsoportot az ERŐFORRÁSCSOPORT NEVÉNEK beírásához, és válassza a Törlés lehetőséget.
Következő lépések
Ebben a rövid útmutatóban üzembe helyezte a Bastiont a fejlesztői termékváltozat használatával, majd biztonságosan csatlakozott egy virtuális géphez a Bastionon keresztül. Ezután további funkciókat konfigurálhat, és virtuálisgép-kapcsolatokkal dolgozhat.