Több tábla tömeges másolása az Azure Data Factory használatával az Azure Portalon
A következőkre vonatkozik: Azure Data Factory
Azure Data Factory  Azure Synapse Analytics
Azure Synapse Analytics
Tipp.
Próbálja ki a Data Factoryt a Microsoft Fabricben, amely egy teljes körű elemzési megoldás a nagyvállalatok számára. A Microsoft Fabric az adattovábbítástól az adatelemzésig, a valós idejű elemzésig, az üzleti intelligenciáig és a jelentéskészítésig mindent lefed. Ismerje meg, hogyan indíthat új próbaverziót ingyenesen!
Ez az oktatóanyag bemutatja , hogy több táblát másol az Azure SQL Database-ből az Azure Synapse Analyticsbe. A minta egyéb másolási forgatókönyvek esetén is alkalmazható. Például táblák másolása AZ SQL Serverről/Oracle-ből az Azure SQL Database-be/Azure Synapse Analyticsbe /Azure Blobba, különböző elérési utak másolása Blobról Azure SQL Database-táblákba.
Megjegyzés:
Ha még csak ismerkedik az Azure Data Factory szolgáltatással: Bevezetés az Azure Data Factory használatába.
Az oktatóanyag a következő főbb lépésekből áll:
- Adat-előállító létrehozása
- Azure SQL Database, Azure Synapse Analytics és Azure Storage társított szolgáltatások létrehozása.
- Azure SQL Database- és Azure Synapse Analytics-adatkészletek létrehozása.
- Egy folyamat létrehozása a másolni kívánt táblák megkeresésére, és egy másik folyamat létrehozása a tényleges másolási művelet elvégzésére
- Folyamat futásának indítása
- A folyamat és a tevékenységek futásának monitorozása
Ez az oktatóanyag az Azure Portalt használja. Az adat-előállítók egyéb eszközökkel/SDK-kkal való létrehozásával kapcsolatban lásd rövid útmutatóinkat.
Teljes körű munkafolyamat
Ebben a forgatókönyvben az Azure SQL Database-ben számos táblát szeretne másolni az Azure Synapse Analyticsbe. A következők a folyamatokban végbemenő munkafolyamat lépései logikai sorrendben:

- Az első folyamat megkeresi azoknak a tábláknak a listáját, amelyeket át kell másolni a fogadó adattárakba. Másik megoldásként fenntarthat egy metaadattáblát, amely felsorolja az összes, a fogadó adattárba másolandó táblát. A folyamat ezután elindít egy másik folyamatot, amely végigiterál az adatbázis összes tábláján, és elvégzi az adatmásolási műveletet.
- A második folyamat hajtja végre a tényleges másolást. A táblák listáját használja paraméterként. A lista minden táblája esetében másolja az Azure SQL Database adott táblát a megfelelő táblába az Azure Synapse Analyticsben a Blob Storage és a PolyBase szakaszos másolásával a legjobb teljesítmény érdekében. Ebben a példában az első folyamat a táblák listáját adja át a paraméter értékeként.
Ha még nincs Azure-előfizetése, kezdés előtt hozzon létre egy ingyenes fiókot.
Előfeltételek
- Egy Azure Storage-fiók. Az Azure Storage-fiók a tömeges másolási műveletben átmeneti blobtárolóként működik.
- Azure SQL Database Ez az adatbázis tartalmazza a forrásadatokat. Adatbázis létrehozása az SQL Database-ben az Adventure Works LT-mintaadatokkal az Adatbázis létrehozása az Azure SQL Database-ben című cikk után. Ez az oktatóanyag az összes táblát átmásolja ebből a mintaadatbázisból egy Azure Synapse Analyticsbe.
- Azure Synapse Analytics. Ez az adattárház tárolja az SQL Database-ből átmásolt adatokat. Ha nem rendelkezik Azure Synapse Analytics-munkaterülettel, a létrehozás lépéseit az Azure Synapse Analytics használatának első lépéseit ismertető cikkben találja.
Az SQL Server elérésének engedélyezése az Azure-szolgáltatások számára
Az SQL Database és az Azure Synapse Analytics esetében is engedélyezze az Azure-szolgáltatások számára az SQL Server elérését. Győződjön meg arról, hogy az Azure-szolgáltatások és -erőforrások számára engedélyezve van ez a kiszolgálóbeállítás, be van kapcsolva a kiszolgáló számára. Ezzel a beállítással a Data Factory szolgáltatás adatokat olvashat az Azure SQL Database-ből, és adatokat írhat az Azure Synapse Analyticsbe.
A beállítás ellenőrzéséhez és bekapcsolásához lépjen a kiszolgáló > biztonsági > tűzfalaihoz és virtuális hálózataihoz>, és állítsa be az Azure-szolgáltatások és -erőforrások számára, hogy a kiszolgálót on értékre érhessék.
Adat-előállító létrehozása
Indítsa el a Microsoft Edge vagy a Google Chrome böngészőt. A Data Factory felhasználói felületének használata jelenleg csak a Microsoft Edge-ben és a Google Chrome-ban támogatott.
Nyissa meg az Azure Portalt.
Az Azure Portal menüjének bal oldalán válassza az Erőforrás-integrációs>>adat-előállító létrehozása lehetőséget.
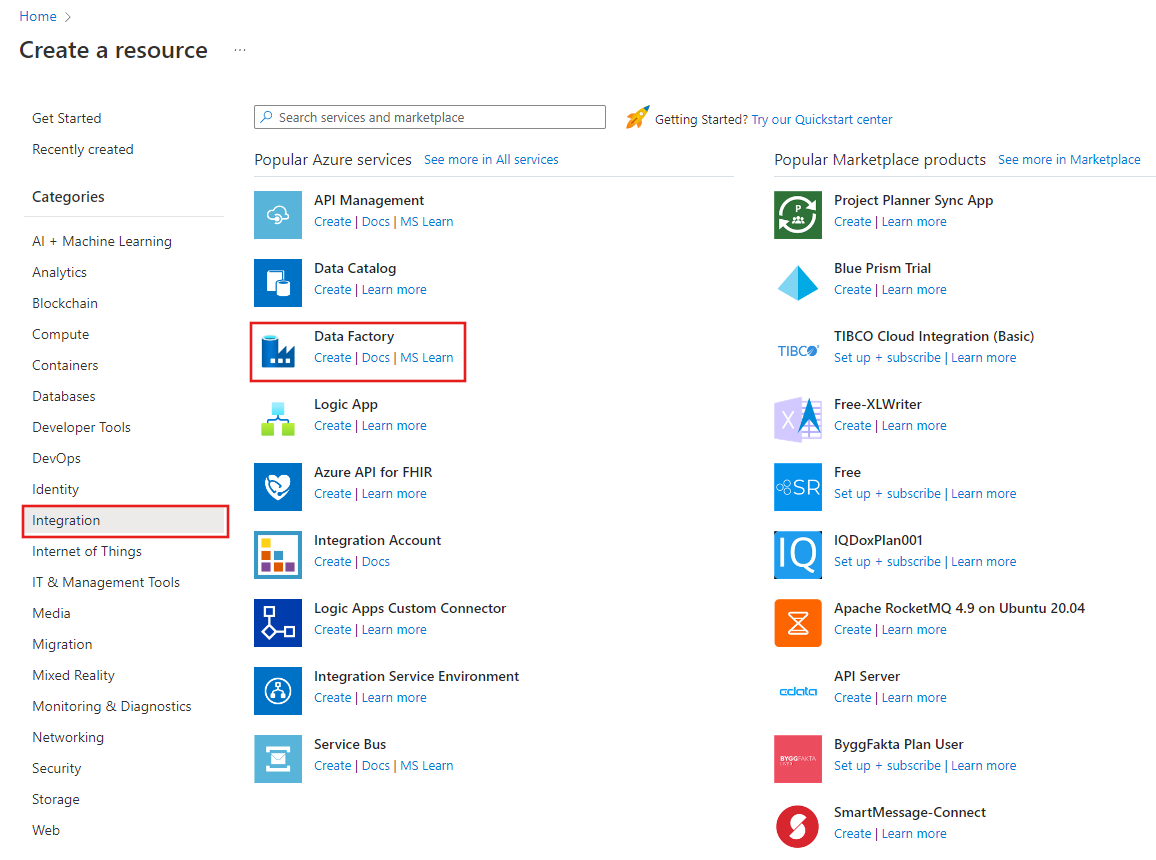
Az Új adat-előállító lapon adja meg az ADFTutorialBulkCopyDF nevet.
Az Azure data factory nevének globálisan egyedinek kell lennie. Ha a névmezőnél az alábbi hiba jelenik meg, módosítsa az adat-előállító nevét (például a következőre: sajátneveADFTutorialBulkCopyDF). A Data Factory-összetevők részleteit a Data Factory elnevezési szabályait ismertető cikkben találja.
Data factory name "ADFTutorialBulkCopyDF" is not availableVálassza ki azt az Azure-előfizetést, amelyben az adat-előállítót létre szeretné hozni.
Az erőforráscsoportban hajtsa végre a következő lépések egyikét:
Kattintson a Meglévő használata elemre, majd a legördülő listából válasszon egy meglévő erőforráscsoportot.
Kattintson az Új létrehozása elemre, és adja meg az erőforráscsoport nevét.
Az erőforráscsoportokkal kapcsolatos információkért tekintse meg a Using resource groups to manage your Azure resources (Erőforráscsoportok használata az Azure-erőforrások kezeléséhez) című cikket.
A Verzió résznél válassza a V2 értéket.
Válassza ki a Data Factory helyét. Azon Azure-régiók megtekintéséhez, amelyekben jelenleg elérhető a Data Factory, a következő lapon válassza ki az Önt érdeklő régiókat, majd bontsa ki az Elemzés részt, és keresse meg a Data Factory: Elérhető termékek régiók szerint szakaszt. Az adat-előállítók által használt adattárak (Azure Storage, Azure SQL Database stb.) és számítási erőforrások (HDInsight stb.) más régiókban is lehetnek.
Kattintson a Létrehozás gombra.
A létrehozás befejezése után válassza az Erőforrás megnyitása lehetőséget a Data Factory lapra való navigáláshoz.
Válassza a Megnyitás az Azure Data Factory Studio megnyitása csempén a Data Factory felhasználói felületi alkalmazás külön lapon való elindításához.
Társított szolgáltatások létrehozása
Társított szolgáltatásokat hoz létre az adattárak és a számítási erőforrások adat-előállítóval történő társításához. A társított szolgáltatás rendelkezik azon kapcsolatadatokkal, amelyeket a Data Factory szolgáltatás futtatáskor az adattárhoz való kapcsolódáshoz használ.
Ebben az oktatóanyagban összekapcsolja az Azure SQL Database-t, az Azure Synapse Analyticset és az Azure Blob Storage-adattárakat az adat-előállítóval. Az Azure SQL Database a forrásadattár. Az Azure Synapse Analytics a fogadó/cél adattár. Az Azure Blob Storage-nak meg kell szakaszosítsa az adatokat, mielőtt az adatok betöltődnek az Azure Synapse Analyticsbe a PolyBase használatával.
A forrás Azure SQL Database-beli társított szolgáltatás létrehozása
Ebben a lépésben létrehoz egy társított szolgáltatást, amely összekapcsolja az Azure SQL Database-ben lévő adatbázist a data factoryval.
Nyissa meg a Kezelés lapot a bal oldali panelen.
A Csatolt szolgáltatások lapon válassza az +Új lehetőséget egy új társított szolgáltatás létrehozásához.

Az Új társított szolgáltatás ablakban válassza az Azure SQL Database lehetőséget, majd kattintson a Folytatás elemre.
Az Új társított szolgáltatás (Azure SQL Database) ablakban hajtsa végre a következő lépéseket:
a. A Név mezőbe írja az AzureSqlDatabaseLinkedService nevet.
b. A kiszolgáló nevének kiválasztása
c. Válassza ki az adatbázis nevét.
d. Adja meg az adatbázishoz csatlakozni kívánt felhasználó nevét.
e. Adja meg a felhasználóhoz tartozó jelszót.
f. Ha a megadott adatok alapján szeretné tesztelni az adatbázishoz való kapcsolatot, kattintson a Kapcsolat tesztelése gombra.
g. Kattintson a Létrehozás gombra a csatolt szolgáltatás mentéséhez.
A fogadó Azure Synapse Analytics társított szolgáltatásának létrehozása
A Kapcsolatok lapon kattintson ismét az + Új elemre az eszköztáron.
Az Új társított szolgáltatás ablakban válassza az Azure Synapse Analytics lehetőséget, és kattintson a Folytatás gombra.
Az Új társított szolgáltatás (Azure Synapse Analytics) ablakban hajtsa végre a következő lépéseket:
a. A Név mezőbe írja be az AzureSqlDWLinkedService nevet.
b. A kiszolgáló nevének kiválasztása
c. Válassza ki az adatbázis nevét.
d. Adja meg a felhasználónevet az adatbázishoz való csatlakozáshoz.
e. Adja meg a felhasználó jelszavát .
f. Ha a megadott adatok alapján szeretné tesztelni az adatbázishoz való kapcsolatot, kattintson a Kapcsolat tesztelése gombra.
g. Kattintson a Létrehozás gombra.
Az átmeneti Azure Storage-beli társított szolgáltatás létrehozása
Ebben az oktatóanyagban a jobb másolási teljesítmény érdekében az Azure Blob Storage-ot átmeneti területként használja a PolyBase engedélyezéséhez.
A Kapcsolatok lapon kattintson ismét az + Új elemre az eszköztáron.
A New Linked Service (Új társított szolgáltatás) ablakban válassza az Azure Blob Storage lehetőséget, majd kattintson a Continue (Folytatás) elemre.
Az Új társított szolgáltatás (Azure Blob Storage) ablakban hajtsa végre a következő lépéseket:
a. A Név mezőbe írja az AzureStorageLinkedService nevet.
b. A Storage-fiók neve elemnél válassza ki saját Azure Storage-fiókját.c. Kattintson a Létrehozás gombra.
Adatkészletek létrehozása
Ebben az oktatóanyagban létrehozza a forrás- és fogadó-adatkészletet, amelyek meghatározzák az adatok tárolásának helyét.
Az AzureSqlDatabaseDataset bemeneti adatkészlet az AzureSqlDatabaseLinkedService szolgáltatásra hivatkozik. A társított szolgáltatás megadja a kapcsolati sztringet az adatbázishoz való csatlakozáshoz. Az adatkészlet megadja a forrásadatokat tartalmazó adatbázis és tábla nevét.
Az AzureSqlDWDataset kimeneti adatkészlet az AzureSqlDWLinkedService szolgáltatásra hivatkozik. A társított szolgáltatás megadja az Azure Synapse Analyticshez való csatlakozáshoz kapcsolati sztring. Az adatkészlet meghatározza az adatbázist és táblát, ahova a rendszer az adatokat másolja.
Ebben az oktatóanyagban a forrás és cél SQL-táblái nincsenek fixen rögzítve az adatkészlet-definíciókban. Ehelyett a ForEach tevékenység továbbítja futtatáskor a tábla nevét a másolási tevékenységnek.
Adatkészlet létrehozása a forrás SQL-adatbázishoz
Válassza a Bal oldali panel Szerző lapját.
Válassza a + bal oldali panelen a (plusz) lehetőséget, majd válassza az Adathalmaz lehetőséget.
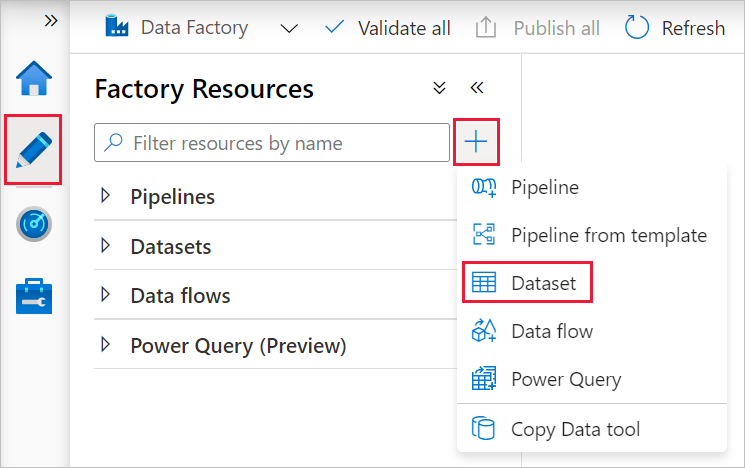
Az Új adathalmaz ablakban válassza az Azure SQL Database lehetőséget, majd kattintson a Folytatás gombra.
A Tulajdonságok beállítása ablak Név területén adja meg az AzureSqlDatabaseDataset nevet. A Társított szolgáltatás területen válassza az AzureSqlDatabaseLinkedService lehetőséget. Ezután kattintson az OK gombra.
Váltson a Csatlakozás ion lapra, és válassza ki a Táblázat bármelyik táblát. Ez a tábla egy helyőrző tábla. Egy folyamat létrehozásakor meghatározhat egy lekérdezést a forrásadatkészlethez. A lekérdezés az adatbázisból származó adatok kinyerésére szolgál. Másik lehetőségként kattintson a Szerkesztés jelölőnégyzetre, és adja meg a dbo.dummyName nevet táblanévként.
Adatkészlet létrehozása a fogadó Azure Synapse Analyticshez
Kattintson a bal oldali ablaktáblán a + (plusz) jelre, majd kattintson az Adatkészlet elemre.
Az Új adathalmaz ablakban válassza az Azure Synapse Analytics lehetőséget, majd kattintson a Folytatás gombra.
A Tulajdonságok beállítása ablak Név területén adja meg az AzureSqlDWDataset nevet. A Társított szolgáltatás területen válassza az AzureSqlDWLinkedService lehetőséget. Ezután kattintson az OK gombra.
Váltson a Paraméterek lapra, és kattintson az + Új elemre, majd adja meg a DWTableName értéket a paraméter neveként. Kattintson ismét az + Új gombra, és adja meg a paraméter nevét a DWSchema mezőben. Ha ezt a nevet a lapról másolja/illessze be, győződjön meg arról, hogy nincs záró szóköz karakter a DWTableName és a DWSchema végén.
Lépjen a Kapcsolat lapra.
Táblázat esetén jelölje be a Szerkesztés lehetőséget. Jelölje be az első beviteli mezőbe, és kattintson az alábbi Dinamikus tartalom hozzáadása hivatkozásra. A Dinamikus tartalom hozzáadása lapon kattintson a Paraméterek területen található DWSchema elemre, amely automatikusan kitölti a felső kifejezés szövegmezőt
@dataset().DWSchema, majd kattintson a Befejezés gombra.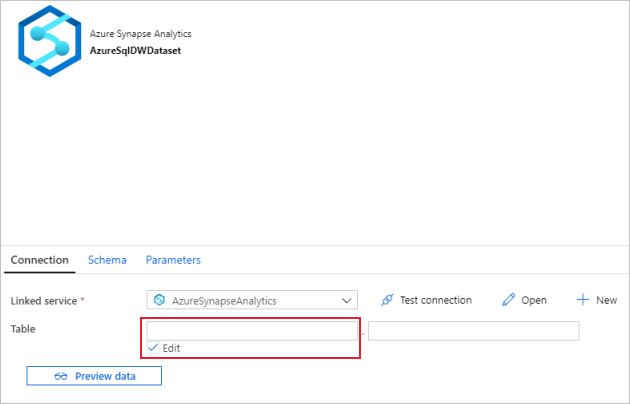
Jelölje be a második beviteli mezőbe, és kattintson az alábbi Dinamikus tartalom hozzáadása hivatkozásra. A Dinamikus tartalom hozzáadása lapon kattintson a Paraméterek területen található DWTAbleName elemre, amely automatikusan kitölti a felső kifejezés szövegmezőt
@dataset().DWTableName, majd kattintson a Befejezés gombra.Az adathalmaz TableName tulajdonsága a DWSchema és a DWTableName paraméterek argumentumaként átadott értékekre van beállítva. A ForEach tevékenység végighalad egy táblalistán, és egyesével továbbítja azokat a másolási tevékenységnek.
Folyamatok létrehozása
Ebben az oktatóanyagban a következő két folyamatot hozza létre: IterateAndCopySQLTables és GetTableListAndTriggerCopyData.
A GetTableListAndTriggerCopyData folyamat két műveletet hajt végre:
- Megkeresi az Azure SQL Database rendszertábláját, és lekéri a másolni kívánt táblák listáját.
- Elindítja az IterateAndCopySQLTables folyamatot, amely elvégezi a tényleges adatmásolást.
Az IterateAndCopySQLTables folyamat paraméterként a táblák listáját veszi fel. A listában szereplő összes tábla adatait az Azure SQL Database-ben lévő táblából az Azure Synapse Analyticsbe másolja a szakaszos másolás és a PolyBase használatával.
Az IterateAndCopySQLTables folyamat létrehozása
Kattintson a bal oldali ablaktáblán a + (plusz) jelre, majd kattintson a Folyamat elemre.
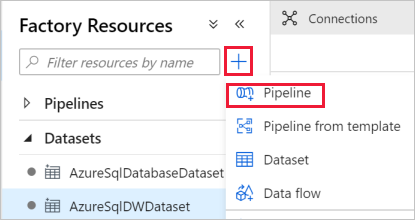
Az Általános panel Tulajdonságok területén adja meg az IterateAndCopySQLTables for Name értéket. Ezután a jobb felső sarokban található Tulajdonságok ikonra kattintva összecsukja a panelt.
Váltson a Paraméterek lapra, és hajtsa végre a következőket:
a. Kattintson az + Új elemre.
b. Adja meg a táblalistát a név paraméterhez.
c. A Típus részben válassza a Tömb lehetőséget.
A Tevékenységek eszközkészletben bontsa ki az Ismétlés és feltételek elemet, és húzza a ForEach tevékenységet a folyamat tervezőfelületére. A Tevékenységek eszközkészletben kereshet is az egyes tevékenységek között.
a. Az alul található Általános lapon a Név mezőbe írja be az IterateSQLTables nevet.
b. Váltson a Gépház fülre, kattintson az Elemek beviteli mezőjére, majd kattintson az alábbi Dinamikus tartalom hozzáadása hivatkozásra.
c. A Dinamikus tartalom hozzáadása lapon csukja össze a Rendszerváltozók és függvények szakaszokat, és kattintson a Paraméterek csoportban található táblázatlistára, amely automatikusan kitölti a felső kifejezés szövegmezőt
@pipeline().parameter.tableList. Ezután kattintson a Befejezés gombra.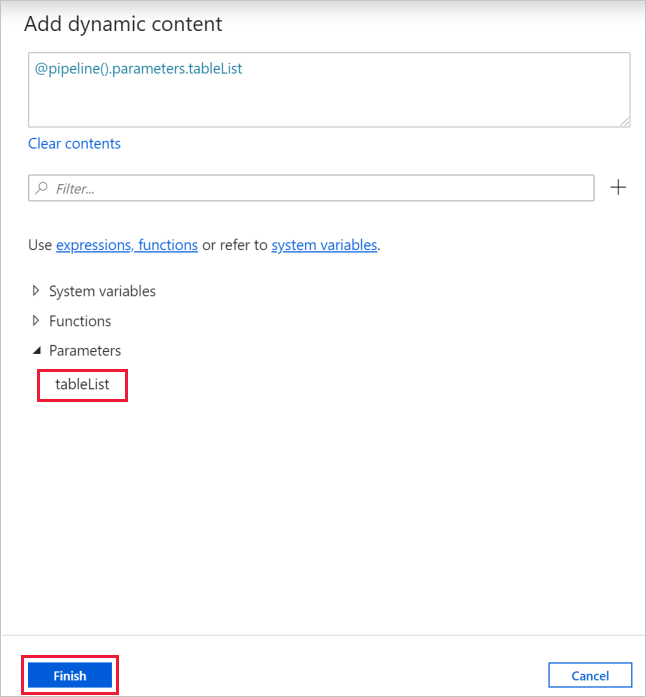
d. Váltson a Tevékenységek lapra, a ceruza ikonra kattintva adjon hozzá egy gyermektevékenységet a ForEach-tevékenységhez.
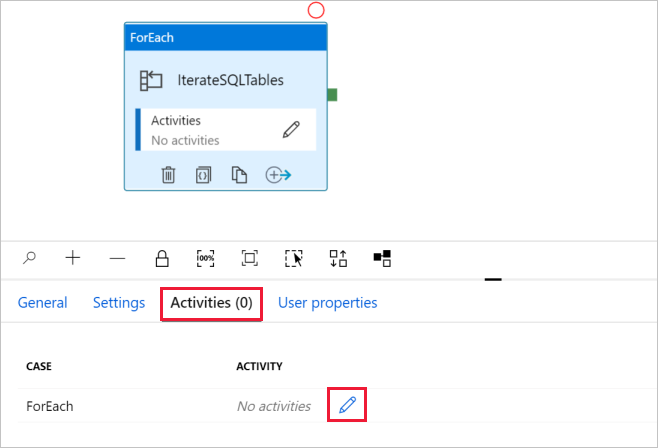
A Tevékenységek eszközkészletben bontsa ki az Áthelyezés és átvitel elemet, és húzza az adatmásolási tevékenységet a folyamattervező felületére. Figyelje meg felül a navigációs menüt. Az IterateAndCopySQLTable a folyamat neve, az IterateSQLTables pedig a ForEach tevékenység neve. A tervező a tevékenység hatókörében van. Ha vissza szeretne térni a folyamatszerkesztőre a ForEach-szerkesztőből, kattintson a hivatkozásra a menüben.
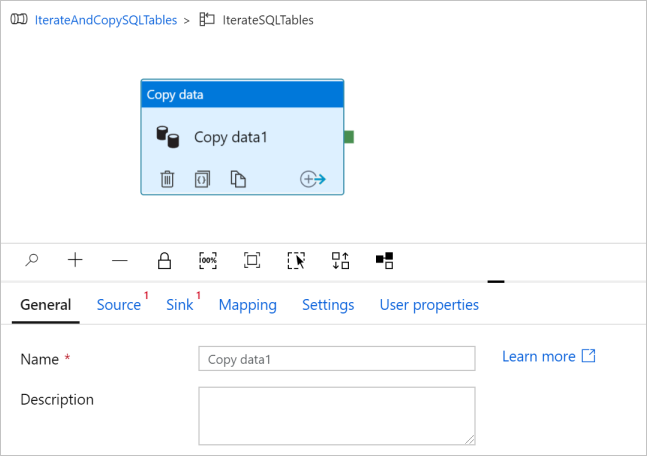
Váltson a Forrás lapra, és végezze el az alábbi lépéseket:
Forrásadatkészletnek válassza a következőt: AzureSqlDatabaseDataset.
Válassza a Lekérdezés lehetőséget a Lekérdezés használata lekérdezéshez.
Kattintson a Lekérdezés beviteli mezőjére –> válassza az alábbi Dinamikus tartalom hozzáadása lehetőséget –> írja be a következő kifejezést a Lekérdezéshez–> válassza a Befejezés lehetőséget.
SELECT * FROM [@{item().TABLE_SCHEMA}].[@{item().TABLE_NAME}]
Váltson a Fogadó lapra, és végezze el az alábbi lépéseket:
Fogadó-adatkészletnek válassza a következőt: AzureSqlDWDataset.
Kattintson a DWTableName paraméter értékének beviteli mezőjére –> válassza az alábbi dinamikus tartalom hozzáadása lehetőséget, írja be
@item().TABLE_NAMEa kifejezést szkriptként, majd> válassza a Befejezés lehetőséget.Kattintson a DWSchema paraméter értékének beviteli mezőjére –> válassza az alábbi dinamikus tartalom hozzáadása lehetőséget, írja be
@item().TABLE_SCHEMAa kifejezést szkriptként, majd> válassza a Befejezés lehetőséget.Másolási módszer esetén válassza a PolyBase lehetőséget.
Törölje a Use type (Típus használata) alapértelmezett beállítás jelölését.
A Táblázat beállításnál az alapértelmezett beállítás a "Nincs". Ha nem rendelkezik előre létrehozott táblákkal a fogadó Azure Synapse Analyticsben, engedélyezze az Automatikus tábla létrehozása lehetőséget, a másolási tevékenység ezután automatikusan létrehozza a táblákat a forrásadatok alapján. Részletekért tekintse meg a fogadótáblák automatikus létrehozását ismertető cikket.
Kattintson az Előmásolási szkript beviteli mezőre –> válassza az alábbi Dinamikus tartalom hozzáadása lehetőséget –> írja be a következő kifejezést szkriptként –> válassza a Befejezés lehetőséget.
IF EXISTS (SELECT * FROM [@{item().TABLE_SCHEMA}].[@{item().TABLE_NAME}]) TRUNCATE TABLE [@{item().TABLE_SCHEMA}].[@{item().TABLE_NAME}]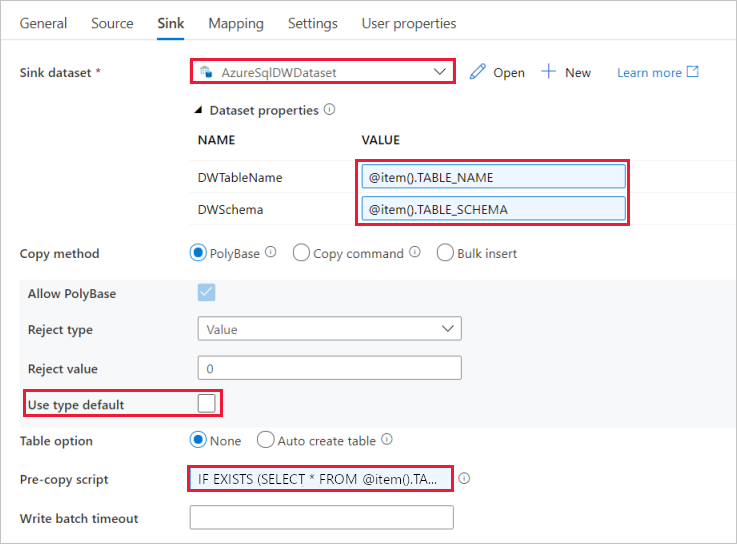
Váltson a Beállítások lapra, és végezze el az alábbi lépéseket:
- Jelölje be az Előkészítés engedélyezése jelölőnégyzetet.
- A Tárfiók társított szolgáltatásánál válassza az AzureStorageLinkedService elemet.
A folyamat beállításainak érvényesítéséhez kattintson az Érvényesítés gombra a felső folyamateszköztáron. Győződjön meg arról, hogy nincs érvényesítési hiba. A folyamatérvényesítési jelentés bezárásához kattintson a két szögletes zárójelekre >>.
A GetTableListAndTriggerCopyData folyamat létrehozása
Ez a folyamat két műveletet hajt végre:
- Megkeresi az Azure SQL Database rendszertábláját, és lekéri a másolni kívánt táblák listáját.
- Elindítja az „IterateAndCopySQLTables” folyamatot, amely elvégezi a tényleges adatmásolást.
A folyamat létrehozásának lépései a következők:
Kattintson a bal oldali ablaktáblán a + (plusz) jelre, majd kattintson a Folyamat elemre.
A Tulajdonságok alatti Általános panelen módosítsa a folyamat nevét GetTableListAndTriggerCopyData értékre.
A Tevékenységek eszközkészletben bontsa ki az Általános elemet, és húzza a keresési tevékenységet a folyamattervező felületére, és hajtsa végre a következő lépéseket:
- A Név mezőbe írja be a LookupTableList nevet.
- Adja meg a táblalista lekérése az adatbázisból a Leírás mezőben.
Váltson a Beállítások lapra, és végezze el az alábbi lépéseket:
Forrásadatkészletnek válassza a következőt: AzureSqlDatabaseDataset.
Válassza a Lekérdezés használata lekérdezés lehetőséget.
A Lekérdezés elemhez adja meg az alábbi SQL-lekérdezést.
SELECT TABLE_SCHEMA, TABLE_NAME FROM information_schema.TABLES WHERE TABLE_TYPE = 'BASE TABLE' and TABLE_SCHEMA = 'SalesLT' and TABLE_NAME <> 'ProductModel'Törölje a Csak az első sor mező jelölőnégyzetének jelölését.
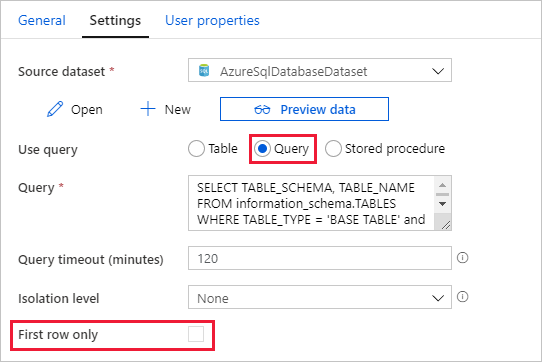
Húzza a Folyamat végrehajtása tevékenységet a Tevékenységek eszközkészletből a folyamattervező felületére, és állítsa a nevet TriggerCopy értékre.
Ha Csatlakozás a keresési tevékenységet a Folyamat végrehajtása tevékenységhez, húzza a keresési tevékenységhez csatolt zöld mezőt a Folyamat végrehajtása tevékenység bal oldalán.
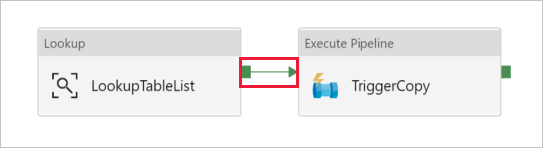
Váltson a Folyamat végrehajtása tevékenység Gépház lapjára, és hajtsa végre a következő lépéseket:
A Meghívott folyamat elemnél válassza az IterateAndCopySQLTables lehetőséget.
Törölje a jelet a Várakozás a befejezésig jelölőnégyzetből.
A Paraméterek szakaszban kattintson az ÉRTÉK alatti beviteli mezőre –> válassza az alábbi Dinamikus tartalom hozzáadása lehetőséget –> adja meg
@activity('LookupTableList').output.valuea táblanév értékét –> válassza a Befejezés lehetőséget. A keresési tevékenység eredménylistáját a második folyamat bemeneteként állítja be. Az eredménylista tartalmazza azokat a táblákat, amelyeknek az adatait a célhelyre kell másolni.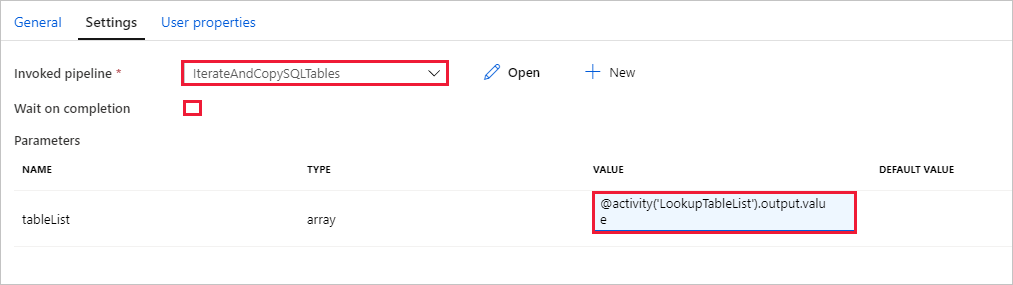
A folyamat érvényesítéséhez kattintson az Érvényesítés elemre az eszköztáron. Ellenőrizze, hogy nincs-e érvényesítési hiba. A Folyamatérvényesítési jelentés bezárásához kattintson a >> jelre.
Ha entitásokat (adathalmazokat, folyamatokat stb.) szeretne közzétenni a Data Factory szolgáltatásban, kattintson az összes közzététele elemre az ablak tetején. Várja meg, amíg befejeződik a közzétételi folyamat.
Folyamat futtatásának aktiválása
Nyissa meg a GetTableListAndTriggerCopyData folyamatot, kattintson az Eseményindító hozzáadása elemre a felső folyamat eszközsávján, majd kattintson az Eseményindító gombra.
Erősítse meg a futtatás folyamatát a folyamatfuttatási lapon, majd válassza a Befejezés lehetőséget.
A folyamat futásának monitorozása
Váltson a Figyelés lapra. Kattintson a Frissítés gombra, amíg meg nem jelenik a megoldás mindkét folyamatának futtatása. Folytassa mindaddig a lista frissítését, amíg meg nem jelenik a Sikeres állapot.
A GetTableListAndTriggerCopyData folyamathoz társított tevékenységfuttatások megtekintéséhez kattintson a folyamat folyamatnév-hivatkozására. Ehhez a folyamatfuttatáshoz két tevékenységfuttatást kell látnia.
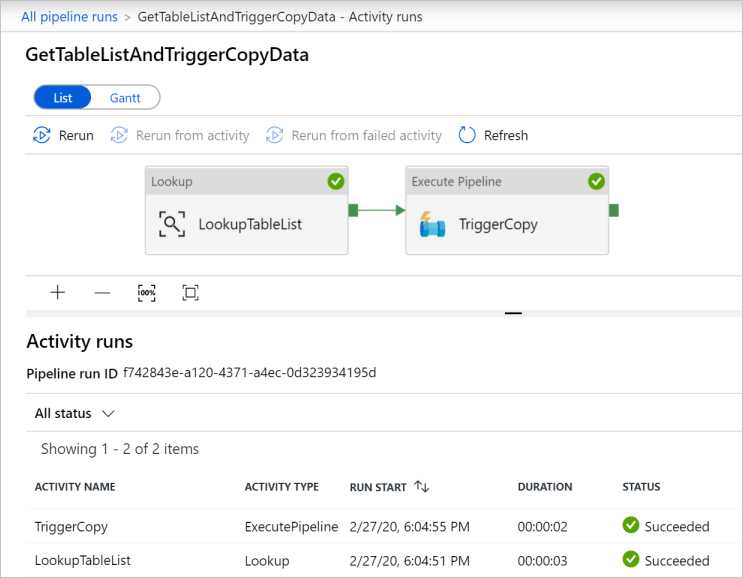
A keresési tevékenység kimenetének megtekintéséhez kattintson a tevékenység melletti Kimeneti hivatkozásra a TEVÉKENYSÉGNÉV oszlopban. A Kimenet ablakot teljes méretre állíthatja és visszaállíthatja. Áttekintés után kattintson az X elemre a Kimenet ablak bezárásához.
{ "count": 9, "value": [ { "TABLE_SCHEMA": "SalesLT", "TABLE_NAME": "Customer" }, { "TABLE_SCHEMA": "SalesLT", "TABLE_NAME": "ProductDescription" }, { "TABLE_SCHEMA": "SalesLT", "TABLE_NAME": "Product" }, { "TABLE_SCHEMA": "SalesLT", "TABLE_NAME": "ProductModelProductDescription" }, { "TABLE_SCHEMA": "SalesLT", "TABLE_NAME": "ProductCategory" }, { "TABLE_SCHEMA": "SalesLT", "TABLE_NAME": "Address" }, { "TABLE_SCHEMA": "SalesLT", "TABLE_NAME": "CustomerAddress" }, { "TABLE_SCHEMA": "SalesLT", "TABLE_NAME": "SalesOrderDetail" }, { "TABLE_SCHEMA": "SalesLT", "TABLE_NAME": "SalesOrderHeader" } ], "effectiveIntegrationRuntime": "DefaultIntegrationRuntime (East US)", "effectiveIntegrationRuntimes": [ { "name": "DefaultIntegrationRuntime", "type": "Managed", "location": "East US", "billedDuration": 0, "nodes": null } ] }Ha vissza szeretne térni a Folyamatfuttatások nézetre, kattintson a Folyamatfuttatások hivatkozásra a menü tetején. Kattintson az IterateAndCopySQLTables hivatkozásra (a FOLYAMATNÉV oszlopban) a folyamat tevékenységfuttatásainak megtekintéséhez. Figyelje meg, hogy a Keresési tevékenység kimenetében minden táblához egy másolásitevékenység fut.
Ellenőrizze, hogy az adatok át lettek-e másolva az oktatóanyagban használt cél Azure Synapse Analyticsbe.
Kapcsolódó tartalom
Az oktatóanyagban az alábbi lépéseket hajtotta végre:
- Adat-előállító létrehozása
- Azure SQL Database, Azure Synapse Analytics és Azure Storage társított szolgáltatások létrehozása.
- Azure SQL Database- és Azure Synapse Analytics-adatkészletek létrehozása.
- Egy folyamat létrehozása a másolni kívánt táblák megkeresésére, és egy másik folyamat létrehozása a tényleges másolási művelet elvégzésére
- Folyamat futásának indítása
- A folyamat és a tevékenységek futásának monitorozása
Folytassa a következő oktatóanyaggal, amelyben az adatok egy forrásból egy célhelyre történő fokozatos másolását ismerheti meg: