Databricks Csatlakozás Pythonhoz
Feljegyzés
Ez a cikk a Databricks Runtime 13.0-s és újabb verziókhoz készült Databricks Csatlakozás ismerteti.
Ez a cikk bemutatja, hogyan kezdheti el gyorsan a Databricks Csatlakozás a Python és a PyCharm használatával.
- A cikk R-verziójáért lásd: Databricks Csatlakozás for R.
- A cikk Scala-verziójával kapcsolatban lásd a Scala Databricks Csatlakozás.
A Databricks Csatlakozás lehetővé teszi a népszerű azonosítók, például a PyCharm, a notebook-kiszolgálók és más egyéni alkalmazások Azure Databricks-fürtökhöz való csatlakoztatását. Lásd: Mi az a Databricks Csatlakozás?.
Oktatóanyag
Ha ki szeretné hagyni ezt az oktatóanyagot, és ehelyett egy másik IDE-t szeretne használni, tekintse meg a következő lépéseket.
Követelmények
Az oktatóanyag elvégzéséhez meg kell felelnie a következő követelményeknek:
A cél Azure Databricks-munkaterületnek és -fürtnek meg kell felelnie a Databricks-Csatlakozás fürtkonfigurációjának követelményeinek.
A fürtazonosítónak elérhetőnek kell lennie. A fürtazonosító lekéréséhez a munkaterületen kattintson a Számítás gombra az oldalsávon, majd kattintson a fürt nevére. A webböngésző címsorában másolja ki a karakterek sztringjét az URL-cím között
clustersésconfigurationaz URL-címben.A PyCharm telepítve van. Ezt az oktatóanyagot a PyCharm Community Edition 2023.3.5-ös verziójával teszteltük. Ha a PyCharm másik verzióját vagy kiadását használja, az alábbi utasítások eltérhetnek.
Telepítve van a Python 3 a fejlesztői gépen, és az ügyfél Python-telepítésének alverziója megegyezik az Azure Databricks-fürt al Python-verziójával. Az alábbi táblázat az egyes Databricks Runtime-okkal telepített Python-verziót mutatja be.
Databricks Runtime verzió Python-verzió 15.0 ML,
15,03.11 13,0 ML - 14,3 ML,
13.0 - 14.33,10
1. lépés: Az Azure Databricks-hitelesítés konfigurálása
Ez az oktatóanyag az Azure Databricks OAuth felhasználói (U2M) hitelesítését és egy Azure Databricks-konfigurációs profilt használ az Azure Databricks-munkaterület hitelesítéséhez. Ha ehelyett más hitelesítési típust szeretne használni, olvassa el a Kapcsolat tulajdonságainak konfigurálása című témakört.
Az OAuth U2M-hitelesítés konfigurálásához a Databricks parancssori felületre van szükség az alábbiak szerint:
Ha még nincs telepítve, telepítse a Databricks parancssori felületét az alábbiak szerint:
Linux, macos
A Következő két parancs futtatásával telepítse a Databricks parancssori felületet a Homebrew használatával:
brew tap databricks/tap brew install databricksWindows
A Databricks parancssori felület telepítéséhez használhat winget, Chocolatey vagy Linuxos Windows-alrendszer (WSL). Ha a Chocolatey vagy a WSL nem használható
winget, hagyja ki ezt az eljárást, és a parancssor vagy a PowerShell használatával telepítse a Databricks PARANCSSOR-t a forrásból .Feljegyzés
A Databricks CLI és a Chocolatey telepítése kísérleti.
wingetA Databricks parancssori felület telepítéséhez futtassa a következő két parancsot, majd indítsa újra a parancssort:winget search databricks winget install Databricks.DatabricksCLIA Databricks parancssori felület telepítéséhez futtassa a következő parancsot a Chocolatey használatával:
choco install databricks-cliA WSL használata a Databricks parancssori felület telepítéséhez:
Telepítse
curlés telepítse azipWSL-t. További információkért tekintse meg az operációs rendszer dokumentációját.A Következő parancs futtatásával telepítse a Databricks PARANCSSOR-t a WSL használatával:
curl -fsSL https://raw.githubusercontent.com/databricks/setup-cli/main/install.sh | sh
Ellenőrizze, hogy a Databricks parancssori felület telepítve van-e a következő parancs futtatásával, amely megjeleníti a telepített Databricks parancssori felület aktuális verzióját. Ennek a verziónak a 0.205.0-s vagy újabb verziónak kell lennie:
databricks -vFeljegyzés
Ha futtat,
databricksde hibaüzenetet kap, példáulcommand not found: databricks, vagy ha futdatabricks -v, és a 0.18-as vagy újabb verziószám jelenik meg, ez azt jelenti, hogy a gép nem találja a Databricks parancssori felületének megfelelő végrehajtható verzióját. A probléma megoldásához tekintse meg a parancssori felület telepítésének ellenőrzése című témakört.
OAuth U2M-hitelesítés kezdeményezése az alábbiak szerint:
Az OAuth-jogkivonatok helyi felügyeletének elindításához használja a Databricks parancssori felületét az alábbi parancs futtatásával minden cél-munkaterületen.
Az alábbi parancsban cserélje le
<workspace-url>például az Azure Databricks munkaterületenkénti URL-címéthttps://adb-1234567890123456.7.azuredatabricks.net.databricks auth login --configure-cluster --host <workspace-url>A Databricks parancssori felülete kéri, hogy mentse az Azure Databricks konfigurációs profiljaként megadott adatokat. Nyomja le
Entera javasolt profilnevet, vagy adja meg egy új vagy meglévő profil nevét. Az azonos nevű meglévő profilokat felülírja a megadott adatokkal. Profilok használatával gyorsan válthat a hitelesítési környezetre több munkaterületen.A meglévő profilok listájának lekéréséhez egy külön terminálban vagy parancssorban futtassa a Parancsot
databricks auth profilesa Databricks parancssori felületével. Egy adott profil meglévő beállításainak megtekintéséhez futtassa a parancsotdatabricks auth env --profile <profile-name>.A webböngészőben végezze el a képernyőn megjelenő utasításokat az Azure Databricks-munkaterületre való bejelentkezéshez.
A terminálban vagy parancssorban megjelenő elérhető fürtök listájában a felfelé és lefelé mutató nyílbillentyűkkel válassza ki a munkaterületen a cél Azure Databricks-fürtöt, majd nyomja le
Entera billentyűt. A fürt megjelenítendő nevének bármely részét beírhatja az elérhető fürtök listájának szűréséhez.A profil aktuális OAuth-tokenértékének és a jogkivonat közelgő lejárati időbélyegének megtekintéséhez futtassa az alábbi parancsok egyikét:
databricks auth token --host <workspace-url>databricks auth token -p <profile-name>databricks auth token --host <workspace-url> -p <profile-name>
Ha több azonos értékű profillal rendelkezik
--host, előfordulhat, hogy együtt kell megadnia azokat és-pa--hostbeállításokat, hogy a Databricks parancssori felülete megkeresse a megfelelő OAuth-jogkivonat-információkat.
2. lépés: A projekt létrehozása
- Indítsa el a PyCharmot.
- A főmenüben kattintson az Új projekt fájlja elemre>.
- Az Új projekt párbeszédpanelen kattintson a Tiszta Python elemre.
- A Hely beállításhoz kattintson a mappa ikonra, és végezze el a képernyőn megjelenő utasításokat az új Python-projekt elérési útjának megadásához.
- Hagyja bejelölve main.py üdvözlőprogram létrehozását.
- Értelmező típus esetén kattintson a Project venv elemre.
- Bontsa ki a Python-verziót, és a mappaikon vagy a legördülő lista használatával adja meg a Python-értelmező elérési útját az előző követelmények alapján.
- Kattintson a Létrehozás gombra.

3. lépés: A Databricks Csatlakozás csomag hozzáadása
- A PyCharm főmenüjében kattintson a Windows > Python-csomagok megtekintése eszközre>.
- A keresőmezőbe írja be a
databricks-connectkifejezést. - A PyPI-adattár listájában kattintson a databricks-connect elemre.
- Az eredménypanel legújabb legördülő listájában válassza ki a fürt Databricks Runtime-verziójának megfelelő verziót. Ha például a fürtön telepítve van a Databricks Runtime 14.3, válassza a 14.3.1-et.
- Kattintson a Csomag telepítése elemre.
- A csomag telepítése után bezárhatja a Python Packages ablakot.

4. lépés: Kód hozzáadása
A Project eszközablakban kattintson a jobb gombbal a projekt gyökérmappájára, és válassza az Új > Python-fájl parancsot.
Írja be
main.pyés kattintson duplán a Python-fájlra.Írja be a következő kódot a fájlba, majd mentse a fájlt a konfigurációs profil nevétől függően.
Ha az 1. lépésben megadott konfigurációs profil neve el van nevezve
DEFAULT, írja be a következő kódot a fájlba, majd mentse a fájlt:from databricks.connect import DatabricksSession spark = DatabricksSession.builder.getOrCreate() df = spark.read.table("samples.nyctaxi.trips") df.show(5)Ha az 1. lépésben megadott konfigurációs profil neve nem
DEFAULTszerepel, írja be helyette a következő kódot a fájlba. Cserélje le a helyőrzőt<profile-name>a konfigurációs profil nevére az 1. lépésben, majd mentse a fájlt:from databricks.connect import DatabricksSession spark = DatabricksSession.builder.profile("<profile-name>").getOrCreate() df = spark.read.table("samples.nyctaxi.trips") df.show(5)
5. lépés: A kód futtatása
- Indítsa el a célfürtöt a távoli Azure Databricks-munkaterületen.
- A fürt elindítása után a főmenüben kattintson a Futtatás főmenüre>.
- A Futtatás eszközablakban (Windows futtatás megtekintése >>) a Futtatás lap fő ablaktábláján megjelenik a
samples.nyctaxi.tripslap első 5 sora.
6. lépés: A kód hibakeresése
- Ha a fürt továbbra is fut, az előző kódban a töréspont beállításához kattintson a mellette lévő ereszcsatornára
df.show(5). - A főmenüben kattintson a "fő" hibakeresés futtatása > parancsra.
- A Hibakeresési eszköz ablakában (Az eszköz Windows > hibakeresésének megtekintése>) a Hibakereső lap Változók paneljén bontsa ki az elosztott fájlrendszer és a Spark változócsomópontot a kód és
sparka változók információinakdfböngészéséhez. - A Hibakeresés eszköz ablakának oldalsávján kattintson a zöld nyílra (Program folytatása) ikonra.
- A Hibakereső lap Konzol paneljén megjelenik a
samples.nyctaxi.tripshibakereső lap első 5 sora.
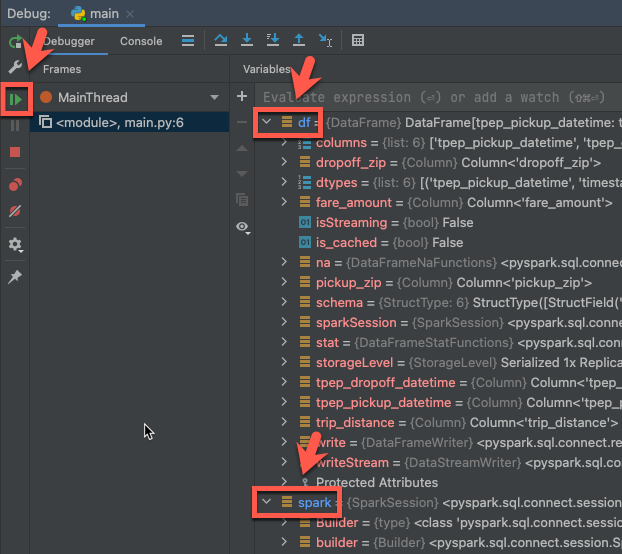
Következő lépések
A Databricks Csatlakozás az alábbi cikkekben talál további információt:
Ha az Azure Databricks személyes hozzáférési jogkivonattól eltérő Azure Databricks-hitelesítési típusokat szeretne használni, tekintse meg a kapcsolat tulajdonságainak konfigurálását.
Más azonosítók, jegyzetfüzet-kiszolgálók és Spark-rendszerhéj használatához tekintse meg a következőket:
További egyszerű kód példák megtekintéséhez tekintse meg a Pythonhoz készült Databricks Csatlakozás kód példáit.
Összetettebb kódpéldák megtekintéséhez tekintse meg a Databricks Csatlakozás GitHub-adattár példaalkalmazásait, különösen a következőt:
A Databricks Utilities és a Databricks Csatlakozás használatához tekintse meg a Databricks Utilities és a Databricks Csatlakozás for Python című témakört.
A Databricks Runtime 12.2 LTS-hez készült Databricks Csatlakozás és az alatta lévő Databricks Csatlakozás a Databricks Runtime 13.0-s vagy újabb verziója esetén lásd: Migrálás a Databricks Csatlakozás pythonhoz.
További információ a hibaelhárításról és a korlátozásokról.
Visszajelzés
Hamarosan elérhető: 2024-ben fokozatosan kivezetjük a GitHub-problémákat a tartalom visszajelzési mechanizmusaként, és lecseréljük egy új visszajelzési rendszerre. További információ: https://aka.ms/ContentUserFeedback.
Visszajelzés küldése és megtekintése a következőhöz: