Bejelentkezési utasítások az Azure Toolkit for IntelliJ-hez
A telepítést követően az Azure Toolkit for IntelliJ négy módszert kínál az Azure-fiókba való bejelentkezéshez:
- Jelentkezzen be Azure-fiókjába az Azure CLI-vel
- Jelentkezzen be az Azure-fiókjába az OAuth használatával
- Jelentkezzen be azure-fiókjába az eszköz bejelentkezésével
- Bejelentkezés Azure-fiókjába szolgáltatásnévvel
A továbbiakban a kijelentkezés folyamatára is kitérünk.
Előfeltételek
- Egy támogatott Java fejlesztői készlet (JDK). Az Azure-beli fejlesztés során használható JDK-król további információt az Azure-ban és az Azure Stackben elérhető Java-támogatásban talál.
- IntelliJ IDEA, Ultimate vagy Community Edition.
- Az Azure Toolkit for IntelliJ. További információ: Az Azure Toolkit for IntelliJ telepítése.
Tipp.
Az IntelliJ-hez készült Azure Toolkit legújabb funkcióinak használatához töltse le az IntelliJ IDEA legújabb verzióját, valamint magát a beépülő modult.
Jelentkezzen be Azure-fiókjába az Azure CLI-vel
Megjegyzés:
További információ az Azure CLI-vel való bejelentkezésről: Bejelentkezés az Azure CLI-vel.
Az Azure-ba az Azure CLI-vel való bejelentkezéshez tegye a következőket:
Nyissa meg a projektet az IntelliJ IDEA-val.
Lépjen a bal oldali Azure Explorer oldalsávra, és kattintson az Azure Sign In ikonra. Másik lehetőségként lépjen az Eszközök elemre, bontsa ki az Azure-t, majd kattintson az Azure-bejelentkezés gombra.
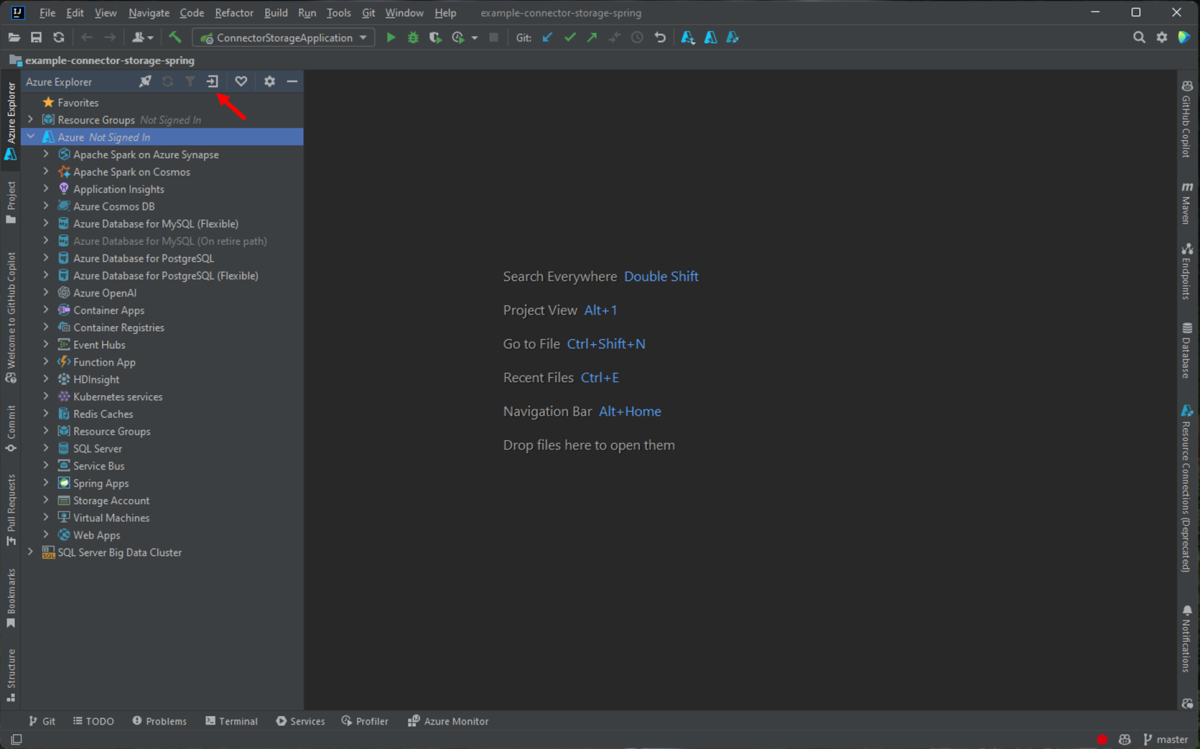
Az Azure Bejelentkezési ablakban az Azure CLI alapértelmezés szerint néhány másodperc várakozás után lesz kiválasztva. Ha a lehetőség elérhető, kattintson a Bejelentkezés gombra.

A böngészőben jelentkezzen be a fiókjával, majd térjen vissza az IntelliJ-hez. Az Előfizetések kiválasztása párbeszédpanelen kattintson a használni kívánt előfizetésekre, majd kattintson a Kiválasztás gombra.
Jelentkezzen be az Azure-fiókjába az OAuth használatával
Ha az OAuth 2.0-val szeretne bejelentkezni az Azure-ba, tegye a következőket:
Nyissa meg a projektet az IntelliJ IDEA-val.
Lépjen a bal oldali Azure Explorer oldalsávra, és kattintson az Azure Sign In ikonra. Másik lehetőségként lépjen az Eszközök elemre, bontsa ki az Azure-t, majd kattintson az Azure-bejelentkezés gombra.
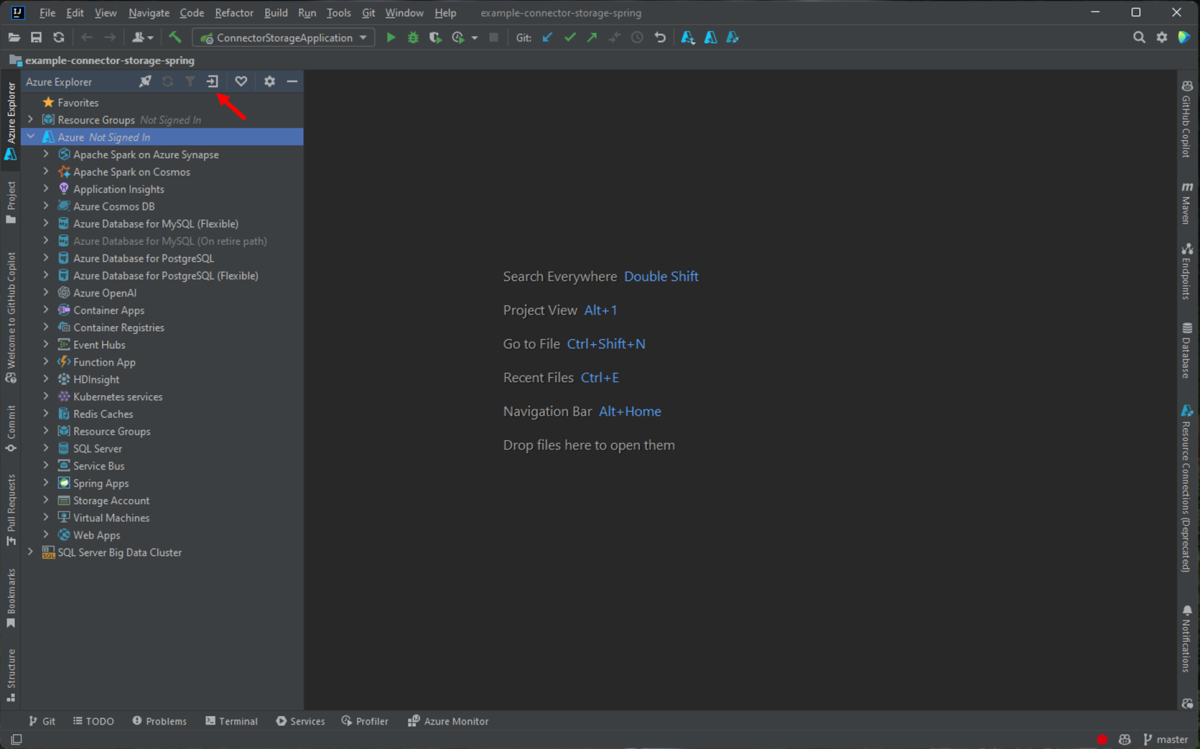
Az Azure Bejelentkezési ablakban válassza az OAuth 2.0 elemet, majd kattintson a Bejelentkezés gombra.

A böngészőben jelentkezzen be a fiókjával, majd térjen vissza az IntelliJ-hez. Az Előfizetések kiválasztása párbeszédpanelen kattintson a használni kívánt előfizetésekre, majd kattintson a Kiválasztás gombra.
Jelentkezzen be azure-fiókjába az eszköz bejelentkezésével
Az Azure-ba eszközregisztrálással való bejelentkezéshez tegye a következőket:
Nyissa meg a projektet az IntelliJ IDEA-val.
Nyissa meg az oldalsávot az Azure Explorerben, majd kattintson a felső sávon található Azure Sign In ikonra (vagy az IntelliJ menüben keresse meg az Azure Azure-beli >bejelentkezés eszközeit>).
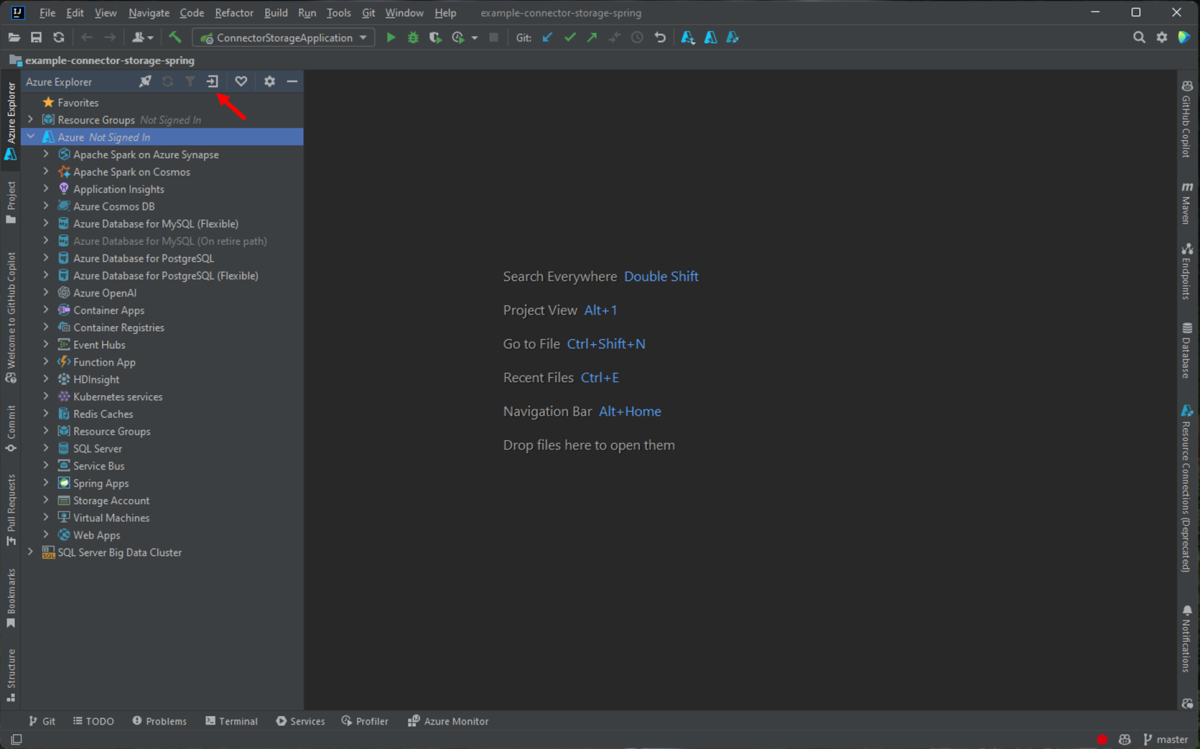
Az Azure Sign In (Azure-bejelentkezés) ablakban válassza a Device Login (Bejelentkezés az eszközön) lehetőséget, majd kattintson a Sign in (Bejelentkezés) elemre.

Az Azure Device Login (Azure-bejelentkezés az eszközön) párbeszédpanelen kattintson a Copy&Open (Másolás és megnyitás) gombra.
A böngészőben illessze be az eszköz kódját (amelyet a rendszer az utolsó lépésben Copy&Open (Másolás és megnyitás) lehetőségre kattintáskor kimásolt), majd kattintson a Next (Tovább) gombra.
Válassza ki az Azure-fiókját, és végezze el a bejelentkezéshez szükséges hitelesítési eljárásokat.
Az Előfizetések kiválasztása párbeszédpanelen jelölje ki a használni kívánt előfizetéseket, majd kattintson a Kiválasztás gombra.
Bejelentkezés Azure-fiókjába szolgáltatásnévvel
Megjegyzés:
Azure-szolgáltatásnév létrehozásához lásd : Azure-szolgáltatásnév létrehozása az Azure CLI-vel.
Az Azure szolgáltatásnévvel való bejelentkezéshez tegye a következőket:
Nyissa meg a projektet az IntelliJ IDEA-val.
Nyissa meg az oldalsávot az Azure Explorerben, majd kattintson a felső sávon található Azure Sign In ikonra (vagy az IntelliJ menüben keresse meg az Azure Azure-beli >bejelentkezés eszközeit>).
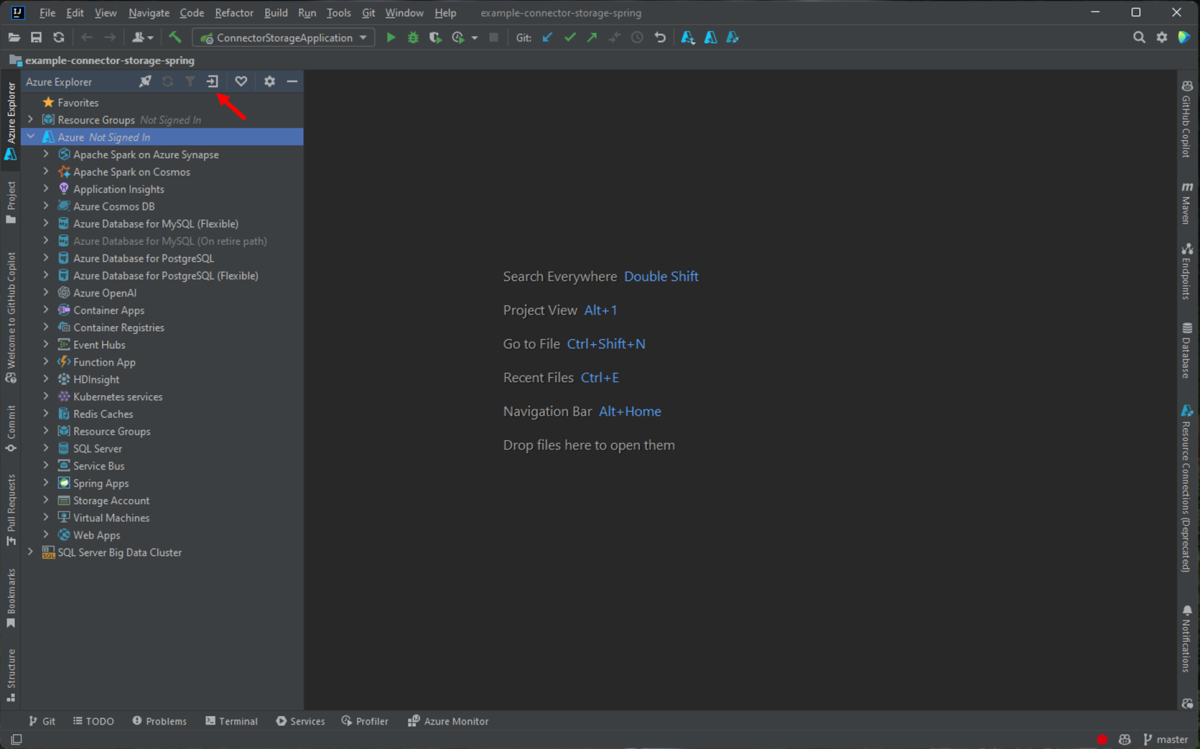
Az Azure Bejelentkezési ablakban válassza a Szolgáltatásnév lehetőséget, majd kattintson a Bejelentkezés gombra.

A Bejelentkezés – Szolgáltatásnév ablakban végezze el a szükséges információkat (a parancs használata
az ad sp create-for-rbacután létrehozott JSON-kimenetet átmásolhatja az ablak JSON-paneljébe), majd kattintson a Bejelentkezés gombra.
Az Előfizetések kiválasztása párbeszédpanelen jelölje ki a használni kívánt előfizetéseket, majd kattintson a Kiválasztás gombra.
Kijelentkezés az Azure-fiókból
Ha az előző lépések alapján konfigurálta a fiókját, a rendszer minden alkalommal automatikusan bejelentkezteti, amikor elindítja az IntelliJ IDEA-t.
Ha azonban ki szeretne jelentkezni az Azure-fiókjából, lépjen az Azure Explorer oldalsávjára, kattintson az Azure Kijelentkezés ikonra vagy az IntelliJ menüben, és lépjen az Azure Azure-beli>kijelentkezés eszközeire>.
További lépések
Hibák jelentéséhez vagy új funkciók kéréséhez hozzon létre problémákat a GitHub-adattárban, vagy tegyen fel kérdéseket a Stack Overflow-ról az Azure-Java-tools címkével.
A Java Azure-ban való használatával kapcsolatos további információért kövesse az alábbi hivatkozásokat:
Visszajelzés
Hamarosan elérhető: 2024-ben fokozatosan kivezetjük a GitHub-problémákat a tartalom visszajelzési mechanizmusaként, és lecseréljük egy új visszajelzési rendszerre. További információ: https://aka.ms/ContentUserFeedback.
Visszajelzés küldése és megtekintése a következőhöz: