Kártyák testreszabása Kanban-táblán
Azure DevOps Services | Azure DevOps Server 2022 – Azure DevOps Server 2019
A Kanban-tábla kártyák formájában jeleníti meg a munkaelemeket, ahol minden kártya egy olyan munkaelemet jelöl, amely megkönnyíti az információk megosztását, az előrehaladás nyomon követését és a feladat-hozzárendelést. Ezek a kártyák gyors elemzéseket nyújtanak Önnek és csapatának. A kártyán lévő mezőket anélkül frissítheti, hogy meg kellene nyitnia a megfelelő munkaelemet. Stílusszabályokat is alkalmazhat adott kártyák és feladatok kiemelésére a megadott feltételek alapján.
Ha még nem dolgozik a Kanban-táblán, tekintse meg a Kanban áttekintését.
Feljegyzés
Ez a cikk egy Kanban-tábla testreszabásával foglalkozik. A feladattáblák testreszabásával kapcsolatos információkért lásd : Sprint Taskboards testreszabása.
Előfeltételek
- A csoportbeállítások konfigurálásához hozzá kell adnia a Csapat Rendszergazda istrator szerepkörhöz, vagy a Project Rendszergazda istrators biztonsági csoport tagjának kell lennie. A hozzáadáshoz lásd: Csoportadminisztrátor hozzáadása vagy projektszintű engedélyek módosítása.
- Az összes hátralék- és táblafunkció használatához alapszintű hozzáféréssel vagy magasabb szintű hozzáféréssel kell rendelkeznie. Az érdekelt felek hozzáféréssel rendelkező felhasználói csak a táblán lévő munkaelemeket szerkeszthetik, és meglévő címkéket adhatnak hozzá egy munkaelemhez. Az érdekelt felek nem adhatnak hozzá munkaelemeket vagy nem frissíthetik a kártyákon megjelenített mezőket. További információ: A hozzáférési szintek ismertetése.
- A csoportbeállítások konfigurálásához hozzá kell adnia a Csapat Rendszergazda istrator szerepkörhöz, vagy a Project Rendszergazda istrators biztonsági csoport tagjának kell lennie. A hozzáadáshoz lásd: Csoportadminisztrátor hozzáadása vagy projektszintű engedélyek módosítása.
- Az összes hátralék- és táblafunkció használatához alapszintű hozzáféréssel vagy magasabb szintű hozzáféréssel kell rendelkeznie. Az érdekelt felek hozzáféréssel rendelkező felhasználói csak a táblán lévő munkaelemeket szerkeszthetik, és meglévő címkéket adhatnak hozzá egy munkaelemhez. Az érdekelt felek nem végezhetik el a következő feladatokat. További információ: A hozzáférési szintek ismertetése.
- Munkaelemek hozzáadása egy táblához
- Munkaelemek húzásával frissítheti az állapotot vagy átrendezheti a kártyákat
- Kártyákon megjelenített mezők frissítése
Kártya testreszabási lehetőségei
A kártyák mezőit megjelenítheti annak alapján, hogy a csapat a Kanban-tábla használatakor milyen gyakran hivatkozik vagy frissít. A táblák szűréséhez használható információkat tartalmazó mezőket is hozzáadhat.
Feljegyzés
Testre szabhat egy olyan munkaelemtípust, amely eltér a Kanban táblán megjelenített kártya testreszabásától. A munkaelem típusát mezők hozzáadásával, a munkafolyamat módosításával, egyéni szabályok hozzáadásával és egyebekkel szabhatja testre. Egyéni munkaelemtípusokat és egyéni teendőlista-szinteket is hozzáadhat. További információ: Öröklési folyamat testreszabása.
A Kanban-tábla Gépház párbeszédpaneljén az alábbi testreszabási lehetőségek közül választhat.
| Beállítás | Testreszabási művelet |
|---|---|
| Mezők | Mezők hozzáadása vagy eltávolítása kártyákról. Tartalmazza a Szülő mező kártyákhoz való hozzáadását. |
| Stílusok | Stílusszabályok hozzáadásával módosíthatja a kártya színét és címstílusát a mezőfeltételek alapján. |
| Címkék színei | Adjon meg egy címkeszínt, és engedélyezze vagy tiltsa le a címkeszínt. |
| Széljegyzetek | A kártyákon megjelenő széljegyzetek engedélyezése vagy letiltása. |
| Vizsgálatok | Konfigurálja, hogyan jelenjenek meg és viselkedjenek a tesztek a kártyákon. |
| Kártya átrendezése | Válassza ki a várt viselkedést a kártyák átrendezésekor a táblán. |
| Beállítás | Testreszabási művelet |
|---|---|
| Mezők | Mezők hozzáadása vagy eltávolítása kártyákról. |
| Stílusok | Stílusszabályok hozzáadásával módosíthatja a kártya színét és címstílusát a mezőfeltételek alapján. |
| Címkék színei | Adjon meg egy címkeszínt, és engedélyezze vagy tiltsa le a címkeszínt. |
| Széljegyzetek | A kártyákon megjelenő széljegyzetek engedélyezése vagy letiltása. |
| Vizsgálatok | Konfigurálja, hogyan jelenjenek meg és viselkedjenek a tesztek a kártyákon. |
| Kártya átrendezése | Válassza ki a várt viselkedést a kártyák átrendezésekor a táblán. |
Feljegyzés
Minden csapat testre szabhatja a kártyákat a Kanban táblához. A táblabeállítások nem öröklődnek más csapatoktól, amelyek megoszthatják a terület elérési útjainak egy részét.
Kártya testreszabási sorrendje
Mielőtt konfigurálja a kártyákat, győződjön meg arról, hogy a következő feladatok befejeződnek, vagy előfordulhat, hogy újra meg kell látogatnia a konfigurációt.
Folyamat Rendszergazda istrator:
- Adjon hozzá egyéni munkaelemtípusokat, amelyeket meg szeretne jeleníteni a hátralékon vagy a táblán. További információ: Munkaelemtípusok hozzáadása és kezelése.
- A termék- és portfolió-teendőlisták testreszabásával biztosíthatja, hogy az összes munkaelemtípus megjelenjen a hátralékokon és a táblákon. További részletekért lásd: Hátralékok és táblák testreszabása.
- Testre szabhatja az egyes munkaelem-típusokat úgy, hogy bármilyen egyéni mezőt megjelenítsen. További információ: Munkafolyamat testreszabása.
Csapat Rendszergazda istrator:
- Találkozzon a csapatával, és határozza meg, hogy a csapat hogyan szeretné kezelni a hibákat, hasonlóan a követelményekhez vagy feladatokhoz.
- Adjon hozzá minden olyan címkét , amelyet testre szeretne szabni a kártyákon a munkaelemekhez.
- Találkozzon a csapatával, és állapítsa meg, hogy mely széljegyzetek jelenjenek meg a kártyákon, és hogyan szeretnék konfigurálni a beágyazott teszteket.
A Kanban-tábla beállításainak megnyitása
Ha Ön nem csapatszintű rendszergazda, akkor a rendszer hozzá lesz adva egyként. A Kanban táblát csak a csapat- és projektgazdák szabhatják testre.
Testre szabhatja a Kanban táblán megjelenő kártyákat a termék-hátralékhoz vagy a portfolió-hátralékhoz, például funkciókhoz és eposzokhoz. Ehhez hasonló lépéseket kell követnie, azonban a megfelelő portfolió-hátralékból kell kiindulni.
Jelentkezzen be a szervezetbe (
https://dev.azure.com/{yourorganization}).Válassza ki a testreszabni kívánt hátralékszintet.
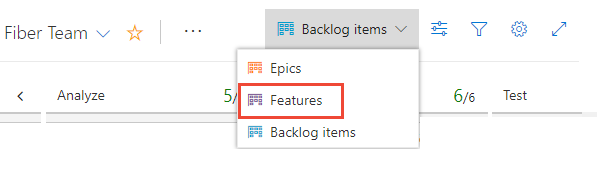
 A fogaskerék ikonra kattintva konfigurálhatja a táblát, és beállíthatja az általános csapatbeállításokat.
A fogaskerék ikonra kattintva konfigurálhatja a táblát, és beállíthatja az általános csapatbeállításokat.
Válassza ki, hogy mely mezők jelenjenek meg a kártyákon
A Kanban táblából szerkesztheti a kártyamezőket, kivéve az olyan írásvédett mezőket, mint a Módosítás dátuma és a Módosított dátum. Ez a gyors frissítési funkció akkor hasznos, ha egyszerre több munkaelemet kell frissítenie.
A mezők frissítéséhez hajtsa végre az alábbi lépéseket. Egyéni mező hozzáadásához először hozzá kell adnia a projekt testreszabásához használt folyamathoz.
A tábla beállításai lapon válassza a Mezők lehetőséget, majd válasszon egy munkaelem-típust az összes módosítható beállítás megtekintéséhez. A kezdeti oszlopbeállítások az alábbi képhez hasonlóan jelennek meg.
A választási lehetőségek a projekt létrehozásához használt folyamattól és attól függően változnak, hogy a csapat úgy döntött- e, hogy a hibákat, például a követelményeket vagy a hasonló feladatokat kezeli.
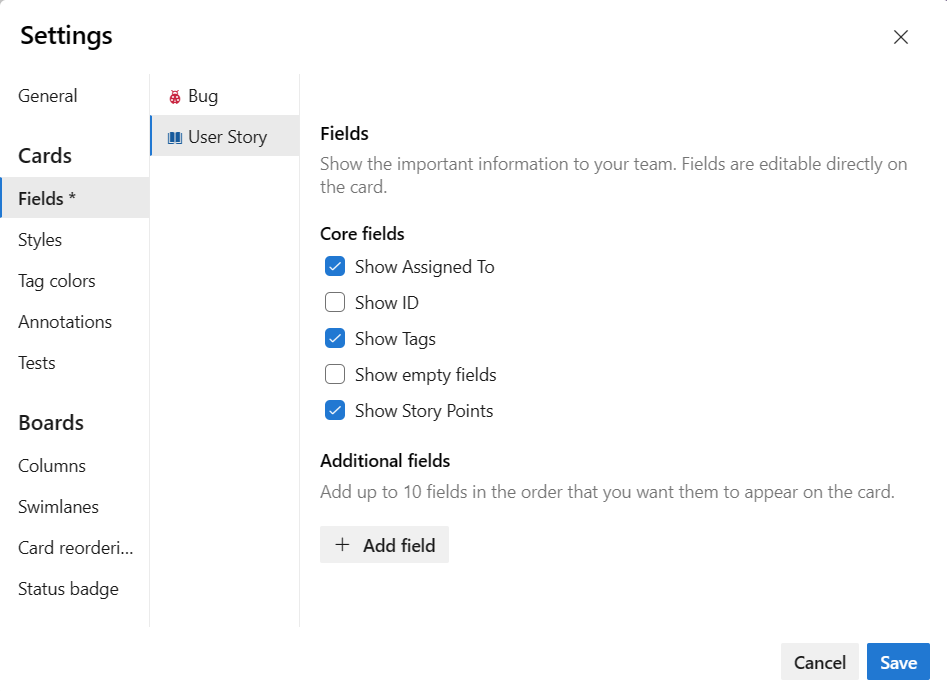
Jelölje be a jelölőnégyzetet a táblán megjeleníteni kívánt mezők mellett.
Ha azt szeretné, hogy a munkabecslések megjelenjenek, jelölje be a Munkamennyiség megjelenítése jelölőnégyzetet, amely a következő mezőknek felel meg: Munkamennyiség (Scrum), Szövegegység-pontok (Agilis) és Méret (CMMI).
Mező hozzáadásához válassza a
 plusz ikont, és adja meg a hozzáadni kívánt mező nevét.
plusz ikont, és adja meg a hozzáadni kívánt mező nevét.Mező eltávolításához válassza a
 mező melletti törlés ikont.
mező melletti törlés ikont.Amikor elkészült, válassza a Mentés lehetőséget.
Feljegyzés
A szülőmunkaelem címének megjelenítéséhez válassza a Szülő mezőt. Ha kiválasztja a szülőcímet egy kártyáról, megnyílik a szülőmunkaelem. A szülőmunkaelem módosításához nyissa meg a gyermekmunkaelemet, és távolítsa el a hivatkozást, és adjon hozzá egy másik szülőmunkaelemet. Szűrheti a táblát a szülőmunkaelemek alapján, függetlenül attól, hogy a Szülő mező hozzáadva van-e a kártyákhoz.
Stílusszabályok definiálása kártyák kiemeléséhez
Stílusszabályokkal a kártyák színét módosíthatja, ha a megfelelő munkaelemeik megfelelnek az Ön által megadott feltételeknek. Itt az 1.súlyosságú hibákat emeljük ki, ha a kártyák sárga színnel jelennek meg.
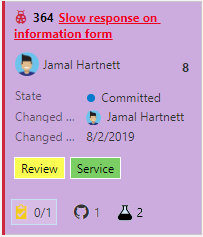
Példák stílusszabályokra
Milyen szabályokat kell alkalmazni a munkaelemek kiemelésére? Íme néhány példa és a hozzájuk tartozó feltételek.
| Munkaelemek | Feltételek |
|---|---|
| Magas prioritású elemek | Priority = 1 |
| Nagy munkamennyiségű elemek | Effort 20 vagy Story Points 20 |
| Elavult elemek változatlanul az elmúlt 5 napban | Changed Date @Today-5 |
| A cím egy kulcsszót tartalmaz | Title Contains Yes |
| Súlyosság 1 hiba | Severity = 1 - Critical AND Work Item Type = Bug |
| Nagy értékű üzleti elemek | Business Value 50 |
| Adott funkcióterülethez rendelt elemek | Area Path Under Fabrikam Fiber\Phone |
| Adott címkét tartalmaz | Tags Contain RTM |
| Blokkolt tevékenységek (csak Scrum-folyamat) | Blocked = Yes |
Stílusszabályokat alkalmazhat a Kanban-táblákon és -tálcákon lévő kártyák színének módosításához.
A táblabeállítások lapon válassza a Stílusok lehetőséget a stílusszabály megadásához.
Válassza a + Stílusszabály hozzáadása lehetőséget. Válassza ki a kártyára alkalmazni kívánt színt, és határozza meg a stílusszabály feltételeit.
Az alábbi példában az irányítópult Stílusok lapját mutatjuk be.
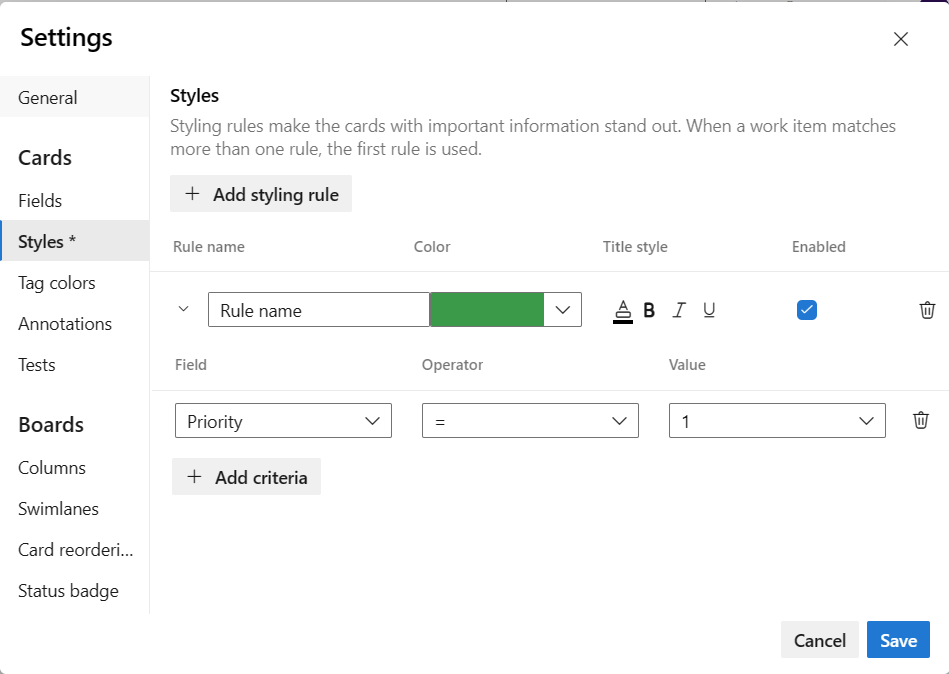
Tipp.
Jegyezze fel a stílusszabályokra vonatkozó alábbi információkat:
- A megadott feltételek ugyanúgy működnek, mint egy lekérdezés létrehozásakor.
- Minden záradék AND záradéknak minősül, a csoportosítási záradékok nem támogatottak.
- A kártyaszabályok minden olyan munkaelemre vonatkoznak, amely megfelel a szabályfeltételnek.
- A szabály színe a munkaelemekre vonatkozik a szabályok felsorolási sorrendjének megfelelően. Ha több stílusszabályt is hozzáad, ügyeljen arra, hogy a legfontosabb sorrendbe helyezze őket. Húzza őket a kívánt sorrendbe.
- A stílusszabályokat gyorsan engedélyezheti és letilthatja.
A következő példában hozzáadunk egy elavult tevékenységszabályt , amely kiemeli azokat a tevékenységeket, amelyek az elmúlt öt napban nem változtak.
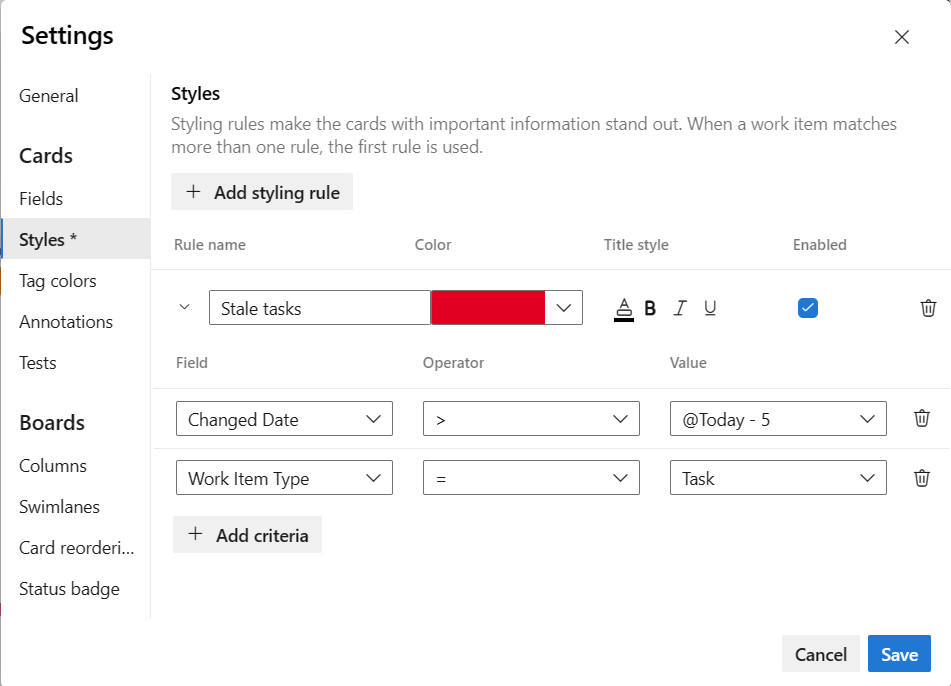
Stílusszabály másolásához vagy törléséhez válassza a
 műveletek ikont, majd a Klónozás vagy törlés lehetőséget.
műveletek ikont, majd a Klónozás vagy törlés lehetőséget.Amikor elkészült, válassza a Mentés lehetőséget.
Címkeszínek hozzárendelése
A címkeszínek beállítása előtt adjon hozzá címkéket a kiemelni kívánt hátralékelemekhez .
A Gépház párbeszédpanelen válassza a Címkeszínek, majd a + Címkeszín hozzáadása lehetőséget. Ezután válassza ki a kártyákon megjeleníteni kívánt címkét és színt.
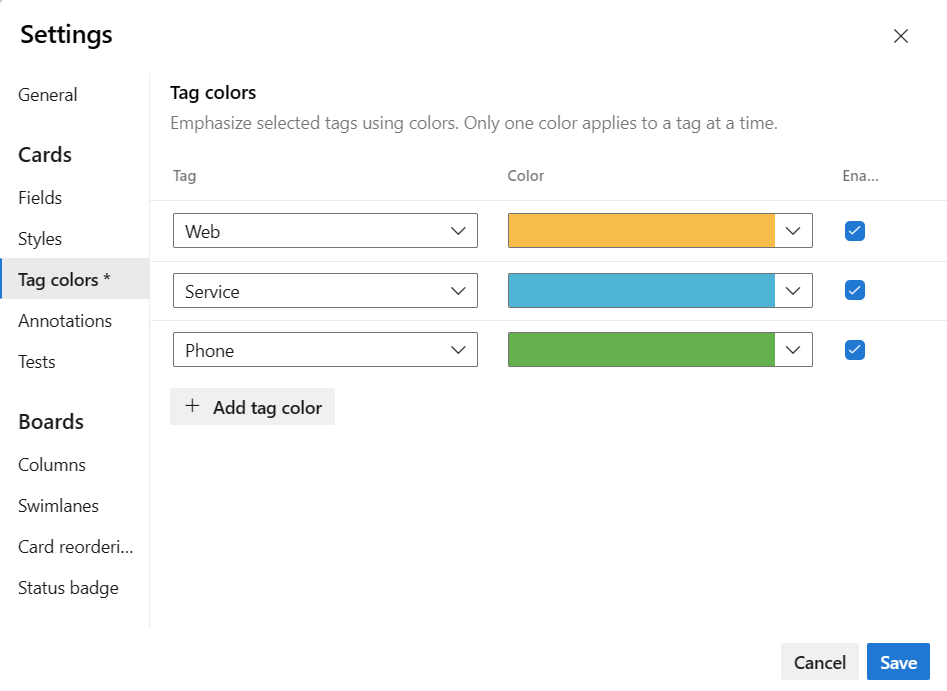
Tipp.
Ha a kártyákon nem jelennek meg címkék, válassza a Mezők lehetőséget, és győződjön meg arról, hogy bejelölte a Címkék megjelenítése jelölőnégyzetet.
Amikor elkészült, válassza a Mentés lehetőséget.
Széljegyzetek engedélyezése vagy letiltása
A kijelölt tábla összes vonatkozó széljegyzete alapértelmezés szerint engedélyezve van. Ezek a széljegyzetek tartalmazzák a következő szintű hátralékhoz, a GitHubhoz és a Tesztekhez hozzáadott összes munkaelem-típust. Tiltsa le azokat a nem használt széljegyzeteket vagy megjegyzéseket, amelyeket egy adott hátralékszintre korlátozni szeretne.
Ha letilt egy széljegyzetet, letiltja a funkciót is, hogy hozzáadja a társított objektumot a Kanban táblából. Ha például letiltja a Tesztek annotációt, letiltja a tesztek hozzáadásának lehetőségét a jelenleg kijelölt Kanban-táblából.
A széljegyzetek kezeléséhez hajtsa végre az alábbi lépéseket.
A táblabeállítások lapon válassza a Széljegyzetek lehetőséget.
Ellenőrizze azokat a széljegyzeteket, amelyeket engedélyezni szeretne. Ha például engedélyezni szeretné a feladatokat, de letiltja a teszteket, jelölje be a következő jelölőnégyzeteket.
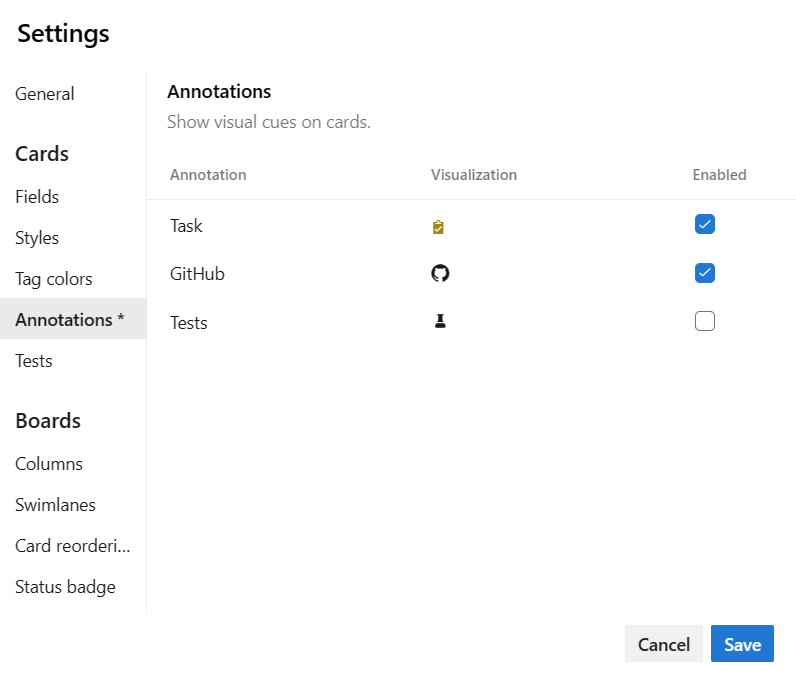
Feljegyzés
A GitHub-széljegyzetekhez az Azure DevOps Server 2019 1-es vagy újabb verziójára van szükség. További információ: GitHub-véglegesítések csatolása, lekéréses kérelmek és a munkaelemek problémái.
Amikor elkészült, válassza a Mentés lehetőséget.
Ahogy az alábbi példákban is látható, a Tevékenység és tesztszéljegyzetek azt jelzik, hogy a munkaelemhez két tevékenység és teszt van definiálva.
| Tevékenységjegyzetek | Megjegyzések tesztelése | Nincsenek széljegyzetek |
|---|---|---|
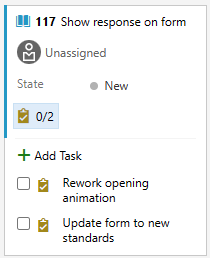 |
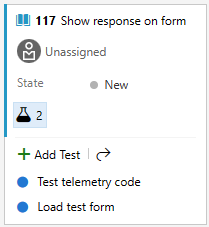 |
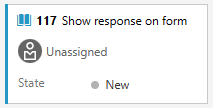 |
További információ: Tevékenységek vagy gyermekelemek hozzáadása ellenőrzőlistaként, valamint Beágyazott tesztek hozzáadása, futtatása és frissítése.
Feljegyzés
Ha a projektgyűjtemény a helyszíni XML-folyamatmodellt használja a munkakövetés testreszabásához, engedélyezheti, hogy a tevékenységkategóriához hozzáadott munkaelem-típusok ellenőrzőlistaként jelenjenek meg a termék Kanban tábláján. A teendőlisták és a táblák beállításával kapcsolatos tudnivalókért tekintse meg a Kanban Board ellenőrzőlista elemeinek testreszabását ismertető témakört.
Beágyazott tesztek konfigurálása
A teszttervet a Kanban táblán keresztül szabályozhatja, ahol beágyazott teszteket hozhat létre. Válassza ki, hogy létrehoz-e egy új teszttervet minden új teszthez, amelyet hozzáad vagy hozzáad egy kiválasztott teszttervhez.
A táblabeállítások lapon (csak termékhátrációk esetében) válassza a Széljegyzetek lehetőséget. Győződjön meg arról, hogy a tesztjegyzet engedélyezve van, ami a beágyazott tesztek konfigurálásának követelménye.
Válassza a Tesztek lehetőséget, majd válassza ki a kívánt beállításokat. Válasszon ki egy meglévő teszttervet a
 műveletek ikon eredményei közül.
műveletek ikon eredményei közül.
Tipp.
A tesztelési tervben egy teszteset több tesztcsomagban is létezhet. Például több tesztcsomagot is meghatározhat az egyes termékfunkciókhoz, valamint a tesztelési eseteket a különböző funkciók tesztelési forgatókönyveihez. A teszteset mindkét funkció tesztcsomagjában létezhet ugyanazokkal a konfigurációkkal és tesztelési lépésekkel. A beállítás miatt előfordulhat, hogy a tesztelő ugyanazt a tesztesetet többször futtatja ugyanazon termékverzióhoz. Az ebben a forgatókönyvben előforduló redundanciák elkerülése érdekében jelölje be több csomag tesztjeinek azonos kimenetelű megjelenítése jelölőnégyzetet . Ha be van jelölve, az azonos teszteset és konfiguráció tesztpontjai ugyanazt a legutóbbi eredményt jelenítik meg. Amikor a tesztelő bármilyen tesztet futtat, a kimenet szinkronizálva lesz a tesztcsomagokban található összes többi tesztponttal (amelyek ugyanahhoz a teszteset-munkaelemhez és konfigurációhoz tartoznak). A tesztelő használhatja az eredményt, és dönthet úgy, hogy nem futtatja újra a tesztet.
Válassza a Mentés lehetőséget.
A tesztcsomag megnyitása egy kártyáról
A Kanban-táblán található kártyáról megnyithatja az alapul szolgáló tesztcsomagot és tesztcsomagot, amely alatt a tesztek létrejönnek. ![]() A megnyitás ikont választva megnyithat egy másik böngészőlapot, amelyen a Tesztelés és a kapcsolódó tesztcsomag és a beágyazott tesztcsomag látható.
A megnyitás ikont választva megnyithat egy másik böngészőlapot, amelyen a Tesztelés és a kapcsolódó tesztcsomag és a beágyazott tesztcsomag látható.
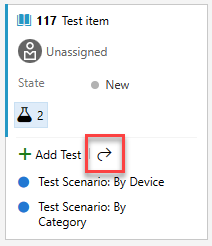
Kártyák átrendezés
Bármilyen munkaelemet áthúzhat a Kanban tábla bármely oszlopára vagy sávjára. Akár az elemek sorrendjét is módosíthatja, amikor áthelyez egy kártyát egy új oszlopba.
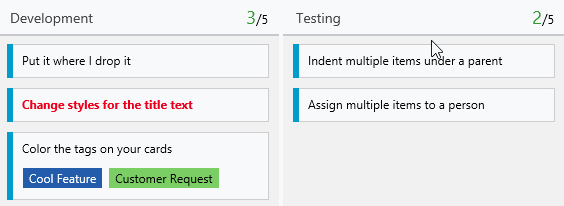
A dinamikus kártya átrendezése mellett egy kártyát egy adott oszlophelyzetbe is áthelyezhet.
Feljegyzés
Az utolsó oszlopot, általában a Bezárt vagy a Kész oszlopot mindig a Záró dátum rendezi, a legutóbb bezárt elemek pedig az oszlop tetején jelennek meg. Az összes többi oszlopban a kártyákat a hátralék sorrendje rendezi, vagy a kártya átrendezése a kiválasztott kártya-átrendezési beállítás alapján van rendezve.
Kártya áthelyezése egy adott oszlophelyzetbe
A Kanban táblaoszlopban lévő munkaelemek átrendezhetők a ...A Munkaelemek művelet menüben válassza az Áthelyezés a pozícióba lehetőséget, majd adjon meg egy értéket a párbeszédpanelen.
Feljegyzés
Az Áthelyezés oszlophelyre funkcióhoz engedélyeznie kell az Új boards Hub előzetes verziójú funkcióját. A funkció engedélyezéséről a Szolgáltatások kezelése vagy engedélyezése című témakörben olvashat.
Adjon meg egy értéket a felsorolt tartományon belül, amely az oszlopban található elemek számának felel meg.
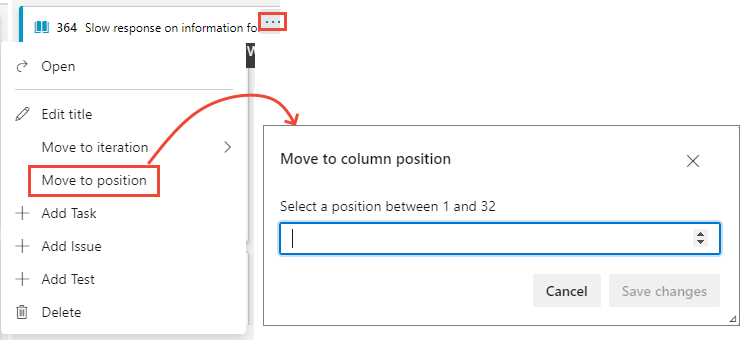
A kártyák átrendezése csoportbeállításának beállítása
Ha meg szeretné őrizni a hátralék prioritását, amikor új oszlopba helyez át egy kártyát, módosíthatja a Kanban kártya átrendezési beállítását a csapata számára.
Nyissa meg a Kanban táblát. Ha Ön nem csapatszintű rendszergazda, akkor a rendszer hozzá lesz adva egyként. A Kanban táblát csak a csapat- és projektgazdák szabhatják testre.
 A fogaskerék ikonra kattintva konfigurálhatja a táblát, és beállíthatja az általános csapatbeállításokat.
A fogaskerék ikonra kattintva konfigurálhatja a táblát, és beállíthatja az általános csapatbeállításokat.
Válassza a Kártya átrendezése lehetőséget, és válasszon a felsorolt két átrendezési viselkedés közül.

A választott beállítás a csapat összes aktív Kanban-táblájához érvényes.
Ha végzett a módosításokkal, válassza a Mentés lehetőséget.
Kapcsolódó cikkek
Visszajelzés
Hamarosan elérhető: 2024-ben fokozatosan kivezetjük a GitHub-problémákat a tartalom visszajelzési mechanizmusaként, és lecseréljük egy új visszajelzési rendszerre. További információ: https://aka.ms/ContentUserFeedback.
Visszajelzés küldése és megtekintése a következőhöz: