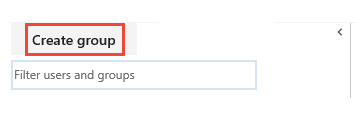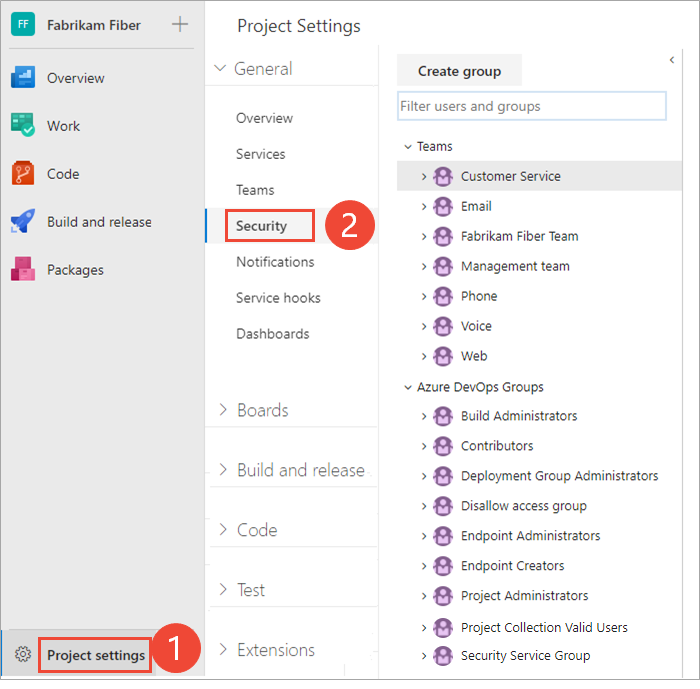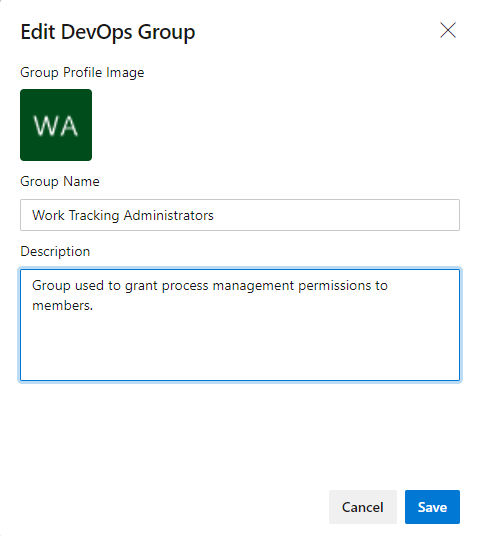Felhasználók és csoportok kezelése biztonsági csoportok használatával
Azure DevOps Services | Azure DevOps Server 2022 – Azure DevOps Server 2019
Az engedélyek és a hozzáférés kezeléséhez használjon biztonsági csoportokat. Az engedélyek beállításához használhat alapértelmezett vagy egyéni csoportokat. Több csoporthoz is hozzáadhat felhasználókat és csoportokat. A legtöbb fejlesztőt például hozzáadja a Közreműködők csoporthoz. Amikor csatlakoznak egy csapathoz, a csoporthoz is csatlakoznak.
További információért tekintse át az alábbi cikkeket:
- Active Directory/Microsoft Entra-felhasználók vagy -csoportok hozzáadása egy beépített biztonsági csoporthoz
- Felhasználók hozzáadása > hozzáférés kezelése
- Felhasználók vagy csoportok hozzáadása egy csapathoz vagy projekthez
- Felhasználói fiókok eltávolítása
- Hozzáférés engedélyezése vagy korlátozása engedélyek használatával
- Projektszintű engedélyek módosítása
- Projektcsoportszintű engedélyek módosítása
A felhasználók a csoport(ok) engedélyeit öröklik. Ha egy engedély az Egyik csoport engedélyezése és a Megtagadás értékre van állítva egy másik csoporthoz, amelyhez a felhasználó tartozik, akkor a tényleges engedélyhozzárendelés a Megtagadás. További információ: Tudnivalók az engedélyekről/öröklésről.
Hogyan használja az Azure DevOps a biztonsági csoportokat?
Az Azure DevOps a következő célokra használ biztonsági csoportokat:
- Csoport vagy felhasználó számára lefoglalt engedélyek meghatározása
- Csoport vagy felhasználó számára lefoglalt hozzáférési szint meghatározása
- Munkaelem-lekérdezések szűrése csoporton belüli tagság alapján
- Egy projektszintű csoport @mention használatával e-mail-értesítéseket küldhet a csoport tagjainak
- Csapatértesítések küldése egy csoportcsoport tagjainak
- Csoport hozzáadása szerepköralapú engedélyhez
- Objektumszintű engedélyek beállítása biztonsági csoportra
Feljegyzés
A biztonsági csoportok a szervezeti szinthez tartoznak, még akkor is, ha csak egy adott projekthez férnek hozzá. Egyes csoportok a felhasználói engedélyektől függően rejtve lehetnek a webes portálon. A szervezet összes csoportnevét megtalálhatja az Azure Devops CLI-eszközzel vagy REST API-kkal. További információ: Biztonsági csoportok hozzáadása és kezelése.
Feljegyzés
A biztonsági csoportok akkor is a gyűjteményszinthez tartoznak, ha csak egy adott projekthez férnek hozzá. Egyes csoportok a felhasználói engedélyektől függően rejtve lehetnek a webes portálon. A szervezet összes csoportnevét megtalálhatja az Azure Devops CLI-eszközzel vagy REST API-kkal. További információ: Biztonsági csoportok hozzáadása és kezelése.
Feljegyzés
A biztonsági csoportok akkor is a gyűjteményszinthez tartoznak, ha csak egy adott projekthez férnek hozzá. Egyes csoportok a felhasználói engedélyektől függően rejtve lehetnek a webes portálon. A REST API-k használatával azonban felderítheti a szervezet összes csoportjának nevét. További információ: Biztonsági csoportok hozzáadása és kezelése.
Előfeltételek
- Az engedélyek vagy csoportok projektszintű kezeléséhez a Project Rendszergazda istrators csoport tagjának kell lennie. Ha létrehozta a projektet, a rendszer automatikusan hozzáadja Önt a csoport tagjaként.
- Ha a gyűjtemény vagy a példány szintjén szeretne engedélyeket vagy csoportokat kezelni, a Projektgyűjtemény Rendszergazda istrators csoport tagjának kell lennie. Ha létrehozta a szervezetet vagy a gyűjteményt, a rendszer automatikusan hozzáadja Önt a csoport tagjaként.
Feljegyzés
A Projekt hatókörű felhasználók csoporthoz hozzáadott felhasználók nem férhetnek hozzá a legtöbb szervezeti Gépház laphoz, beleértve az engedélyeket is. További információ: A szervezet kezelése, A projektek felhasználói láthatóságának korlátozása stb.
Egyéni biztonsági csoport létrehozása
Hozzon létre egy projektszintű csoportot, ha egy projekt vagy objektum szintjén szeretné kezelni az engedélyeket. Hozzon létre egy gyűjteményszintű csoportot, ha a gyűjtemény szintjén szeretné kezelni az engedélyeket. További információ: Projektszintű engedélyek módosítása és Projektcsoportszintű engedélyek módosítása.
Feljegyzés
A Projektengedélyek Gépház lap vagy a Szervezeti engedélyek Gépház lap 2. verziójú előnézeti lapjainak bekapcsolásához tekintse meg az előzetes verziójú funkciók engedélyezése című témakört. Mindkét előnézeti oldal olyan csoportbeállítási lapot biztosít, amelyet az aktuális lap nem.
Projektszintű csoport létrehozása
Nyissa meg a webportált, és válassza ki azt a projektet, amelyhez felhasználókat vagy csoportokat szeretne hozzáadni. Ha másik projektet szeretne választani, olvassa el a Projekt, adattár és csapat váltása című témakört.
Válassza a Projektbeállítások>engedélyeit.
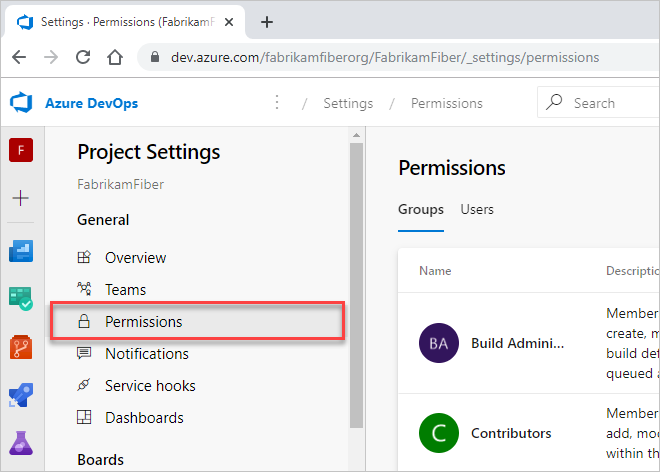
Válassza az Új csoport lehetőséget a csoport hozzáadására szolgáló párbeszédpanel megnyitásához.
Projektcsoportszintű csoport létrehozása
Nyissa meg a webportált, és válassza az
 Azure DevOps ikont, majd válassza a
Azure DevOps ikont, majd válassza a Szervezeti beállítások lehetőséget.
Szervezeti beállítások lehetőséget.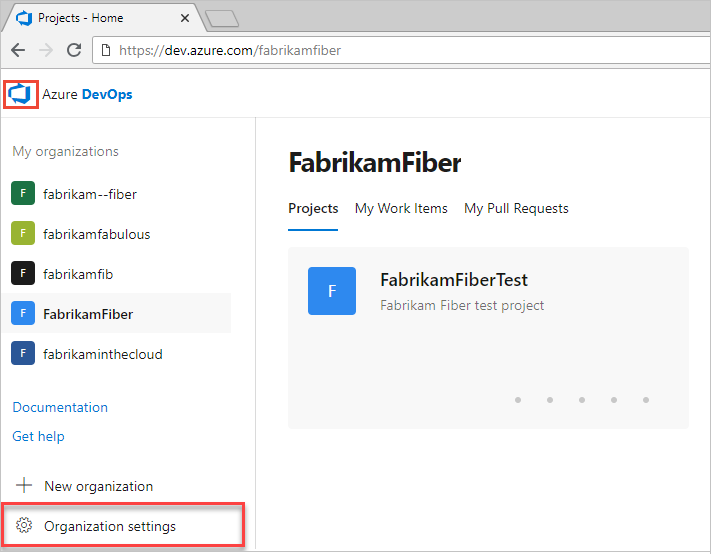
A Biztonság területen válassza az Engedélyek lehetőséget, majd az Új csoport lehetőséget a csoport hozzáadására szolgáló párbeszédpanel megnyitásához.

Az új csoport definiálása
A megnyíló párbeszédpanelen adja meg a csoport nevét . Ha szeretné, adjon hozzá tagokat és leírást a csoporthoz.
Itt definiálunk például egy Work Tracking Rendszergazda istrators csoportot.
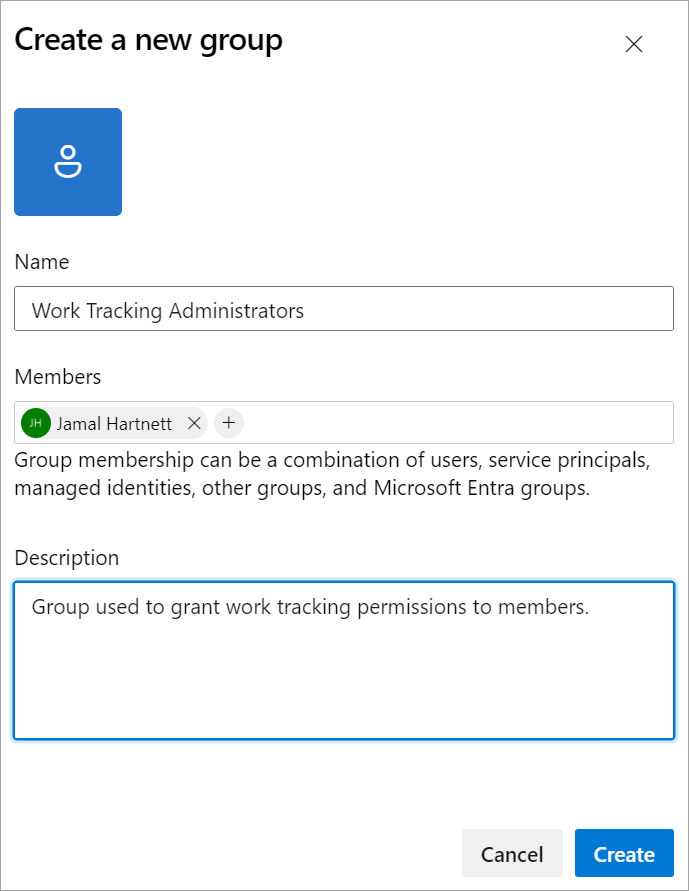
Ha elkészült, válassza a Létrehozás lehetőséget .
Nyissa meg a webportált, és válassza ki azt a projektet, amelyhez felhasználókat vagy csoportokat szeretne hozzáadni. Ha másik projektet szeretne választani, olvassa el a Projekt, adattár és csapat váltása című témakört.
Válassza a Project settings Security (Projektbeállítások biztonsága) lehetőséget.>
A teljes kép megjelenítéséhez válassza a kibontandó lehetőséget.
A Csoportok csoportban válasszon az alábbi lehetőségek közül:
- Olvasók: Ha olyan felhasználókat szeretne hozzáadni, akiknek írásvédett hozzáférésre van szükségük a projekthez, válassza a lehetőséget.
- Közreműködők: Olyan felhasználók hozzáadása, akik teljes mértékben részt vesznek ebben a projektben, vagy akik jogosultak az érdekelt felek hozzáférésére.
- Project Rendszergazda istratorok: Olyan felhasználók hozzáadása, akiknek rendszergazdai jogosultságra van szükségük a projekthez. További információ: Projektszintű engedélyek módosítása.
Válassza a Tagok lapot.
Itt a Közreműködők csoportot választjuk ki.
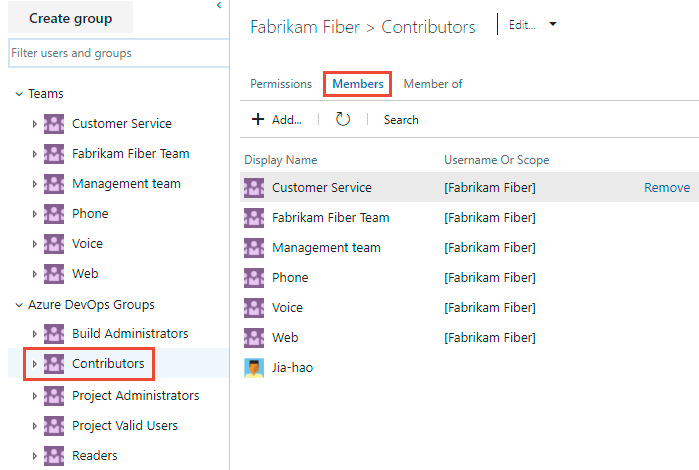
Az alapértelmezett csoportcsoport és a projekthez hozzáadott többi csapat bekerül a Közreműködők csoport tagjai közé. Ehelyett vegyen fel egy új felhasználót egy csapat tagjaként, és a felhasználó automatikusan örökli a közreműködői engedélyeket.
Tipp.
A felhasználók kezelése sokkal egyszerűbb a csoportok használatával, nem pedig az egyes felhasználók használatával.
Felhasználó vagy felhasználói csoport hozzáadásához válassza
 a Hozzáadás lehetőséget.
a Hozzáadás lehetőséget.Írja be a felhasználói fiók nevét a szövegmezőbe. Több identitást is beírhat a szövegmezőbe vesszővel elválasztva. A rendszer automatikusan keres egyezéseket. válassza ki a követelményeknek megfelelő egyezés(ek)et.
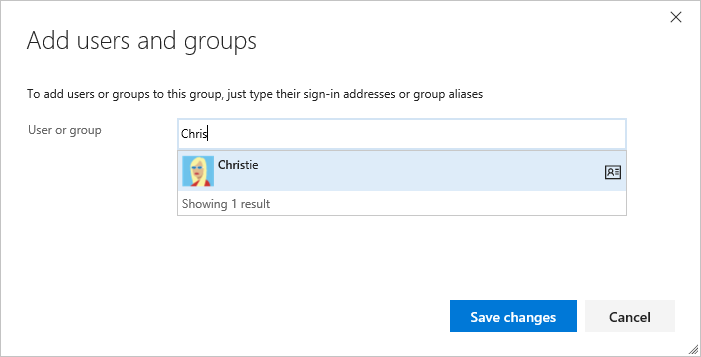
Amikor először ad hozzá egy felhasználót vagy csoportot az Azure DevOpshoz, nem keresheti meg, és nem ellenőrizheti a felhasználóbarát nevet. Az identitás hozzáadása után egyszerűen megadhatja a rövid nevet.
Ha végzett, válassza a Módosítások mentése lehetőséget.
(Nem kötelező) Testre szabhatja a felhasználó engedélyét a projekt más funkcióihoz. Például területeken, iterációkban vagy megosztott lekérdezésekben.
Feljegyzés
A korlátozott hozzáféréssel rendelkező felhasználók, például az érdekelt felek, akkor sem férhetnek hozzá a kiválasztott funkciókhoz, ha engedélyeket adnak ezekhez a funkciókhoz. További információ: Engedélyek és hozzáférés.
Felhasználók vagy csoportok hozzáadása biztonsági csoporthoz
A szerepkörök és a felelősségek megváltozása esetén előfordulhat, hogy módosítania kell a projekt egyes tagjaira vonatkozó jogosultsági szinteket. Ennek legegyszerűbb módja, ha hozzáadja a felhasználót vagy a felhasználók egy csoportját egy alapértelmezett vagy egyéni biztonsági csoporthoz. Ha a szerepkörök megváltoznak, eltávolíthatja a felhasználót egy csoportból.
Az alábbiakban bemutatjuk, hogyan vehet fel felhasználót a beépített Project Rendszergazda istrators csoportba. A metódus a hozzáadni kívánt csoporttól függetlenül hasonló. Ha szervezete csatlakozik a Microsoft Entra-azonosítóhoz vagy az Active Directoryhoz, hozzáadhatja az ezekben a könyvtárakban definiált biztonsági csoportokat az Azure DevOps biztonsági csoportjaihoz. További információ: Active Directory/ Microsoft Entra-felhasználók vagy -csoportok hozzáadása egy beépített biztonsági csoporthoz. Ha több mint 10 ezer felhasználót vagy csoportot kell hozzáadnia egy Azure DevOps biztonsági csoporthoz, javasoljuk, hogy a felhasználók közvetlen hozzáadása helyett vegyen fel egy Azure Directory/Microsoft Entra csoportot, amely tartalmazza a felhasználókat.
Feljegyzés
A Projektengedélyek Gépház lap vagy a Szervezeti engedélyek Gépház lap 2. verziójú előnézeti lapjainak bekapcsolásához tekintse meg az előzetes verziójú funkciók engedélyezése című témakört. Mindkét előnézeti oldal olyan csoportbeállítási lapot biztosít, amelyet az aktuális lap nem.
Nyissa meg a projektszintű vagy szervezeti szintű engedélyek lapját az előző, Egyéni biztonsági csoport létrehozása című szakaszban leírtak szerint.
Válassza ki azt a biztonsági csoportot, amelynek tagjait kezelni szeretné, majd válassza a Tagok lapot, majd a Hozzáadás lehetőséget.
Itt például a Project Rendszergazda istrators csoportot, a Tagok, majd a Hozzáadás lehetőséget választjuk.
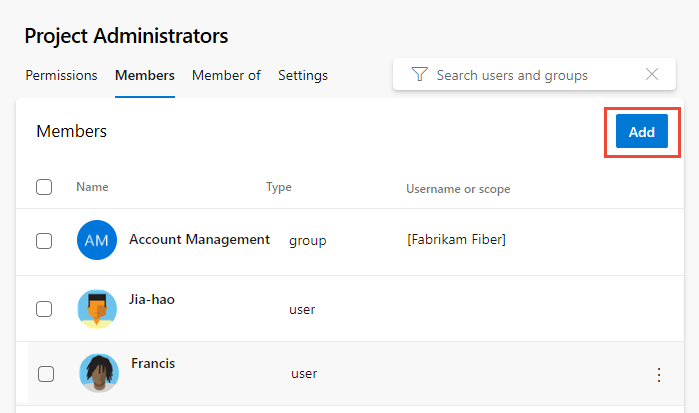
Írja be a felhasználói fiók nevét a szövegmezőbe, majd válassza ki a megjelenő egyezést. A rendszer által felismert több identitást is megadhat a Felhasználók és/vagy csoportok hozzáadása mezőbe. A rendszer automatikusan keres egyezéseket. Válassza ki a választási lehetőségeknek megfelelő egyezéseket.
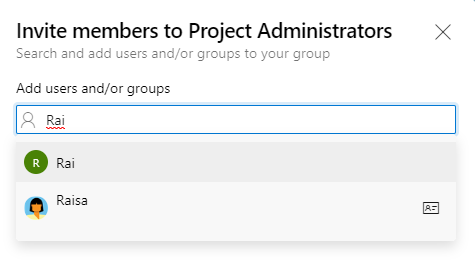
Feljegyzés
A korlátozott hozzáféréssel rendelkező felhasználók, például az érdekelt felek, akkor sem férhetnek hozzá a kiválasztott funkciókhoz, ha engedélyeket adnak ezekhez a funkciókhoz. További információ: Engedélyek és hozzáférés.
Válassza a Mentés lehetőséget.
Nyissa meg a projektszintű vagy szervezeti szintű engedélyek lapját az előző, Egyéni biztonsági csoport létrehozása című szakaszban leírtak szerint.
Válassza ki azt a biztonsági csoportot, amelynek tagjait kezelni szeretné, majd válassza a Tagok lapot, majd a Hozzáadás lehetőséget.
Itt például a Project Rendszergazda istrators csoportot, a Tagok, majd a Hozzáadás lehetőséget választjuk.
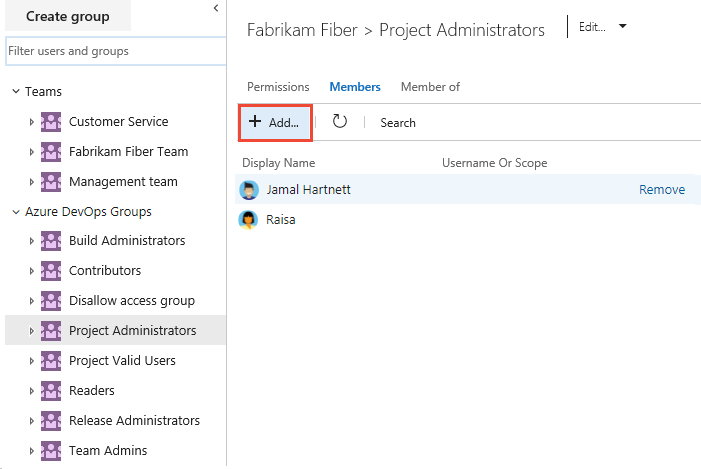
Írja be a felhasználói fiók nevét a szövegmezőbe. Több identitást is beírhat a szövegmezőbe vesszővel elválasztva. A rendszer automatikusan keres egyezéseket. Válassza ki az Ön által választott egyezés(ek)et.
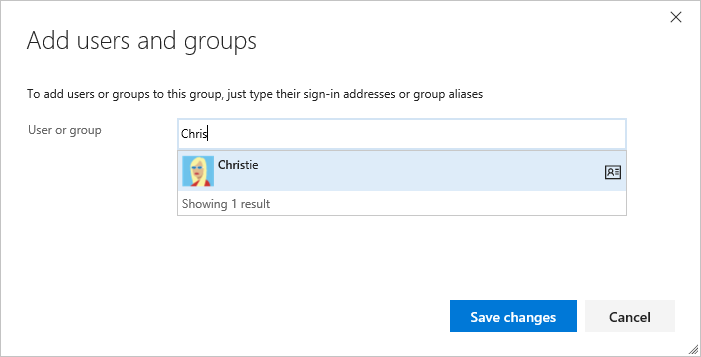
Feljegyzés
A korlátozott hozzáféréssel rendelkező felhasználók, például az érdekelt felek, akkor sem férhetnek hozzá a kiválasztott funkciókhoz, ha engedélyeket adnak ezekhez a funkciókhoz. További információ: Engedélyek és hozzáférés.
Válassza a Módosítások mentése lehetőséget. A kiegészítések megtekintéséhez válassza a
 frissítés ikont.
frissítés ikont.
Felhasználó vagy csoport engedélyeinek módosítása
Mivel az engedélyek különböző szinteken vannak definiálva, tekintse át az alábbi cikkeket a módosítani kívánt engedélyek párbeszédpaneljének megnyitásához:
Felhasználók vagy csoportok eltávolítása biztonsági csoportból
Az eltávolítani kívánt felhasználó vagy csoport esetében válassza
 a További beállítások eltávolítása lehetőséget>.
a További beállítások eltávolítása lehetőséget>.
Válassza a Törlés lehetőséget a csoporttag eltávolításának megerősítéséhez.
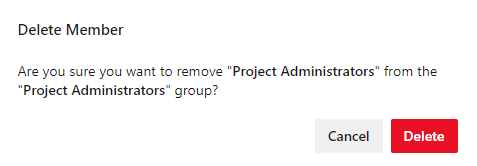
Ha el szeretne távolítani egy felhasználót egy csoportból, válassza az Eltávolítani gombot az eltávolítani kívánt felhasználó neve mellett.

Csoportbeállítások kezelése
Feljegyzés
A Projektengedélyek Gépház lap vagy a Szervezeti engedélyek Gépház lap 2. verziójú előnézeti lapjainak bekapcsolásához tekintse meg az előzetes verziójú funkciók engedélyezése című témakört. Mindkét előnézeti oldal olyan csoportbeállítási lapot biztosít, amelyet az aktuális lap nem.
Nyissa meg a projektszintű vagy szervezeti szintű engedélyek lapját a jelen cikk korábbi, Egyéni biztonsági csoport létrehozása című szakaszában leírtak szerint.
Válassza a Gépház lapot. Módosíthatja a csoport leírását, hozzáadhat egy csoportképet, vagy törölhet egy csoportot a csoport Gépház lapon keresztül.
A Projektbeállítások > engedélyek vagy a Szervezeti beállítások>engedélyek lapján válassza ki a kezelni kívánt csoportot, majd válassza a Gépház.
Itt például megnyitjuk a Work Tracking Rendszergazda istrators csoport Gépház.
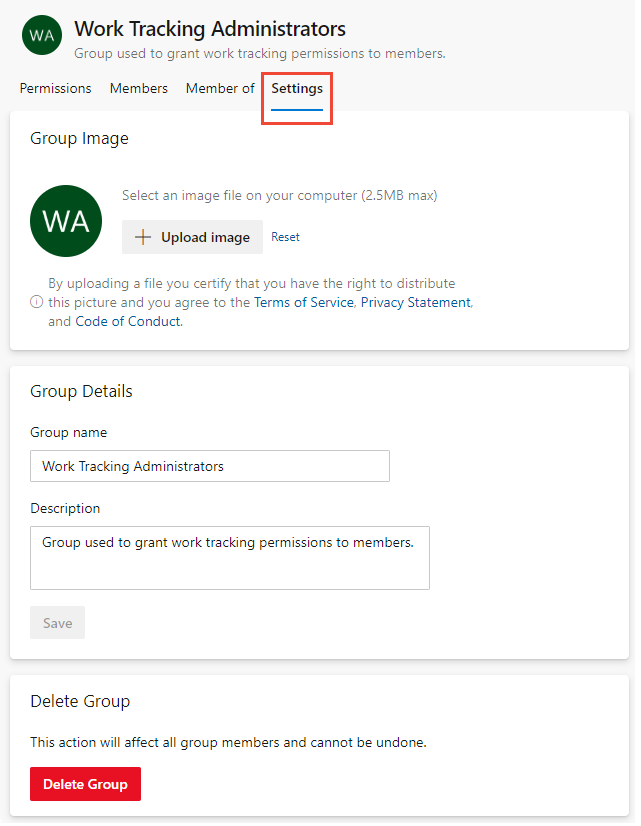
Módosíthatja a csoport nevét, a csoport leírását, feltölthet egy képet, vagy törölheti a csoportot.
Módosíthatja a csoport nevét, leírását, hozzáadhat egy csoportképet, vagy törölheti a csoportokat.
A Project > Gépház > Biztonsági vagy Szervezeti > Gépház > Biztonsági lapon válassza ki a kezelni kívánt csoportot
Válassza a Szerkesztés menüben a Profil szerkesztése vagy a Törlés lehetőséget.
Itt például megnyitjuk az Érintett hozzáférési csoport Szerkesztési profilját .
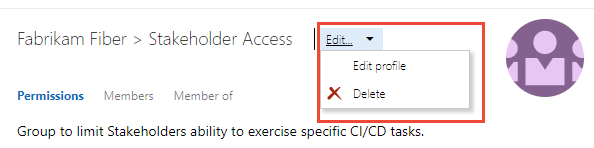
. . . és módosítsa a leírást. A csoport nevét is módosíthatja.
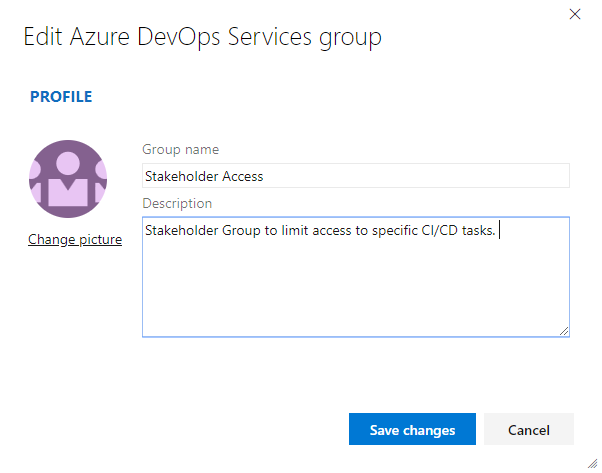
A módosítások mentéséhez válassza a Mentés lehetőséget.
Helyi üzemelő példányok
A helyszíni üzemelő példányokkal kapcsolatban lásd az alábbi cikkeket:
Ha a helyszíni üzembe helyezés integrálva van az SQL Server-jelentésekkel, ezeknek a termékeknek a tagságát a webhelyüktől elkülönítve kell kezelnie. Lásd: Engedélyek megadása SQL Server-jelentések TFS-ben való megtekintéséhez vagy létrehozásához.
Következő lépések
Kapcsolódó cikkek
Visszajelzés
Hamarosan elérhető: 2024-ben fokozatosan kivezetjük a GitHub-problémákat a tartalom visszajelzési mechanizmusaként, és lecseréljük egy új visszajelzési rendszerre. További információ: https://aka.ms/ContentUserFeedback.
Visszajelzés küldése és megtekintése a következőhöz: