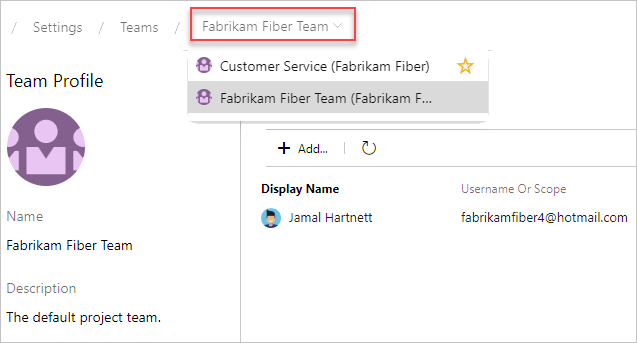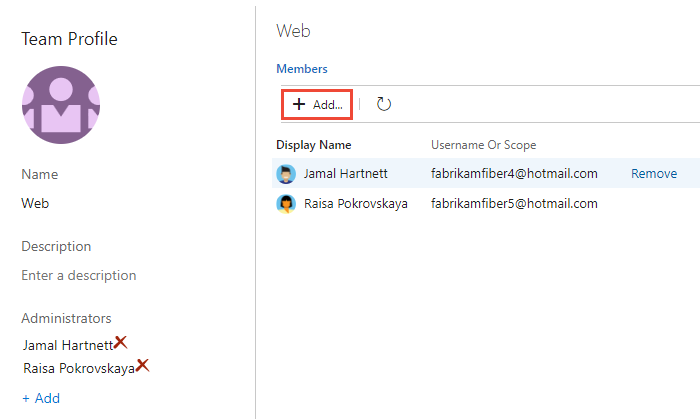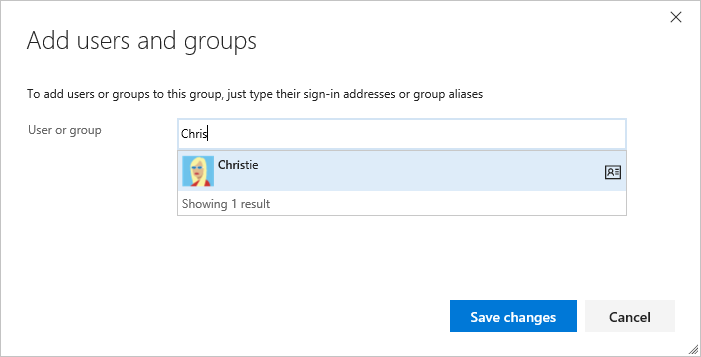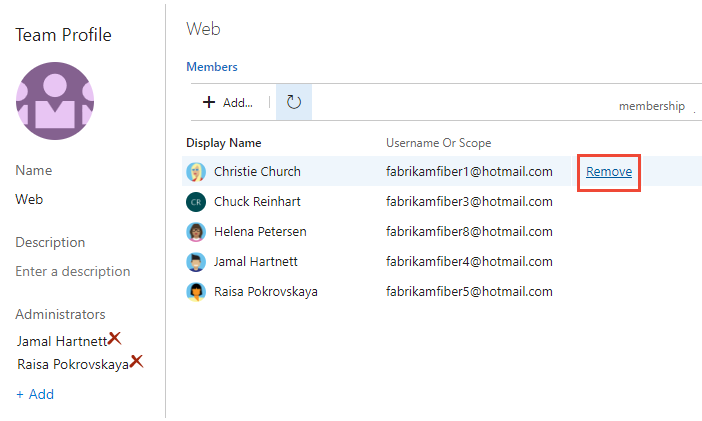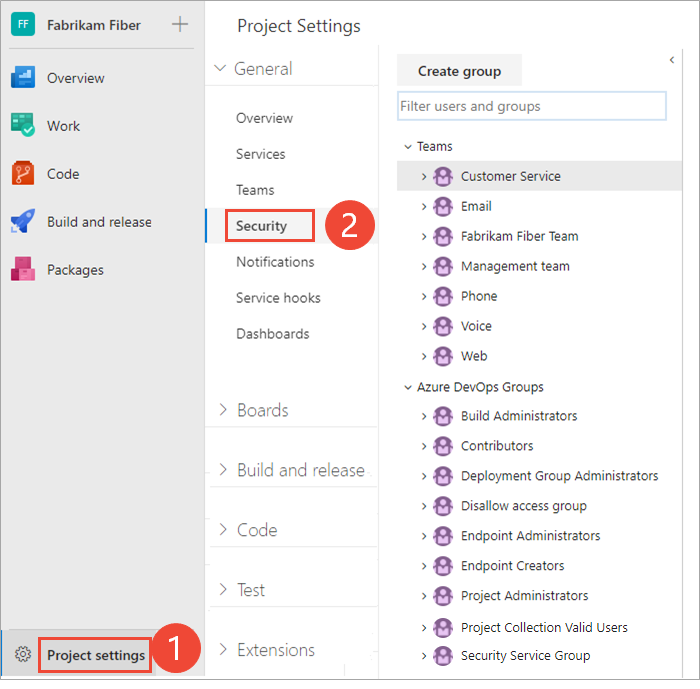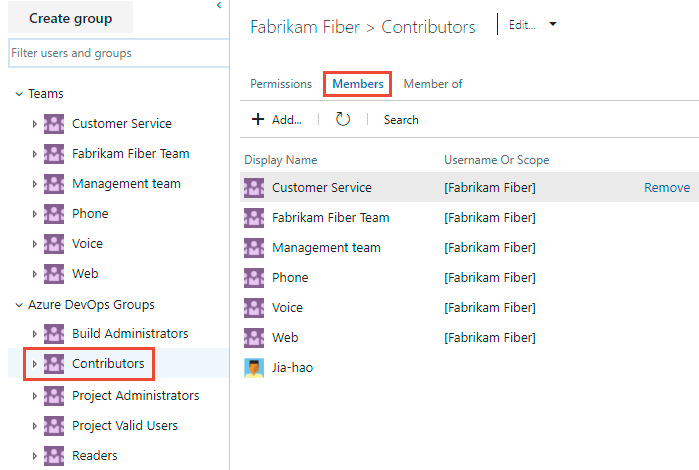Felhasználók vagy csoportok hozzáadása egy csapathoz vagy projekthez
Azure DevOps Services | Azure DevOps Server 2022 – Azure DevOps Server 2019
Ebből a cikkből megtudhatja, hogyan adhat hozzá felhasználókat vagy csoportokat egy csapathoz vagy projekthez. A nagy felhasználói bázisokkal rendelkező szervezetek számára azt javasoljuk, hogy a Microsoft Entra ID-val adjon hozzá és kezeljen új felhasználókat biztonsági csoportokon keresztül. Az Azure DevOps azonban a következő műveleteket támogatja, hogy rugalmasan tudjon minden szervezet számára rugalmasságot biztosítani.
Ebből a cikkből megtudhatja, hogyan adhat hozzá felhasználókat egy csapathoz vagy projekthez. A nagy felhasználói bázissal rendelkező szervezetek esetében javasoljuk, hogy az Active Directory vagy a Windows-csoport használatával kezelje a felhasználókat biztonsági csoportokon keresztül. Az Azure DevOps azonban a következő műveleteket támogatja, hogy rugalmasan tudjon minden szervezet számára rugalmasságot biztosítani.
Előfeltételek
- Szervezettel és projekttel kell rendelkeznie. Ha még nem rendelkezik projektel, hozzon létre egyet.
- Ha felhasználókat szeretne hozzáadni egy csoporthoz, vagy el szeretne távolítani felhasználókat egy csapatból, akkor csoportadminisztrátorként kell hozzáadnia, vagy tagja kell lennie az egyik felügyeleti csoportnak.
- Ha felhasználókat szeretne hozzáadni egy projekthez, vagy el szeretne távolítani felhasználókat egy projektből, a Project Rendszergazda istrators csoport tagjának kell lennie.
- Ha a szervezet csatlakozik a Microsoft Entra-azonosítóhoz, a csoport- és projektgazdák új felhasználók meghívásának engedélyezése házirendet kell engedélyezni a csoport rendszergazdái vagy a Project Rendszergazda istrators csoport tagjai számára új felhasználók hozzáadásához.
- Ha felhasználókat szeretne hozzáadni vagy felhasználókat kezelni egy szervezethez, a Projektgyűjtemény Rendszergazda istrators csoport tagjának kell lennie. A szervezettulajdonosok automatikusan ennek a csoportnak a tagjai.
- Ha még nem rendelkezik projektel, hozzon létre egyet
- Ha felhasználókat szeretne hozzáadni egy csoporthoz, vagy el szeretne távolítani felhasználókat egy csapatból, akkor csoportadminisztrátorként kell hozzáadnia, vagy tagja kell lennie az egyik felügyeleti csoportnak.
- Ha felhasználókat szeretne hozzáadni egy projekthez, vagy el szeretne távolítani felhasználókat egy projektből, a Project Rendszergazda istrators csoport tagjának kell lennie.
- A felhasználók hozzáadásához vagy a kiszolgálók felhasználóinak kezeléséhez az Azure DevOps Rendszergazda istrators csoport tagjának kell lennie.
Ha még nem ismeri az Azure DevOpst, ismerkedjen meg az alábbi cikkekben szereplő információkkal:
- Ismerkedés az engedélyekkel, a hozzáférési szintekkel és a biztonsági csoportokkal
- A projektek és a szervezet skálázása
- Alapértelmezett engedélyek és hozzáférési gyorshivatkozás
- Tudnivalók a teamsről és az Azure Boards-eszközökről
Támogatott beállítások felhasználók hozzáadásához
A rendszergazdai szinttől és a felülettől függően az alábbi módokon adhat hozzá új vagy meglévő felhasználókat a csapatokhoz vagy projektekhez.
A csapat- és projektgazdák hozzáadhatnak meglévő felhasználókat a csapatukhoz vagy projektjükhöz. A meglévő felhasználók a helyszíni Azure DevOps Servert futtató kiszolgálóhoz létrehozott Active Directory vagy Windows-csoport segítségével ismert projektgyűjtemények.
Rendszergazda szint
Felület
Támogatott tevékenységek
Csapatgazdák
- Új vagy meglévő felhasználók hozzáadása egy csapathoz.
- Meghívó küldése új felhasználóknak.
Meglévő felhasználók vagy csoportok hozzáadása egy csapathoz.
Project Rendszergazda istrators
- Új vagy meglévő felhasználók hozzáadása.
- Új felhasználók meghívása.
- Igény szerint hozzáadhat felhasználókat egy vagy több csapathoz.
- Meglévő felhasználók vagy csoportok hozzáadása egy biztonsági csoporthoz. Ha hozzáad egy csoportcsoporthoz, hatékonyan felveheti őket a csapatba.
- Ha szeretné, eltávolíthat egy felhasználót egy csoportból.
Project Collection Rendszergazda istrators
- Adjon hozzá új felhasználókat egy szervezethez, és küldjön egy meghívót. Meg kell adnia a hozzáférési szintet.
- Igény szerint hozzáadhat felhasználókat a projektek kiválasztásához.
- Csoportszabályok használata a csoportok további kezeléséhez.
Adjon hozzá új felhasználókat egy szervezethez, és küldjön egy meghívót. Meg kell adnia a hozzáférési szintet.
Microsoft Entra Rendszergazda istrators
Microsoft Entra ID
Felhasználók hozzáadása az Azure DevOps Serviceshez csatlakoztatott Microsoft Entra szolgáltatáshoz. Ezek a felhasználók bekerülnek a Projektgyűjtemény érvényes felhasználók csoportjába. További információ: Csatlakozás szervezetét a Microsoft Entra-azonosítóra.
Active Directory Rendszergazda istrators
Active Directory vagy Windows-csoport
Felhasználók hozzáadása az Azure DevOpshoz csatlakoztatott Active Directoryhoz vagy Windows-csoporthoz. Ezek a felhasználók a Projektgyűjtemény Érvényes felhasználók csoportjának tagjaiként lesznek hozzáadva, és hozzáféréssel rendelkeznek a projektgyűjtemény összes projektjéhez. További információ: Csoportok beállítása a helyszíni Azure DevOpsban való használatra.
Felhasználó hozzáadása a Csapattagok widgetből
Csoportadminisztrátorként új vagy meglévő tagokat vehet fel a Csapattagok irányítópult widgetből. További információ: Widgetek hozzáadása irányítópulthoz.
Jelentkezzen be a projektbe (
https://dev.azure.com/{Your_Organization/Your_Project}).Válassza az Irányítópultok lehetőséget, majd válassza ki az irányítópultot.
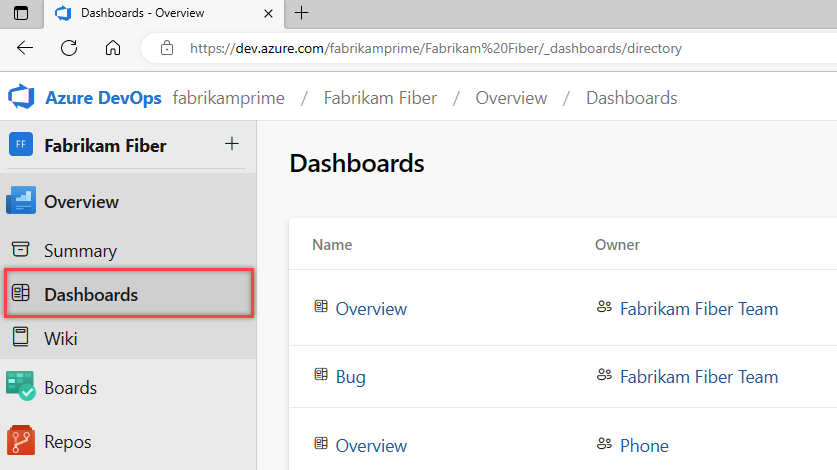
Válassza
 a Csapattagok kezelése widgeten a Csapattagok kezelése lehetőséget.
a Csapattagok kezelése widgeten a Csapattagok kezelése lehetőséget.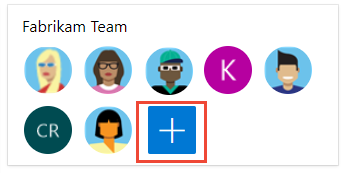
Adja meg az új felhasználók e-mail-címét. Meglévő felhasználók esetén adja meg a nevét, amíg az a rendszer ismert neveként nem oldható fel. Több bejegyzés elválasztása pontosvesszővel (;). Válassza a Hozzáadás lehetőséget.
Ha a felhasználó ismeretlen, egy értesítés azt javasolja, hogy hozzáférési szintet kell hozzárendelni. A meghívás befejezéséhez válassza a Hozzáadás lehetőséget.
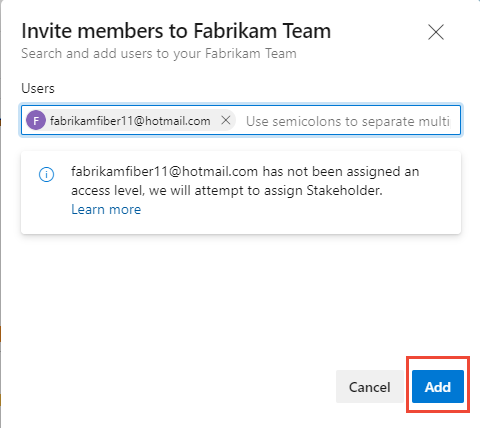
Új felhasználó hozzáadásakor a rendszer hozzáférési szintként hozzárendeli az érdekelt feleket, ha mind az öt alapszintű hozzáférési szint már ki van rendelve. A projekt aktív közreműködőinek legalább alapszintű hozzáféréssel kell rendelkezniük. A projektgyűjtemények Rendszergazda istrator a Szervezeti Gépház> Felhasználók lapon módosíthatja a hozzáférési szintet, és újraküldheti a meghívókat.
Feljegyzés
A korlátozott hozzáféréssel rendelkező felhasználók, például az érdekelt felek, akkor sem férhetnek hozzá a kiválasztott funkciókhoz, ha engedélyeket adnak ezekhez a funkciókhoz. További információ: Engedélyek és hozzáférés.
(Nem kötelező) Rövid értesítés jelenik meg, amely jelzi a sikert vagy a hibát. Válassza a Részletek lehetőséget az értesítés megnyitásához és a részletek áttekintéséhez.
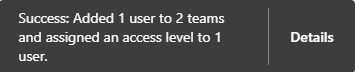

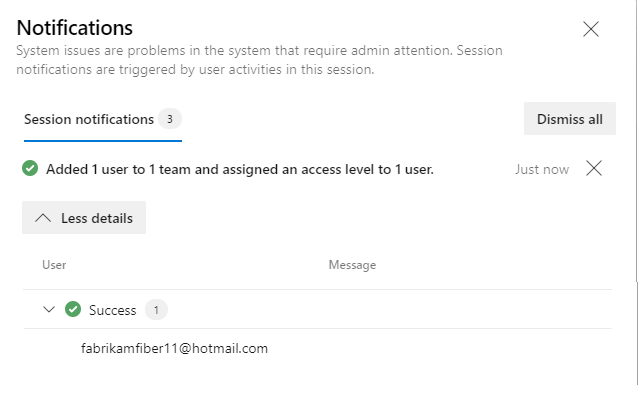 ":::
":::
Az új felhasználók e-mailben kapnak meghívót a projektbe való bejelentkezésre. A meglévő felhasználók nem kapnak hivatalos értesítést.
Felhasználók vagy csoportok hozzáadása egy csapathoz
Az alábbi lépéseket követve hozzáadhat meglévő felhasználókat vagy biztonsági csoportokat egy csapathoz. Egyéni biztonsági csoport hozzáadásáról a Biztonsági csoportok kezelése című témakörben olvashat.
Feljegyzés
Ha engedélyezni szeretné az új felhasználói felületet a csapatok kezeléséhez, engedélyezze az Új teams lapot az Előzetes verziójú funkciók eszközről. A funkciók kezeléséről és engedélyezéséről további információt a Szolgáltatások kezelése vagy engedélyezése című témakörben talál.
Válassza a Boards Boards>>Show team profile>Team Gépház lehetőséget.
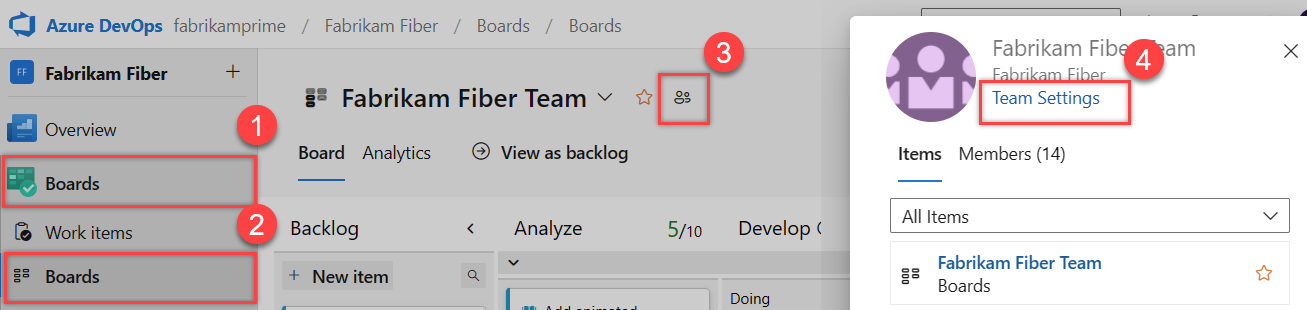
Ha át kell váltania a csapatkörnyezetet, használja a csapatválasztót a zsengézőn belül.
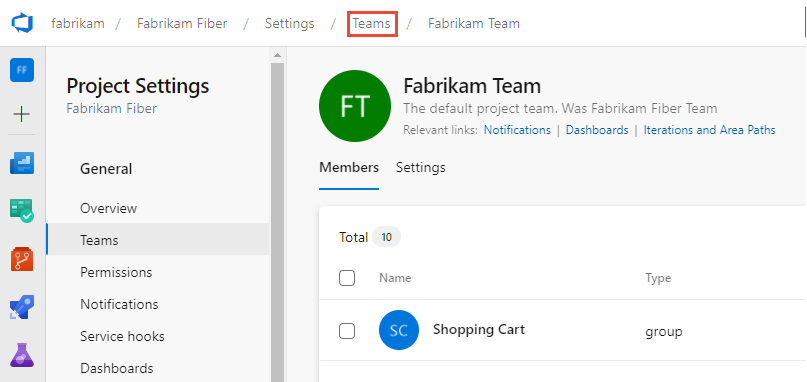
Válassza a Hozzáadás lehetőséget.
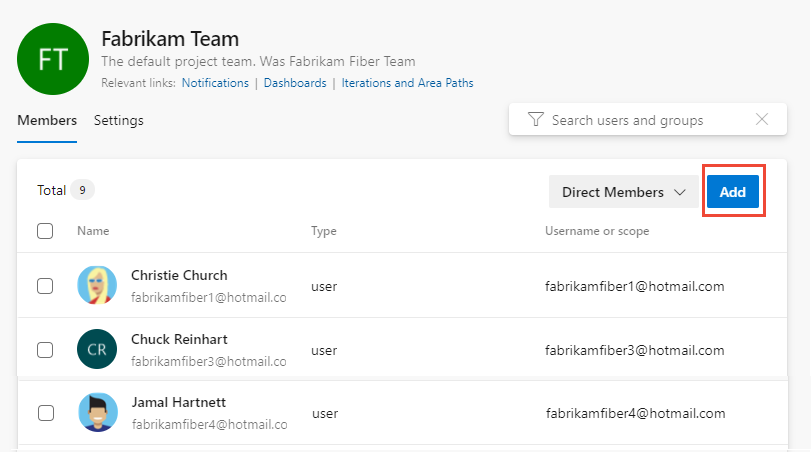
Válthat a közvetlen vagy a kibontott tagsági nézetek között. A Közvetlen tagok nézet a csapathoz hozzáadott felhasználókat és csoportokat jeleníti meg. A Bővített tagok nézet az Azure DevOps-csoportokat az adott csoportokhoz tartozó tagokra cseréli. A Microsoft Entra-azonosító vagy az Active Directory-csoportok nem bonthatók ki.
Adja meg a bejelentkezési címet vagy a megjelenítendő nevet egyenként vagy együttesen, vesszővel elválasztva. Projektbiztonsági csoportot is felvehet , például egy másik csoportcsoportot, egyéni csoportot vagy Microsoft Entra-csoportot, ha a szervezet használja.
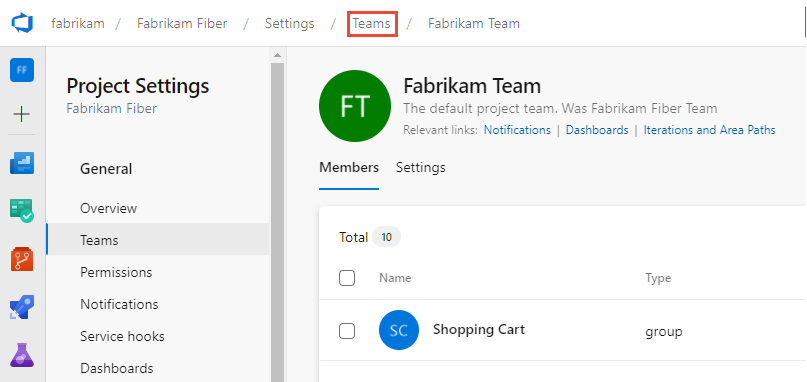
Ha nem látja a frissítéseket, válassza a Frissítés lehetőséget
 .
.Ha csoportadminisztrátorként szeretne fiókot hozzáadni, lépjen a Gépház lapra, és válassza a Hozzáadás lehetőséget a Rendszergazda istrators szakaszban.
A felhasználó csapathoz való hozzáadásáról az Aktuális lap fülre kattintva tájékozódhat. Az Új Teams-oldal előzetes verziója funkció jelenleg csak az Azure DevOps Serviceshez érhető el.
Tipp.
A teljes darabszám megjelenítése 500-ra leáll, de további felhasználókat is felvehet.
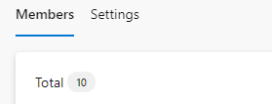
Felhasználók vagy csoportok eltávolítása egy csapatból
A következő lépések végrehajtásával eltávolíthat egy felhasználót vagy csoportot egy csapatból.
Válassza a Projektbeállítások>Csoporttagok>>közvetlen tagjai lehetőséget. A felhasználó eltávolításához válassza
 a További beállítások eltávolítása lehetőséget>.
a További beállítások eltávolítása lehetőséget>.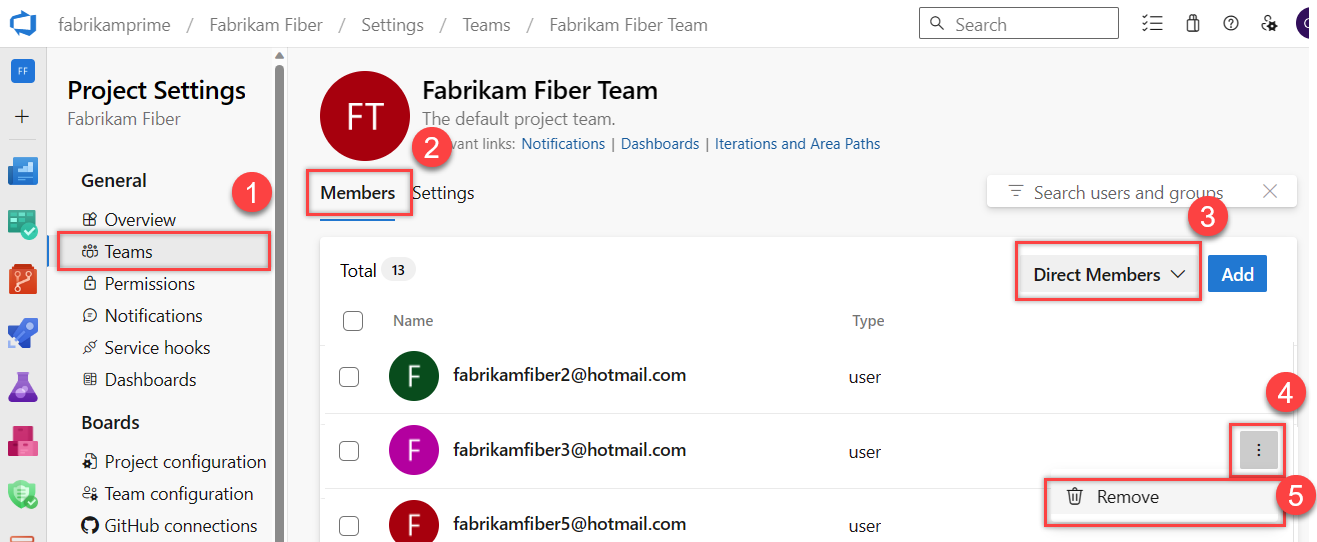
Tipp.
Ha csoportadminisztrátort szeretne eltávolítani csoporttagként, először rendszergazdaként kell eltávolítania őket.
A megerősítéshez válassza a Törlés lehetőséget.
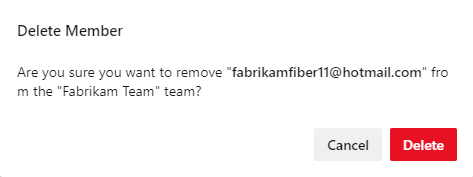
A felhasználó csapathoz való hozzáadásáról az Aktuális lap fülre kattintva tájékozódhat. Az Új Teams-oldal előzetes verziója funkció jelenleg csak az Azure DevOps Serviceshez érhető el.
Felhasználók vagy csoportok hozzáadása projekthez
A Project Rendszergazda istrators csoport tagjaként hozzáadhat felhasználókat vagy csoportokat egy projekthez a Projektbeállítások> engedélyek lapján, ha hozzáadja őket egy biztonsági csoporthoz. Egyéni biztonsági csoport hozzáadásáról további információt a Felhasználók vagy csoportok hozzáadása vagy eltávolítása, biztonsági csoportok kezelése című témakörben talál.
Feljegyzés
A Projektengedélyek Gépház lap előnézeti oldalának engedélyezéséhez lásd: Előzetes verziójú funkciók engedélyezése.
Jelentkezzen be a projektbe (
https://dev.azure.com/{Your_Organization/Your_Project}).Válassza a Projektbeállítások>engedélyeit.
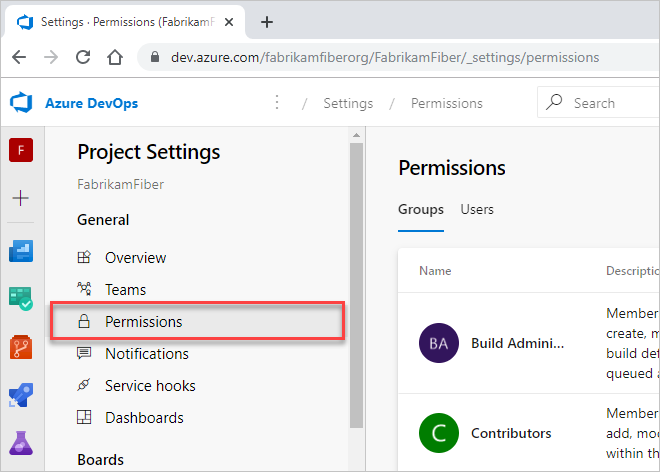
A Csoportok csoportban válasszon az alábbi lehetőségek közül:
- Olvasók: Ha olyan felhasználókat szeretne hozzáadni, akiknek írásvédett hozzáférésre van szükségük a projekthez, válassza a lehetőséget.
- Közreműködők: Olyan felhasználók hozzáadása, akik teljes mértékben részt vesznek ebben a projektben, vagy rendelkeznek érdekelt felekkel.
- Project Rendszergazda istratorok: Olyan felhasználók hozzáadása, akiknek rendszergazdai jogosultságra van szükségük a projekthez. További információ: Projektszintű engedélyek módosítása.
Vagy bármelyik csoportcsoportot választhatja, ha felhasználókat szeretne hozzáadni egy adott csapathoz.
Itt a Közreműködők csoportot választjuk ki.
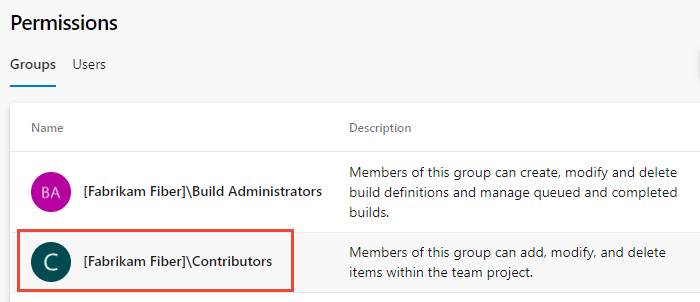
Ezután válassza a Tagok lapot.
Az alapértelmezett csoportcsoport és a projekthez hozzáadott többi csapat bekerül a Közreműködők csoport tagjai közé. Ehelyett vegyen fel egy új felhasználót egy csapat tagjaként, és a felhasználó automatikusan örökli a közreműködői engedélyeket.
Tipp.
A felhasználók kezelése sokkal egyszerűbb a csoportok használatával, nem pedig az egyes felhasználók használatával.
Felhasználó vagy felhasználói csoport hozzáadásához válassza a Hozzáadás lehetőséget.

Írja be a felhasználói fiók nevét a szövegmezőbe. Több identitást is beírhat a szövegmezőbe vesszővel elválasztva. A rendszer automatikusan keres egyezéseket. Válassza ki a követelményeknek megfelelő egyezés(ek)et.
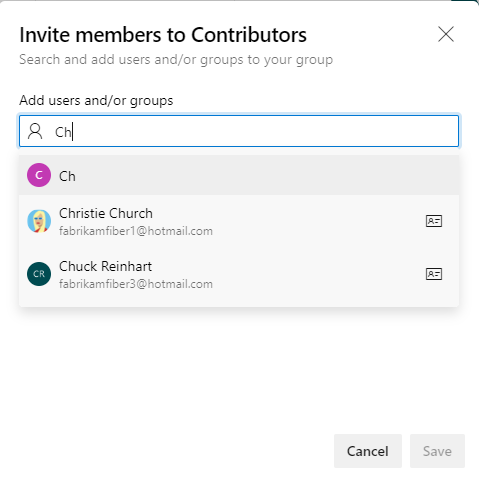
Feljegyzés
Amikor először ad hozzá egy felhasználót vagy csoportot az Azure DevOpshoz, nem keresheti meg, és nem ellenőrizheti a felhasználóbarát nevet. Az identitás hozzáadása után egyszerűen megadhatja a rövid nevet.
Ha elkészült, válassza a Mentés lehetőséget.
Testre szabhatja a projekt más funkcióira vonatkozó felhasználói engedélyeket. Például területeken, iterációkban vagy megosztott lekérdezésekben.
A felhasználó projekthez való hozzáadásáról az Aktuális lap fülre kattintva tájékozódhat. A Project Permissions Gépház Page preview funkció jelenleg csak az Azure DevOps Serviceshez érhető el.
Felhasználók meghívása az Összefoglalás lapról
A Project Rendszergazda istrators csoport tagjaként felvehet tagokat egy projektbe az Összefoglalás lapon, és tetszés szerint hozzáadhatja őket egy vagy több csapathoz.
Feljegyzés
A helyszíni Azure DevOps esetében minden e-mail-művelethez smtp-kiszolgálót kell konfigurálni.
Nyissa meg a Projekt>összegzése lapot, és válassza a Meghívás lehetőséget.

Új felhasználók esetén adja meg az e-mail-címét. Meglévő felhasználók esetén adja meg a nevét, amíg az a rendszer ismert neveként nem oldható fel. Több e-mail-címet vagy fióknevet is hozzáadhat pontosvesszővel (;).
A bejegyzés befejezéséhez válassza a Felhasználók hozzáadása csoportban felsorolt bejegyzést.
Ha a szervezet vagy gyűjtemény által ismert felhasználót ad hozzá, adja meg a nevet vagy az e-mail-címet, majd válassza ki a bejegyzés befejezéséhez megjelenő nevet.
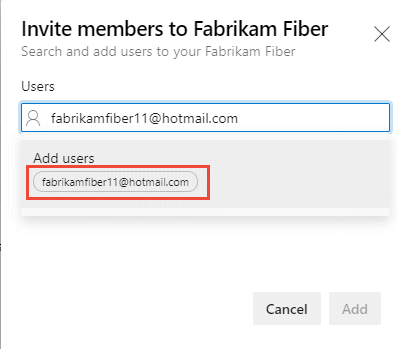
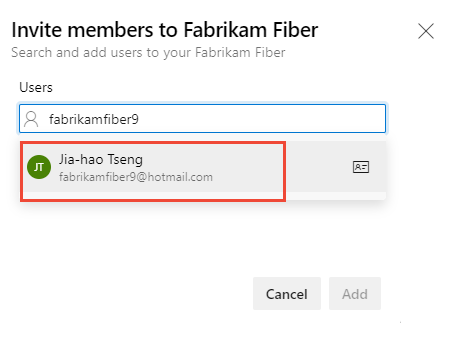
Feljegyzés
Bármely érvényes e-mail-cím elfogadható. Amikor a felhasználó elfogadja a meghívást, és bejelentkezik az Azure DevOpsba, regisztrálja az e-mail-címét Microsoft-fiókként, és jelszót választ.
Ha szeretné, jelölje ki azokat a csapatokat, amelyhez hozzá szeretné adni a felhasználót, majd válassza a Hozzáadás lehetőséget a meghívás befejezéséhez.
Ha a felhasználó ismeretlen, egy értesítés értesíti, hogy hozzáférési szintet kell hozzárendelni. A meghívás befejezéséhez válassza a Hozzáadás lehetőséget.
A meghívás befejezéséhez válassza a Hozzáadás lehetőséget.
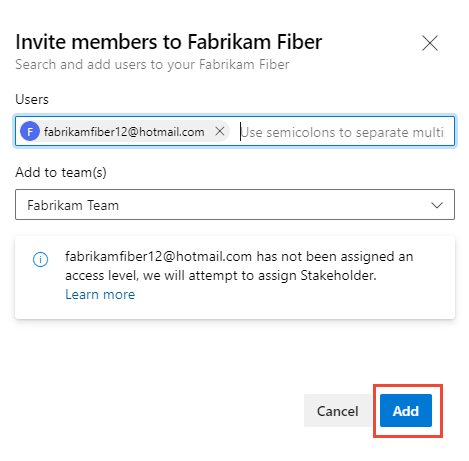
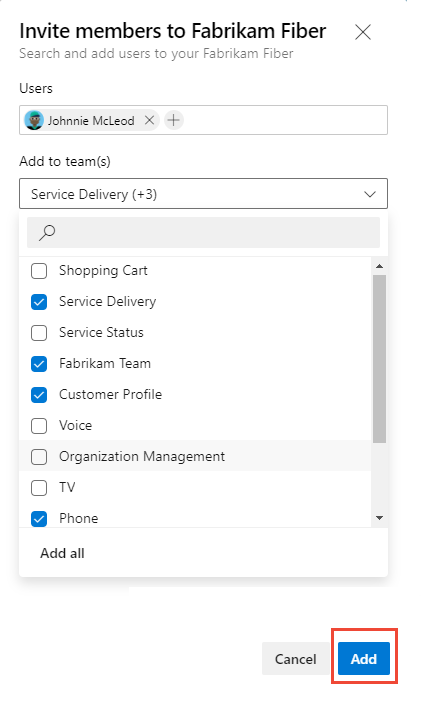
Új felhasználó hozzáadásakor a rendszer hozzáférési szintként hozzárendeli az érdekelt feleket, amikor mind az öt alapszintű hozzáférési szint ki van rendelve. A projekt aktív közreműködőinek legalább alapszintű hozzáféréssel kell rendelkezniük. A projektgyűjtemény Rendszergazda istrator a Szervezeti beállítások>Felhasználók lapján módosíthatja a hozzáférési szintet.
Feljegyzés
A korlátozott hozzáféréssel rendelkező felhasználók, például az érdekelt felek, akkor sem férhetnek hozzá a kiválasztott funkciókhoz, ha engedélyeket adnak ezekhez a funkciókhoz. További információ: Engedélyek és hozzáférés.
(Nem kötelező) A képernyőn egy rövid üzenet jelenik meg, amely jelzi a sikert vagy a hibát. Válassza a Részletek lehetőséget az értesítés megnyitásához és a részletek áttekintéséhez.
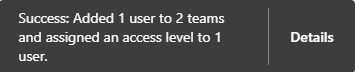

A sikeres üzenet jelzi a felhasználó rendszerhez való hozzáadásának állapotát.
A hibaüzenet jelzi, hogy miért nem sikerült a felhasználó hozzáadása.
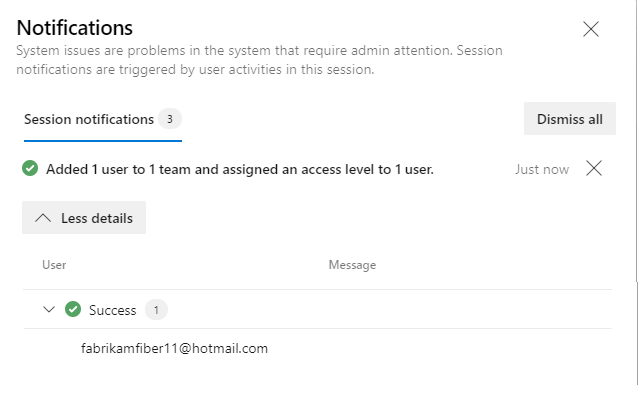 ":::
":::
Az új felhasználók egy e-mailt kapnak, amely meghívja őket, hogy jelentkezzenek be a projektbe. A meglévő felhasználók nem kapnak hivatalos értesítést.
Felhasználók vagy újraküldéses meghívások kezelése
A Project Collection Rendszergazda istratorok frissíthetik a felhasználói hozzárendeléseket és újraküldhetik a meghívókat. További információ: Fiókfelhasználók hozzáadása az Azure DevOpshoz.
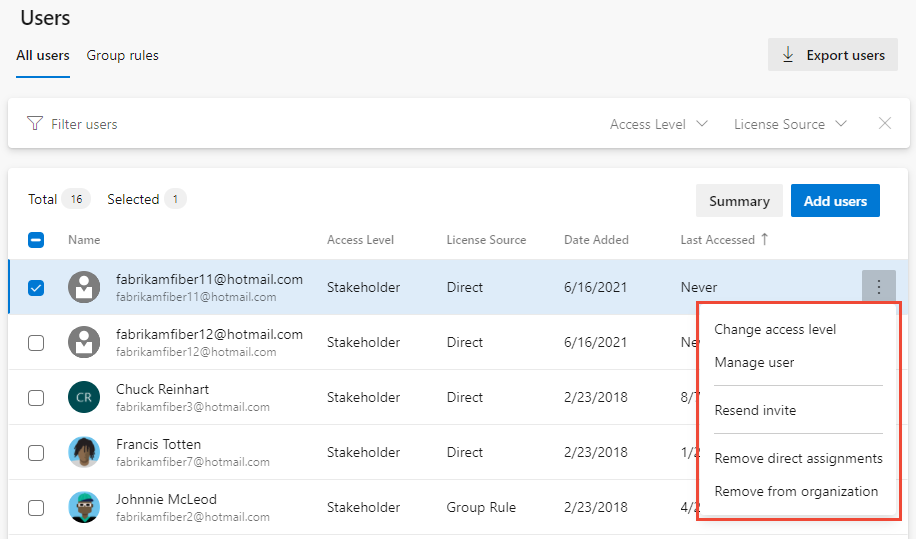
Csapattagok vagy csapatadatok listázása
Az Azure DevOps CLI-parancsban megtekintheti a csapat részleteit, vagy listázhatja a csapat egyes tagjait. Ha először meg szeretné tekinteni a szervezet összes csapatának listáját, használja az az devops csapatlista parancsot.
Csapattagok | listázása Csoportadatok megjelenítése
Feljegyzés
A parancs használatával az devops user felhasználókat vehet fel egy szervezetbe. A felhasználók csapathoz vagy projekthez való hozzáadásához nincs összehasonlítható parancs.
Csapattagok listázása
A szervezet egy csapatának egyes tagjait az az devops team list-member paranccsal listázhatja. Első lépésként tekintse meg az Azure DevOps parancssori felület használatának első lépéseit.
az devops team list-member --team
[--org]
[--project]
[--skip]
[--top]
Paraméterek
- csapat: Kötelező. A megjelenítendő csapat neve vagy azonosítója.
- org: Azure DevOps-szervezet URL-címe. Az alapértelmezett szervezetet konfigurálhatja a következővel
az devops configure -d organization=ORG_URL: . Kötelező, ha nincs alapértelmezettként konfigurálva, vagy ha a rendszer felvette a következőtgit config: . Példa:--org https://dev.azure.com/MyOrganizationName/ - projekt: A projekt neve vagy azonosítója. Az alapértelmezett projektet konfigurálhatja a következővel
az devops configure -d project=NAME_OR_ID: . Kötelező, ha nincs alapértelmezettként konfigurálva, vagy ha a rendszer felvette a következőtgit config: . - kihagyás: Nem kötelező. Kihagyandó tagok száma.
- felül: Nem kötelező. A visszaküldött tagok maximális száma.
Példa
Az alábbi parancs a Fabrikam Team nevű csapat első öt tagját sorolja fel, és a részleteket táblaformátumban adja vissza.
az devops team list-member --team "Fabrikam Team" --top 5 --output table
ID Name Email
------------------------------------ ----------------- --------------------------
3b5f0c34-4aec-4bf4-8708-1d36f0dbc468 Christie Church fabrikamfiber1@hotmail.com
19d9411e-9a34-45bb-b985-d24d9d87c0c9 Johnnie McLeod fabrikamfiber2@hotmail.com
8c8c7d32-6b1b-47f4-b2e9-30b477b5ab3d Chuck Reinhart fabrikamfiber3@hotmail.com
d291b0c4-a05c-4ea6-8df1-4b41d5f39eff Jamal Hartnett fabrikamfiber4@hotmail.com
bd30c189-db0f-4dd6-9418-5d8b41dc1754 Raisa Pokrovskaya fabrikamfiber5@hotmail.com
Csoportadatok megjelenítése
A szervezet egy csapatának adatait az az devops team show paranccsal tekintheti meg . Első lépésként tekintse meg az Azure DevOps parancssori felület használatának első lépéseit.
az devops team show --team
[--org]
[--project]
Paraméterek
- csapat: Kötelező. A megjelenítendő csapat neve vagy azonosítója.
- org: Azure DevOps-szervezet URL-címe. Az alapértelmezett szervezetet konfigurálhatja a következővel
az devops configure -d organization=ORG_URL: . Kötelező, ha nincs alapértelmezettként konfigurálva, vagy ha a rendszer felvette a következőtgit config: . Példa:--org https://dev.azure.com/MyOrganizationName/ - projekt: A projekt neve vagy azonosítója. Az alapértelmezett projektet konfigurálhatja a következővel
az devops configure -d project=NAME_OR_ID: . Kötelező, ha nincs alapértelmezettként konfigurálva, vagy ha a rendszer felvette a következőtgit config: .
Példa
Az alábbi parancs a Fabrikam Team nevű szervezet csapatával kapcsolatos információkat mutatja be, és a részleteket táblaformátumban adja vissza.
az devops team show --team "Fabrikam Team" --output table
ID Name Description
------------------------------------ ------------ -------------------------------------------------
a48cb46f-7366-4f4b-baf5-b3632398ed1e Fabrikam Team The default project team. Was Fabrikam Fiber Team
Felhasználók vagy csoportok hozzáadása hozzáférési szinthez
Helyszíni üzemelő példányok esetén előfordulhat, hogy meg kell adnia egy felhasználó vagy csoport hozzáférési szintjét, különösen akkor, ha ezek a csoportok nem tartoznak az alapértelmezett hozzáférési szinthez. További információ: Hozzáférési szintek módosítása.
Felhasználók vagy csoportok hozzáadása az SQL Server-jelentésekhez
Ha a helyszíni üzembe helyezés integrálva van az SQL Server-jelentésekkel, ezeknek a termékeknek a tagságát a webhelyüktől elkülönítve kell kezelnie. Lásd: Engedélyek megadása SQL Server-jelentések megtekintéséhez vagy létrehozásához az Azure DevOpsban.
Következő lépések
Kapcsolódó cikkek
Visszajelzés
Hamarosan elérhető: 2024-ben fokozatosan kivezetjük a GitHub-problémákat a tartalom visszajelzési mechanizmusaként, és lecseréljük egy új visszajelzési rendszerre. További információ: https://aka.ms/ContentUserFeedback.
Visszajelzés küldése és megtekintése a következőhöz: