Az utolsó frissítési dátum megjelenítése a Power BI-jelentésben
Azure DevOps Services | Azure DevOps Server 2022 – Azure DevOps Server 2019
Az utolsó frissítési dátum jelentéshez való hozzáadása tájékoztatja a felhasználókat a bemutatott adatokról. Felvehet egy kártyát a jelentésbe, amely megjeleníti az adatok utolsó frissítésének dátumát és időpontját. Emellett az adatmodellek Power BI-ból való frissítése biztosítja, hogy minden adatmodell naprakész legyen a legújabb információkkal.
Az utolsó frissítési dátum beépítésének folyamata a Power BI-jelentés forrásától függően változhat, legyen szó elemzési nézetről, Power BI-ról vagy OData-lekérdezésről.
Feljegyzés
A tulajdonságot számos Analytics-entitástípus, például WorkItemRevision, WorkItem, WorkItemLinkTestRun, és mások is tartalmazzákAnalyticsUpdatedDate. Ez a tulajdonság azt a legutóbbi időpontot jelzi, amikor az egyes entitáshivatkozások frissültek.
Előfeltételek
- Az Analytics-adatok megtekintéséhez és a szolgáltatás lekérdezéséhez egy alapszintű hozzáféréssel rendelkező vagy annál nagyobb hozzáférésű projekt tagjának kell lennie. Alapértelmezés szerint minden projekttag rendelkezik az Analytics lekérdezéséhez és az Analytics-nézetek meghatározásához szükséges engedélyekkel.
- A szolgáltatás- és szolgáltatás-engedélyezéssel, valamint az általános adatkövetési tevékenységekkel kapcsolatos egyéb előfeltételekről az Analytics eléréséhez szükséges engedélyek és előfeltételek című témakörben olvashat.
Az utolsó frissítési dátum hozzáadása elemzési nézet alapján
Az adathalmaz utolsó frissítési dátumával rendelkező oszlop hozzáadásához hajtsa végre az alábbi lépéseket.
Töltse be a nézethez társított Power BI pbix-fájlt a Power BI Desktopban.
A menüszalag Lekérdezések szakaszában válassza az Adatok>átalakítása adatok átalakítása lehetőséget.

Válassza a Speciális szerkesztő.

Ha nem módosította a lekérdezést, tekintse át az alábbi példákat az Analytics-nézetnek megfelelő adott táblaértékekkel.
let Source = VSTS.AnalyticsViews("{OrganizationName}", "ProjectName}", []), #"Private Views_Folder" = Source{[Id="Private Views",Kind="Folder"]}[Data], #"{AnalyticsViewsID_Table}" = #"Private Views_Folder"{[Id="{AnalyticsViewsID}",Kind="Table"]}[Data] in #"{AnalyticsViewsID_Table}"Módosítsa a lekérdezést az alábbi szintaxis szerint.
let Source = VSTS.AnalyticsViews("{OrganizationName}", "{ProjectName}", []), #"Private Views_Folder" = Source{[Id="Private Views",Kind="Folder"]}[Data], #"{AnalyticsViewsID_Table}" = #"Private Views_Folder"{[Id="{AnalyticsViewsID}",Kind="Table"]}[Data] #"Added Refresh Date" = Table.AddColumn(#"{tableid}_Table", "Refresh Date", each DateTimeZone.FixedUtcNow(), type datetimezone) in #"Added Refresh Date"Válassza a Kész lehetőséget.
Az adathalmaz azonnali frissítéséhez válassza a Bezárás > Alkalmazás lehetőséget .

Utolsó frissítési dátum hozzáadása Power BI- vagy OData-lekérdezés alapján
A Power BI-ban válassza az Adatok>beolvasása üres lekérdezés lehetőséget.
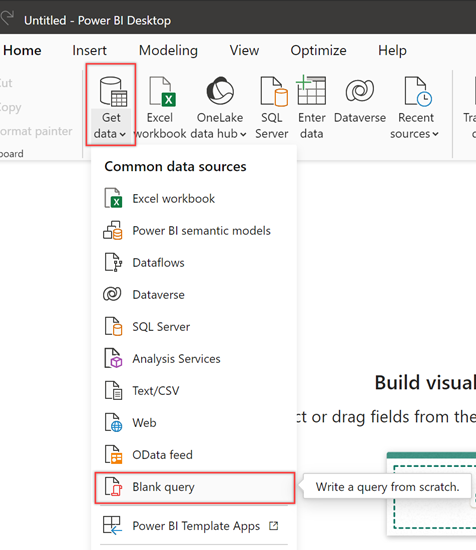
Nevezze át a lekérdezést az Utolsó frissítés dátuma értékre, majd írja be a következő képletet a függvénysávba.

Ha a dátumadatokat táblázatformátummá szeretné alakítani, válassza a Táblázatból>táblázatba lehetőséget. A használt verziótól függően előfordulhat, hogy először paramétereket kell meghívnia.

Egyetlen oszlop jelenik meg a dátummal együtt.
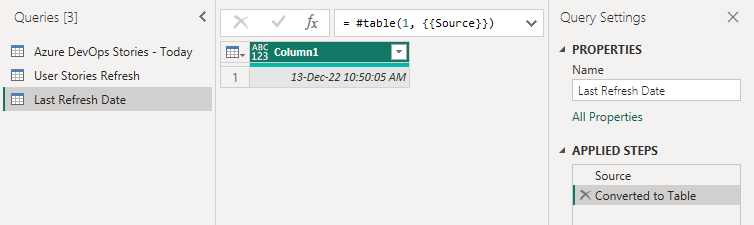
Az Átalakítás menüben válassza az Adattípus legördülő menüt, és válassza a Dátum/idő lehetőséget.

Nevezze át az Oszlop1 nevet valami értelmesebbre, például az utolsó frissítési dátumra.
A Kezdőlap menüben válassza a Bezárás és alkalmazás lehetőséget.

Kártya hozzáadása egy jelentéshez a frissítési dátummal
Ha az utolsó frissítési dátumot tartalmazó kártyát szeretné hozzáadni a jelentésekhez, a Vizualizációk területen válassza a Kártya lehetőséget, és adja hozzá a frissítési dátumot vagy az utolsó frissítés dátumát a mezőkhöz.
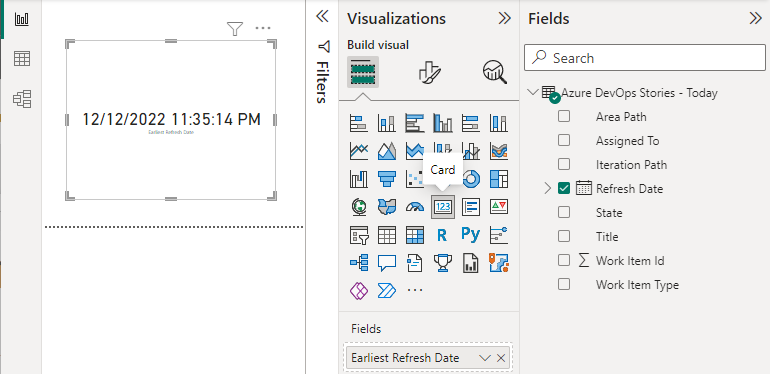
Adatok frissítése
Válassza a Frissítés lehetőséget a jelentésoldal adatainak és az adatmodellnek a frissítéséhez. Az összes lekérdezés frissítése után a kártya a legújabb dátummal frissül.

Kapcsolódó cikkek
Visszajelzés
Hamarosan elérhető: 2024-ben fokozatosan kivezetjük a GitHub-problémákat a tartalom visszajelzési mechanizmusaként, és lecseréljük egy új visszajelzési rendszerre. További információ: https://aka.ms/ContentUserFeedback.
Visszajelzés küldése és megtekintése a következőhöz: