Csapat által szűrt Power BI-jelentés létrehozása egyéni Elemzés nézet használatával
Azure DevOps Services | Azure DevOps Server 2022 – Azure DevOps Server 2019
Az elemzési nézetek támogatják a mezőfeltételeket a munkaelemek csapatok alapján történő szűréséhez. A Power BI-jelentések szűréséhez azonban nem érhető el csapatspecifikus mező. Bár minden munkaelem egy adott területútvonalhoz van társítva, a terület elérési útjai több csapathoz is társíthatók. Ennek az egy-a-többhöz társításnak köszönhetően az Analytics nem biztosít csapatspecifikus mezőt.
A cikkben ismertetett lépések végrehajtásával azonban továbbra is szűrhet egy csapatra. Az általános folyamat egy leképezési táblát vezet be az Analytics nézet és a teams entitás között.
Feljegyzés
Hasonló módon korlátozások vonatkoznak egy munkaelem táblaspecifikus oszlopának meghatározására egy Analytics-nézetben. A cikkben ismertetett útmutatás azonban nem működik a táblák helyeinél, mivel a nézet kiválasztott előzményadataitól függ.
Előfeltételek
- Az Analytics-adatok megtekintéséhez és a szolgáltatás lekérdezéséhez egy alapszintű hozzáféréssel rendelkező vagy annál nagyobb hozzáférésű projekt tagjának kell lennie. Alapértelmezés szerint minden projekttag rendelkezik az Analytics lekérdezéséhez és az Analytics-nézetek meghatározásához szükséges engedélyekkel.
- A szolgáltatás- és szolgáltatás-engedélyezéssel, valamint az általános adatkövetési tevékenységekkel kapcsolatos egyéb előfeltételekről az Analytics eléréséhez szükséges engedélyek és előfeltételek című témakörben olvashat.
A AreaSK mező hozzáadása az Elemzés nézethez
Az alapértelmezett Elemzés nézetekben szereplő alapértelmezett mezők nem tartalmazzák a Power BI-ban a kapcsolatleképezés létrehozásához szükséges mezőket. Az alábbi lépésekkel bevezetheti a leképezési táblát a modellbe, és létrehozhatja a szükséges kapcsolatokat a csoportok szűrésének támogatásához.
- Szerkessze az Elemzés nézetet.
- A Mező lapon adja hozzá a AreaSK mezőt.
- Mentse a frissített nézetet.
- Töltse be az Analytics nézethez társított Power BI pbix-fájlt a Power BI Desktopban.
- Frissítse a nézetet, és ellenőrizze, hogy a AreaSK mező a várt módon jelenik-e meg.
Táblák hozzáadása csapatokhoz
A következő lépés a Teams-entitás hozzáadása a Power BI-adatmodellhez, és a power BI-kapcsolatok létrehozásához szükséges leképezési tábla létrehozása. Ehhez a folyamathoz három lekérdezést kell hozzáadnia a Power Query-szerkesztő.
Töltse be a nézethez társított Power BI pbix-fájlt a Power BI Desktopban.
Válassza az Adatok lekérése lehetőséget.
Válassza az Üres lekérdezés lehetőséget.
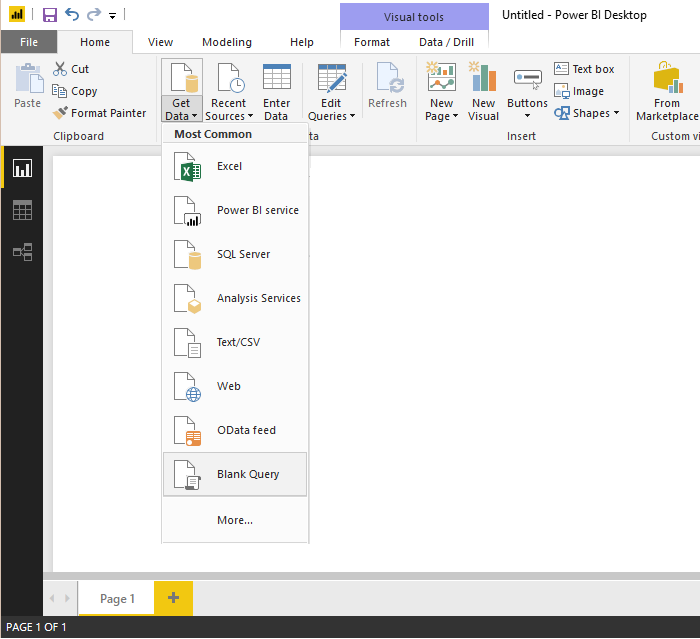
Nyissa meg a Speciális szerkesztő.
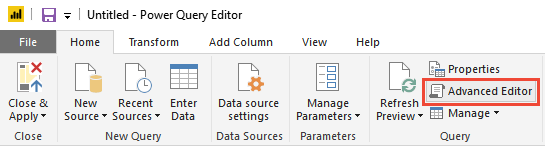
Adja hozzá a következő lekérdezési kódot, és cserélje le a szervezeti adatokat és a csapatneveket az Analytics-nézetnek megfelelően.
let #"Get table" = VSTS.Feed("https://analytics.dev.azure.com/{OrganizationName}/_odata/v2.0/Teams?$select=TeamName,TeamSK&$filter=TeamName eq '{TeamName1}' or TeamName eq '{TeamName2}"), #"Select columns" = Table.SelectColumns(#"Get table", {"TeamName", "TeamSK"}) in #"Select columns"Nevezze át a lekérdezést Teamsre.

A Kezdőlap lapon válassza az Új forrás lehetőséget egy újabb üres lekérdezés hozzáadásához és a területekre való átnevezéséhez.
Nyissa meg Speciális szerkesztő, és adja hozzá a következő lekérdezési kódot, és cserélje le a szervezeti adatokat a nézetnek megfelelőre.
let #"Get table" = VSTS.Feed("https://analytics.dev.azure.com/{OrganizationName}/_odata/v2.0/Areas?$select=AreaName,AreaSK"), #"Select columns" = Table.SelectColumns(#"Get table", {"AreaName", "AreaSK"}) in #"Select columns"A Kezdőlap lapon válassza az Új forrás lehetőséget egy újabb üres lekérdezés hozzáadásához, és nevezze át a AreaToTeam névre.
Nyissa meg Speciális szerkesztő, és adja hozzá a következő lekérdezési kódot, és cserélje le a szervezeti adatokat a nézetnek megfelelőre.
let #"Get table" = VSTS.Feed("https://analytics.dev.azure.com/{OrganizationName}/_odata/v2.0/Areas?$select=AreaSK&$expand=Teams($select=TeamSK)"), #"Select columns" = Table.SelectColumns(#"Get table", {"AreaSK", "Teams"}), #"Expand Teams" = Table.ExpandTableColumn(#"Select columns", "Teams", {"TeamSK"}, {"TeamSK"}) in #"Expand Teams"Fontos
A három lekérdezés hozzáadásának folyamata csak az 1000 csapatra vagy annál kevesebb csapatra leképezendő területútvonalak esetében működik.
A Kezdőlap lapon válassza a Bezárás &alkalmaz lehetőséget.

Ezután válassza a Frissítés lehetőséget a AreaSK nézethez való hozzáadásához.
A Power BI-kapcsolatleképezések létrehozása
Az utolsó lépés a szükséges kapcsolatok létrehozása a Power BI-ban.
Nyissa meg a Kapcsolatok nézetet .

A Kezdőlap lapon nyissa meg a Kapcsolatok kezelése.

A Kapcsolatok kezelése párbeszédpanelen:
a. Törölje az esetlegesen automatikusan észlelt kapcsolatokat.
b. Az Új lehetőséget választva kétirányú Több az egyhez kapcsolatot hozhat létre a nézet és a terület között. További információ: Kétirányú keresztszűrés DirectQuery használatával a Power BI Desktopban.
Hozzon létre kétirányú egy-többhöz kapcsolatot a Területek és a AreaToTeam között.

Hozzon létre kétirányú Több-egy kapcsolatot a AreaToTeam és a Teams között.

Térjen vissza a Jelentés nézethez, és nyissa meg a TeamName és a TeamSK mezők helyi menüjét, és válassza az Elrejtés lehetőséget.

A megfelelő SK-k elrejtése a nézet- és csapattáblákban.
Jelentésnézet szűrése csapatokon
Most, hogy a leképezések elkészültek, szűrheti a jelentésnézetet a Teams alapján. Első lépésként adjon hozzá egy szeletelőt a jelentéshez a csoportnév alapján (szükség esetén távolítsa el az Üres elemet ).

Mostantól a jelentés összes vizualizációját szeletelővel vagy bármely más támogatott szűrési funkcióval szűrheti a Power BI-ban.

Kapcsolódó cikkek
Visszajelzés
Hamarosan elérhető: 2024-ben fokozatosan kivezetjük a GitHub-problémákat a tartalom visszajelzési mechanizmusaként, és lecseréljük egy új visszajelzési rendszerre. További információ: https://aka.ms/ContentUserFeedback.
Visszajelzés küldése és megtekintése a következőhöz: