Göngyölt folyamatábra (CFD) mintajelentés
Azure DevOps Services | Azure DevOps Server 2022 – Azure DevOps Server 2019
Ez a cikk bemutatja, hogyan jelenítheti meg a Stories CFD-t egy adott csapat számára. Ezek az adatok a beépített diagram- és irányítópult-vezérlőn keresztül is elérhetők. Ha többet szeretne megtudni ezekről a lehetőségekről, tekintse meg és konfigurálja az összegző folyamatábra nézetét és konfigurálását.
Az alábbi képen egy példa látható, amely a kutatás, a véglegesítés, a Folyamatban és a Véleményezés állapotban időalapú felhasználói történetek számát mutatja. Ha egy dátum fölé viszi az egérmutatót, az adott dátumra vonatkozó adatokkal kapcsolatos információkat tartalmaz.

A kumulatív folyamatokkal kapcsolatos további információkért tekintse meg a kumulatív folyamatot, az átfutási időt és a ciklusidőre vonatkozó útmutatást , valamint a kumulatív folyamatot, az átfutási időt és a ciklusidőre vonatkozó útmutatást.
Feljegyzés
Ez a cikk feltételezi, hogy OData-lekérdezésekkel olvasta a mintajelentések áttekintését, és alapszintű ismeretekkel rendelkezik a Power BI-ról.
Előfeltételek
- Az Analytics-adatok megtekintéséhez és a szolgáltatás lekérdezéséhez egy alapszintű hozzáféréssel rendelkező vagy annál nagyobb hozzáférésű projekt tagjának kell lennie. Alapértelmezés szerint minden projekttag rendelkezik az Analytics lekérdezéséhez és az Analytics-nézetek meghatározásához szükséges engedélyekkel.
- A szolgáltatás- és szolgáltatás-engedélyezéssel, valamint az általános adatkövetési tevékenységekkel kapcsolatos egyéb előfeltételekről az Analytics eléréséhez szükséges engedélyek és előfeltételek című témakörben olvashat.
Minta lekérdezések
Az ebben a szakaszban szereplő lekérdezések támogatják a felhasználói történetek összesített folyamatadatainak visszaadását. Ezek a lekérdezések megadják az WorkItemBoardSnapshot entitáskészletet, amikor a Kanban-táblára kiszámított adatokat adnak vissza az idő függvényében.
Feljegyzés
A szűrési vagy jelentéskészítési célokra elérhető tulajdonságok meghatározásához tekintse meg az Azure Boards metaadat-referenciáját. Szűrheti a lekérdezéseket, vagy visszaadhatja a tulajdonságokat egy Property adott vagy egy adott értékkel elérhető értékek EntityTypeNavigationPropertyBinding Path bármelyikével EntitySet. Mindegyik EntitySet egy EntityType. Ha többet szeretne megtudni az egyes értékek adattípusáról, tekintse át a megfelelő EntityTypemetaadatokat.
Az alábbi Power BI-lekérdezést közvetlenül az Adat-üres> lekérdezés lekérése ablakba illessze be. További információkért tekintse át a mintajelentések áttekintését OData-lekérdezésekkel.
let
Source = OData.Feed ("https://analytics.dev.azure.com/{organization}/{project}/_odata/V3.0-preview/WorkItemBoardSnapshot?"
&"$apply=filter( "
&"Team/TeamName eq '{teamname}' "
&"and BoardName eq 'Stories' "
&"and DateValue ge {startdate} "
&") "
&"/groupby( "
&"(DateValue,ColumnName,LaneName,State,WorkItemType,AssignedTo/UserName,Area/AreaPath), "
&"aggregate($count as Count) "
&") "
,null, [Implementation="2.0",OmitValues = ODataOmitValues.Nulls,ODataVersion = 4])
in
Source
Helyettesítési sztringek és lekérdezések lebontása
Cserélje le a következő sztringeket az értékekkel. Ne tartalmazzon szögletes zárójeleket {} a helyettesítéssel. Ha például a szervezet neve "Fabrikam", cserélje le a Fabrikamhelyére {organization} a nem {Fabrikam}.
{organization}- A szervezet neve{project}- A csapat projektneve, vagy a "/{project}" teljes kihagyása projektközi lekérdezéshez
{teamname}- A CFD-adatokat megjelenítő csapat neve
{startdate}- Kezdje el a jelentést az adott dátumon vagy után befejezett elemekről a következő formátummal:YYYY-MM-DDZ. Például:2022-04-01Z2022.április-01. Ne foglalja bele az idézőjeleket.
Lekérdezések lebontása
Az alábbi táblázat a lekérdezés egyes részeit ismerteti.
Lekérdezési rész
Leírás
$apply=filter(
Start filter() záradék.
Team/TeamName eq '{teamname}'
Adott csapat elemeit adja vissza.
and BoardName eq 'Stories'
A Stories-teendőlista elemeit adja vissza. Megadhatja az egyéb hátralékneveket, például az Epics vagy a Features nevet. Adja meg a projekthez kiválasztott folyamatnak megfelelő hátralékszintet.
and DateValue ge {startdate}
A megadott dátumon vagy után adja vissza az adatokat, például a 2022-04-01Z 2022-április-01 2019-július-01 értéket jelöli.
)
Zárja be filter() a záradékot.
/groupby(
Start groupby() záradék.
(DateValue, ColumnName, LaneName, State, WorkItemType,AssignedTo/UserName,Area/AreaPath),
DateValue Csoportosítás (trendezéshez használva), ColumnNameés minden más tulajdonság, amelyről jelentést szeretne készíteni. Az alábbiakban a sávok szerinti szűrés engedélyezését is bemutatjuk LaneName .
aggregate($count as Count)
Összesítés munkaelemek számaként.
)
Zárja be groupby() a záradékot.
(Nem kötelező) Lekérdezés átnevezése
Az alapértelmezett lekérdezéscímkét (Query1) átnevezheti valami értelmesebbre. Egyszerűen adjon meg egy új nevet a Lekérdezés Gépház panelen.
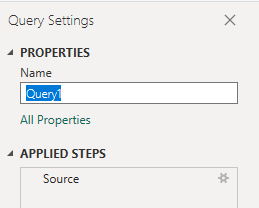
Oszlopok kibontása Power Query-szerkesztő
A Power Query-szerkesztő válassza ki az átalakítani kívánt adatokat tartalmazó lekérdezést. CFD-diagram esetén ki kell bontania a , Iterationés AssignedTo az Areaoszlopokat. A power BI-jelentések létrehozásához tekintse meg a Transform Analytics-adatok következő szakaszait , majd bontsa ki az oszlopokat.
(Nem kötelező) Mezők átnevezése
Az oszlopok kibontása után érdemes lehet átnevezni egy vagy több mezőt. Átnevezheti például az oszlopot AreaPath a következőre Area Path: . További információ: Oszlopmezők átnevezése.
Zárja be a lekérdezést, és alkalmazza a módosításokat
Miután elvégezte az összes adatátalakítást, válassza a Kezdőlap menü Bezárás &alkalmaz elemét a lekérdezés mentéséhez és a Power BI Jelentés lapjára való visszatéréshez.

Halmozott területdiagram létrehozása
A következő példában a lekérdezés cfd-re lett átnevezve, de az oszlopok nem lettek átnevezve.
A Power BI-ban válassza a Halmozott terület diagramot a Vizualizációk csoportban.

Adja hozzá
DateValuea tengelyhez, majd kattintsonDateValuea jobb gombbal, és válassza kiDateValuea kívánt elemet.Date HierarchyHozzáadás
Countaz értékekhez.Hozzáadás
ColumnNamea jelmagyarázathoz.A Szűrők panelen bontsa ki
ColumnNamea elemet, és csak a diagramon megjeleníteni kívánt értékeket jelölje ki. Előfordulhat például, hogy meg szeretné szüntetni az Új, a Javasolt, a Kész vagy a Bezárt jelölőnégyzet kijelölését.
A példajelentés betűrendben jeleníti meg az oszlopokat. Az előnyben részesített sorrend azonban az, hogy az adatokat a Kanban oszloprendje vagy progresszív sorrendje szerint rendezze.

Oszlopok rendezése progresszív sorrendben
Ha a diagramoszlopokat a Kanban táblán megadott sorrendben szeretné rendezni, hajtsa végre a következő lépéseket:
- Hozzon létre egy új lekérdezést a Power BI-ban az alábbi lekérdezések alapján. Ha elkészült, nevezze át a lekérdezést ColumnOrder névre.
Az alábbi Power BI-lekérdezést közvetlenül az Adat-üres> lekérdezés lekérése ablakba illessze be. További információkért tekintse át a mintajelentések áttekintését OData-lekérdezésekkel.
let
Source = OData.Feed ("https://analytics.dev.azure.com/{organization}/{project}/_odata/V3.0-preview/BoardLocations?"
&"$apply=filter( "
&"Team/TeamName eq '{teamname}' "
&"and BoardName eq 'Stories' "
&"and IsCurrent eq true "
&") "
&"/groupby ((ColumnName,ColumnOrder)) "
,null, [Implementation="2.0",OmitValues = ODataOmitValues.Nulls,ODataVersion = 4])
in
Source
A jelentés rendezése a megfelelő sorrendben
A Power BI-ban bontsa ki a ColumnOrder lekérdezést, és válassza a lehetőséget
ColumnName.Válassza az Oszlopeszközök lehetőséget, majd a Rendezés oszlop szerint lehetőséget, és válassza a lehetőséget
ColumnOrder.
Válassza a Modellezés menüt, majd Kapcsolatok kezelése. Győződjön meg arról, hogy van kapcsolat
CFD.ColumnNameaz ésColumnOrder.ColumnNamea között. Valószínű, hogy a kapcsolat automatikusan létrejött.
A fent létrehozott jelentésben, a Jelmagyarázatban cserélje le
CFD.ColumnNamea jelmagyarázatraColumnOrder.ColumnName.A jelentés a Kanban tábla által használt sorrendben rendezett oszlopokkal frissül.

Feljegyzés
Ha a munkaelemek egy azóta törölt oszlopban voltak, akkor a fenti jelentésben "Üresként" jelennek meg.
Kapcsolódó cikkek
Visszajelzés
Hamarosan elérhető: 2024-ben fokozatosan kivezetjük a GitHub-problémákat a tartalom visszajelzési mechanizmusaként, és lecseréljük egy új visszajelzési rendszerre. További információ: https://aka.ms/ContentUserFeedback.
Visszajelzés küldése és megtekintése a következőhöz: