A folyamat eredményeinek összegzése az összes folyamat mintajelentéséhez
Azure DevOps Services | Azure DevOps Server 2022 | Azure DevOps Server 2020
A cikkben szereplő információk segítségével lekérdezheti a folyamatmetrikákat – például a továbbítási arányt, a hibák számát, az időtartamot stb. – az összes folyamat esetében, és egyetlen jelentést hozhat létre. További lekérdezések is rendelkezésre állnak más metrikák lekéréséhez, például a folyamat időtartamának és a hibák számának lekéréséhez az összes projektfolyamat esetében.
Az alábbi ábrán a projekthez 2022 szeptembere óta definiált összes folyamat eredményeinek összegzése látható.

Ahogy az alábbi képen látható, bármelyik folyamatot kiválaszthatja a Folyamatnév legördülő menüből, és a jelentés megváltozik, hogy a kijelölt folyamat eredmény-összegzésére összpontosítson.

Fontos
Az Elemzési szolgáltatás OData-hírcsatornájának Power BI-integrációja és hozzáférése általánosan elérhető az Azure DevOps Serviceshez, valamint az Azure DevOps Server 2020- és újabb verzióihoz. A cikkben szereplő minta lekérdezések csak az Azure DevOps Server 2020 és újabb verzióira érvényesek, és a 3.0-s vagy újabb verziótól függnek. Javasoljuk, hogy használja ezeket a lekérdezéseket, és küldjön nekünk visszajelzést.
Előfeltételek
- Az Analytics-adatok megtekintéséhez és a szolgáltatás lekérdezéséhez egy alapszintű hozzáféréssel rendelkező vagy annál nagyobb hozzáférésű projekt tagjának kell lennie. Alapértelmezés szerint minden projekttag rendelkezik az Analytics lekérdezéséhez és az Analytics-nézetek meghatározásához szükséges engedélyekkel.
- A szolgáltatás- és szolgáltatás-engedélyezéssel, valamint az általános adatkövetési tevékenységekkel kapcsolatos egyéb előfeltételekről az Analytics eléréséhez szükséges engedélyek és előfeltételek című témakörben olvashat.
Feljegyzés
Ez a cikk feltételezi, hogy OData-lekérdezésekkel olvasta a mintajelentések áttekintését, és alapszintű ismeretekkel rendelkezik a Power BI-ról.
Minta lekérdezések
Az entitáskészlet alábbi lekérdezéseivel PipelineRuns különböző, de hasonló folyamateredmény-összefoglaló jelentéseket hozhat létre.
Feljegyzés
A szűrési vagy jelentéskészítési célokra elérhető tulajdonságok meghatározásához tekintse meg az Azure Pipelines metaadat-referenciáit. Szűrheti a lekérdezéseket, vagy visszaadhatja a tulajdonságokat egy Property adott vagy egy adott értékkel elérhető értékek EntityTypeNavigationPropertyBinding Path bármelyikével EntitySet. Mindegyik EntitySet egy EntityType. Ha többet szeretne megtudni az egyes értékek adattípusáról, tekintse át a megfelelő EntityTypemetaadatokat.
Az alábbi Power BI-lekérdezést közvetlenül az Adat-üres> lekérdezés lekérése ablakba illessze be. További információkért tekintse át a mintajelentések áttekintését OData-lekérdezésekkel.
let
Source = OData.Feed ("https://analytics.dev.azure.com/{organization}/{project}/_odata/v3.0-preview/PipelineRuns?"
&"$apply=filter( "
&"CompletedDate ge {startdate} "
&")"
&"/groupby( "
&"(Pipeline/PipelineName), "
&"aggregate( "
&"$count as TotalCount, "
&"SucceededCount with sum as SucceededCount, "
&"FailedCount with sum as FailedCount, "
&"PartiallySucceededCount with sum as PartiallySucceededCount, "
&"CanceledCount with sum as CanceledCount "
&")) "
,null, [Implementation="2.0",OmitValues = ODataOmitValues.Nulls,ODataVersion = 4])
in
Source
Helyettesítési sztringek és lekérdezések lebontása
Cserélje le a következő sztringeket az értékekkel. Ne tartalmazzon szögletes zárójeleket {} a helyettesítéssel. Ha például a szervezet neve "Fabrikam", cserélje le a Fabrikamhelyére {organization} a nem {Fabrikam}.
{organization}- A szervezet neve{project}– A csapat projektneve{startdate}- A jelentés indításának dátuma. Formátum: YYYYY-MM-DDZ. Példa: 2022-09-01Z 2022. szeptember 1. Ne foglaljon össze idézőjeleket vagy szögletes zárójeleket, és használjon két számjegyet mind a hónap, mind a dátum esetében.
Lekérdezések lebontása
Az alábbi táblázat a lekérdezés egyes részeit ismerteti.
Lekérdezési rész
Leírás
$apply=filter(
Start filter() záradék.
CompletedDate ge {startdate}
A megadott dátumnál nagyobb dátumú folyamatfuttatásokat ad vissza.
)
Zárja be filter() a záradékot.
/groupby(
Start groupby() záradék/
(Pipeline/PipelineName),
Adateredmények csoportosítása folyamatnév szerint.
aggregate(
Indítási aggregate záradék minden folyamathoz.
$count as TotalCount,
A futtatások teljes számának megszámlálása a következőképpen TotalCount: .
SucceededCount with sum as SucceededCount.
A sikeres futtatások számának megszámlálása a következőképpen SucceededCount: .
FailedCount with sum as FailedCount,
A sikertelen futtatások számának megszámlálása a következőként FailedCount: .
PartiallySucceededCount with sum as PartiallySucceededCount,
A részben sikeres futtatások számának megszámlálása a következőként PartiallySucceededCount: .
CanceledCount with sum as CanceledCount
A megszakított futtatások számának megszámlálása a következőként CanceledCount: .
))
Bezárás aggregate() és groupby() záradékok.
(Nem kötelező) Lekérdezés átnevezése
Az alapértelmezett lekérdezéscímkét (Query1) átnevezheti valami értelmesebbre. Egyszerűen adjon meg egy új nevet a Lekérdezés Gépház panelen.
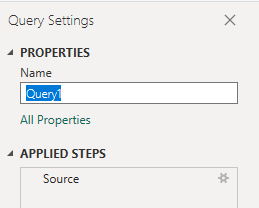
Folyamat oszlop kibontása a Power Query-szerkesztő
A jelentés létrehozása előtt bontsa ki azt az Pipeline oszlopot, amely egy vagy több mezőt tartalmazó rekordokat ad vissza.
Zárja be a Speciális szerkesztő.
A Power Query-szerkesztő válassza az
Pipelineoszlop kibontása gombot, győződjön meg róla, hogyPipelineNameki van jelölve, majd kattintson az OK gombra.
A tábla most már tartalmazza a kibontott entitást
Pipeline.PipelineName.
Oszlop adattípusának módosítása
A Power Query-szerkesztő válassza ki az TotalCount oszlopot, majd az Átalakítás menüBen válassza az Adattípus lehetőséget, majd a Teljes szám lehetőséget. Az adattípus módosításáról a Power BI-jelentések létrehozásához készült Transform Analytics-adatok, oszlop adattípus átalakítása című témakörben olvashat bővebben.
(Nem kötelező) Oszlopmezők átnevezése
Átnevezheti az oszlopmezőket. Átnevezheti például az oszlopot Pipeline.PipelineNamePipeline Namea következőre: vagy TotalCount .Total Count További információ: Oszlopmezők átnevezése.
Zárja be a lekérdezést, és alkalmazza a módosításokat
Miután elvégezte az összes adatátalakítást, válassza a Kezdőlap menü Bezárás &alkalmaz elemét a lekérdezés mentéséhez és a Power BI Jelentés lapjára való visszatéréshez.

Halmozott oszlopdiagram jelentés létrehozása
A Power BI Vizualizációk területén válassza a Halmozott oszlopdiagram jelentést.

Adja hozzá
Pipeline.PipelineNamevagy adja hozzá az átnevezett oszlopotPipeline Namea tengelyhez.Adja hozzá a következő mezőket az Értékekhez a megadott sorrendben, majd kattintson a jobb gombbal az egyes mezőkre, és győződjön meg arról, hogy az Összeg ki van jelölve.
SucceededCountFailedCountCanceledCountPartiallySucceededCount.
Ha szeletelőt szeretne hozzáadni a jelentéshez, törölje a jelentés kijelölését, és válassza a Szeletelő lehetőséget a Vizualizációk panelen.
Adja hozzá
Pipeline.PipelineNamevagy adja hozzá az átnevezett oszlopotPipeline Namea Mezőhöz.

Ha listáról legördülő menüre szeretné módosítani a szeletelőt, a Vizualizációk panelen válassza a Vizualizációk panelen a Vizualizációk panelen a Formátum a vizuális ecset ikont, és válassza a Legördülő lehetőséget a Lista helyett.

A jelentés a következőképpen jelenik meg.

Kapcsolódó cikkek
Visszajelzés
Hamarosan elérhető: 2024-ben fokozatosan kivezetjük a GitHub-problémákat a tartalom visszajelzési mechanizmusaként, és lecseréljük egy új visszajelzési rendszerre. További információ: https://aka.ms/ContentUserFeedback.
Visszajelzés küldése és megtekintése a következőhöz: