Git-parancs hivatkozása
Azure DevOps Services | Azure DevOps Server 2022 – Azure DevOps Server 2019
Visual Studio 2019 | Visual Studio 2022
A Visual Studio 2019-ben a Team Explorerrel elvégezheti a leggyakoribb Git-feladatokat, amelyekre a napi munkájához szüksége lesz. A Visual Studio Nézet menüjében nyissa meg a Csapatkezelőt, vagy használja a Ctrl+, Ctrl+M billentyűparancsot.
A Visual Studio 2019 16.8-s és újabb verziói gites verziókövetési felületet biztosítanak a Team Explorer Git felhasználói felületének fenntartása mellett. A Team Explorer használatához törölje az Eszközök>beállításai>– előzetes verziójú funkciók>új Git felhasználói felületének jelölését a menüsávról. A Git-funkciókat mindkét felületen felcserélheti.
A Visual Studio és a Git parancssor nagyszerűen működik együtt. Amikor frissítéseket hajt végre, és parancsokat futtat az egyik felületen, a módosítások megjelennek a másikban.
A Git telepítési útmutatója akkor érhető el, ha nincs telepítve a Git a számítógépre.
Tipp.
Windows-felhasználók: Ha nem a Visual Studiót használja, telepítse a Windows Gitet a Git Credential Manager beállításához. A hitelesítő adatok kezelője megkönnyíti a hitelesítést az Azure-adattárakkal.
A Visual Studióban nyisson meg egy parancssort az adattárban a Team Explorer Csatlakozás nézetéből. Kattintson a jobb gombbal a helyi adattárra, és válassza a Parancssor megnyitása parancsot.
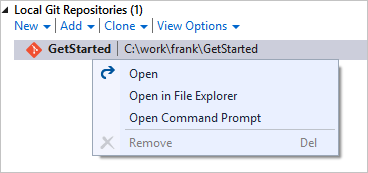
Fontos
Egyes parancsok elvégzéséhez bizonyos Git-engedélyek szükségesek az Azure-adattárakban.
Repos
Hogyan?
Git parancssor
Visual Studio Team Explorer
Visual Studio Git menü
Adattár létrehozása új mappában
git initmappanév
Válassza a Csatlakozás gombot ( ![]() ) a Team Explorerben a Csatlakozás nézet megnyitásához, majd válassza az Új lehetőséget a Helyi Git-adattárak alatt
) a Team Explorerben a Csatlakozás nézet megnyitásához, majd válassza az Új lehetőséget a Helyi Git-adattárak alatt
A parancssor használata
Adattár létrehozása kóddal egy meglévő mappában
git initmappanévgit add --allgit commit -m "Initial commit"
Hozza létre az adattárat a parancssorból, majd nyissa meg a Team Explorer Csatlakozás nézetét, és válassza a Hozzáadás lehetőséget a Helyi Git-adattárak alatt
A parancssor használata
Adattár létrehozása meglévő Visual Studio-megoldásból
git initmappanévcdmappanévgit add --allgit commit -m "Initial commit"
Nyissa meg a megoldást, és válassza a Közzététel (  ) lehetőséget a jobb alsó sarokban lévő állapotsoron
) lehetőséget a jobb alsó sarokban lévő állapotsoron
Válassza a Git>Create Git-adattárat a menüsávon a Git-adattár létrehozása ablak elindításához
Új adattár létrehozása a Projektben
Nem alkalmazható
A weben válassza az Adattárak (vagy Kód, ha még nem engedélyezte az új navigációs előnézetet), majd válassza az aktuális adattár neve melletti legördülő menüt, és válassza az Új adattár lehetőséget...
Válassza a Git>Create Git-adattárat a menüsávon a Git-adattár létrehozása ablak elindításához
Adattár klónozása helyi mappába
git cloneURL-mappanév
Válassza a Klónozás lehetőséget a Helyi Git-adattárak területen a Team Explorer Csatlakozás nézetében
A menüsáv Git menüjében válassza az Adattár klónozása lehetőséget az adattár klónozása ablak megnyitásához
Adattár klónozása a projektben
git cloneURL-mappanév
Nyissa meg a Csatlakozás nézetet a Team Explorerben, és kattintson a jobb gombbal a Git-adattárra a projektben a fióknév alatt. Válassza a Clone lehetőséget.
A menüsáv Git menüjében válassza az Adattár klónozása lehetőséget az adattár klónozása ablak megnyitásához
Meglévő adattár hozzáadása a Visual Studióhoz
Nem alkalmazható
Nyissa meg a megoldásfájlt a Visual Studióban (ez a művelet automatikusan hozzáadja az adattárat a Team Explorerhez), vagy válassza a Hozzáadás lehetőséget a Helyi Git-adattárak alatt a Csatlakozás nézetben
Válassza a Git>Local Repositories>Open Local Repository (Helyi adattár megnyitása) lehetőséget a menüsávon
Törölje a Git-adattárat és az előzményeket, de tartsa meg a fájlok aktuális verzióját
Törölje az adattár gyökerében létrehozott rejtett .git mappát
Törölje az adattár gyökerénél létrehozott rejtett .git mappát a Windows Intézőből vagy a parancssorból
Helyi adattár és az összes fájl törlése
Az adattárat tartalmazó mappa törlése a számítógép fájlrendszeréből
Zárja be a megnyitott megoldásokat az adattárban lévő fájlokkal, majd törölje az adattárat tartalmazó mappát a számítógép fájlrendszeréből
Adattár törlése a projektben
Nem alkalmazható
Nem alkalmazható, ehelyett tekintse meg a Meglévő adattár törlése című témakört
Távoli hozzáadása
git remote addnévURL-címe
Nyissa meg az adattárat a Team Explorer Csatlakozás nézetével, majd nyissa meg a Gépház nézetet a Team Explorerben. Válassza az Adattár Gépház lehetőséget, majd válassza a Hozzáadás lehetőséget a Távvezérlők területen.
A menüsáv Git menüjében válassza a Leküldés a Git szolgáltatásba lehetőséget a Git-adattár létrehozása párbeszédpanel megnyitásához.
Távoli frissítés
git remote set-urlnévURL-címe
Nyissa meg az adattárat a Team Explorer Csatlakozás nézetével, majd nyissa meg a Gépház nézetet a Team Explorerben. Válassza az Adattár Gépház lehetőséget, majd a Távoli beállítások területen válassza a Szerkesztés lehetőséget.
A menüsáv Git menüjében válassza a Távoli eszközök kezelése lehetőséget, és végezze el a módosításokat a Beállítások párbeszédpanelen.
További információkat találhat az alábbi forrásokban:
- Új adattár létrehozása
- Meglévő adattár klónozása
- Kód megosztása a Gitben a parancssorral
- Kód megosztása a Gitben a Visual Studióval
- Új adattár létrehozása a Projektben
- Adattár törlése a projektben
Ágak
Hogyan?
Git parancssor
Visual Studio Team Explorer
Visual Studio Git menü
Új ág létrehozása
git branchágnév
Nyissa meg az Ágak nézetet a Csoportkezelőben, majd kattintson a jobb gombbal egy ágra, és válassza az Új helyi ág...
A menüsáv Git menüjében válassza az Ágak kezelése lehetőséget, majd kattintson a jobb gombbal egy ágra, és válassza az Új helyi ág elemet...
Felcserélés másik ágra
git checkoutágnév
Nyissa meg az Ágak nézetet a Team Explorerben, majd kattintson duplán egy helyi ágra. Másik lehetőségként válassza ki az aktuális ág nevét az állapotsorból, és válasszon másik ágat.
A menüsor Git menüjében válassza az Ágak kezelése lehetőséget, majd kattintson a jobb gombbal egy ágra, és válassza a Kivétel lehetőséget
Új ág létrehozása és váltás
git checkout -bágnév
Nyissa meg az Ágak nézetet a Csoportkezelőben, majd kattintson a jobb gombbal egy ágra, és válassza az Új helyi ág...
A menüsáv Git menüjében válassza az Ágak kezelése lehetőséget, majd kattintson a jobb gombbal egy ágra, és válassza az Új helyi ág... lehetőséget, majd válassza a Kivétel ág lehetőséget.
Helyi ág törlése
git branch -dágnév
Nyissa meg az Ágak nézetet a Csoportkezelőben, majd kattintson a jobb gombbal az ágra, és válassza a Törlés lehetőséget. A törölni kívánt ágtól eltérő ágba kell kivenni.
A menüsáv Git menüjében válassza az Ágak kezelése lehetőséget, majd kattintson a jobb gombbal egy ágra, és válassza a Törlés parancsot
Távoli ág törlése
git push origin --deleteágnév
Nyissa meg az Ágak nézetet a Team Explorerben, bontsa ki a törölni kívánt ágat tartalmazó távoli elemet. Kattintson a jobb gombbal a távolira, és válassza a Távoli ág törlése lehetőséget.
A menüsáv Git menüjében válassza az Ágak kezelése lehetőséget, majd kattintson a jobb gombbal egy távoli ágra, és válassza a Törlés parancsot
Ág zárolása, annak frissítéseinek megakadályozása
Nem alkalmazható
A weben válassza az Ágak lapot az adattár megtekintése közben. Válassza ki a zárolni kívánt ág melletti ... elemet, és válassza a Zárolás lehetőséget. Oldja fel az ág zárolását a Feloldás funkcióval.
Alapértelmezett ág beállítása az Azure DevOps-adattárban
Nem alkalmazható
Válassza a beállítások ikont a weben ( ![]() ), majd válassza a Verziókövetés lapot. Jelölje ki a Git-adattárat, majd válassza a ... elemet az ág neve mellett, és válassza a Beállítás alapértelmezett ágként lehetőséget.
), majd válassza a Verziókövetés lapot. Jelölje ki a Git-adattárat, majd válassza a ... elemet az ág neve mellett, és válassza a Beállítás alapértelmezett ágként lehetőséget.
Összehasonlítási ág beállítása lekéréses kérelmekhez az Azure DevOps-adattárban
Nem alkalmazható
A weben válassza az Ágak lapot az adattár megtekintése közben. Válassza ki a zárolni kívánt ág melletti ... elemet, és válassza az Ág összehasonlítása lehetőséget.
További információkat találhat az alábbi forrásokban:
- A munka létrehozása és kezelése ágakban
- Git-ágak kezelése az Azure DevOps Servicesben/TFS-ben
- Git-ág törlése az Azure DevOps Services/TFS-adattárban
- Azure DevOps Services/TFS-ág zárolása és zárolásának feloldása
Véglegesítések
Hogyan?
Git parancssor
Visual Studio Team Explorer
Visual Studio Git menü
Új véglegesítés létrehozása
git commit -m "üzenet"
Nyissa meg a Változások nézetet a Csapatkezelőben. A módosításokat a jobb gombbal a módosított fájlokra kattintva és a Szakasz gombra kattintva adhatja meg. Adjon meg egy véglegesítési üzenetet, és válassza a Véglegesítés szakaszos lehetőséget.
A menüsáv Git menüjében válassza a Véglegesítés vagy a Stash lehetőséget a Git-módosítások megtekintéséhez. A módosításokat a jobb gombbal a módosított fájlokra kattintva és a Szakasz gombra kattintva adhatja meg. Adjon meg egy véglegesítési üzenetet, és válassza a Véglegesítés szakaszos lehetőséget.
Az utolsó véglegesítés módosítása szakaszos módosításokkal
git commit --amend -m "Frissített üzenet"
Nyissa meg a Változások nézetet a Team Explorerben, állítsa be a módosításokat, majd válassza az Előző véglegesítés módosítása lehetőséget a Műveletek legördülő listában.
A menüsáv Git menüjében válassza a Véglegesítés vagy a Stash lehetőséget a Git-módosítások megtekintéséhez. szakasz egy vagy több fájlt, írjon be egy véglegesítési üzenetet, válassza a Módosítás lehetőséget, majd válassza a Véglegesítés szakaszos lehetőséget.
Az összes fájlmódosítás előkészítése
git add --all
Nyissa meg a Változások nézetet a Csapatkezelőben. A Módosítások listában válassza az + ikont a következő véglegesítés összes módosításának szakaszához.
A menüsáv Git menüjében válassza a Véglegesítés vagy a Stash lehetőséget a Git-módosítások megtekintéséhez. A Módosítások listában válassza az + ikont a következő véglegesítés összes módosításának szakaszához.
Adott fájlmódosítás fázisba lépése
git addfájlnév
Nyissa meg a Változások nézetet a Csapatkezelőben. A módosítások szakaszba lépéséhez kattintson a jobb gombbal a módosított fájlra, és válassza a Szakasz lehetőséget.
A menüsáv Git menüjében válassza a Véglegesítés vagy a Stash lehetőséget a Git-módosítások megtekintéséhez. A módosítások szakaszba lépéséhez kattintson a jobb gombbal a módosított fájlra, és válassza a Szakasz lehetőséget.
Instabil módosítások áttekintése
git status --untracked
Nyissa meg a Változások nézetet a Csapatkezelőben. Az instabil változások a Változások szakaszban találhatók.
A menüsáv Git menüjében válassza a Véglegesítés vagy a Stash lehetőséget a Git-módosítások megtekintéséhez. Az instabil változások a Változások szakaszban találhatók.
Fájl törlése
git rmfájlnévgit commit -m "fájlnév"
Törölje a fájlt a Megoldáskezelő, a parancssorból vagy bármilyen más módon. Kattintson a jobb gombbal a törölt fájlra a Team Explorer Változások nézetében, és válassza a Szakasz lehetőséget. Válassza a Véglegesítés szakaszos lehetőséget a törlés véglegesítéséhez.
Törölje a fájlt a Megoldáskezelő, a parancssorból vagy bármilyen más módon. A menüsáv Git menüjében válassza a Véglegesítés vagy a Stash lehetőséget a Git-módosítások megtekintéséhez, majd válassza a Szakasz lehetőséget. Válassza a Véglegesítés szakaszos lehetőséget a törlés véglegesítéséhez.
Fájl áthelyezése
git mvfájlnévgit commit -m "Áthelyezett fájlnév"
Helyezze át a fájlt az adattár egyik helyről a másikra a Megoldáskezelő, a parancssoron vagy bármilyen más módon. Kattintson a jobb gombbal az áthelyezett fájlra a Team Explorer Változások nézetében, és válassza a Szakasz lehetőséget. Válassza a Véglegesítés szakaszos lehetőséget az áthelyezés véglegesítéséhez.
Helyezze át a fájlt az adattár egyik helyről a másikra a Megoldáskezelő, a parancssoron vagy bármilyen más módon. A menüsáv Git menüjében válassza a Véglegesítés vagy a Stash lehetőséget a Git-módosítások megtekintéséhez. Válassza a Véglegesítés szakaszos lehetőséget az áthelyezés véglegesítéséhez.
Véglegesítés címkézése
git tag -atagname-m "description"
Nyissa meg a Változások nézetet a Team Explorerben, majd válassza a Művelet legördülő menüBen a Nézetelőzmények lehetőséget. Keresse meg a véglegesítést az Előzmények nézetben, majd kattintson a jobb gombbal, és válassza a Címke létrehozása lehetőséget.
A menüsáv Git menüjében válassza az Ágak kezelése lehetőséget, majd kattintson a jobb gombbal egy ágra, és válassza az Előzmények megtekintése parancsot. Keresse meg a véglegesítést az Előzmények nézetben, majd kattintson a jobb gombbal, és válassza az Új címke lehetőséget.
További információ: A munka mentése véglegesítésekkel.
Fájlok és verziók összehasonlítása
Hogyan?
Git parancssor
Visual Studio Team Explorer
Visual Studio Git menü
Egyetlen fájl aktuális tartalmának és az utolsó véglegesítés tartalmának összehasonlítása
git diff HEADfájlnév
Kattintson a jobb gombbal a Változás nézetben a Team Explorerben, és válassza a Összehasonlítása a módosítatlannal lehetőséget
A menüsáv Git menüjében válassza a Véglegesítés vagy a Stash lehetőséget a Git-módosítások megtekintéséhez. Kattintson a jobb gombbal a módosításra, és válassza a Nem módosított összehasonlítása lehetőséget.
Az aktuális verzió összehasonlítása egy ággal
git diffágnév
Kattintson a jobb gombbal egy fájlra Megoldáskezelő, és válassza az Előzmények megtekintése... lehetőséget, majd válassza az aktuális ág legújabb véglegesítését és a távoli ág legújabb véglegesítését. Kattintson a jobb gombbal, és válassza az Összehasonlítás lehetőséget.
Két ág közötti változások összehasonlítása
git diffbranchname1branchname2
Kattintson a jobb gombbal egy fájlra a Megoldáskezelő, és válassza a Nézetelőzmények... lehetőséget, majd válassza ki a legutóbbi véglegesítéseket mindkét ághoz. Kattintson a jobb gombbal, és válassza az Összehasonlítás lehetőséget
További információ: Verziók összehasonlítása és az előzmények áttekintése.
Módosítások szinkronizálása
Hogyan?
Git parancssor
Visual Studio Team Explorer
Visual Studio Git menü
Új ágak és véglegesítések letöltése távoli adattárból, de ne egyesítse őket a helyi ágakkal
git fetch
Nyissa meg a Szinkronizálás nézetet a Csapatkezelőben, és válassza a Beolvasás lehetőséget
A menüsáv Git menüjében válassza a Véglegesítés vagy a Stash lehetőséget a Git-módosítások megtekintéséhez. Válassza a Beolvasás nyilat.
Frissítések egyesítése távoli adattárból a helyi adattárba
git pulltávoliágnév
Miközben a helyi adattár ágán dolgozik, nyissa meg a Szinkronizálás nézetet a Team Explorerben, majd válassza a Lekérés lehetőséget
A menüsáv Git menüjében válassza a Véglegesítés vagy a Stash lehetőséget a Git-módosítások megtekintéséhez. Válassza a Lekérés nyilat.
Helyi ág közzététele távoli adattárban
git push -u távoliágnév
Nyissa meg a Szinkronizálás nézetet a Team Explorerben, és válassza a Közzététel lehetőséget a Kimenő véglegesítések területen
A menüsáv Git menüjében válassza a Véglegesítés vagy a Stash lehetőséget a Git-módosítások megtekintéséhez. A Leküldés nyíl kijelölése
A helyi ág szinkronizálása távoli ággal, a helyi módosítások leküldése és a távoliak lekérése
git pulltávoliágnév
git push -u távoliágnév
Nyissa meg a Szinkronizálás nézetet a Team Explorerben. Válassza a Szinkronizálás lehetőséget
A menüsáv Git menüjében válassza a Véglegesítés vagy a Stash lehetőséget a Git-módosítások megtekintéséhez. A Szinkronizálás ikon kiválasztása
Ág leküldésének kényszerítése, a távoli ág előzményeinek újraírása az aktuális ág előzményeivel
git push --force -u originremote_branchname
Parancssor használata
Parancssor használata
További információkat találhat az alábbi forrásokban:
Egyesítés és újrabázis
Hogyan?
Git parancssor
Visual Studio Team Explorer
Visual Studio Git menü
Ág egyesítése az aktuális ágba
git mergeágnév
A Csoportkezelő Ágak nézetében kattintson a jobb gombbal az egyesíteni kívánt ágra, és válassza az Egyesítés innen lehetőséget. Ellenőrizze a beállításokat, és válassza az Egyesítés lehetőséget.
A menüsáv Git menüjében válassza az Ágak kezelése lehetőséget, kattintson a jobb gombbal az egyesíteni kívánt ágra, és válassza a Helyi ág> egyesítése <az aktuális ágba <lehetőséget>
Távoli ág egyesítése az aktuális ágba
git pull originágnév
A Csoportkezelő Ágak nézetében kattintson a jobb gombbal az egyesíteni kívánt távoli ágra, és válassza az Egyesítés innen lehetőséget. Ellenőrizze a beállításokat, és válassza az Egyesítés lehetőséget.
A menüsáv Git menüjében válassza az Ágak kezelése lehetőséget, kattintson a jobb gombbal az egyesíteni kívánt távoli ágra, és válassza a Távoli ág> egyesítése <az aktuális ágba <lehetőséget>
Az aktuális ág újrabázisa egy másik ág előzményeibe
git rebaseágnév
A Csoportkezelő Ágak nézetében kattintson a jobb gombbal arra az ágra, amelybe az aktuális ág módosításait újra szeretné helyezni, és válassza az Újrabázis helye...
A menüsáv Git menüjében válassza az Ágak kezelése lehetőséget, kattintson a jobb gombbal az újrabázisolni kívánt távoli ágra, és válassza az aktuális ág> újrabázisa <lehetőséget a kijelölt ágra <>
Az utolsó n véglegesítések interaktív újrabázisának elvégzése
git rebase -i HEAD~n (Linux és macOS)git rebase -i "HEAD^n" (Windows)
Nem alkalmazható
Nem alkalmazható
Cseresznye-válasszon véglegesítést az aktuális ágba
git cherry-pickcommitID
Nyissa meg a Változások nézetet a Team Explorerben, majd válassza a Művelet legördülő menüBen a Nézetelőzmények lehetőséget. Keresse meg a véglegesítést az Előzmények nézetben, majd kattintson a jobb gombbal, és válassza a Cherry-pick lehetőséget.
A menüsáv Git menüjében válassza az Ágak kezelése lehetőséget, keresse meg az Előzmények nézetet, majd kattintson a jobb gombbal, és válassza a Cherry-pick lehetőséget
További információkat találhat az alábbi forrásokban:
- Egyesítési ütközések feloldása
- Változások felzárkóztatása és visszajátszása újrabázissal
- Módosítások másolása cseresznye-pick használatával
Visszavonás
Figyelmeztetés
Ha ön nem tapasztalt Git-felhasználó, óvatosan használja a reset parancsot. További információ
Hogyan?
Git parancssor
Visual Studio Team Explorer
Visual Studio Git menü
Az összes módosítás visszaállítása és a legutóbbi véglegesítés visszaállítása
git reset --hard HEAD
Nyissa meg a Változások nézetet a Csapatkezelőben. Válassza a Műveletek lehetőséget, és válassza az Előzmények megtekintése lehetőséget a legördülő listában. Kattintson a jobb gombbal arra a véglegesítésre, ahol az ág jelenleg található, és válassza a Módosítások visszaállítása és törlése lehetőséget.....
A menüsáv Git menüjében válassza az Ágak kezelése lehetőséget, kattintson a jobb gombbal arra a véglegesítésre, ahol az ág jelenleg található, és válassza a Módosítások törlése (--hard) lehetőséget>.
Fájlok átmeneti állapotának visszaállítása, de a fájlmódosítások megtartása
git reset --mixed HEAD
Nyissa meg a Változások nézetet a Csapatkezelőben. Válassza a Műveletek lehetőséget, és válassza az Előzmények megtekintése lehetőséget a legördülő listában. Kattintson a jobb gombbal arra a véglegesítésre, ahol az ág jelenleg található, és válassza az Alaphelyzetbe állítás és a Módosítások megtartása lehetőséget....
A menüsáv Git menüjében válassza az Ágak kezelése lehetőséget, kattintson a jobb gombbal arra a véglegesítésre, ahol az ág jelenleg található, és válassza a Módosítások megőrzése visszaállítása>(--vegyes) lehetőséget.
Nem követett fájlok törlése
git clean -f
A Team Explorer Módosítások nézetében kattintson a jobb gombbal az eltávolítandó fájlokra a [hozzáadás] jelöléssel jelölt Módosítások területen, és válassza a Törlés lehetőséget
A menüsáv Git menüjében válassza a Véglegesítés vagy a Stash lehetőséget a Git-módosítások megnyitásához, kattintson a jobb gombbal az A jellel jelölt módosítások alatt eltávolítandó fájlokra, és válassza a Törlés lehetőséget
A helyi ág alaphelyzetbe állítása egy távoli ág legutóbbi véglegesítésére
git reset --hardtávoli/ágnév
(például: git reset --hard origin/main)
Kattintson a jobb gombbal az ágra a Team Explorer Ágak nézetében, és válassza a Módosítások visszaállítása és törlése lehetőséget....
A menüsáv Git menüjében válassza az Ágak kezelése lehetőséget, kattintson a jobb gombbal az ágra, és válassza a Módosítások törlése (--hard) lehetőséget>
Távoli adattárba leküldett véglegesítés visszaállítása
git revertcommitID
Nyissa meg a Változások nézetet a Csapatkezelőben. Válassza a Műveletek lehetőséget, és válassza az Előzmények megtekintése lehetőséget a legördülő listában. Kattintson a jobb gombbal a véglegesítésre a visszaállításhoz, és válassza a Visszaállítás lehetőséget.
A menüsor Git menüjében válassza az Ágak kezelése lehetőséget, kattintson a jobb gombbal egy véglegesítésre az előzményekben, és válassza a Visszaállítás lehetőséget
Kapcsolódó cikkek
Visszajelzés
Hamarosan elérhető: 2024-ben fokozatosan kivezetjük a GitHub-problémákat a tartalom visszajelzési mechanizmusaként, és lecseréljük egy új visszajelzési rendszerre. További információ: https://aka.ms/ContentUserFeedback.
Visszajelzés küldése és megtekintése a következőhöz: