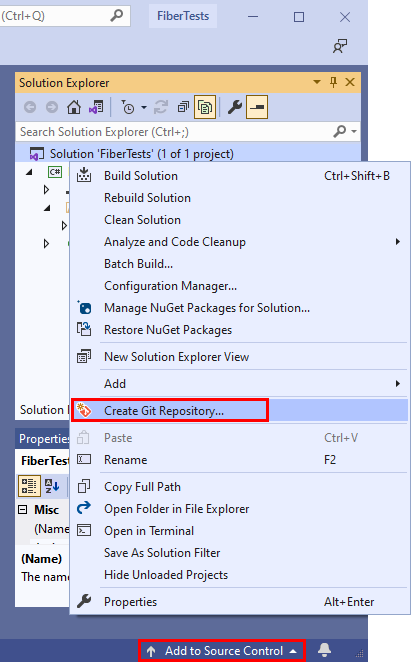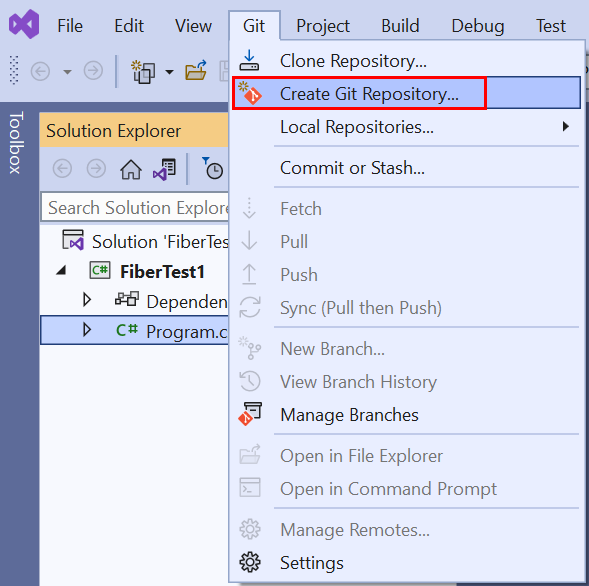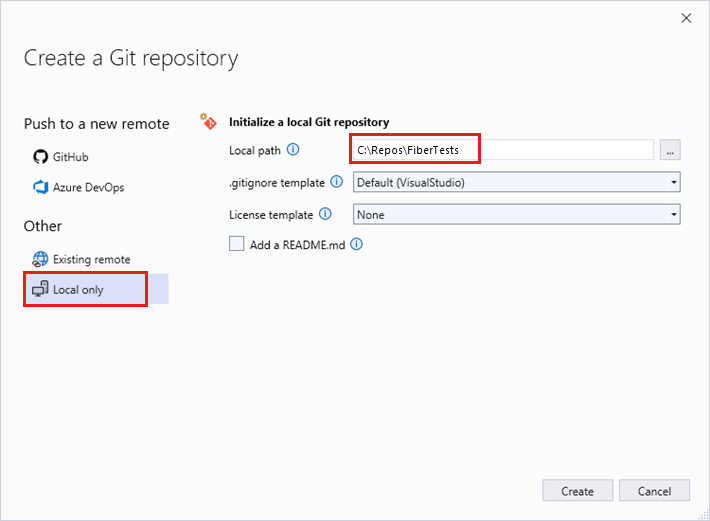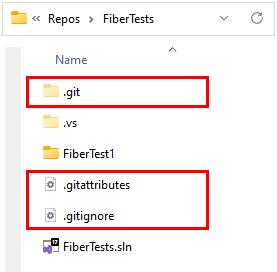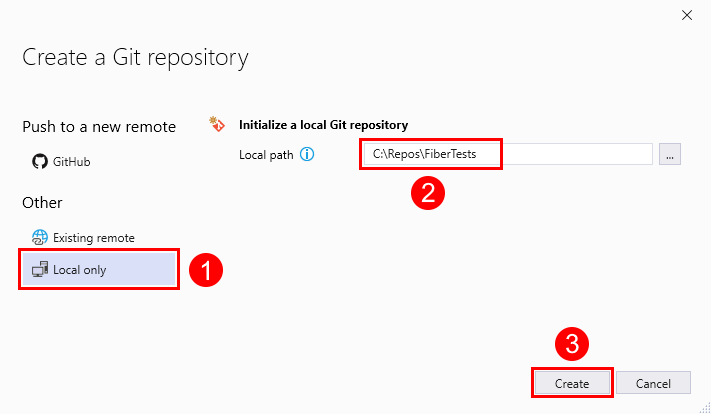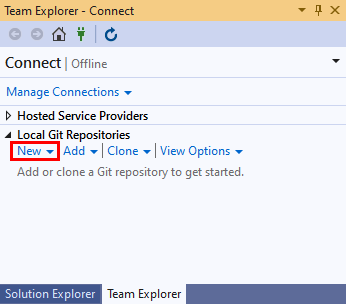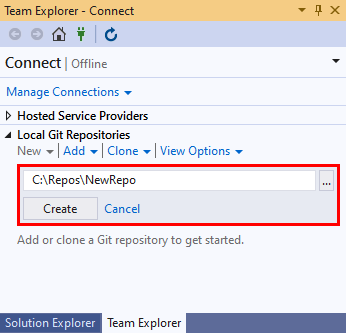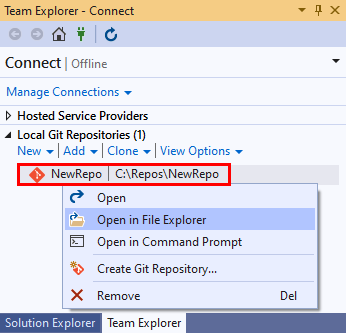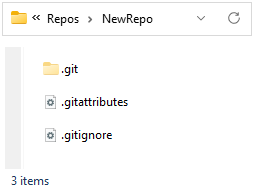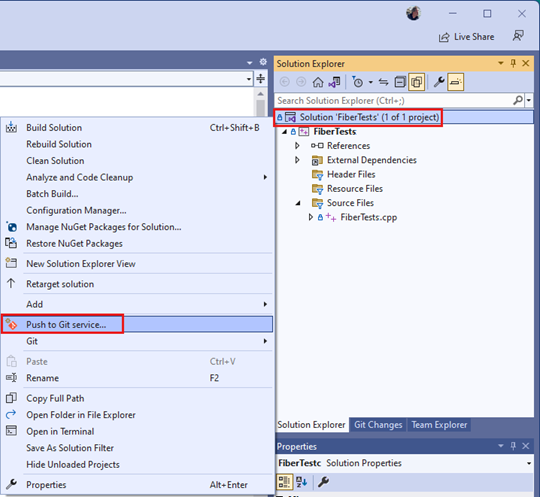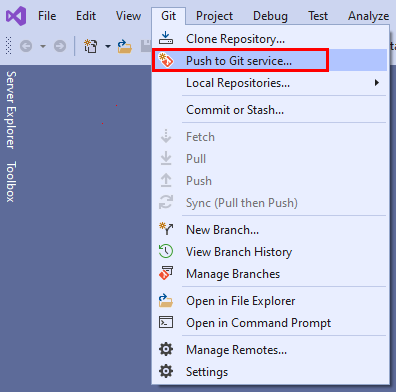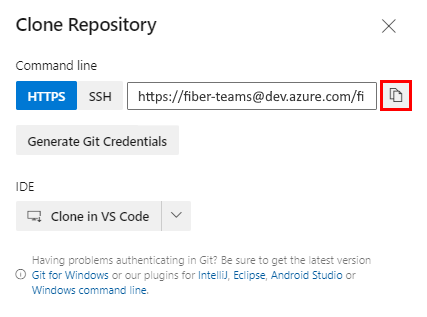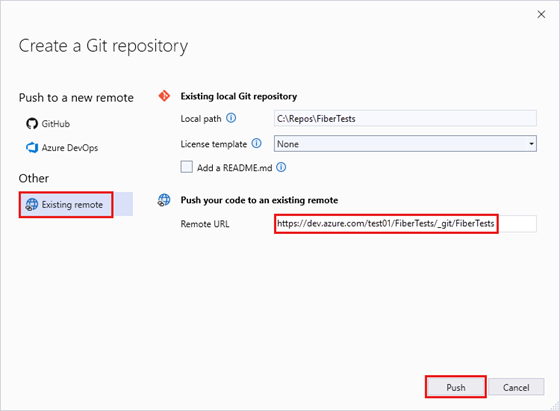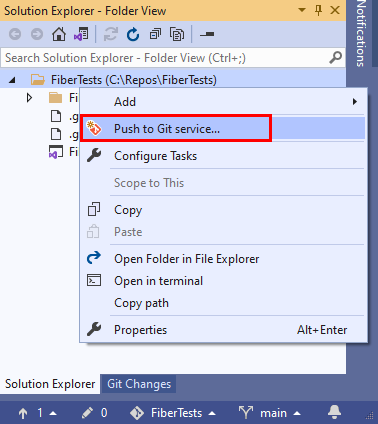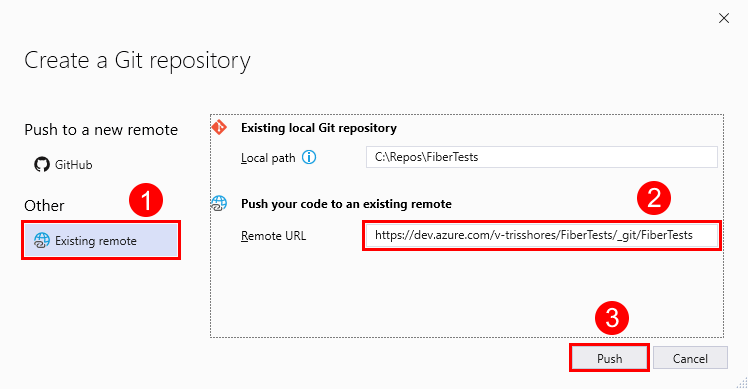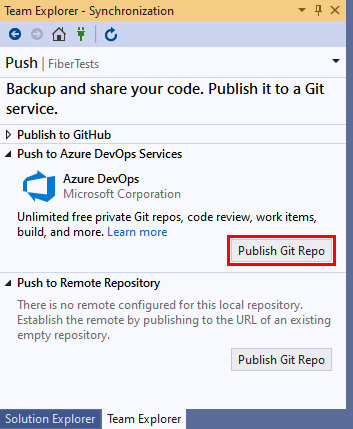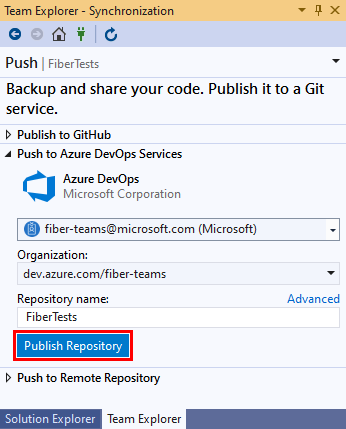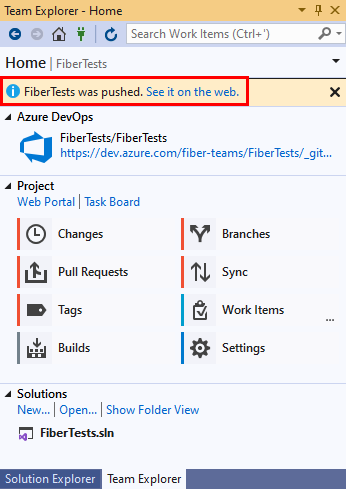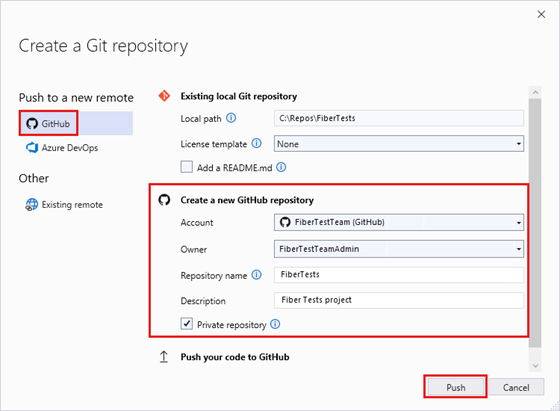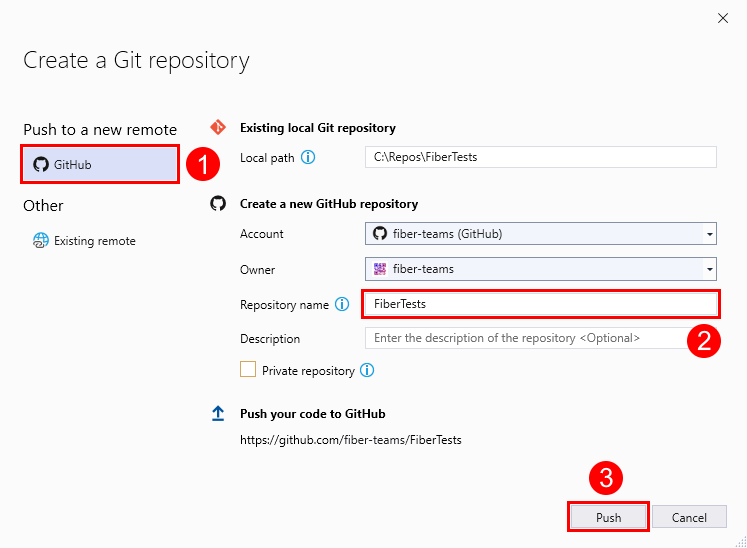Új Git-adattár létrehozása
Azure DevOps Services | Azure DevOps Server 2022 – Azure DevOps Server 2019
Visual Studio 2019 | Visual Studio 2022
Egy Git-adattár vagy adattár nyomon követi a mappákban lévő fájlok módosításait. A számítógépen tetszőleges számú helyi Git-adattárat hozhat létre, amelyeket a saját mappájában tárol. Minden létrehozott Git-adattár független a többi Git-adattártól, így az egyik adattárban végrehajtott módosítások nem érintik a többit.
A Git-adattár minden fájlverzióját tárolja az adattárban, hacsak nem mondja meg a Gitnek, hogy hagyja figyelmen kívül a fájlokat. A Git hatékonyan menti a fájlverziókat, így a sok verzió tárolása nem feltétlenül igényel sok lemezterületet. A Git támogatja a fájlverziók összehasonlítását, a különböző verziók egyesítését, a verziók közötti váltást és még sok mást. A Git segítségével kezelheti a forráskódot, függetlenül attól, hogy a kódfájlok egy Visual Studio-megoldáson belül vagy kívül találhatók-e. A munka megosztásához csatlakoztathatja a helyi Git-adattárat egy távoli Git-adattárhoz, amelyhez mások hozzáférhetnek. A távoli adattár lehet Azure Repos Git-adattár, GitHub-adattár vagy más üzemeltetett Git-adattár.
Ez a cikk a következő feladatok eljárásait ismerteti:
- Helyi Git-adattár létrehozása új megoldásból
- Helyi Git-adattár létrehozása meglévő megoldásból
- Helyi Git-adattár létrehozása üres mappában
- helyi Git-adattár Csatlakozás egy Azure Repos Git-adattár
- helyi Git-adattár Csatlakozás egy GitHub-adattár
A Git-munkafolyamat áttekintéséhez tekintse meg az Azure Repos Git oktatóanyagát.
Az Azure-adattárakhoz való hozzáférés előfeltételei
Az adattárakat engedélyezni kell az Azure DevOps-projekt beállításaiban. Ha az Adattárközpont és a kapcsolódó lapok nem jelennek meg, tekintse meg az Azure DevOps-szolgáltatás be- és kikapcsolása az újravehető adattárakhoz című témakört.
A kód magánprojektekben való megtekintéséhez egy Azure DevOps-projekt tagjának kell lennie alapszintű vagy magasabb hozzáférési szinttel. Nyilvános projektek esetén mindenki megtekintheti a kódot.
Ha nincs projektje, hozzon létre egyet, vagy regisztráljon ingyenesen.
Ha nem tagja a projektnek, a rendszer hozzáadja.
A magánprojektek kódjának klónozásához vagy a kódhoz való hozzájáruláshoz a Közreműködők biztonsági csoport tagjának kell lennie, vagy rendelkeznie kell a megfelelő engedélyekkel. Nyilvános projektek esetén bárki klónozhat és kódot adhat hozzá. További információ: Mi az a nyilvános projekt?
Feljegyzés
Nyilvános projektek esetén az érdekelt feleknek hozzáférést biztosító felhasználók teljes hozzáféréssel rendelkeznek az Azure-adattárakhoz.
Az adattárakat engedélyezni kell az Azure DevOps-projekt beállításaiban. Ha az Adattárközpont és a kapcsolódó lapok nem jelennek meg, tekintse meg az Azure DevOps-szolgáltatás be- és kikapcsolása az újravehető adattárakhoz című témakört.
A kód megtekintéséhez az Azure DevOps-projekt tagjának kell lennie alapszintű hozzáféréssel vagy magasabb szintű hozzáféréssel. Ha nem tagja a projektnek, a rendszer hozzáadja.
A kód klónozásához vagy a kódhoz való hozzájáruláshoz a Közreműködők biztonsági csoport tagjának kell lennie, vagy rendelkeznie kell a megfelelő engedélyekkel a módosítani kívánt projektben.
Helyi Git-adattár létrehozása új megoldásból
A Visual Studio nem támogatja a helyi Git-adattár létrehozását új megoldás létrehozásakor. Ehelyett hozza létre a Visual Studio-megoldást, majd kövesse a Helyi Git-adattár létrehozása meglévő megoldásból című témakörben leírt lépéseket.
A Git parancssora nem támogatja az új Visual Studio-megoldás létrehozását. Ehelyett hozza létre az új megoldást a Visual Studióval, majd kövesse a Helyi Git-adattár létrehozása meglévő megoldásból című témakörben leírt lépéseket.
Helyi Git-adattár létrehozása meglévő megoldásból
Hozzon létre egy helyi Git-adattárat a fájlmódosítások nyomon követéséhez a meglévő Visual Studio-megoldásban.
A Visual Studio 2022 Git-verziókövetési felületet biztosít a Git menü, a Git-módosítások és a Megoldáskezelő helyi menüjének használatával. A Visual Studio 2019 16.8-es verziója a Team Explorer Git felhasználói felületét is kínálja. További információt a Visual Studio 2019 – Team Explorer lapon talál.
A Megoldáskezelő kattintson a jobb gombbal a megoldás nevére, vagy kattintson a jobb gombbal a Megoldáskezelő Mappa nézetében lévő elemre, majd válassza a Git-adattár létrehozása lehetőséget. Vagy a Visual Studio jobb alsó sarkában lévő állapotsoron válassza a Hozzáadás a forrásvezérlőhöz lehetőséget, majd válassza a Git lehetőséget. Ha nem látja ezeket a beállításokat, akkor a kód már megtalálható egy Git-adattárban.
Vagy válassza a Git > Create Git-adattárat a menüsávon a Git-adattár létrehozása ablak elindításához. Ha nem látja ezt a lehetőséget, akkor a kód már megtalálható egy Git-adattárban.
A Git-adattár létrehozása ablakban válassza a Csak helyi lehetőséget, ellenőrizze, hogy helyes-e a helyi elérési út, majd válassza a Létrehozás lehetőséget.
Létrehozott egy helyi Git-adattárat a Visual Studio megoldásmappájában, és véglegesítette a kódot az adattárban. A helyi Git-adattár a Visual Studio-megoldást és a Git-erőforrásokat is tartalmazza.
Helyi Git-adattár létrehozása üres mappában
A Visual Studio 2022 nem támogatja új helyi adattár létrehozását a Team Explorer használatával. Használja a Git parancssorát.
helyi Git-adattár Csatlakozás egy Azure Repos Git-adattárba
A kódot megoszthatja másokkal úgy, hogy a helyi Git-adattárat egy Azure Repos Git-adattárhoz csatlakoztatja.
A Megoldáskezelő kattintson a jobb gombbal a megoldás nevére, vagy kattintson a jobb gombbal a Megoldáskezelő Mappa nézetében lévő elemre, majd válassza a Leküldés a Git szolgáltatásba lehetőséget a Git-adattár létrehozása ablak elindításához.
Vagy válassza a Git > Push to Git szolgáltatást a menüsávon a Git-adattár létrehozása ablak elindításához.
Nyisson meg egy böngészőt, és navigáljon az Azure DevOps-projekthez egy URL-cím
https://dev.azure.com/<OrganizationName>/<ProjectName>használatával. Ha még nem rendelkezik projektel, hozzon létre egyet.Az Azure DevOps-projektben hozzon létre egy üres Git-adattárat README-fájl nélkül. Másolja ki a klónozási URL-címet a Klónozási adattár előugró ablakából.
A Git-adattár létrehozása ablakban válassza a Meglévő távoli lehetőséget, majd adja meg az előző lépés adattár-klón URL-címét, majd válassza a Leküldés lehetőséget. További információ az új Azure DevOps-adattár létrehozásáról: Új Git-adattár létrehozása a projektben.
Feljegyzés
Az Azure DevOps Services esetében a projekt URL-címe a dev.azure.com/{your organization}/{your project}következő. A formátumra hivatkozó visualstudio.com korábbi formátum azonban továbbra is támogatott. További információ: Az Azure DevOps bemutatása, meglévő szervezetek váltása az új tartománynév URL-címének használatára.
helyi Git-adattár Csatlakozás egy GitHub-adattárba
A kódot úgy is megoszthatja másokkal, hogy a helyi Git-adattárat egy GitHub-adattárhoz csatlakoztatja.
Az Megoldáskezelő kattintson a jobb gombbal a megoldás nevére, vagy kattintson a jobb gombbal a Megoldáskezelő Mappa nézetében lévő elemre, majd válassza a Leküldés a Git szolgáltatásba lehetőséget a Git-adattár létrehozása ablak elindításához.
Vagy válassza a Git > Push to Git szolgáltatást a menüsávon a Git-adattár létrehozása ablak elindításához.
A Git-adattár létrehozása ablakban válassza a GitHubot, válassza ki a GitHub-fiókot, a tulajdonos nevét és egy új adattárnevet, majd válassza a Leküldés lehetőséget.
Ez a lépés létrehoz egy új adattárat a GitHub-fiókjában a helyi adattárból származó tartalommal.
Következő lépések
Kapcsolódó cikkek
Visszajelzés
Hamarosan elérhető: 2024-ben fokozatosan kivezetjük a GitHub-problémákat a tartalom visszajelzési mechanizmusaként, és lecseréljük egy új visszajelzési rendszerre. További információ: https://aka.ms/ContentUserFeedback.
Visszajelzés küldése és megtekintése a következőhöz: