Egy devops-fejlesztő életének napja: A munka felfüggesztése, hiba kijavítása és kódellenőrzés végrehajtása
Azure DevOps Services | Azure DevOps Server 2022 – Azure DevOps Server 2019
Visual Studio 2019 | Visual Studio 2022
A Visual Studio My Work and Code Review funkciói támogatják az egyik munkaszálról a másikra való váltást. Emellett a csapattagok könnyedén válthatnak üzeneteket a kód javasolt módosításairól. Ez a cikk bemutatja ezeket a funkciókat, folytatva az oktatóanyagot a Daytől egy devops-fejlesztő életében: Új kód írása egy felhasználói történethez.
Feljegyzés
A Visual Studio My Work és a Code Review funkciói az alábbi kiadásokkal érhetők el:
- Visual Studio 2022: Visual Studio Community, Visual Studio Professional és Visual Studio Enterprise
- Visual Studio 2019: Visual Studio Professional és Visual Studio Enterprise
Ez az oktatóanyag azt ismerteti, hogyan függesztheti fel a munkát egy aktuális feladaton, hogy azonnal kijavítsa a csapattagokat egy másik munkaelemben blokkoló hibát. A hiba kijavítása után megkérheti a munkatársait, hogy tekintse át a javítást, és miután a felülvizsgálat megtörtént, ellenőrizze a javítást, és folytassa a munkát az eredeti feladaton.
Az aktuális munka felfüggesztése
Miközben egy teendőlista-elemen dolgozik, előfordulhat, hogy egy másik elem hibája blokkolja a csapattagokat. Ha ez egy ismerős terület, létrehozhat egy feladatot a hiba kijavításához, és hozzárendelheti saját magához, hogy azonnal dolgozhasson rajta.
Mielőtt elkezdené a munkát az új hibán, győződjön meg arról, hogy az aktuális munkája a csapat kiszolgálóján biztonságos helyen van elhelyezve. A Visual Studio Team Explorer Saját munka lapján válassza a Felfüggesztés lehetőséget a kiszolgálón való mentéshez:
Minden elvégzett munka, beleértve a kód, a tesztek és más fájlok módosítását is.
Nyissa meg a megoldásokat, az ablakokat, a töréspontokat, az ablakváltozókat és a Visual Studio egyéb bitjeinek állapotát.
Most, hogy a munkaterület tiszta, húzza az új feladatot a Rendelkezésre álló munkaelemekből a Folyamatban lévő munka gombra. Készen áll a javítás kutatására és megírására.
Feljegyzés
A munkakörnyezet azokhoz a munkaelemekhez van csatolva, amelyek folyamatban állapotban jelennek meg a Saját munka lapon. A Felfüggesztés és a Folytatás funkcióval gyorsan válthat a különböző tevékenységek között. A megnyitott megoldások és fájlok, a kódmódosítások és a Visual Studio-elrendezések mind egymással váltanak.
Az aktuális munka felfüggesztése és egy másik tevékenységen végzett munka megkezdése
A munkahelyi környezet váltása:
Ha még nem csatlakozott ahhoz a projekthez, amelyben dolgozni szeretne, csatlakozzon a projekthez.
A Csapatkezelő kezdőlapján válassza a Saját munka lehetőséget.
A Saját munka lap Folyamatban munka szakaszában válassza a Felfüggesztés lehetőséget.
A megjelenő mezőben tetszés szerint módosítsa azt a nevet, amelyet fel szeretne függeszteni, majd válassza a Felfüggesztés lehetőséget. Az elem a Felfüggesztett munka területen jelenik meg.
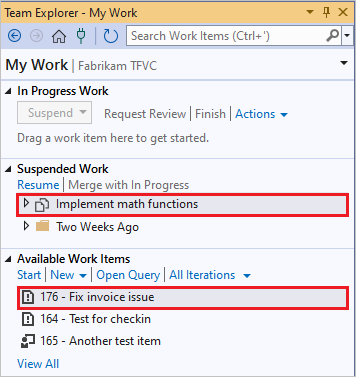
Húzzon egy munkaelemet az Elérhető munkaelemekből a Folyamatban lévő munka gombra. Másik lehetőségként átválthat egy korábban felfüggesztett munkaelemre úgy is, hogy a Felfüggesztett munka elemet húzza.
Ha a hozzárendelni kívánt munkaelem nem jelenik meg az Elérhető munkaelemek területen, a következőkre van lehetősége:
- Hozzon létre egy új feladatot vagy más munkaelemet az Új gombra kattintva.
- Válasszon másik lekérdezést a Lekérdezés megnyitása lehetőség választásával.
Tipp.
A Folyamatban lévő munka elemek a kód aktuális változásaira és a Visual Studio állapotára hivatkoznak. Ha engedélyezni szeretné a Visual Studio számára a munka rendszerezését, győződjön meg arról, hogy a megfelelő elemek folyamatban lévő állapotban vannak, amikor egyik tevékenységről a másikra vált.
A hiba kivizsgálása
Nyissa meg az új hibát, és olvassa el a leírást. Ebben a példában a tesztcsapat egy tagjának leírása azt állítja, hogy a fizetős számla néha helytelenül nem fizetettként van megjelölve. A laborkörnyezet pillanatképe a hiba munkaelemhez van csatolva. Nyissa meg azt a virtuális gépet (virtuális gépet), amelyen a tesztet futtatták, tekintse meg a helytelen számlát, és lépjen vissza az IntelliTrace naplójába. A hibát a következő módszerre követheti nyomon:
public class LocalMath
{
public static bool EqualTo(double a, double b)
{
return a == b;
}
Az IntelliTrace naplóból láthatja, hogy a metódus néha hamis értéket ad vissza, mert a paraméterek rendkívül kis mennyiségben különböznek. Tudja, hogy az ilyen típusú kerekítési hibák elkerülhetetlenek a lebegőpontos aritmetika esetében, és hogy helytelen gyakorlat a lebegőpontos számok egyenlőségre való tesztelése.
A tesztek kiegészítése a hiba megjelenítéséhez
Ha hibát talál, az azt mutatja, hogy az egységtesztek között rés volt, vagy hogy a teszt nem felelt meg a felhasználók tényleges igényeinek. Ezért a hiba kijavítása előtt adjon hozzá egy tesztet, amely bemutatja a hiba jelenlétét:
// Added 2022-02-02 for bug 654321:
/// <summary>
/// Make sure that number equality test allows for
/// small rounding errors.
/// </summary>
[TestMethod]
public void TestDoublesEqual()
{
// Allow a rounding error of 1 in 1000000:
TestEqual(1, 1e-7, true); // Less than allowed error
TestEqual(1, 1e-5, false); // More than allowed error
TestEqual(1000, 1e-7, true); // Less than allowed error
TestEqual(1000, 1e-5, false); // More than allowed error
}
private void TestEqual(double value, double error, bool result)
{
// Try different combinations of error and value:
Assert.IsTrue(result == LocalMath.EqualTo(value + error, value));
Assert.IsTrue(result == LocalMath.EqualTo(value, value + error));
Assert.IsTrue(result == LocalMath.EqualTo(value - error, value));
Assert.IsTrue(result == LocalMath.EqualTo(value, value - error));
}
Futtassa a tesztet, és a várt módon meghiúsul.
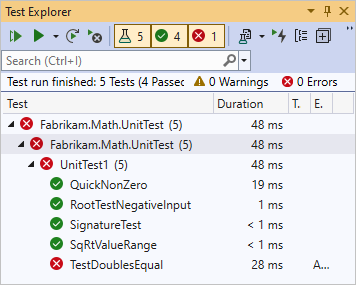
A tesztek sikeressé tétele
Javítsa ki a kódot:
public static bool EqualTo(double a, double b)
{
// Allow for rounding errors.
// For example, a == 2.0 and b = 1.99999999999
const double allowedError = 1/1000000;
return System.Math.Abs(a - b) < allowedError;
}
A teszt most halad át:
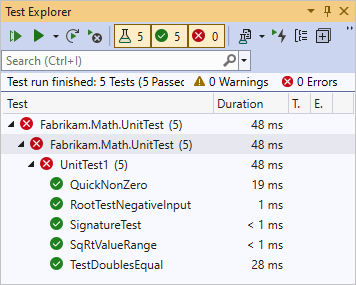
Kód felülvizsgálatának kérése
Ha elégedett a hiba megoldásával, még ne jelentkezzen be a munkájába. A csapatok kódellenőrzésekkel növelik a kód általános minőségét, és csökkentik a további hibák létrehozásának kockázatát. A Csapatkezelővel kódértékeléseket kérhet a csapattagoktól.
Kódvizsgálat kérése
A CsapatkezelőBen a Folyamatban munka alatt a Saját munka lapon válassza a Kérés áttekintése lehetőséget.
Megjelenik az Új kód áttekintése lap.
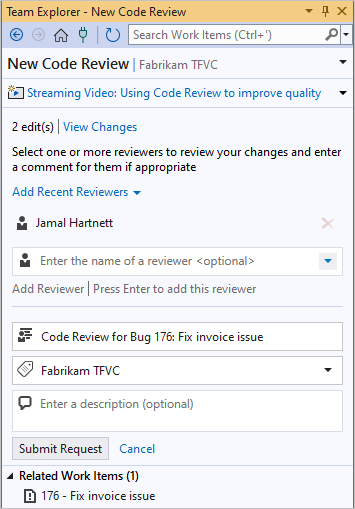
- Az Enter mezőben adjon meg egy vagy több véleményezőt, és nyomja le az Enter billentyűt minden egyes kijelölés után.
- A következő mezőben módosítsa a véleményezés nevét, ha szeretné.
- A következő mezőben győződjön meg arról, hogy a megfelelő terület elérési útja jelenik meg.
- A következő mezőbe írjon be egy opcionális leírást.
Válassza a Kérelem elküldése lehetőséget.
A véleményezőket e-mailben értesítjük a kérésről.
A felfüggesztett munka, a polckészlet vagy a változáskészlet kódvizsgálatát is kérheti. A módosítások listájának megtekintéséhez nyissa meg a Source Control Explorert , és válassza az Előzmények gombot.
Kód áttekintése
A felülvizsgáló elfogadhatja a kód-felülvizsgálati kérelmet. A véleményező áttekinti a kódot, megjegyzéseket ír a fájl- és kódblokk szintjén, majd visszaküldi Önnek a kód felülvizsgálatát. A kért véleményező, aki túl elfoglalt a kód áttekintéséhez, elutasíthatja a felülvizsgálatot.
A megjegyzésekben a véleményező rámutat, hogy a teszt helytelen. Az engedélyezhető hiba a bemeneti értékek meghatározott töredékének kell lennie, nem pedig állandó mennyiségnek. Ezért a tesztnek meg kell szoroznia a hibát az értékkel.
// We allow a rounding error of 1 in 1000000
// as a fraction of the value:
TestEqual(1, 1e-7, true); // Less than allowed error
TestEqual(1, 1e-5, false); // More than allowed error
TestEqual(1000, 1000*1e-7, true); // Less than allowed error
TestEqual(1000, 1000*1e-5, false); // More than allowed error
Tipp.
A csapattagok a teszteket használják vitafórumként. Ha a tesztek helyesek és elegendőek, a kód is lesz. A kódtól eltérően minden teszt külön esetet jelöl. Ezért a teszteket gyakran könnyebb megvitatni, mint a kódot.
Kódáttekintés futtatása
A Csapatkezelő Saját munka lapján kattintson a jobb gombbal a kód véleményezésére a Kódértékelések szakaszban, és válassza a Megnyitás lehetőséget.
Megjelenik a Kód áttekintése lap.
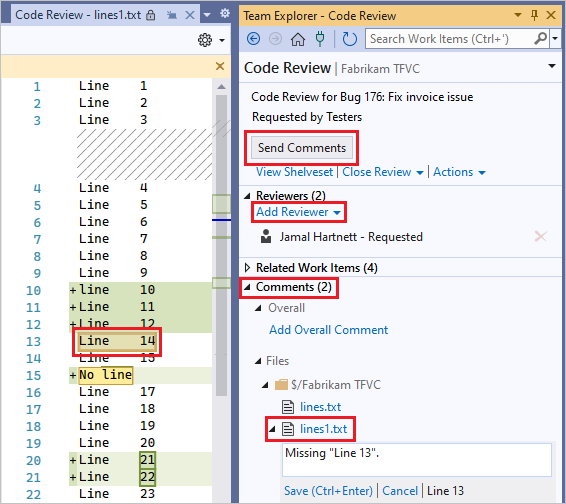
A Kód áttekintése lapon a következőt teheti:
Válassza a Véleményező hozzáadása lehetőséget, ha további véleményezőket szeretne hozzáadni a kód-felülvizsgálati kérelemhez.
Jelölje ki az egyes fájlhivatkozásokat a munkaelemhez frissített fájlok módosításainak megtekintéséhez.
A Megjegyzések funkcióval megvitathatja a módosításokat a szerzővel és más véleményezőkkel.
Megjegyzések hozzáadása:
- Az Általános megjegyzés hozzáadása lehetőséget választva általános megjegyzést adhat hozzá a véleményhez.
- Fájl megtekintésekor jelöljön ki egy sort vagy kódblokkot, kattintson a jobb gombbal, és válassza a Megjegyzés hozzáadása parancsot.
Az egyes megjegyzések hozzáadása után válassza a Mentés vagy a Ctrl+Enter billentyűkombinációt.
Ha befejezte a megjegyzések megadását, válassza a Megjegyzések küldése lehetőséget, hogy a hozzászólások láthatóvá tegyék a szerző és más véleményezők számára.
Válasz kódkontrasztra
A kód felülvizsgálatát a véleményezők kapják meg és válaszolják meg. Ön és a véleményezők tetszés szerint cserélhetnek megjegyzéseket. A felülvizsgálat akkor ér véget, amikor bezárja.
A kód áttekintésére való válaszadás
A Csapatkezelő Saját munka lapján nyissa meg a Kód áttekintése szakaszt, és kattintson duplán a kérelemre, vagy kattintson a jobb gombbal a kérelemre, és válassza a Megnyitás parancsot.
Megjelenik a Kód áttekintése lap.
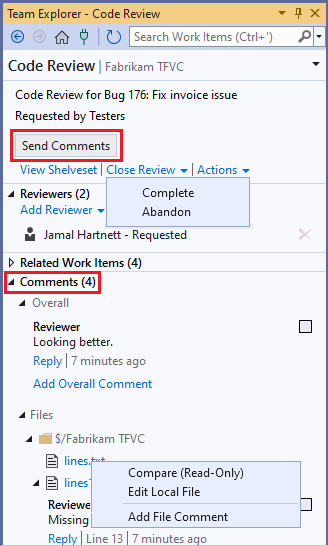
A Megjegyzések szakaszban olvassa el a megjegyzéseket, és szükség szerint válaszoljon rájuk. Megjegyzés megválaszolásához válassza a Válasz lehetőséget, írja be a megjegyzést a megjelenő mezőbe, majd kattintson az OK gombra.
Ha meg szeretne tekinteni egy fájlt, és meg szeretné tekinteni a megjegyzéseket tartalmazó kódblokkokat, vagy szerkeszteni vagy megjegyzést fűzni egy fájlhoz, nyissa meg a Fájlok alszakaszt. Kattintson a jobb gombbal a fájlra, és válassza a következő lehetőségeket:
- Összehasonlítás (írásvédett)
- Helyi fájl szerkesztése vagy
- Fájl megjegyzésének hozzáadása
A megjegyzés melletti jelölőnégyzet bejelölésével jelezheti, hogy a megjegyzés kezelése megtörtént.
Megjegyzései elküldéséhez válassza a Megjegyzések küldése lehetőséget.
Amikor Ön és a többi véleményező befejezi a válaszadást egymás megjegyzéseire, és készen áll a véleményezés bezárására, válassza a Véleményezés bezárása lehetőséget, majd válassza a következőt:
- Kész , hogy jelezze, hogy a felülvizsgálat befejeződött, vagy
- Hagyja abba , hogy jelezze, hogy lemondja a felülvizsgálatot.
A teszt és a kód javítása
A véleményezési megjegyzések elolvasása után a javasolt módon kijavíthatja az egységtesztet. A teszt most meghiúsul. Ez azt mutatja, hogy a kód még nem helyes.
A kód kijavítása:
/// <summary>
/// Returns true if two numbers are equal.
/// </summary>
public static bool EqualTo(double a, double b)
{
// Allow for rounding errors.
const double allowedErrorMultiple = 1/1000000;
double allowedError = (System.Math.Abs(a) + System.Math.Abs(b)) * allowedErrorMultiple/2;
return System.Math.Abs(a - b) < allowedError;
}
A teszt ismét átmegy.
Tipp.
Hiba kijavításához kövesse ugyanazt a gyakorlatot, mint a kódfejlesztés során. Írjon egy sikertelen tesztet, majd végezze el a tesztet. Csak akkor ellenőrizze a kódot és a teszteket, ha a tesztek sikeresek.
Most arra a tesztesetre fordítja a figyelmét, amelyben a hibát felfedezték. A hiba reprodukálásának lépéseit a teszteset munkaeleme egyértelműen ismerteti. Kövesse a lépéseket, és felderítse, hogy a számlák helyesen vannak felsorolva.
A javítás beadása
A rögzített kódot és az egységteszteket is be kell jelentkezni. A hiba állapota automatikusan Feloldva értékre van állítva, a hozzárendelt érték pedig automatikusan át lesz rendelve annak a tesztcsapatnak a tagjára, aki felfedezte a hibát. A csapattag ellenőrzi, hogy a hiba kijavítva lett-e, és bezárja a munkaelemet.
A javítás beadása
A Csapatkezelő Saját munka lapján válassza a Bejelentkezés a Függőben lévő módosítások lap megnyitásához.
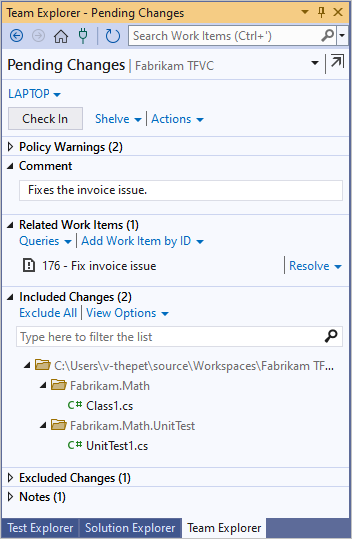
A Függőben lévő módosítások lapon győződjön meg arról, hogy:
Az összes releváns módosítás szerepel a belefoglalt módosítások között
Az összes releváns munkaelem szerepel a kapcsolódó munkaelemek között.
Írjon be egy megjegyzést, amely segít a csapatnak megérteni ezeknek a módosításoknak a célját, amikor megtekintik a módosított fájlok és mappák verziókövetési előzményeit.
Válassza a Bejelentkezés.
Munka folytatása egy tevékenységen
Folytassa a munkát az eredeti feladaton. Gyorsan visszatérhet a munkához, mert az összes kódmódosítás visszakerül a munkaterületre, valamint fontos állapotbiteket, például nyitott ablakokat, töréspontokat és ablakváltozókat.
Feladaton végzett munka folytatása
A Csapatkezelő Saját munka lapján válassza ki az eredeti munkaelemet a Felfüggesztett munka területen, majd válassza az Önéletrajz lehetőséget.

Vagy ha egyesíteni szeretné a felfüggesztett munkát a munkaterület függőben lévő módosításaival, válassza az Egyesítés folyamatban elemet.
A munka folytatásakor a Visual Studio visszaállítja a következőt:
- A nyitott megoldás
- A kód módosítása
- A megnyitott ablakok állapota és pozíciója
- Töréspontok
- Ablakváltozók és -kifejezések megtekintése
- Könyvjelzők
Visszajelzés
Hamarosan elérhető: 2024-ben fokozatosan kivezetjük a GitHub-problémákat a tartalom visszajelzési mechanizmusaként, és lecseréljük egy új visszajelzési rendszerre. További információ: https://aka.ms/ContentUserFeedback.
Visszajelzés küldése és megtekintése a következőhöz: