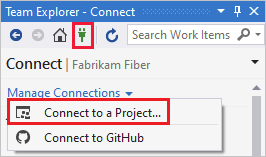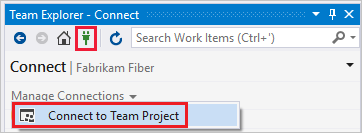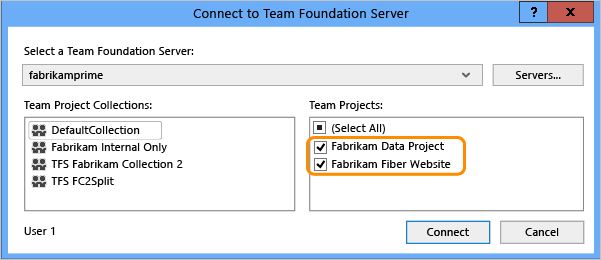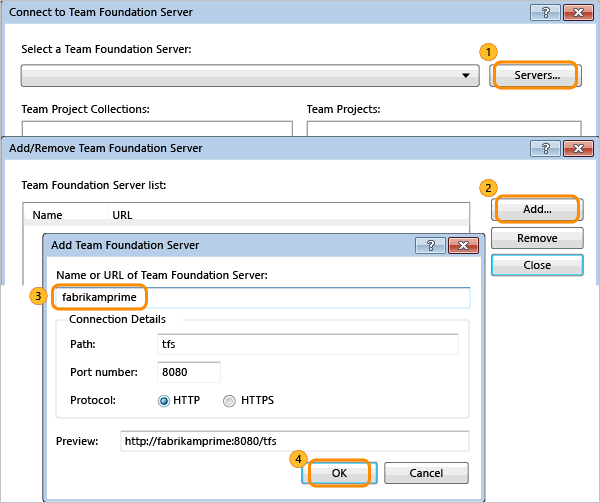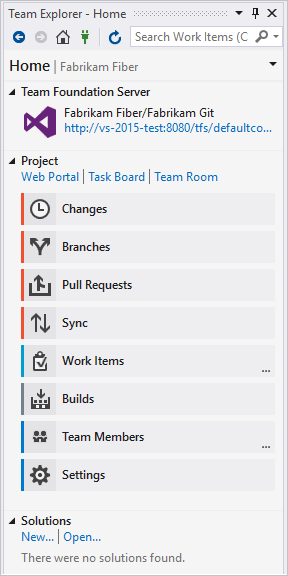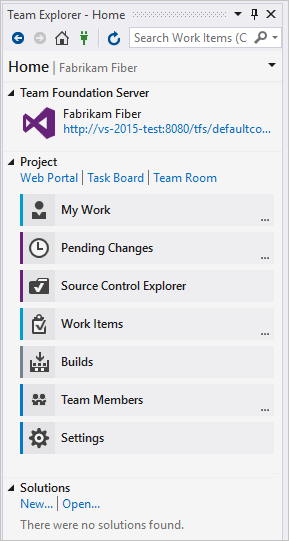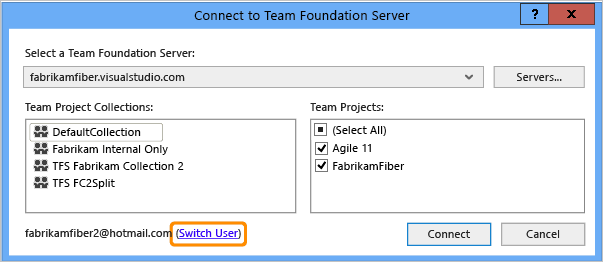projekt Csatlakozás
Azure DevOps Services | Azure DevOps Server 2022 – Azure DevOps Server 2019
Megtudhatja, hogyan csatlakozhat egy projekthez egy ügyféltől, hogyan oszthat meg kódot, hozhat létre alkalmazásokat, követheti nyomon a munkát, és együttműködhet a csapattagokkal. A projekthez az alábbi ügyfelek bármelyikéből csatlakozhat:
- Webportál
- Visual Studio vagy Team Explorer
- Android Studio az Android Studio Azure DevOps Services beépülő moduljával
- IntelliJ az IntelliJ-hez készült Azure DevOps Services beépülő modullal
- Visual Studio Code
A projektek olyan folyamatot és adattárat határoznak meg, amelyben a szoftverprojekteket a tervezéstől az üzembe helyezésig kezelheti. Amikor egy projekthez csatlakozik, egy szervezethez vagy projektgyűjteményhez csatlakozik. További információ: A projektek és a szervezet skálázása.
Előfeltételek
- Projektnek kell lennie a szervezetében. Ha nincs hozzáférése a projekthez, hívja meg a csapatot.
- Minden ügyfélről másik projektre válthat, és más felhasználóként csatlakozhat. Ha távolról dolgozik, konfigurálja az ügyfelet, hogy csatlakozzon egy Azure DevOps proxykiszolgálóhoz.
- A kódbázis használatának megkezdéséhez állítsa be a Gitet vagy állítsa be a TFVC-t.
Csatlakozás a webportálról
- Jelentkezzen be a projektbe (
https://dev.azure.com/{yourorganization}/{yourproject}).
- Jelentkezzen be a projektbe (
http://ServerName/{DefaultCollection}/{ProjectName}).
További információ: Webes portál navigációja.
Bejelentkezés különböző hitelesítő adatokkal
Nyissa meg a profilmenüt, és válassza a Bejelentkezés másik fiókkal lehetőséget.
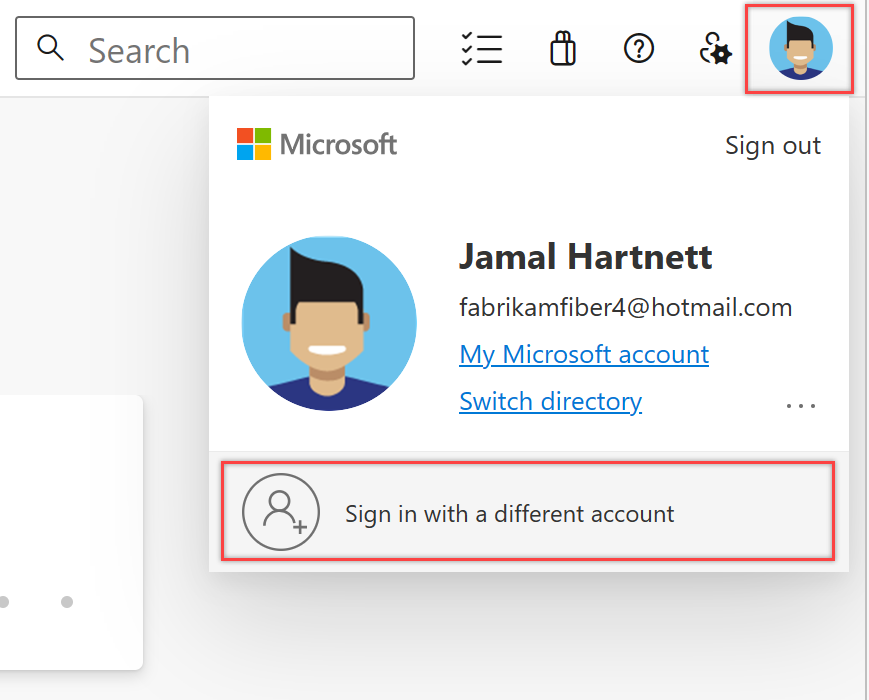
Válassza a Bejelentkezés lehetőséget, és adja meg a hitelesítő adatait.
A webportál megnyitása a Team Explorerből
Nyissa meg a webportált a kezdőlapról.
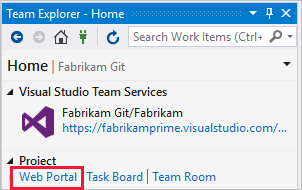
Csatlakozás a Visual Studióból vagy a Team Explorerből
Ha még nem tette meg, töltse le és telepítse a Visual Studio egyik verzióját.
Ha nem tagja egy Azure DevOps biztonsági csoportnak, a rendszer hozzáadja az egyikhez. Kérdezzen egy csapattagot. A kiszolgálónak, a projektgyűjteménynek és a projektnek a nevére van szüksége a csatlakozáshoz.
Válassza a Csatlakozás ions kezelése ikont a Team Explorerben, majd Csatlakozás egy projektbe.

Megjelenik az összes olyan projekt, amelyhez csatlakozhat, valamint az ezekben a projektekben található adattárak.
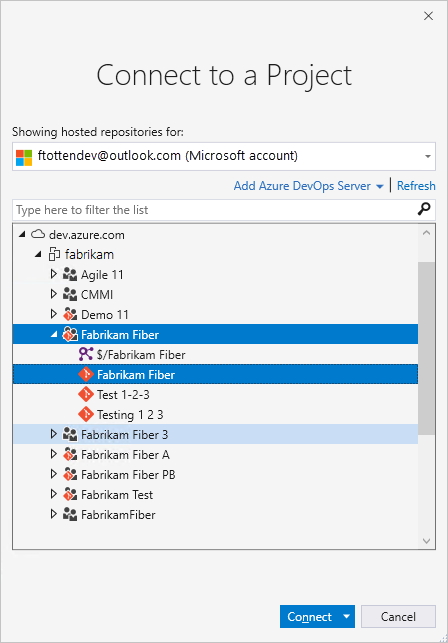
Válassza az Azure DevOps Server hozzáadása lehetőséget egy projekthez való csatlakozáshoz az Azure DevOps Serverben. Adja meg a kiszolgáló URL-címét, és válassza a Hozzáadás lehetőséget.

Jelöljön ki egy projektet a listából, majd válassza a Csatlakozás.
Bejelentkezési hitelesítő adatok módosítása
Visual Studio 2022
Válassza a Csatlakozás ions kezelése ikont a Team Explorerben, majd Csatlakozás egy projektbe.

Jelöljön ki egy másik felhasználót, vagy válassza a Fiók hozzáadása lehetőséget egy projekt különböző hitelesítő adatokkal való eléréséhez.
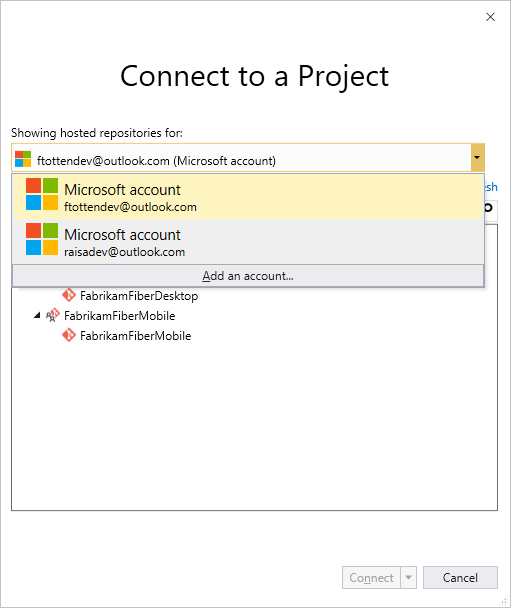
Jelentkezzen be egy Azure DevOps-projekthez társított Microsoft- vagy GitHub-fiókkal.
Különböző Visual Studio-hitelesítő adatok használata
A Visual Studiót az aktuális Windows-felhasználói fióktól eltérő hitelesítő adatokkal is futtathatja. Keresse meg a devenv.exe fájlt a Visual Studio verziójához tartozó Program Files (86) mappában.
Válassza a Shift lehetőséget, majd kattintson a jobb gombbal a devenv.exe parancsra, majd válassza a Futtatás más felhasználóként lehetőséget.
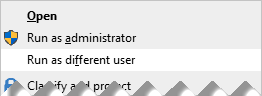
Felhasználói fiókok és licencelés a Visual Studióhoz
A projekthez való csatlakozáshoz hozzá kell adnia a felhasználói fiókját a projekthez. Az Azure DevOps szervezettulajdonosa vagy a Project Rendszergazda istrators csoport tagja általában felhasználói fiókokat ad hozzá. További információ: Szervezeti felhasználók hozzáadása és hozzáférés kezelése, Felhasználók vagy csoportok hozzáadása vagy eltávolítása, biztonsági csoportok kezelése.
Az Azure DevOps Services ingyenes hozzáférést biztosít az első öt fiókfelhasználóhoz. Ezt követően több felhasználóért kell fizetnie.
Emellett korlátozott hozzáféréssel is rendelkezhet a szervezet érdekelt feleivel a Munkahelyi érdekelt felek című cikkben ismertetett funkciók kiválasztásához.
A Visual Studio konfigurálása az Azure DevOps proxykiszolgálóhoz való csatlakozáshoz
Ha a távoli csapat azure DevOps proxykiszolgálót használ a fájlok gyorsítótárazásához, konfigurálhatja a Visual Studiót arra, hogy ezen a proxykiszolgálón keresztül csatlakozzon, és fájlokat töltsön le a Team Foundation verziókövetése alatt.
Győződjön meg arról, hogy csatlakozik az Azure DevOpshoz az előző szakaszban leírtak szerint.
A Visual Studio Tools menüjében válassza a Beállítások, majd a Forrásvezérlő>beépülő modul kijelölése lehetőséget. Válassza a Visual Studio Team Foundation Server lehetőséget.

A Visual Studio Team Foundation Server esetében adja meg az Azure DevOps proxykiszolgáló nevét és portszámát. Válassza az SSL-titkosítás használata (https) lehetőséget a csatlakozáshoz.
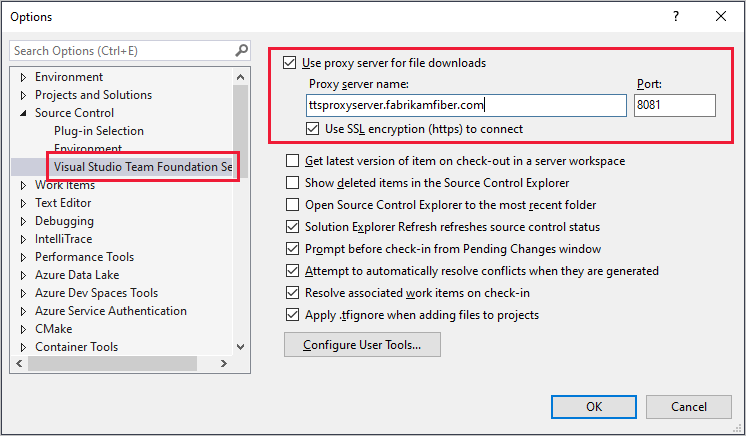
Győződjön meg arról, hogy megadja azt a portszámot, amelyet a rendszergazda hozzárendelt az Azure DevOps Proxyhoz.
Ha összehasonlítási vagy egyesítési eszközzel szeretne fájltípust társítani, olvassa el a Fájltípus társítása fájl-összehasonlító eszközzel vagy fájltípus társítása egyesítési eszközzel című témakört.
Követelmények és ügyfélkompatibilitás
Bizonyos feladatok vagy funkciók nem érhetők el, ha az ügyfél által támogatottnál újabb Azure DevOps-verzióhoz csatlakozik. További információ: ügyfélkompatibilitás.
A platform verziójának meghatározása
Tekintse meg az Azure DevOps-platform és -verzió keresését.
További lépések
Ismerkedés az Agile-eszközökkel a munka megtervezéséhez és nyomon követéséhez.
Kapcsolódó cikkek
Visszajelzés
Hamarosan elérhető: 2024-ben fokozatosan kivezetjük a GitHub-problémákat a tartalom visszajelzési mechanizmusaként, és lecseréljük egy új visszajelzési rendszerre. További információ: https://aka.ms/ContentUserFeedback.
Visszajelzés küldése és megtekintése a következőhöz: