A munka felfüggesztése és a polckészletek kezelése
Azure DevOps Services | Azure DevOps Server 2022 – Azure DevOps Server 2019
Visual Studio 2019 | Visual Studio 2022
Különböző okokból néha félre kell tennie a folyamatban lévő munka egy részét vagy egészét. A Team Foundation Verziókövetés (TFVC) polckészletei akkor hasznosak, ha le szeretné állítani a munkát:
- Megszakítás: Függőben lévő módosítások vannak, amelyek nem állnak készen a bejelentkezésre, de egy másik feladaton kell dolgoznia.
- Együttműködés: Függőben lévő módosításokkal rendelkezik, amelyek nem állnak készen a bejelentkezésre, de meg kell osztania őket egy másik csapattaggal.
- Kód áttekintése: Azt szeretné, hogy egy másik csapattag tekintse át a függőben lévő módosításokat. A kódértékelésekkel kapcsolatos további információkért lásd : Day in the life of a devops developer: Write new code for a user story.
- Privát buildelés: Mielőtt beadja a módosításokat, az automatizált buildelési rendszert kell használnia a kód összeállításához és teszteléséhez.
- Biztonsági mentés: Folyamatban van a munka, amelyről nem tud befejezni, de biztonsági másolatot szeretne készíteni róla. Azt szeretné, hogy a biztonsági másolat a kiszolgálón legyen tárolva, és elérhető legyen a többi csapattag számára.
- Átadás: Folyamatban van a munka, amelyet egy másik csapattagnak szeretne átadni.
Ezekben a forgatókönyvekben és más esetekben áthelyezheti a függőben lévő módosításokat egy polckészletbe a kiszolgálón, majd megtisztíthatja a munkaterületet. A polckészlet menti a fájlváltozatokat, a megjegyzéseket, a kapcsolódó munkaelemek listáját és a bejelentkezési jegyzeteket, amikor a szabályzatokat a polcolás előtt értékeli ki.
Előfeltételek
Önnek a projekt egyik közreműködőjének kell lennie. További információ: Alapértelmezett TFVC-engedélyek.
Feljegyzés
A Visual Studio My Work és a Code Review funkciói az alábbi kiadásokkal érhetők el:
- Visual Studio 2022: Visual Studio Community, Visual Studio Professional és Visual Studio Enterprise
- Visual Studio 2019: Visual Studio Professional és Visual Studio Enterprise
A munka felfüggesztése és folytatása a Saját munka lapon
A Csapatkezelő Saját munka lapján mentheti és visszaállíthatja a fájlmódosításokat és a kapcsolódó munkaelemeket. A nyitott ablakok, töréspontok és egyéb fontos jelek pozícióját is visszaállíthatja.
A Visual Studióban válassza a Csoportkezelő megtekintése lehetőséget>.
A Csapatkezelőben válassza a
 Kezdőlap, majd a Saját munka lehetőséget.
Kezdőlap, majd a Saját munka lehetőséget.A Saját munka lapon bontsa ki a Felfüggesztés elemet, írja be a felfüggesztett munka leírását, majd válassza a Felfüggesztés lehetőséget.
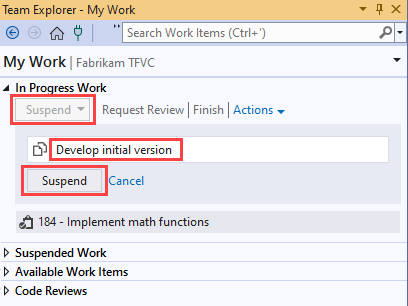
Ha elkészült, folytathatja a munkát. A Saját munka lap Felfüggesztett munka területén válassza ki a munka leírását, majd válassza az Önéletrajz lehetőséget.
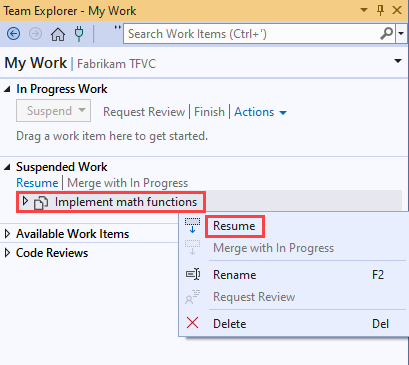
A módosítások polcba való beszúrása
Tipp.
A Megoldáskezelő vagy a Forrásvezérlő explorerben polcolhatja a fájlok egy adott részhalmazát, amellyel dolgozik. Jelölje ki őket, nyissa meg a helyi menüt, majd válassza a Függőben lévő módosítások polca lehetőséget. Megjelenik a Függőben lévő módosítások lap, amely készen áll arra, hogy csak a kijelölt fájlokat polcra álljon.
A Team Explorerben válassza a
 Kezdőlap, majd a Függőben lévő módosítások lehetőséget.
Kezdőlap, majd a Függőben lévő módosítások lehetőséget.A Függőben lévő módosítások lapon győződjön meg arról, hogy a polcra helyezni kívánt módosítások szerepelnek a Belefoglalt módosítások szakaszban. A fájlokat áthúzhatja a Belefoglalt módosítások és a Kizárt módosítások közé. A billentyűzeten megnyithatja egy elem helyi menüjét is, majd válassza a Belefoglalás vagy kizárás lehetőséget.
Bontsa ki a polcot.
Adja meg a polckészlet nevét.
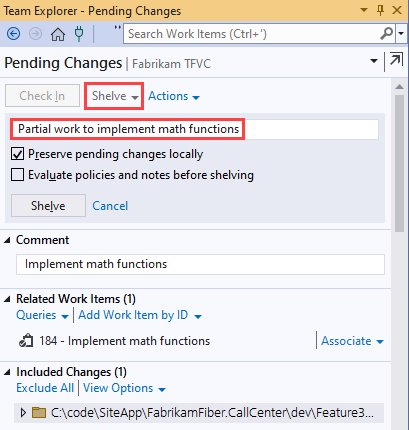
(Nem kötelező) Válasszon az alábbi lehetőségek közül:
Helyben őrizze meg a függőben lévő módosításokat. Alapértelmezés szerint ez a beállítás van kiválasztva. Ennek eredményeképpen a függőben lévő módosítások nem törlődnek a munkaterületről. A megjegyzés és a kapcsolódó munkaelemek listája szintén nem törlődik. Ha törölni szeretné a munkaterületet, hogy egy másik tevékenységen dolgozzon, törölje a jelölőnégyzet jelölését.
A polcolás előtt értékelje ki a szabályzatokat és jegyzeteket. Ha ezt a beállítást választja, a rendszer az összes bejelentkezési szabályzatot kiértékeli a polckészlet létrehozása előtt. A bejelentkezési szabályzatokról további információt a minőségi kapuk beállítása és kényszerítése című témakörben talál.
Válassza a Polc lehetőséget.
Polckészlet keresése
A Team Explorerben válassza a
 Kezdőlap, majd a Függőben lévő módosítások lehetőséget.
Kezdőlap, majd a Függőben lévő módosítások lehetőséget.Bontsa ki a Műveletek elemet, majd válassza a Polckészletek keresése lehetőséget.
A Polckészletek keresése lapon írja be egy projektcsapattag nevét vagy aliasát a keresőmezőbe, majd válassza az Enter elemet.
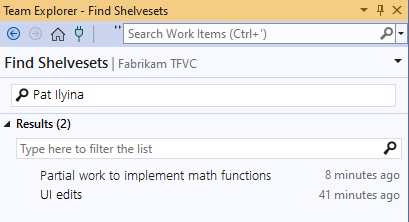
Tipp.
Ha nem tudja a tulajdonos nevét, az * összes felhasználó polckészleteit listázhatja.
Az Eredmények listában megjelenik a polckészletek listája. Az eredmények szűrésével csökkentheti a lista méretét.
Polckészlet megtekintése és a velük végzett munka
Miután a Polckészletek keresése lapon megjelenik a polckészletek listája, a Polckészlet keresése részben leírtak szerint kattintson duplán egy polckészletre a megtekintéséhez. Megjelenik a Polckészlet részletei lap.
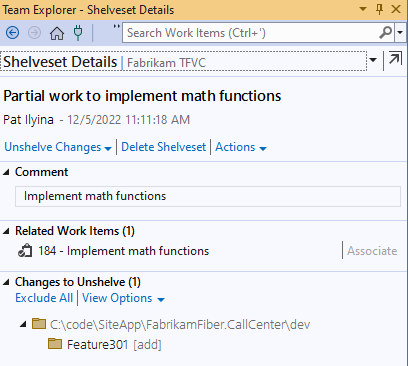
A lista- és fanézetek közötti váltáshoz használja a Nézet beállításai menüt .
Ha részletes információkat szeretne kapni egy fájl módosításáról, nyissa meg a helyi menüt, majd válassza a Megnyitás, az Előzmények megtekintése vagy az Összehasonlítás lehetőség egyikét.
A polckészlet módosításainak munkaterületre való beolvasásához válassza a Módosítások feloldása lehetőséget:
Ha olyan fájlmódosítás van, amelyet nem szeretne feloldani, nyissa meg a fájl helyi menüjét, majd válassza a Kizárás lehetőséget.
Ha törölni szeretné a polckészletet, törölje a polckészlet megőrzése jelölőnégyzet jelölését a kiszolgálóon .
Ha nem szeretné visszaállítani a polckészletben tárolt munkaelemek listáját és bejelentkezési megjegyzéseit, törölje a jelet a Munkaelemek visszaállítása és a bejelentkezési jegyzetek jelölőnégyzetből.
Válassza a Feloldás lehetőséget. Ha ütközések lépnek fel a polckészlet és a munkaterület fájlverziói közötti változások között, a rendszer kéri, hogy oldja fel őket.
A polckészlet törléséhez válassza a Polckészlet törlése lehetőséget.
Figyelmeztetés
A törlés előtt győződjön meg arról, hogy nincs szüksége a polckészletben tárolt munkákra. A törölt polckészleteket nem lehet helyreállítani.
Munka a parancssorból
- Polcok parancs: Polckészlet létrehozása vagy törlése.
- Polckészletek parancs: Polckészletek listázása.
- Unshelve parancs: Unshelve a polckészlet.
- Különbség parancs: Hasonlítsa össze egy polckészletben lévő fájl módosításait egy másik verzióval.
Tipp.
- A változáskészletekkel ellentétben a polckészletek nem verziószámozott entitások. A polckészlet elemeit feloldhatja, több fájlt szerkeszthet, majd újra megadhatja a polckészletet. A rendszer azonban nem hoz létre új verziót az elemekből a későbbi összehasonlításhoz. Azt sem rögzíti, hogy ki módosította az elemeket, mikor vagy milyen módon. Az eredeti polckészlet teljesen lecserélve.
- Az ütközések megakadályozhatják a felfüggesztett munka folytatását. Ha ütközéseket tapasztal, olvassa el a Team Foundation verziókövetési ütközéseinek feloldása című témakört.
Visszajelzés
Hamarosan elérhető: 2024-ben fokozatosan kivezetjük a GitHub-problémákat a tartalom visszajelzési mechanizmusaként, és lecseréljük egy új visszajelzési rendszerre. További információ: https://aka.ms/ContentUserFeedback.
Visszajelzés küldése és megtekintése a következőhöz: