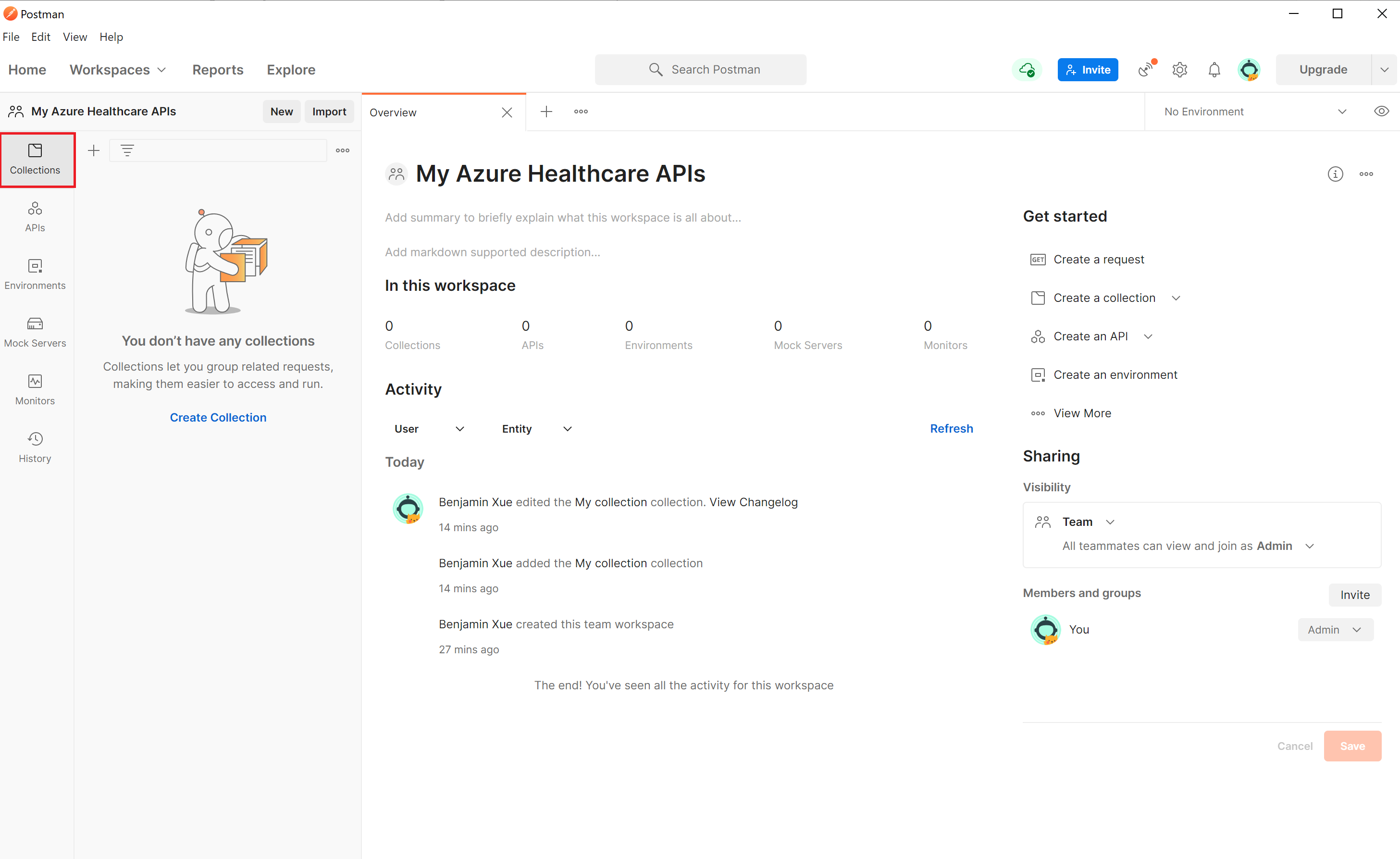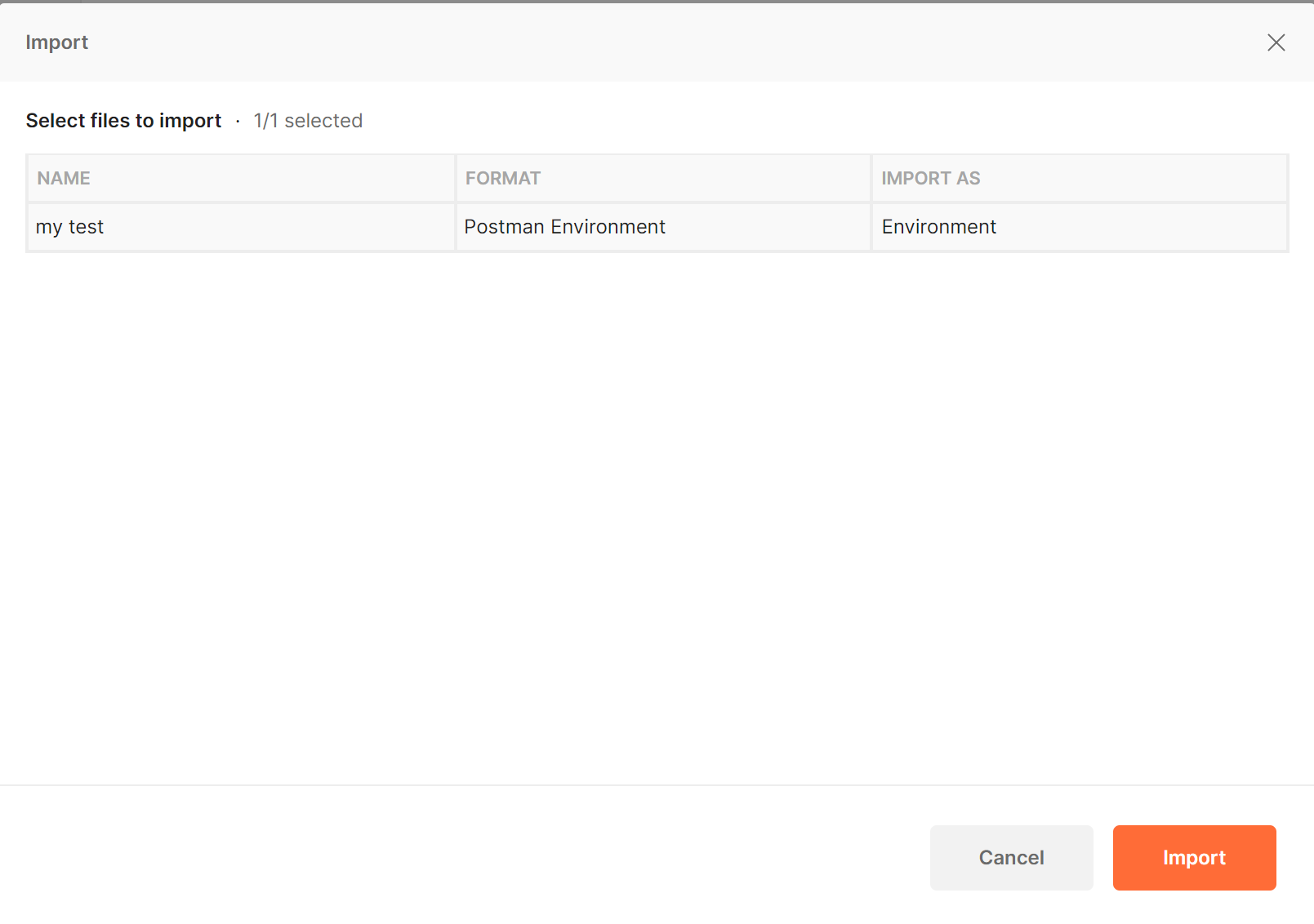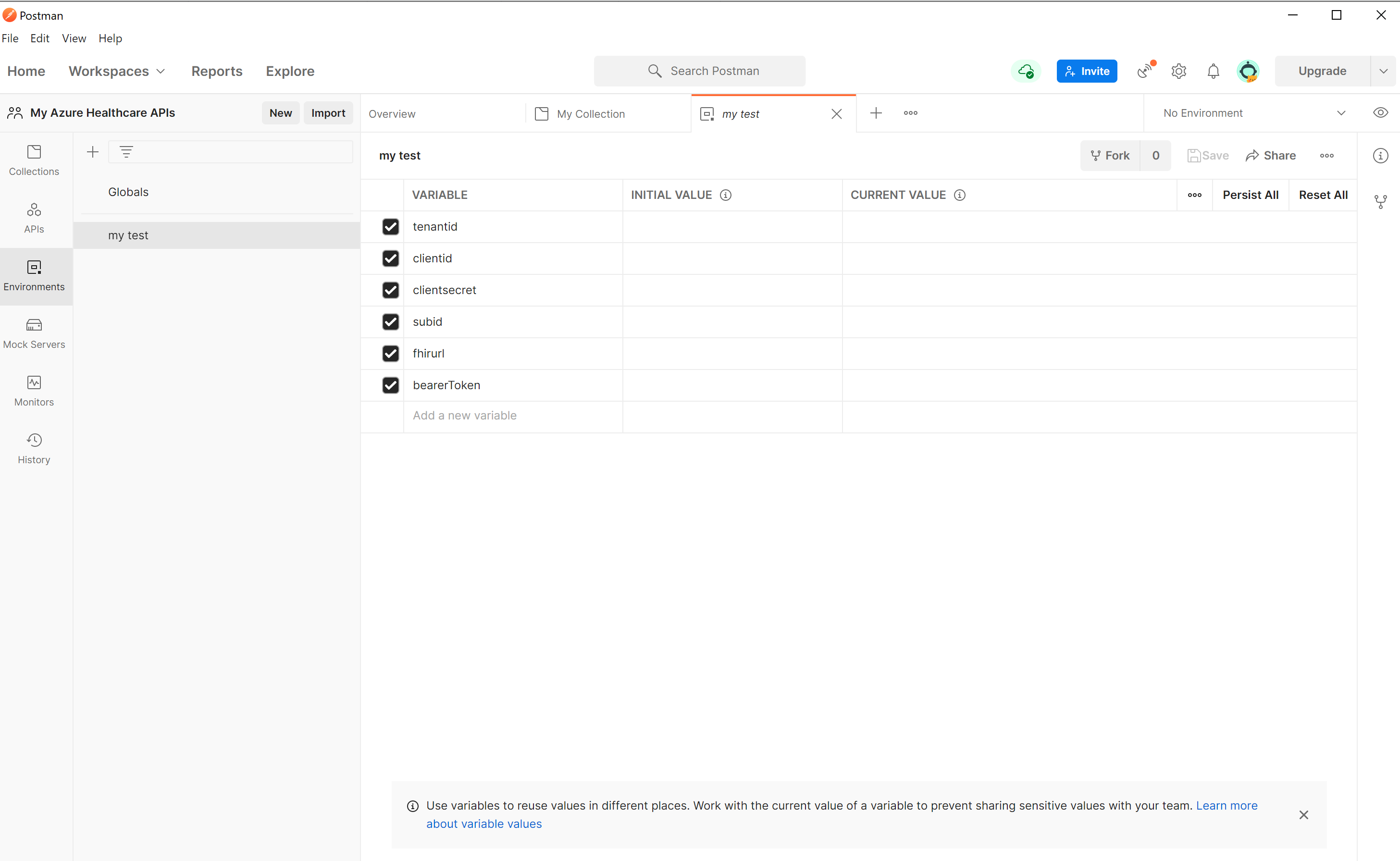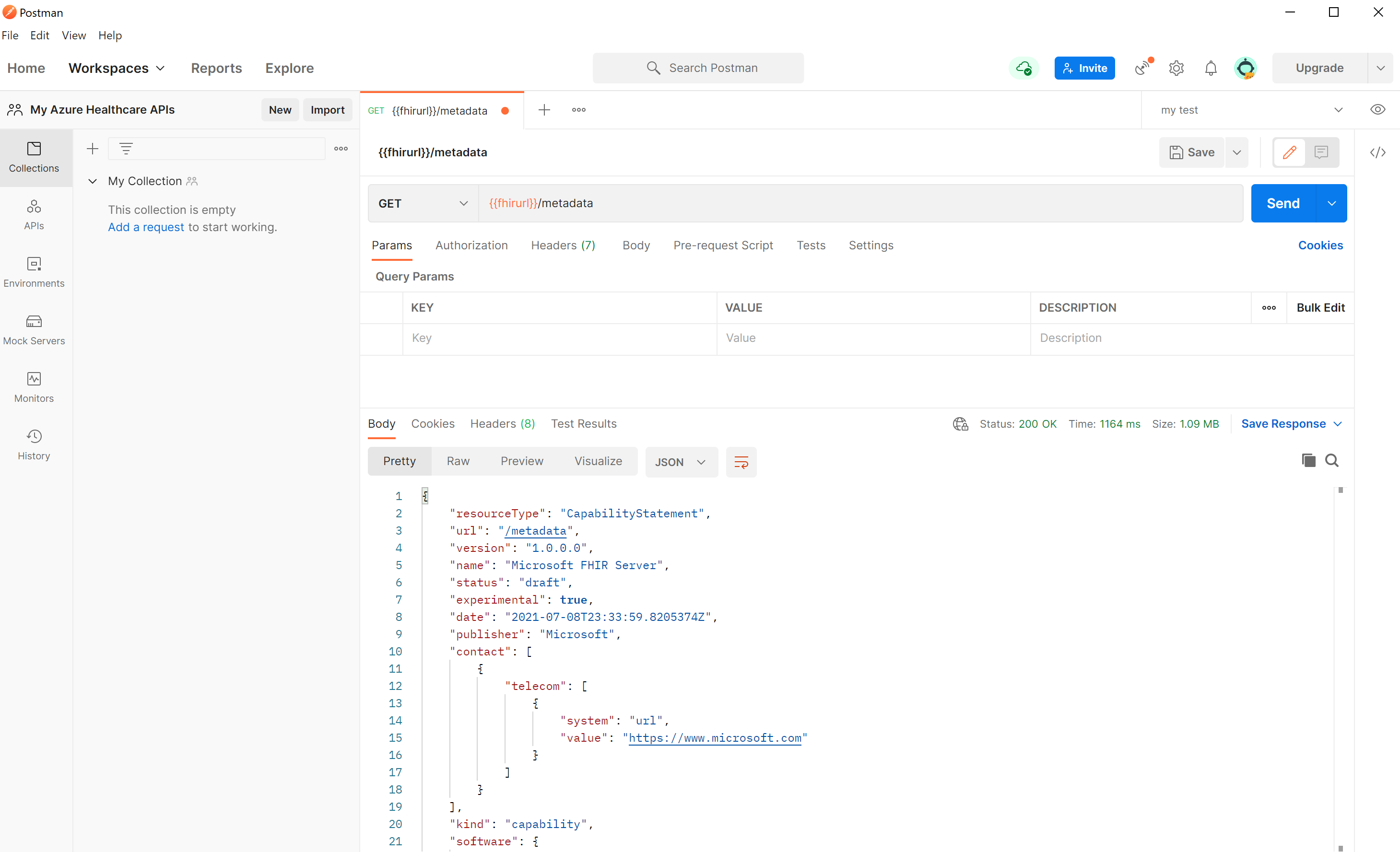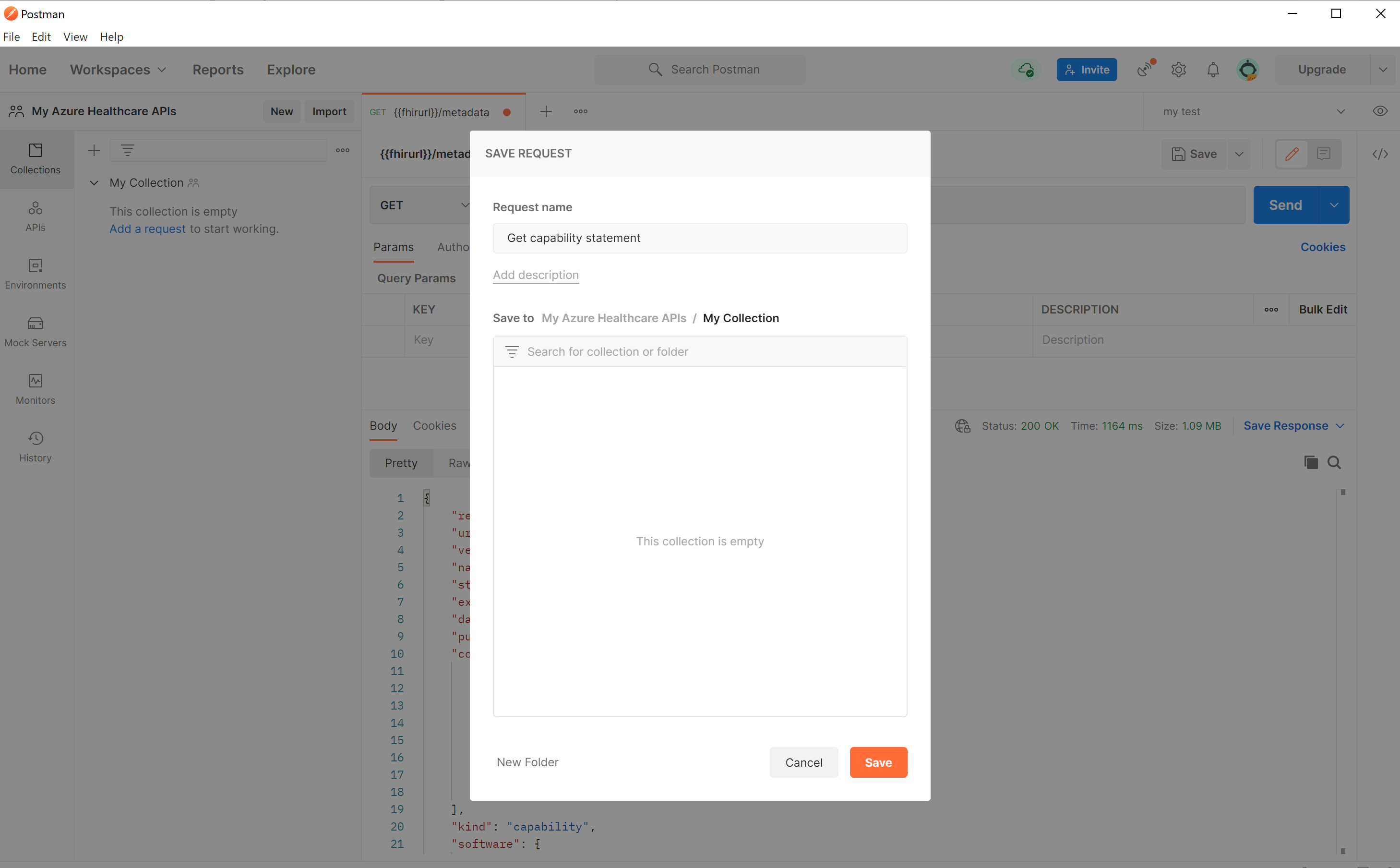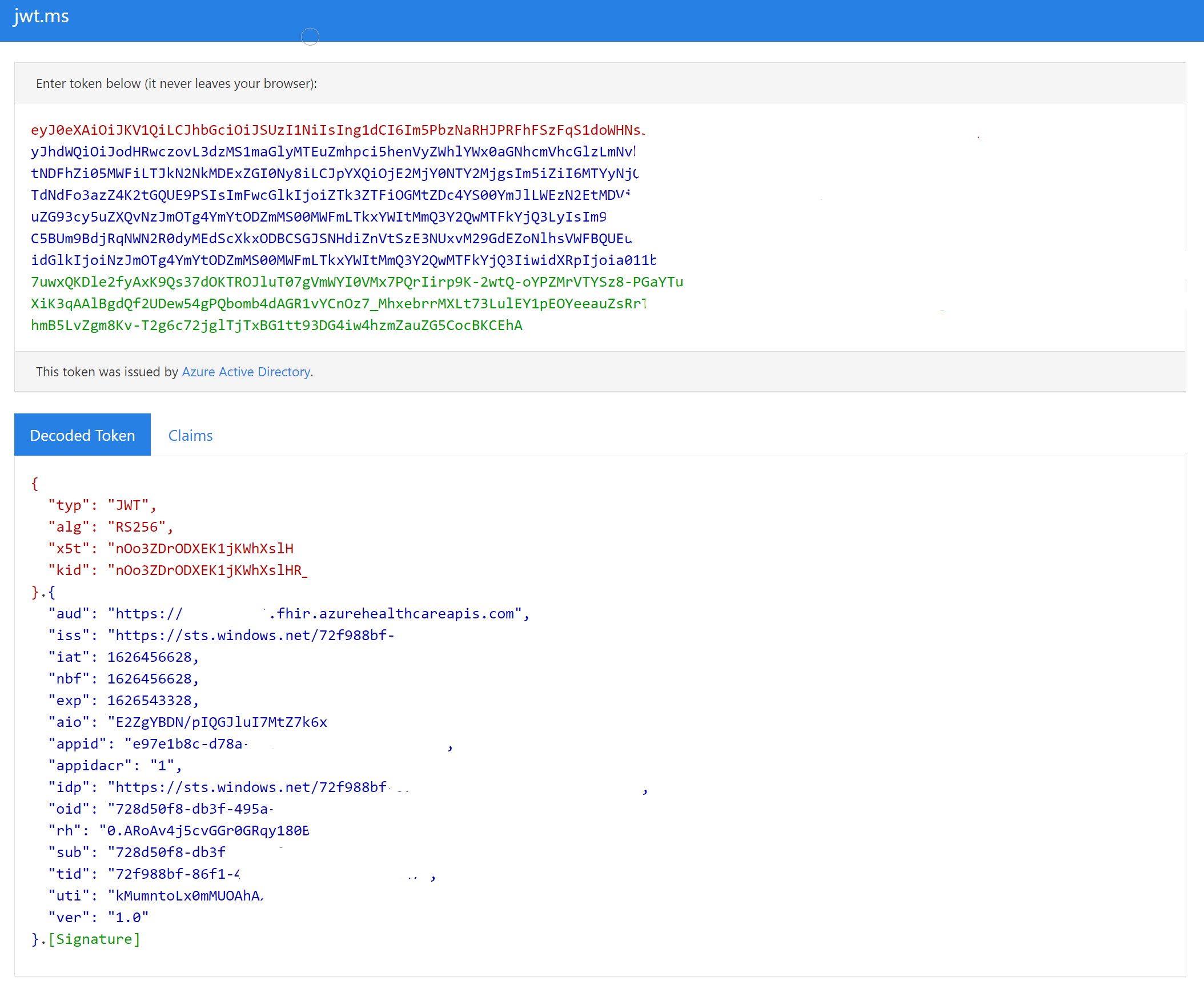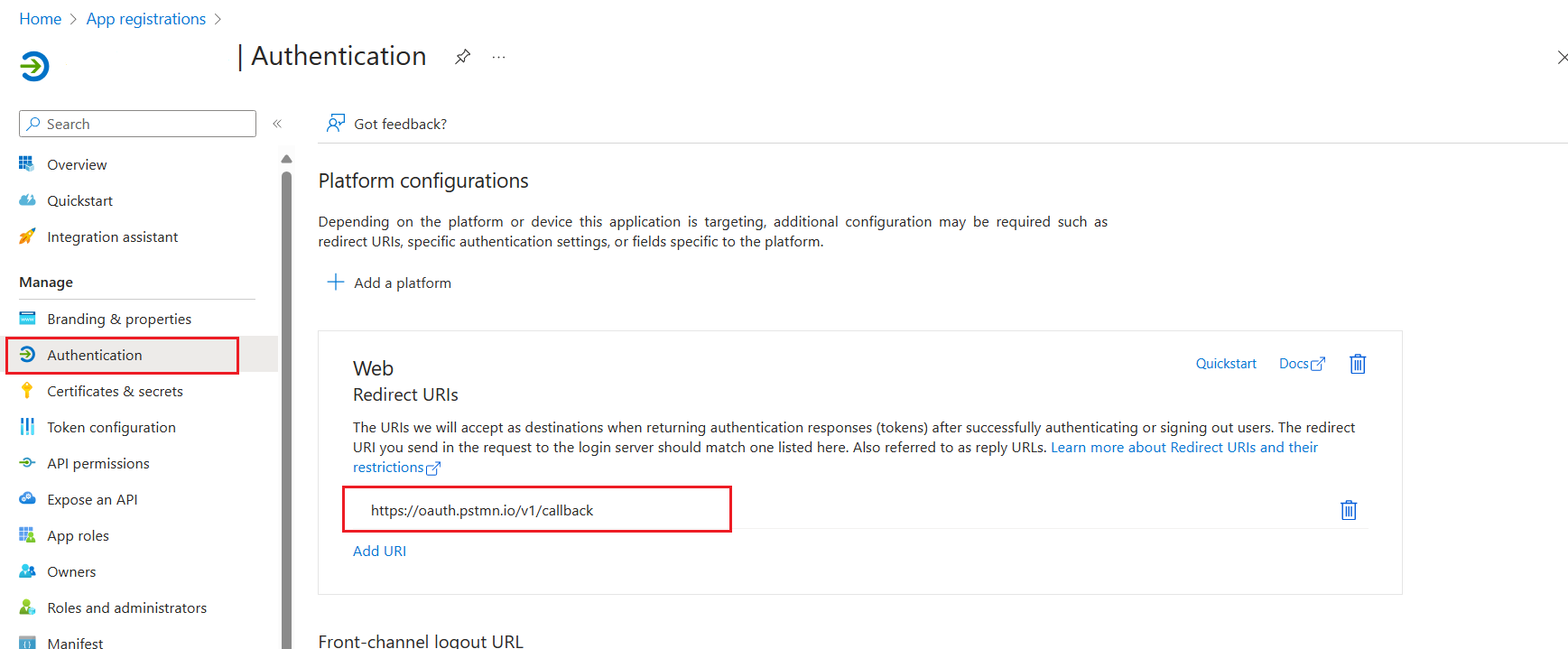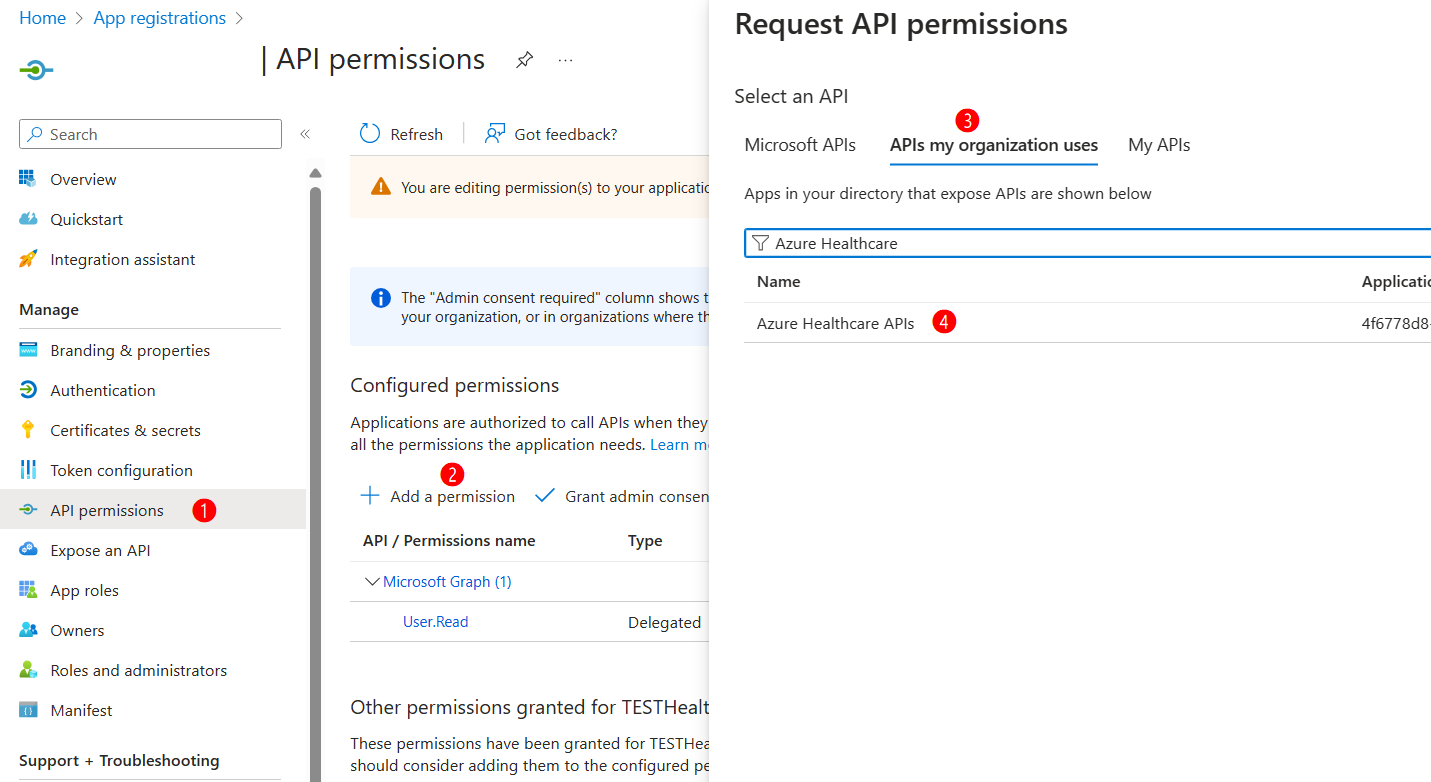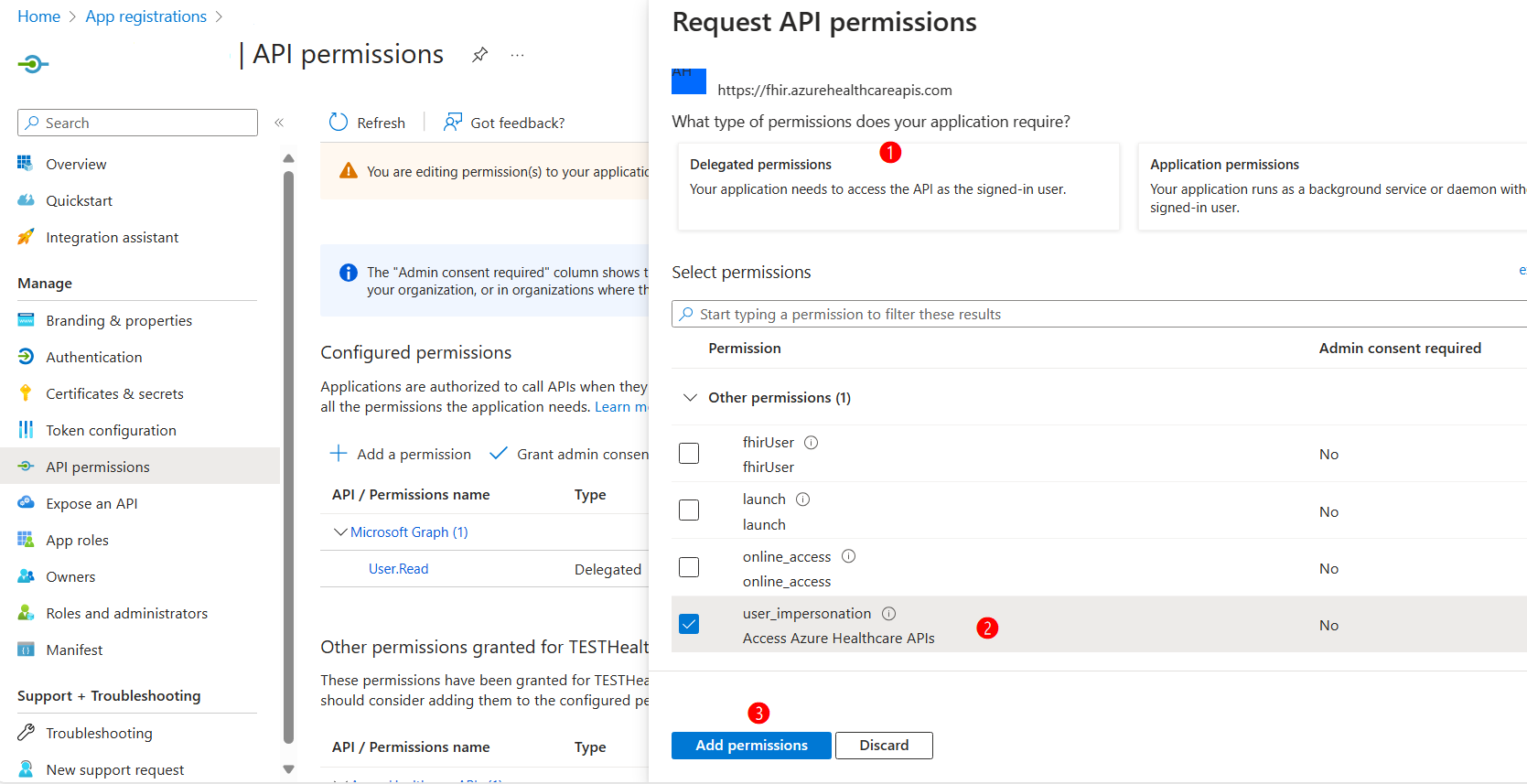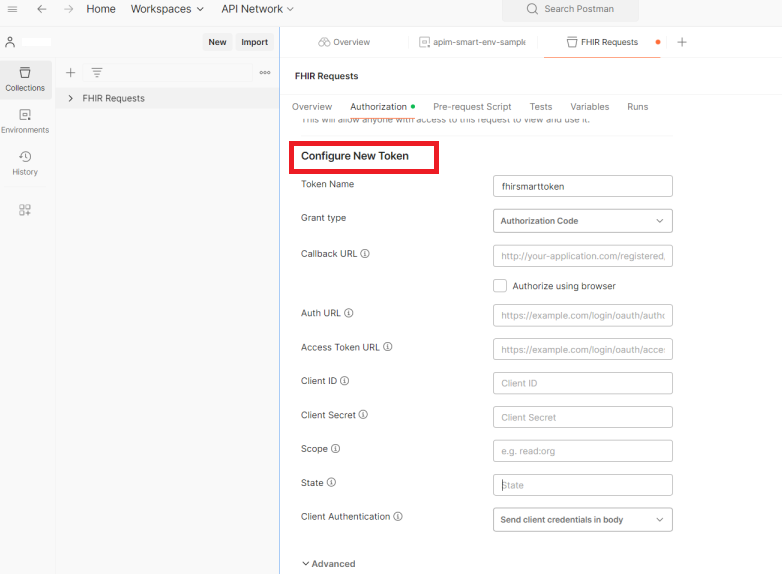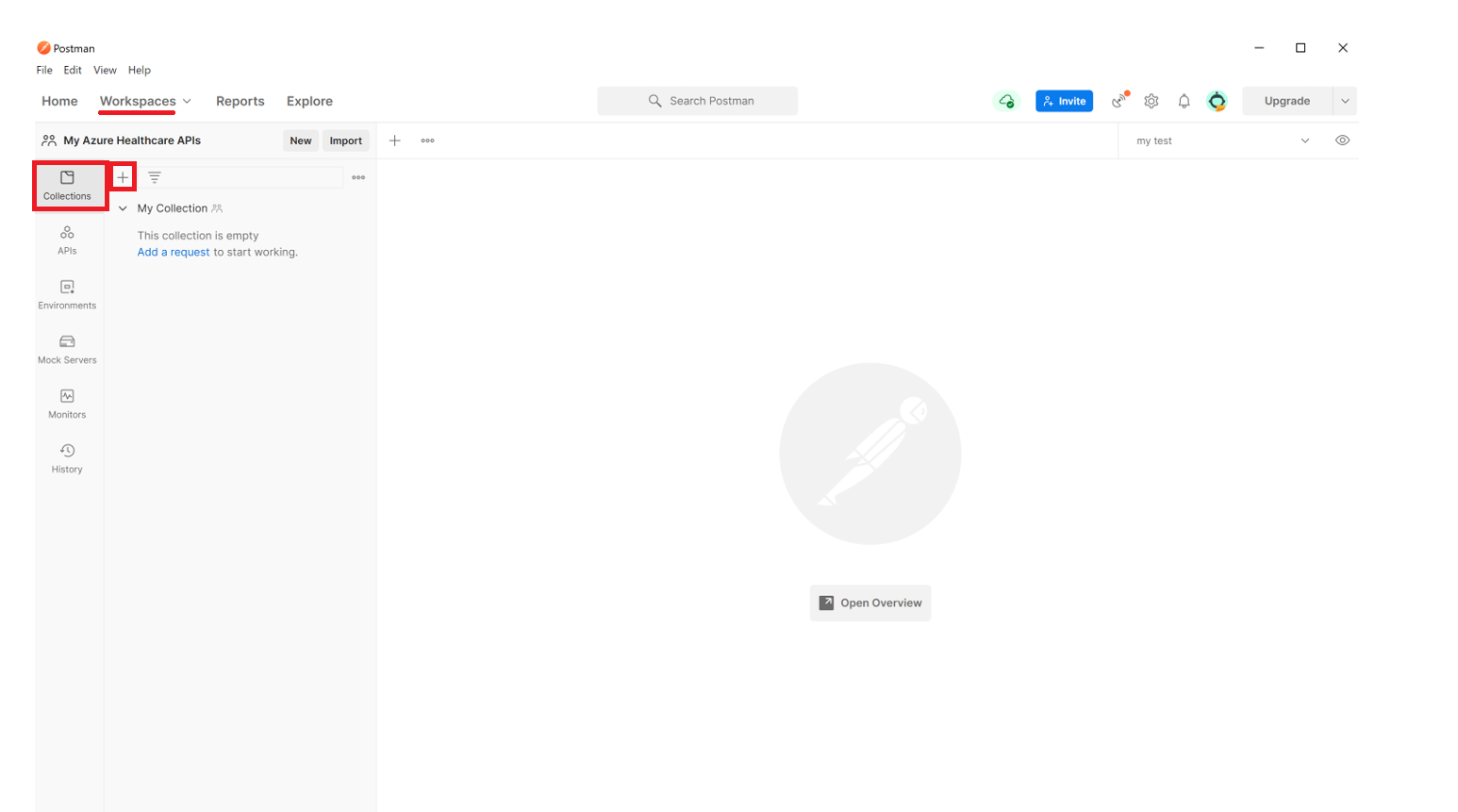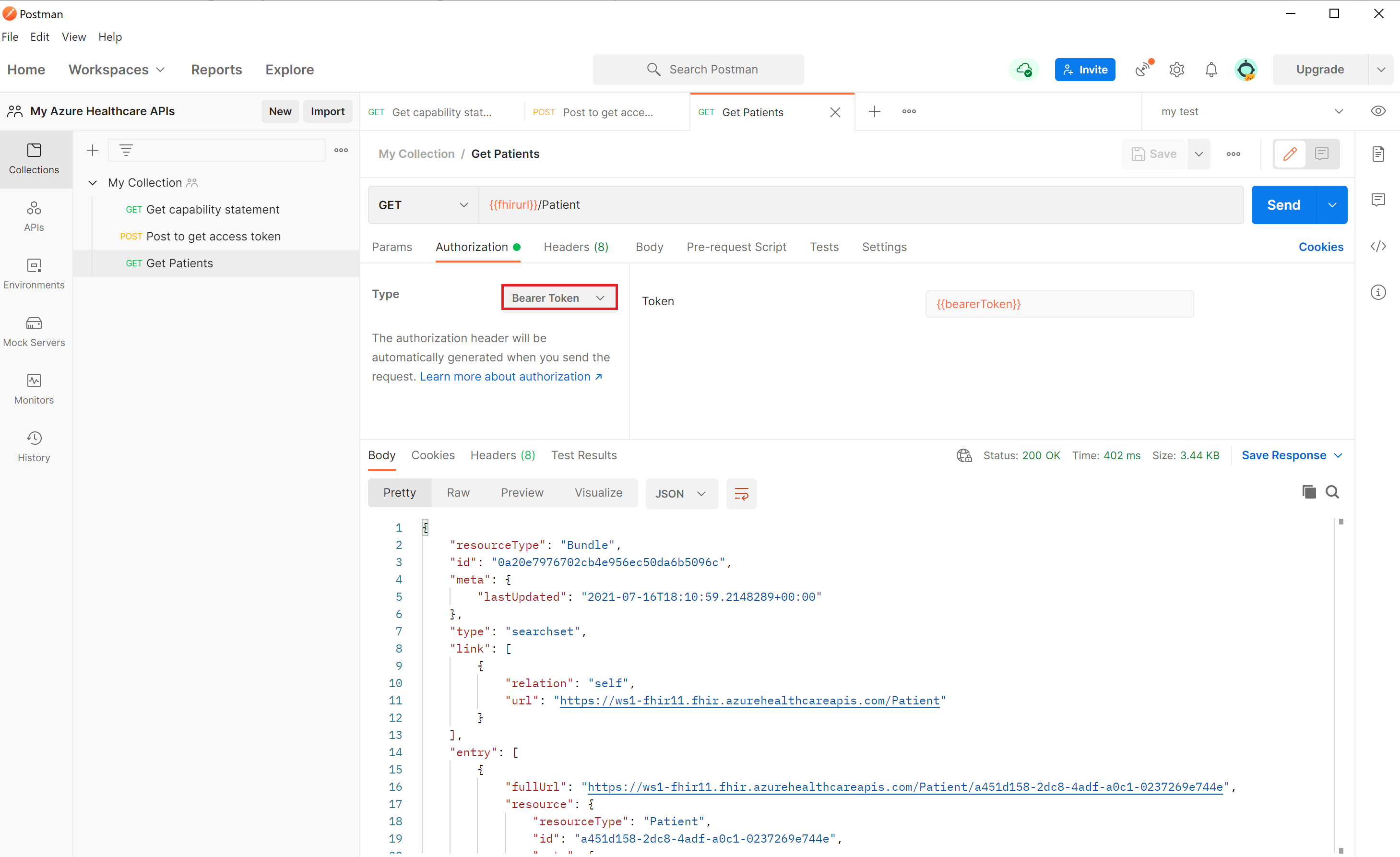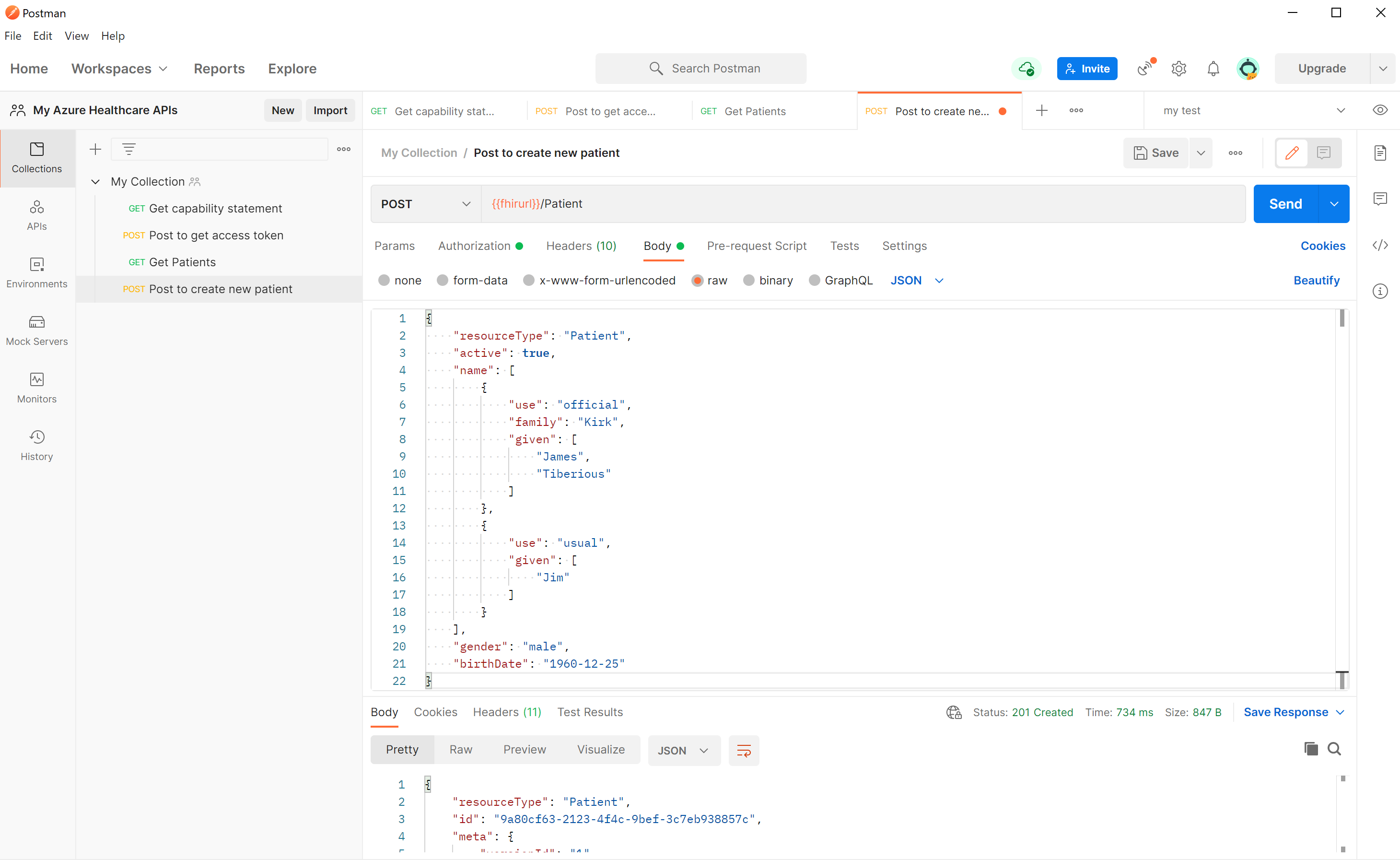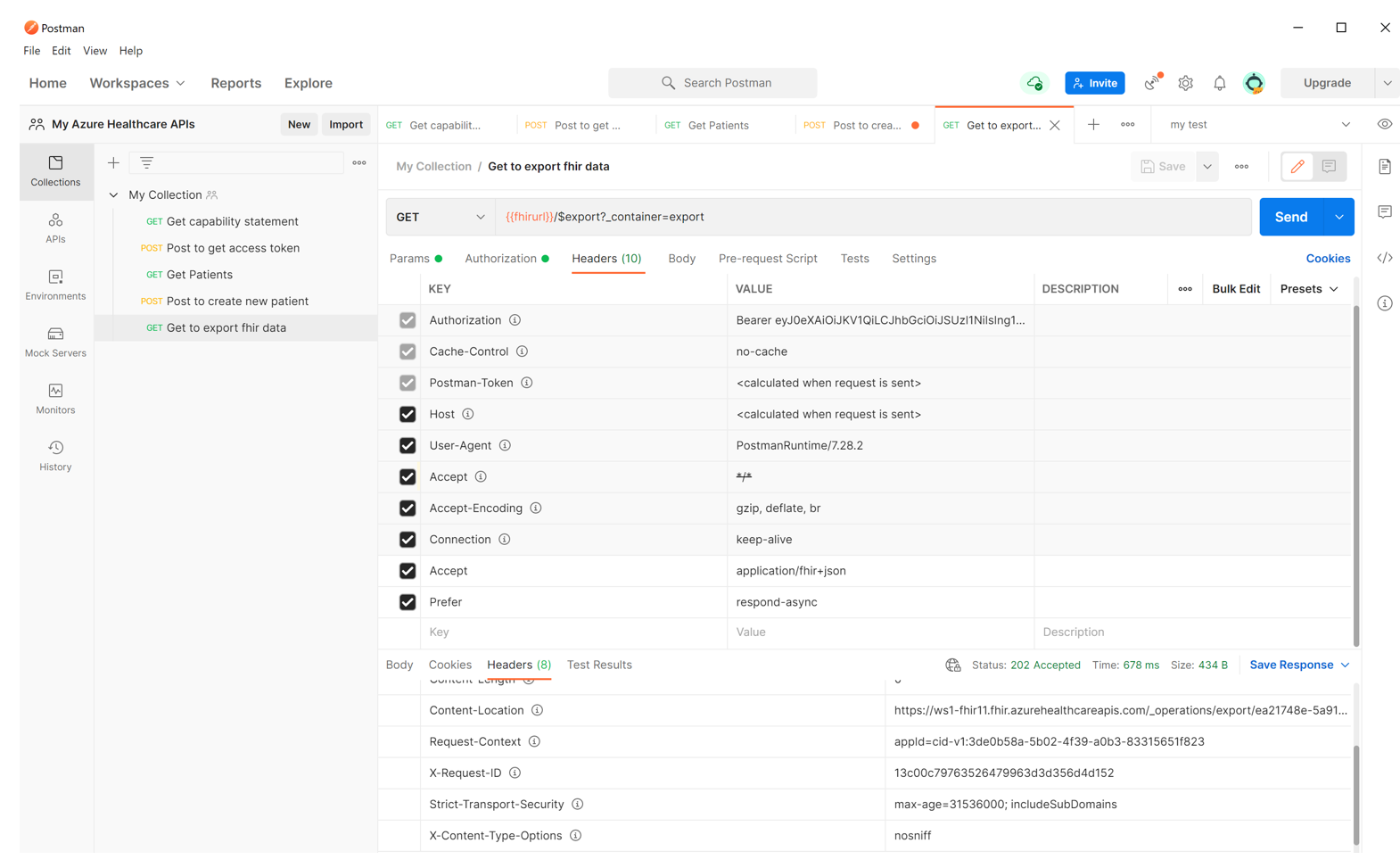Az FHIR szolgáltatás elérése a Postman használatával
Ez a cikk az FHIR® szolgáltatás elérésének lépéseit mutatja be az Azure Health Data Servicesben a Postmanrel.
Előfeltételek
- Az Azure-ban üzembe helyezett FHIR szolgáltatás. További információ: FHIR-szolgáltatás üzembe helyezése.
- Regisztrált ügyfélalkalmazás az FHIR szolgáltatás eléréséhez. További információ: Szolgáltatásügyfél-alkalmazás regisztrálása a Microsoft Entra-azonosítóban.
- FHIR Adatszolgáltatói engedélyek az ügyfélalkalmazásnak és a felhasználói fióknak.
- A Postman helyileg telepítve van. További információ: Get Started with Postman.
Munkaterület, gyűjtemény és környezet létrehozása
Ha még nem használja a Postmant, az alábbi lépéseket követve hozhat létre munkaterületet, gyűjteményt és környezetet.
A Postman bevezeti a munkaterület koncepcióját, amely lehetővé teszi, hogy Ön és csapata megossza az API-kat, gyűjteményeket, környezeteket és egyéb összetevőket. Használhatja az alapértelmezett Saját munkaterületet vagy a Csapat munkaterületet , vagy létrehozhat egy új munkaterületet Önnek vagy csapatának.
Ezután hozzon létre egy új gyűjteményt, amelyben csoportosíthatja az összes kapcsolódó REST API-kérést. A munkaterületen válassza a Gyűjtemények létrehozása lehetőséget. Megtarthatja az új gyűjtemény alapértelmezett nevét, vagy átnevezheti. A rendszer automatikusan menti a módosítást.
Postman-gyűjteményeket is importálhat és exportálhat. További információkért tekintse meg a Postman dokumentációját.
Környezeti változók létrehozása vagy frissítése
Bár a kérelemben a teljes URL-címet használhatja, javasoljuk, hogy az URL-címet és más adatokat változókban tárolja.
Az FHIR szolgáltatás eléréséhez létre kell hoznia vagy frissítenie kell ezeket a változókat:
| Változó | Leírás | Jegyzetek |
|---|---|---|
| tenantid | Azure-bérlő, ahol az FHIR szolgáltatás üzembe van helyezve | Az alkalmazásregisztráció áttekintése |
| alazonosító | Azure-előfizetés, ahol az FHIR szolgáltatás üzembe van helyezve | Az FHIR szolgáltatás áttekintése |
| clientid | Alkalmazásügyfél regisztrációs azonosítója | - |
| clientsecret | Alkalmazás ügyfélregisztrációs titkos kódja | - |
| fhirurl | Az FHIR szolgáltatás teljes URL-címe (például https://xxx.azurehealthcareapis.com) |
Az FHIR szolgáltatás áttekintése |
| bearerToken | A Microsoft Entra hozzáférési jogkivonatot tárolja a szkriptben | Hagyja üresen |
Feljegyzés
Győződjön meg arról, hogy konfigurálta az átirányítási URL-címet https://www.getpostman.com/oauth2/callback az ügyfélalkalmazás-regisztrációban.
A képességutasítás lekérése
Írja be {{fhirurl}}/metadata a GETkérelmet, majd válassza a lehetőséget Send. Látnia kell az FHIR szolgáltatás képességkimutatását.
Microsoft Entra hozzáférési token beszerzése
Microsoft Entra hozzáférési jogkivonat lekérése szolgáltatásnévvel vagy Microsoft Entra felhasználói fiókkal. Válasszon egyet a két módszer közül.
Szolgáltatásnév használata ügyfél-hitelesítő adatok megadásának típusával
Az FHIR szolgáltatást a Microsoft Entra ID védi. Az alapértelmezett hitelesítés nem tiltható le. Az FHIR szolgáltatás eléréséhez először egy Microsoft Entra hozzáférési jogkivonatot kell beszereznie. További információ: Microsoft Identitásplatform hozzáférési jogkivonatok.
Hozzon létre egy új POST kérést:
Adja meg a kérelem fejlécét:
https://login.microsoftonline.com/{{tenantid}}/oauth2/tokenVálassza a Törzs lapot, és válassza az x-www-form-urlencoded lehetőséget. Adja meg a következő értékeket a kulcs és az érték szakaszban:
- grant_type:
Client_Credentials - client_id:
{{clientid}} - client_secret:
{{clientsecret}} - erőforrás:
{{fhirurl}}
- grant_type:
Feljegyzés
Azokban az esetekben, amikor az FHIR szolgáltatás célközönségparamétere nincs megfeleltetve az FHIR szolgáltatásvégpont URL-címéhez, az erőforrásparaméter értékét az FHIR szolgáltatáshitelesítés panel célközönségértékéhez kell hozzárendelni.
- Válassza a Teszt fület, és írja be a szövegszakaszt:
pm.environment.set("bearerToken", pm.response.json().access_token);Ha elérhetővé szeretné tenni az értéket a gyűjtemény számára, használja a pm.collectionVariables.set metódust. A beállítási módszerről és a hatókör szintjéről további információt a változók szkriptekben való használata című témakörben talál. - A beállítások mentéséhez válassza a Mentés lehetőséget.
- Válassza az Küldés lehetőséget. Ekkor megjelenik egy válasz a Microsoft Entra hozzáférési jogkivonattal, amelyet a rendszer automatikusan ment a változóba
bearerToken. Ezt követően az összes FHIR szolgáltatás API-kérésben használhatja.
A hozzáférési jogkivonatot online eszközökkel, például https://jwt.msa . A Jogcímek lapon megtekintheti az egyes jogcímek részletes leírását a jogkivonatban.
Felhasználói fiók használata az engedélyezési kód megadásának típusával
A Microsoft Entra hozzáférési jogkivonatot az Entra-fiók hitelesítő adataival és a felsorolt lépések végrehajtásával szerezheti be.
Ellenőrizze, hogy a Microsoft Entra-bérlő tagja-e a szükséges hozzáférési engedélyekkel.
Győződjön meg arról, hogy konfigurálta a webplatform átirányítási URL-címét
https://oauth.pstmn.io/v1/callbackaz ügyfélalkalmazás-regisztrációban.Az API-engedélyek alatt található ügyfélalkalmazás-regisztrációban adja hozzá az Azure Healthcare APIS User_Impersonation delegált engedélyét a szervezetem által használt API-kból.
A Postmanben válassza egy gyűjtemény vagy egy adott REST-hívás Engedélyezési lapját, válassza a Típus OAuth 2.0-ként lehetőséget, majd az Új jogkivonat konfigurálása szakaszban állítsa be az alábbi értékeket:
Visszahívás URL-címe:
https://oauth.pstmn.io/v1/callbackHitelesítési URL-cím:
https://login.microsoftonline.com/{{tenantid}}/oauth2/v2.0/authorizeHozzáférési jogkivonat URL-címe:
https://login.microsoftonline.com/{{tenantid}}/oauth2/v2.0/tokenÜgyfélazonosító: Alkalmazás ügyfélregisztrációs azonosítója
Titkos ügyfélkód: Alkalmazás ügyfélregisztrációs titkos kódja
Hatókör:
{{fhirurl}}/.defaultÜgyfél-hitelesítés: Ügyfél-hitelesítő adatok küldése a törzsben
Válassza az Új hozzáférési jogkivonat lekérése lehetőséget a lap alján.
A rendszer felhasználói hitelesítő adatokat kér a bejelentkezéshez.
Megkapja a jogkivonatot. Válassza a Jogkivonat használata lehetőséget .
Győződjön meg arról, hogy a jogkivonat a REST-hívás engedélyezési fejlécében található.
Vizsgálja meg a hozzáférési jogkivonatot online eszközökkel, például https://jwt.ms. A Jogcímek lapon megtekintheti az egyes jogcímek részletes leírását a jogkivonatban.
Csatlakozás az FHIR-kiszolgálóra
Nyissa meg a Postmant, válassza ki a használni kívánt munkaterületet, gyűjteményt és környezetet . Új kérés létrehozásához válassza az + ikont.
Ha állapotellenőrzést szeretne végezni az FHIR szolgáltatásban, írja be {{fhirurl}}/health/check a GET kérést, majd válassza a Küldés lehetőséget. A 200-as és az Status of FHIR service - HTTP Status OverallStatus-beli kódválaszt kifogástalan válaszként kell látnia, ami azt jelenti, hogy az állapot-ellenőrzés sikeres.
Az FHIR-erőforrás lekérése
A Microsoft Entra hozzáférési jogkivonat beszerzése után hozzáférhet az FHIR-adatokhoz. Egy új GET kérelemben adja meg a következőt {{fhirurl}}/Patient:
Válassza a Tulajdonosi jogkivonatot engedélyezési típusként. Írja be {{bearerToken}} a Jogkivonat szakaszt. Válassza az Küldés lehetőséget. Válaszként meg kell jelennie a betegek listájának az FHIR-erőforrásban.
Az FHIR-erőforrás létrehozása vagy frissítése
A Microsoft Entra hozzáférési jogkivonat beszerzése után létrehozhatja vagy frissítheti az FHIR-adatokat. Létrehozhat például egy új beteget, vagy frissíthet egy meglévő beteget.
Hozzon létre egy új kérést, módosítsa a metódust Post értékre, majd adja meg az értéket a kérelem szakaszban.
{{fhirurl}}/Patient
Engedélyezési típusként válassza a Tulajdonosi jogkivonatot . Írja be {{bearerToken}} a Jogkivonat szakaszt. Válassza a Törzs fület. Jelölje ki a nyers lehetőséget, a JSON-t pedig szövegtörzs-formátumként. Másolja és illessze be a szöveget a törzsszakaszba.
{
"resourceType": "Patient",
"active": true,
"name": [
{
"use": "official",
"family": "Kirk",
"given": [
"James",
"Tiberious"
]
},
{
"use": "usual",
"given": [
"Jim"
]
}
],
"gender": "male",
"birthDate": "1960-12-25"
}
Válassza az Küldés lehetőséget. Új betegnek kell megjelennie a JSON-válaszban.
FHIR-adatok exportálása
A Microsoft Entra hozzáférési jogkivonat beszerzése után exportálhatja az FHIR-adatokat egy Azure Storage-fiókba.
Hozzon létre egy új GET kérést: {{fhirurl}}/$export?_container=export
Válassza a Tulajdonosi jogkivonatot engedélyezési típusként. Írja be {{bearerToken}} a Jogkivonat szakaszt. Válassza a Fejlécek lehetőséget két új fejléc hozzáadásához:
Elfogadás:
application/fhir+jsonElőnyben részesítve:
respond-async
Válassza az Küldés lehetőséget. Meg kell jelennie egy 202 Accepted válasznak. Válassza a válasz Fejlécek lapját, és jegyezze fel a Tartalom helye mezőben szereplő értéket. Az érték használatával lekérdezheti az exportálási feladat állapotát.
Következő lépések
Postman-minta lekérdezések kezdő gyűjteménye
Feljegyzés
Az FHIR® a HL7 bejegyzett védjegye, amelyet a HL7 engedélyével használnak.