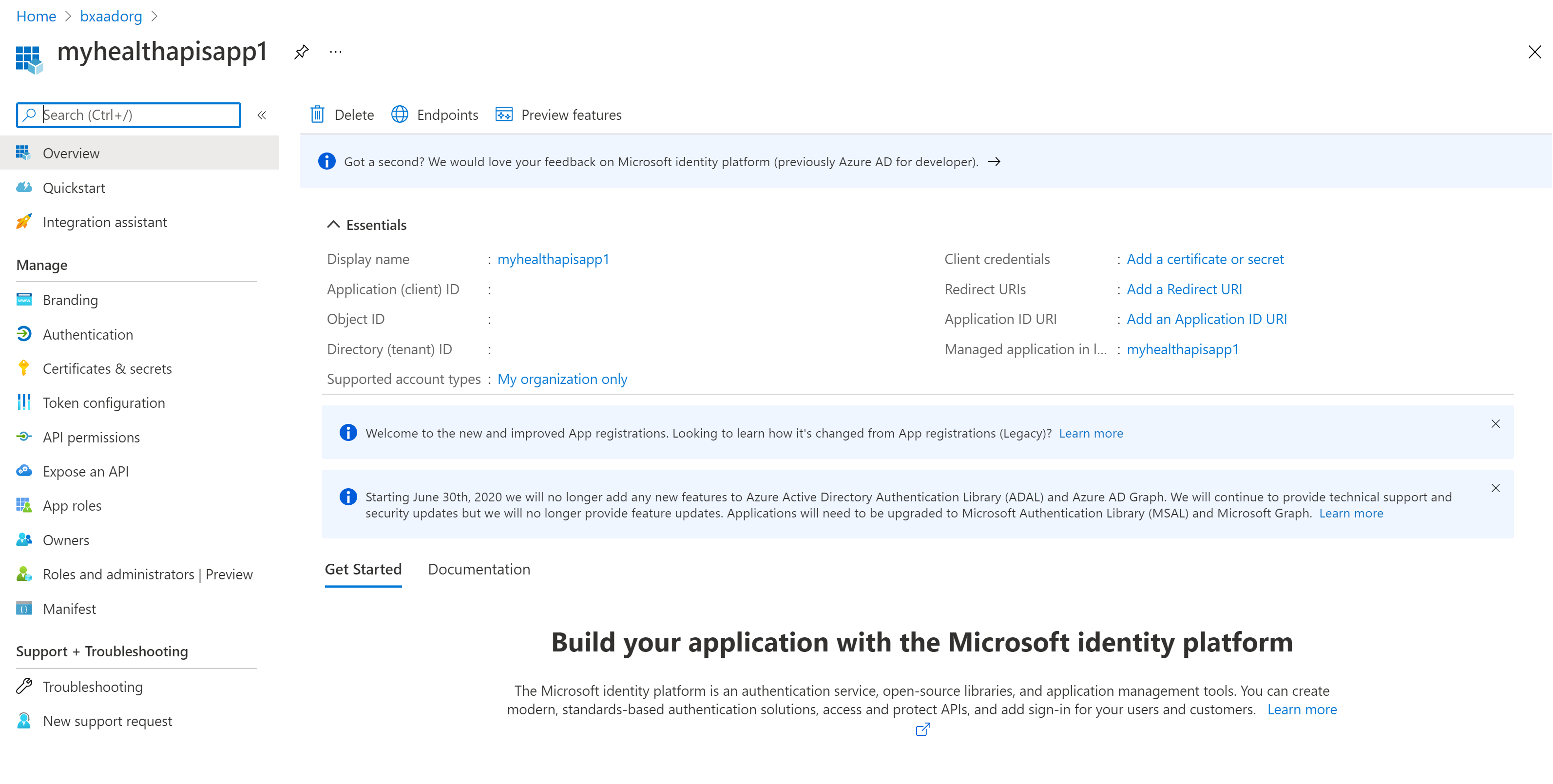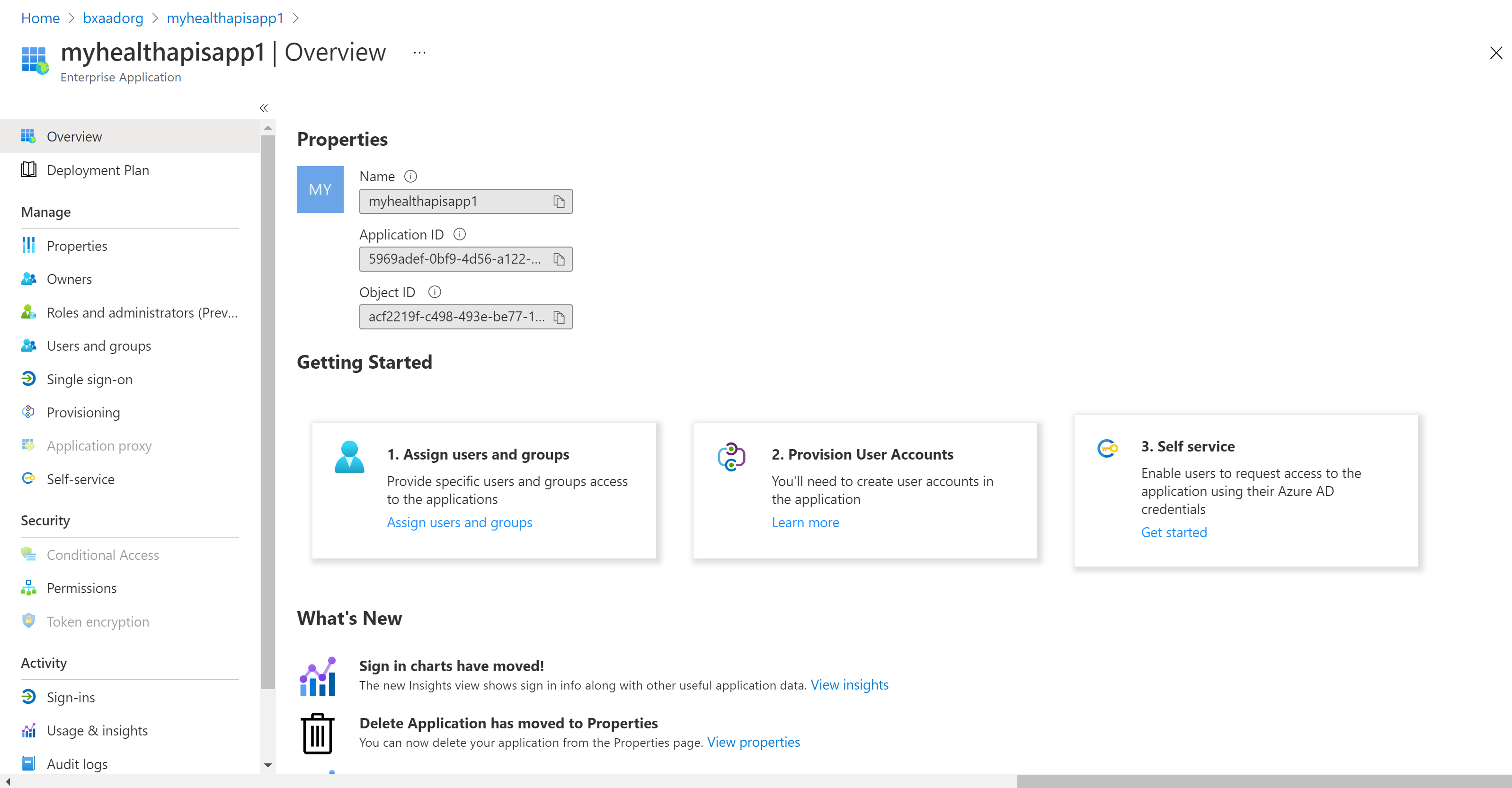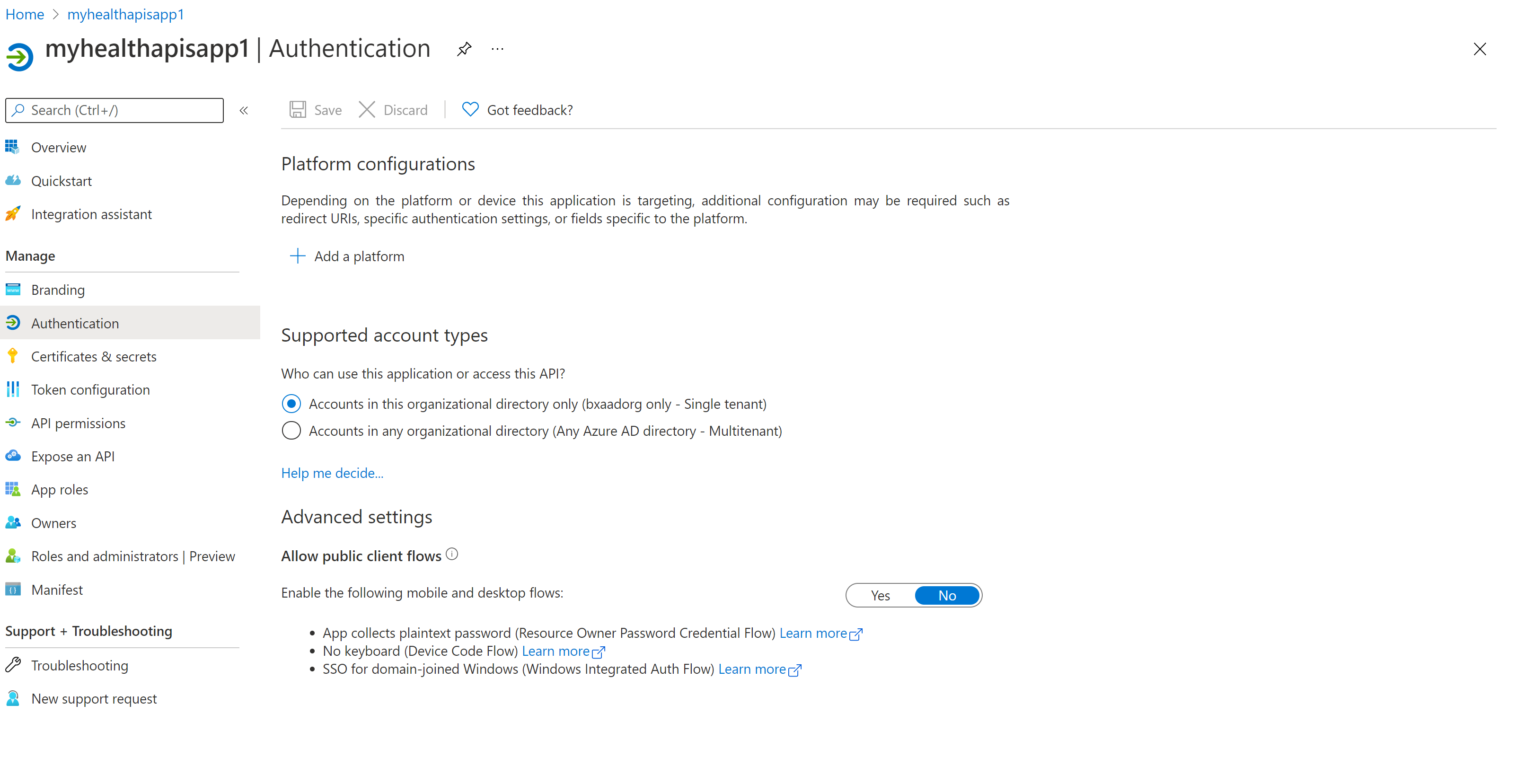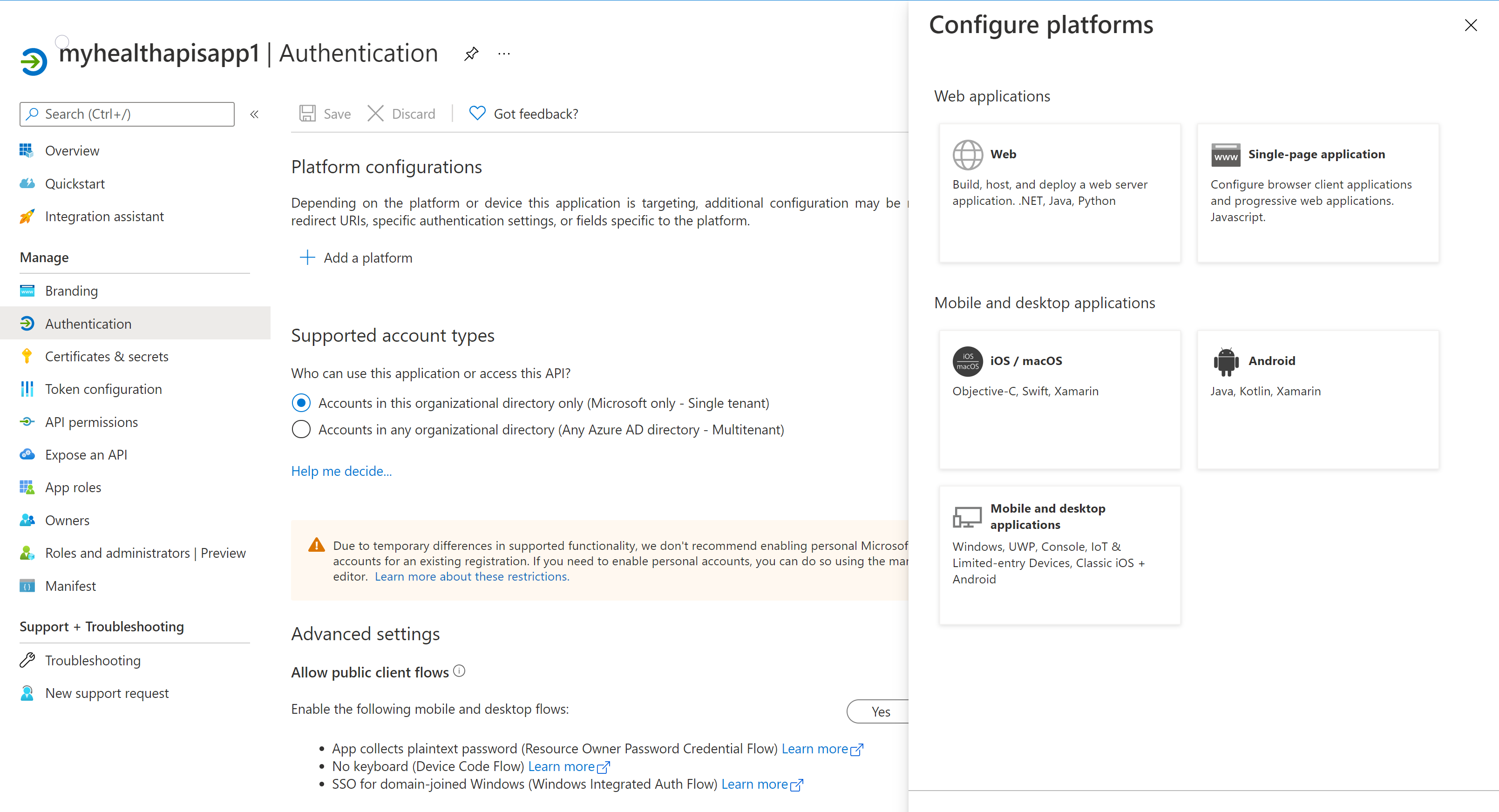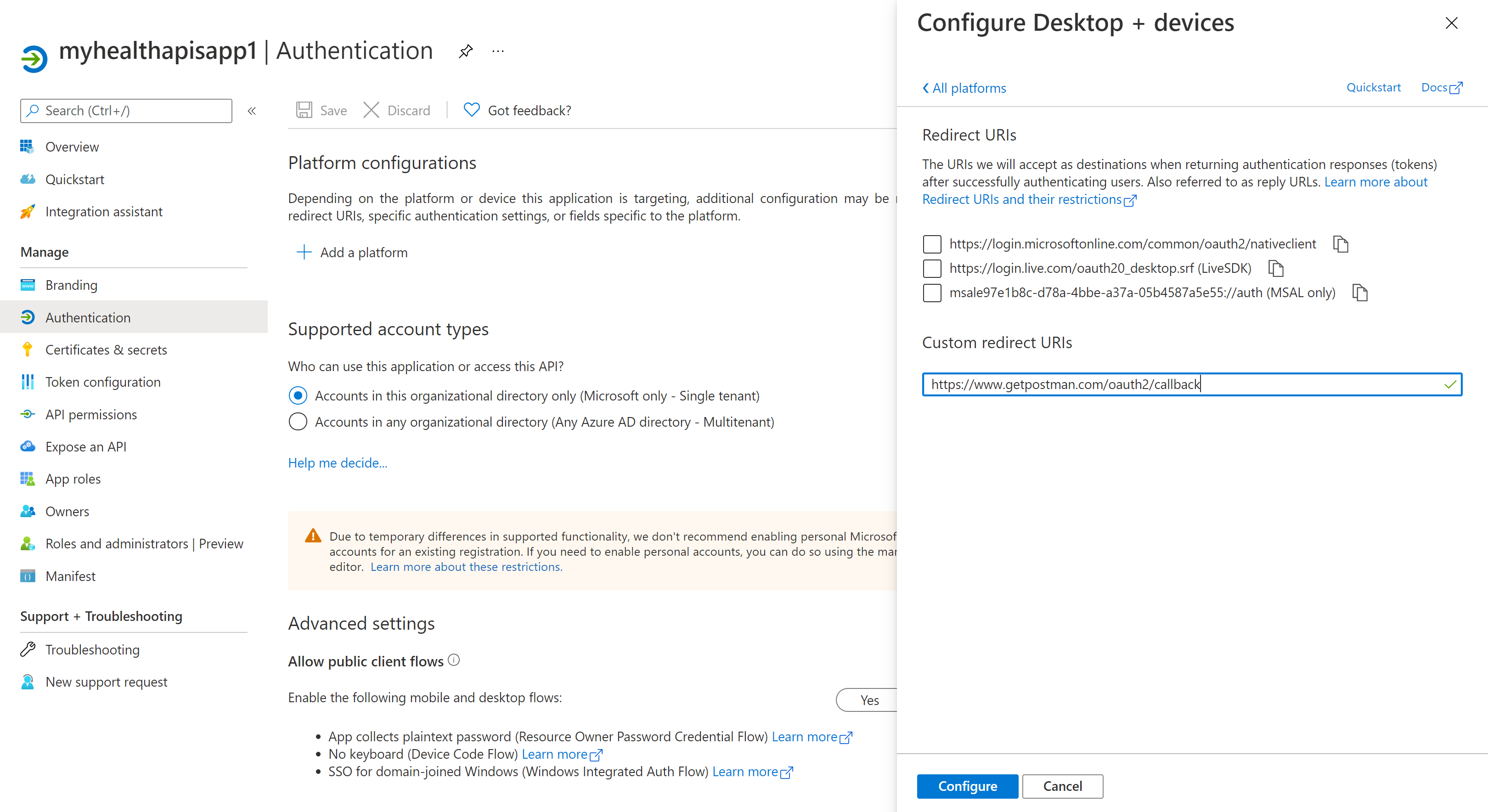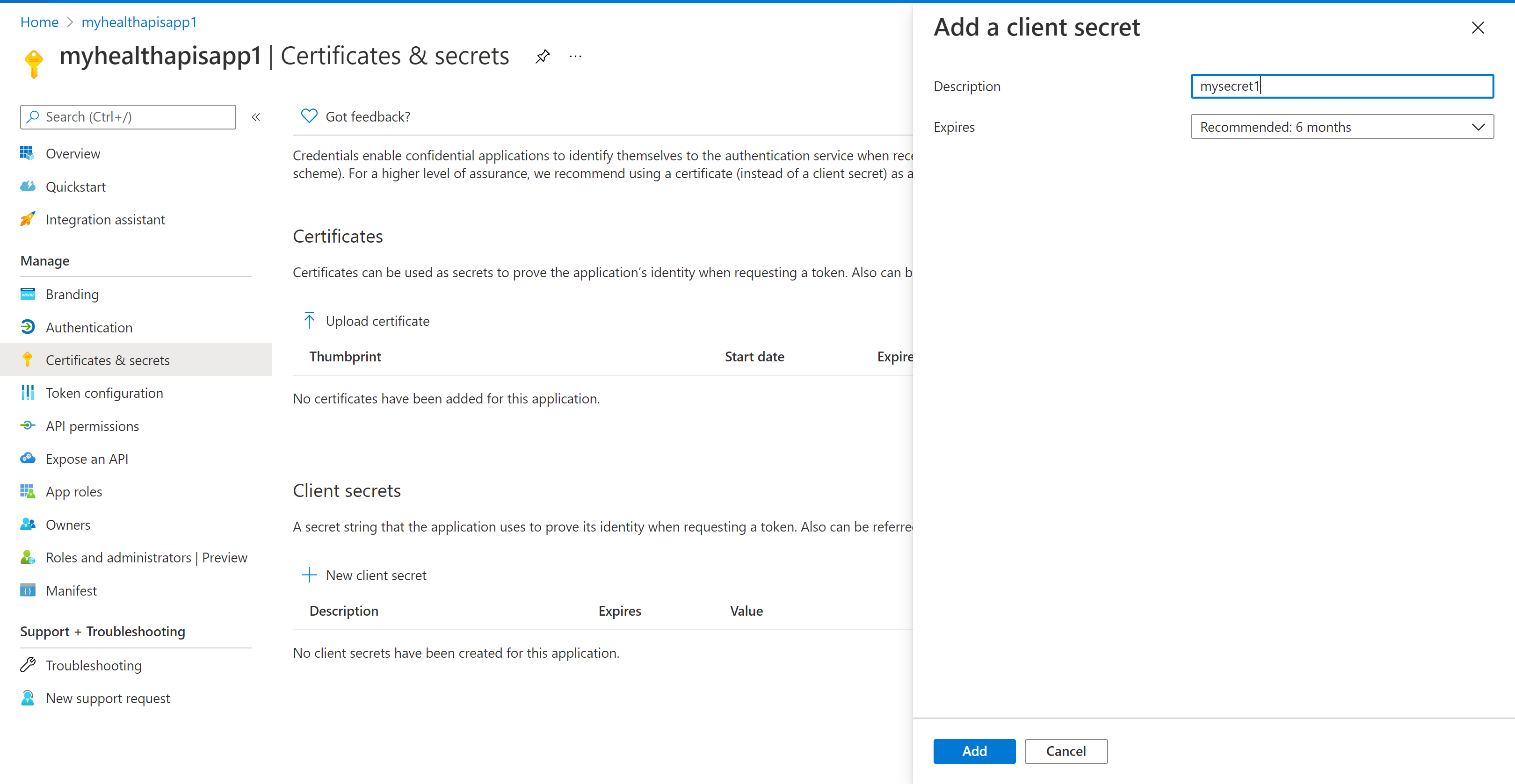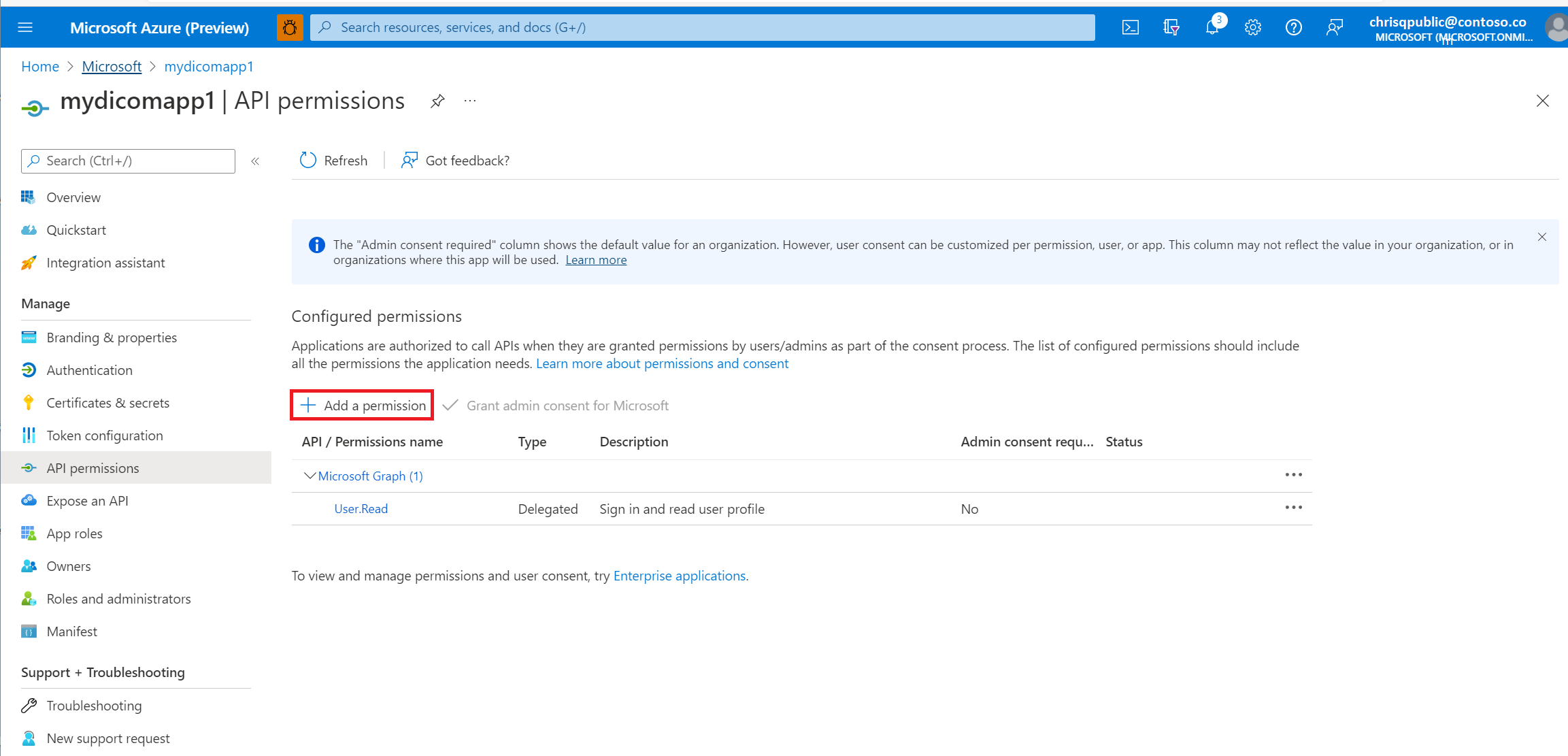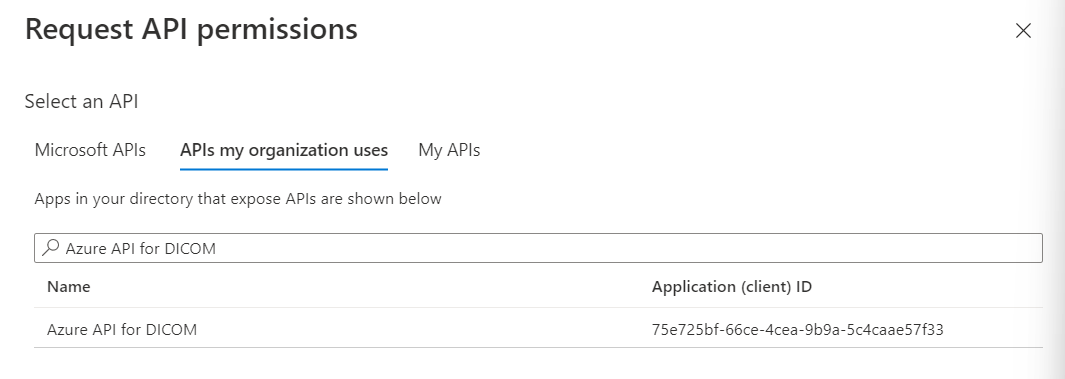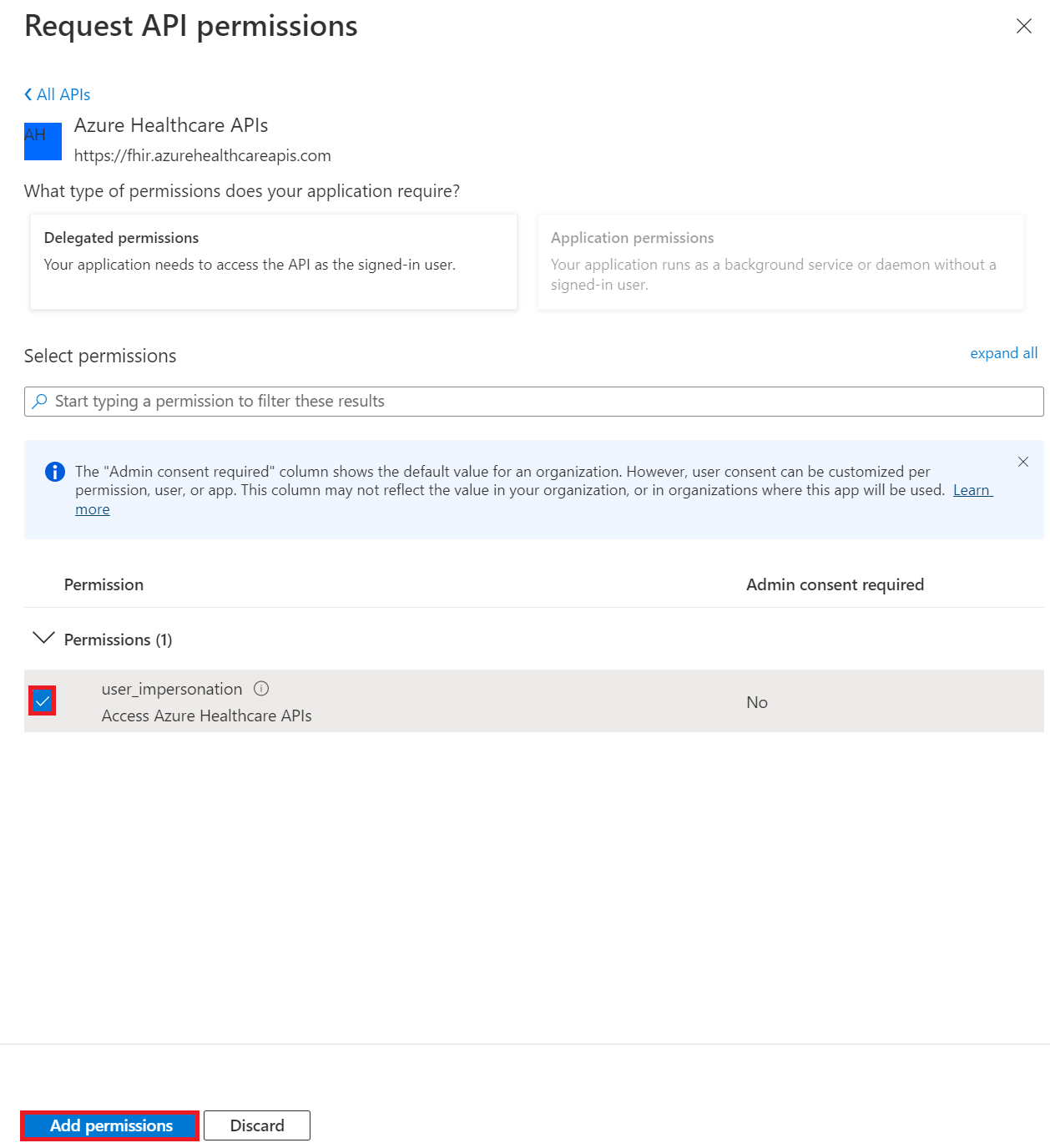Ügyfélalkalmazás regisztrálása a Microsoft Entra ID-ban
Ebben a cikkben megtudhatja, hogyan regisztrálhat egy ügyfélalkalmazást a Microsoft Entra ID-ban az Azure Health Data Services eléréséhez. További információt az alkalmazás regisztrálásáról a Microsoft Identitásplatform talál.
Új alkalmazás regisztrálása
- Az Azure Portalon válassza a Microsoft Entra-azonosítót.
- Select App registrations.
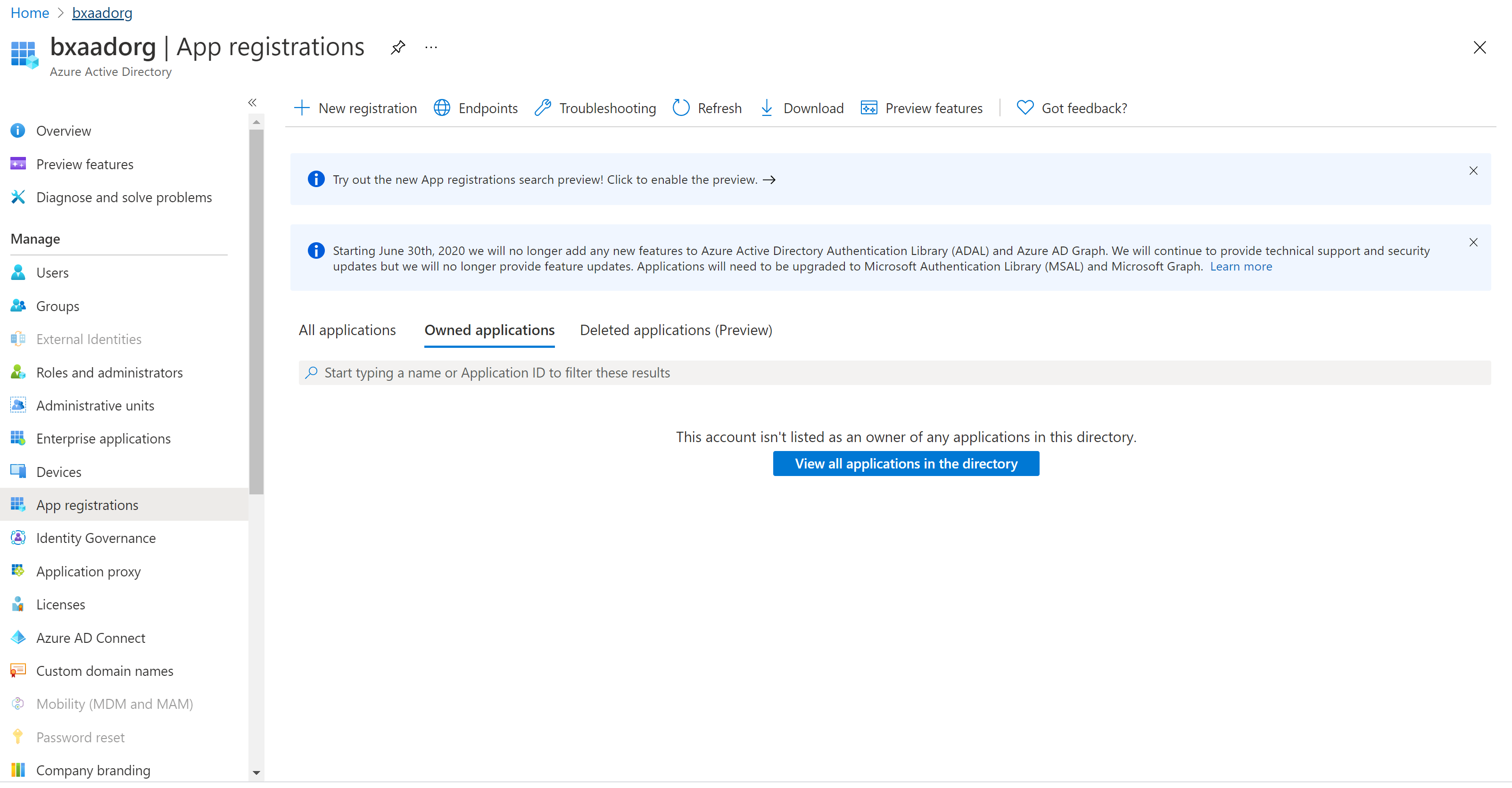
- Új regisztráció kiválasztása.
- Támogatott fióktípusok esetén csak ebben a szervezeti címtárban válassza a Fiókok lehetőséget. Hagyja meg a többi lehetőséget, ahogy van.
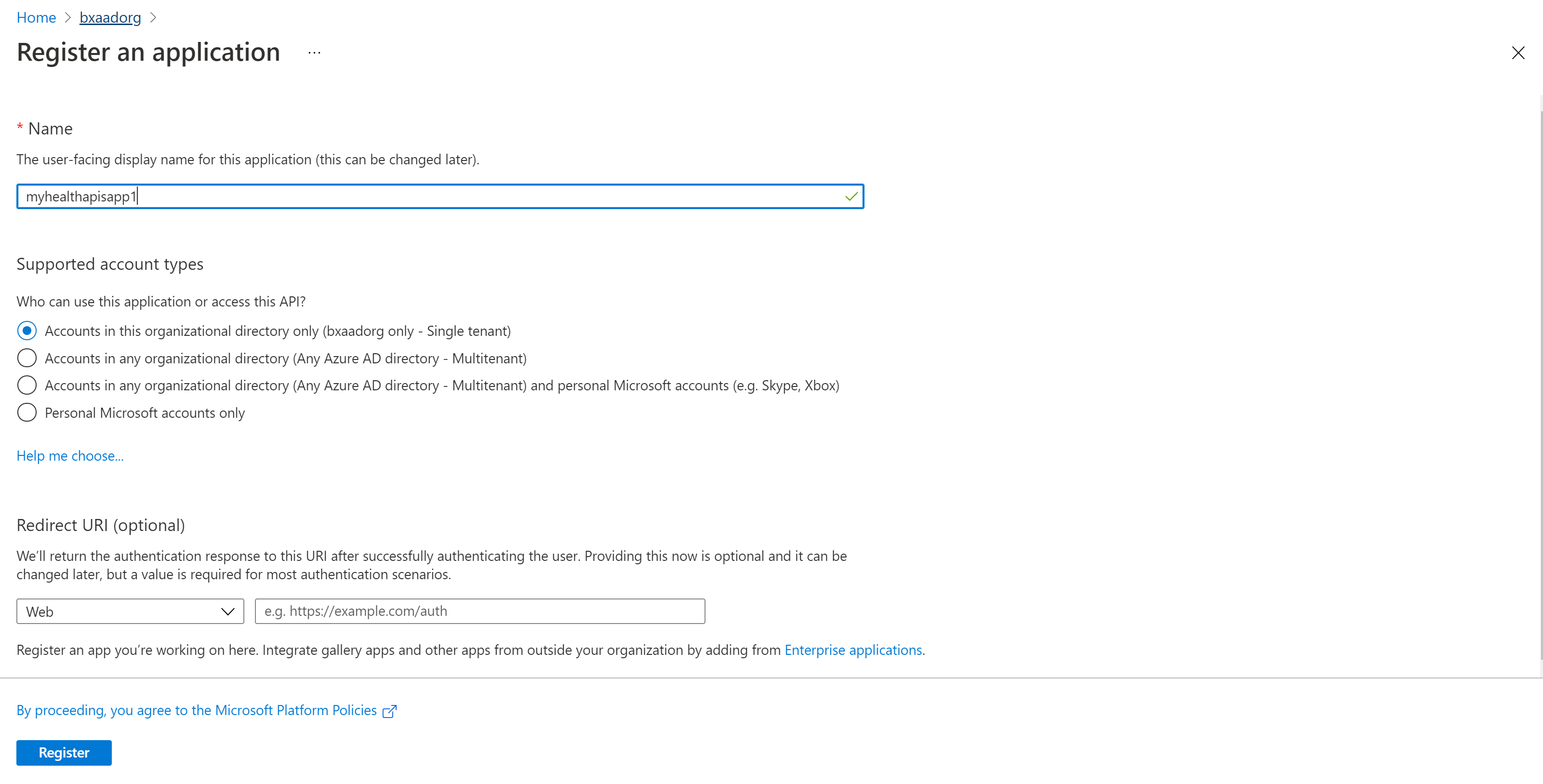
- Válassza ki a pénztárgépet.
Alkalmazásazonosító (ügyfélazonosító)
Az új alkalmazás regisztrálása után az áttekintés menüből megtalálhatja az alkalmazás (ügyfél) és a címtár (bérlő) azonosítóját. Jegyezze fel a későbbi használatra szánt értékeket.
Hitelesítési beállítás: bizalmas és nyilvános
Válassza a Hitelesítés lehetőséget a beállítások áttekintéséhez. A nyilvános ügyfélfolyamatok engedélyezése alapértelmezett értéke a "Nem".
Ha megtartja ezt az alapértelmezett értéket, az alkalmazásregisztráció egy bizalmas ügyfélalkalmazás , és tanúsítványra vagy titkos kódra van szükség.
Ha a speciális beállításban a "Nyilvános ügyfélfolyamatok engedélyezése" beállítás alapértelmezett értékét "Igen" értékre módosítja, az alkalmazásregisztráció nyilvános ügyfélalkalmazás , és nincs szükség tanúsítványra vagy titkos kódra. Az "Igen" érték akkor hasznos, ha az ügyfélalkalmazást a mobilalkalmazásban vagy egy JavaScript-alkalmazásban szeretné használni, ahol nem szeretne titkos kulcsokat tárolni.
Az átirányítási URL-címet igénylő eszközök esetében válassza a Platform hozzáadása lehetőséget a platform konfigurálásához.
A Postman esetében válassza a Mobil és asztali alkalmazások lehetőséget. Írja be a "https://www.getpostman.com/oauth2/callback" az Egyéni átirányítási URI-k szakaszban. A beállítás mentéséhez kattintson a Konfigurálás gombra.
Tanúsítványok és titkos kódok
Válassza a Tanúsítványok és titkos kódok lehetőséget, és válassza az Új ügyfélkód lehetőséget. Válassza az Ajánlott 6 hónap lehetőséget a Lejárat mezőben . Ez az új titkos kód hat hónapig érvényes lesz. Különböző értékeket is választhat, például:
- 03 hónap
- 12 hónap
- 24 hónap
- Egyéni kezdő és záró dátum.
Megjegyzés:
Fontos, hogy ne a titkos azonosítót, hanem a titkos azonosítót mentse.
Szükség esetén feltölthet egy tanúsítványt (nyilvános kulcsot), és használhatja a tanúsítvány azonosítóját, a tanúsítványhoz társított GUID-értéket. Tesztelési célokra létrehozhat egy önaláírt tanúsítványt olyan eszközökkel, mint a PowerShell parancssora, New-SelfSignedCertificatemajd exportálhatja a tanúsítványt a tanúsítványtárolóból.
API permissions
A DICOM szolgáltatáshoz a következő lépések szükségesek, de az FHIR szolgáltatás esetében nem kötelező. Emellett az Azure Health Data Services felhasználói hozzáférési engedélyeit vagy szerepkör-hozzárendeléseit az RBAC kezeli. További részletekért látogasson el az Azure RBAC konfigurálása az Azure Health Data Serviceshez.
Válassza ki az API-engedélyek panelt.
Válassza az Engedély hozzáadása lehetőséget.
Ha Azure Health Data Servicest használ, engedélyt ad a DICOM szolgáltatáshoz úgy, hogy megkeresi a DICOM-hoz készült Azure API-t a szervezetem által használt API-k alatt.
A DICOM-hoz készült Azure API keresési eredménye csak akkor jelenik meg, ha már üzembe helyezte a DICOM szolgáltatást a munkaterületen.
Ha másik erőforrásalkalmazásra hivatkozik, válassza ki a DICOM API-erőforrásalkalmazás-regisztrációt, amelyet korábban a szervezet API-k alatt hozott létre.
Válassza ki azokat a hatóköröket (engedélyeket), amelyeket a bizalmas ügyfélalkalmazás a felhasználó nevében kér. Válassza a user_impersonation, majd az Engedélyek hozzáadása lehetőséget.
Megjegyzés:
Használja a client_credentials grant_type, amikor hozzáférési jogkivonatot próbál beszerezni az FHIR szolgáltatáshoz olyan eszközökkel, mint a Postman vagy a REST-ügyfél. További részletekért látogasson el az Accessbe a Postman használatával, és az Azure Health Data Services elérése a Visual Studio Code REST-ügyfélbővítményével.
Használja grant_type client_credentials vagy authentication_code, amikor hozzáférési jogkivonatot próbál beszerezni a DICOM szolgáltatáshoz. További részletekért látogasson el a DiCOM használata a cURL használatával című témakörben.
Az alkalmazásregisztráció befejeződött.
További lépések
Ebből a cikkből megtudhatja, hogyan regisztrálhat egy ügyfélalkalmazást a Microsoft Entra-azonosítóban. Emellett megtanulta, hogyan adhat hozzá titkos kódokat és API-engedélyeket az Azure Health Data Serviceshez. Az Azure Health Data Services szolgáltatással kapcsolatos további információkért lásd: