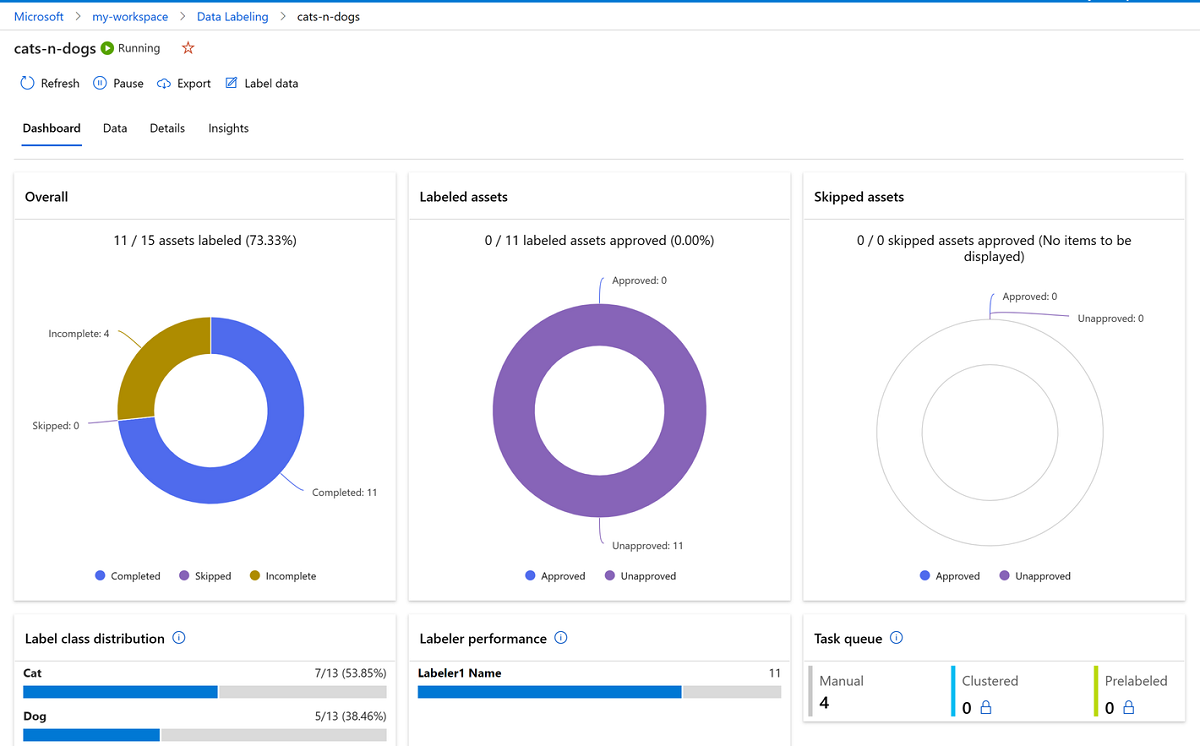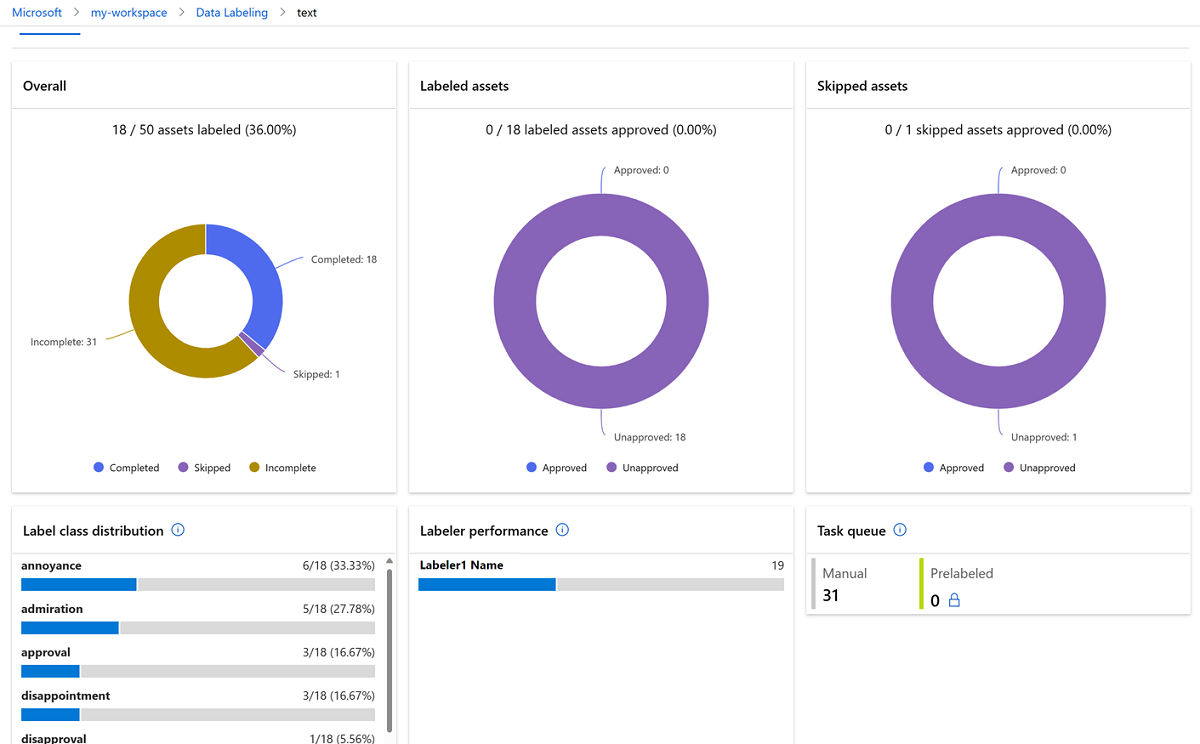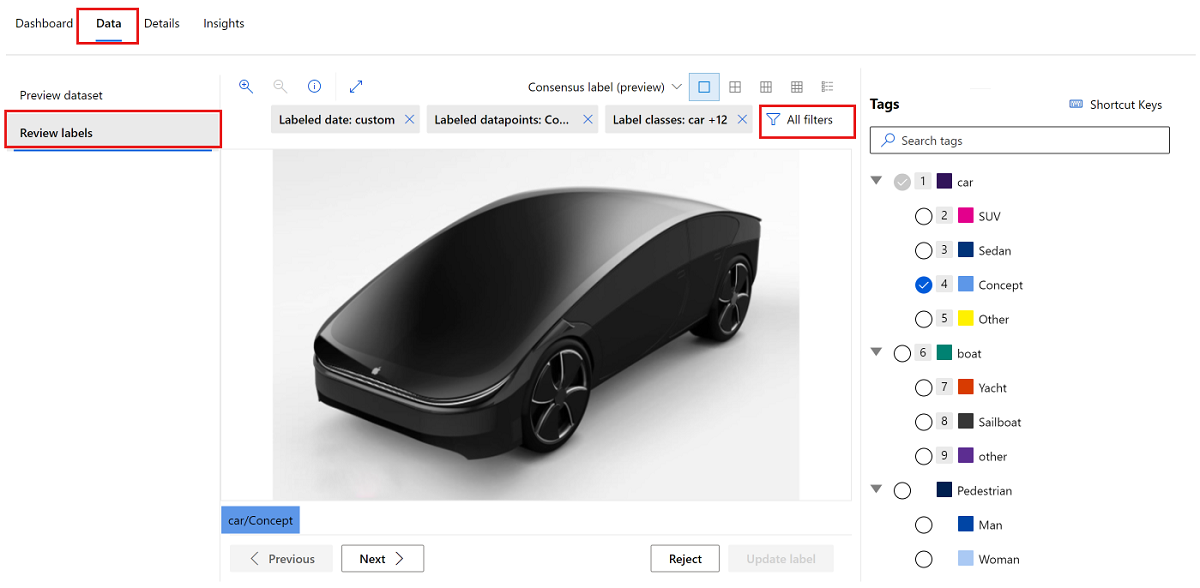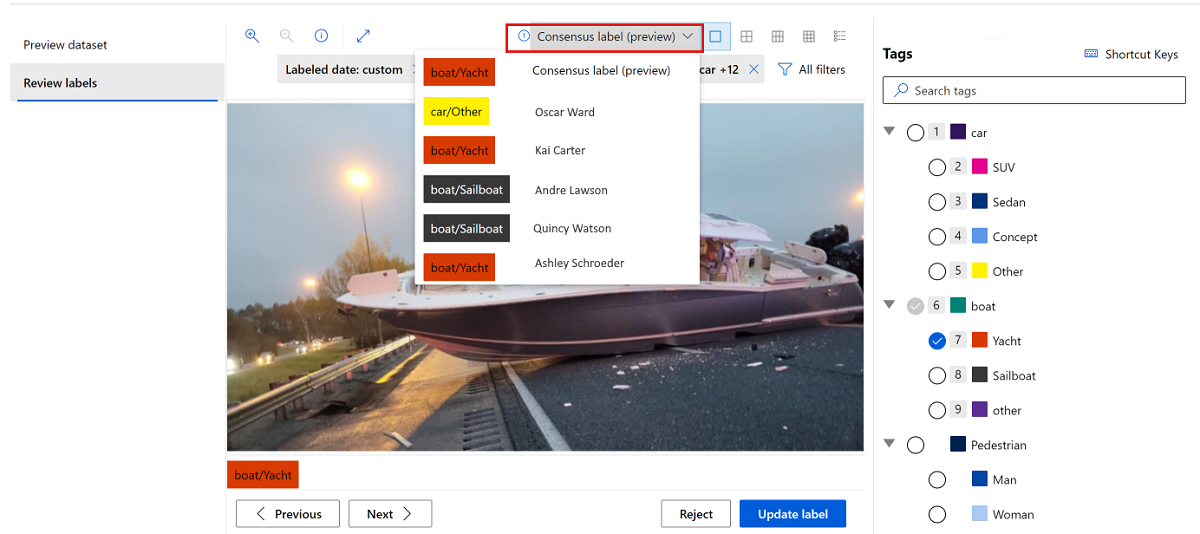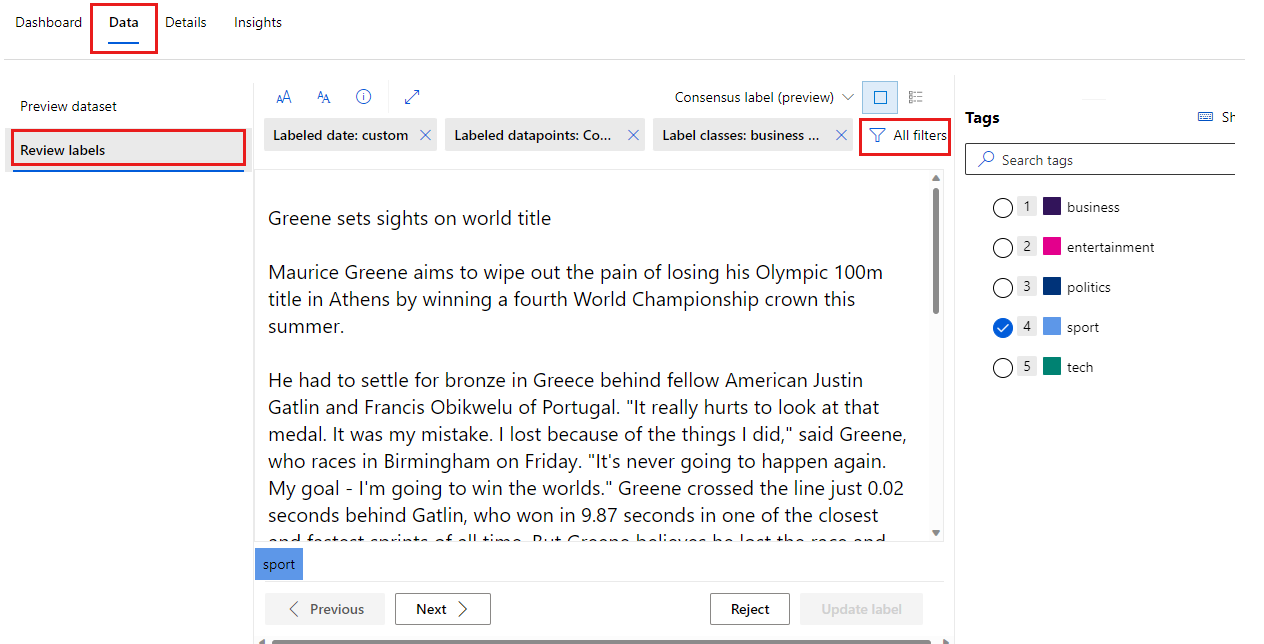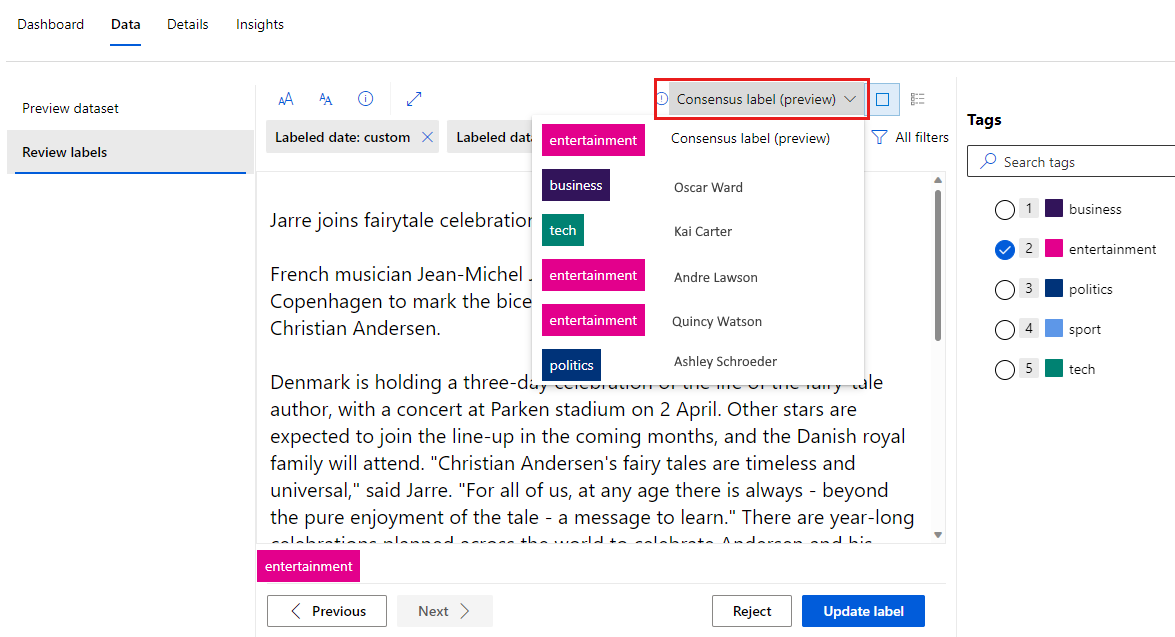Címkézési projektek kezelése
Megtudhatja, hogyan kezelheti a címkézési projekteket az Azure Machine Tanulás. Ez a cikk a szöveg- vagy képcímkézési projektek kezeléséért felelős projektmenedzserek számára készült. A projekt létrehozásával kapcsolatos információkért lásd : Szövegfeliratozási projekt beállítása vagy Képfeliratozási projekt beállítása.
Fontos
A cikkben megjelölt (előzetes verziójú) elemek jelenleg nyilvános előzetes verzióban érhetők el. Az előzetes verzió szolgáltatásszint-szerződés nélkül érhető el, és éles számítási feladatokhoz nem ajánlott. Előfordulhat, hogy néhány funkció nem támogatott, vagy korlátozott képességekkel rendelkezik. További információ: Kiegészítő használati feltételek a Microsoft Azure előzetes verziójú termékeihez.
A projekt futtatása és figyelése
A projekt inicializálása után az Azure elkezdi futtatni. Projekt kezeléséhez válassza ki a projektet a fő adatcímkézési lapon.
A projekt szüneteltetéséhez vagy újraindításához a projekt parancssávján állítsa be a Futó állapotot. Az adatokat csak akkor címkézheti meg, ha a projekt fut.
Folyamat figyelése
Az Irányítópult lapon látható a címkézési tevékenység állapota.
Az állapotdiagramok azt mutatják, hogy hány elem lett címkézve, kihagyva, felülvizsgálatra szorul, vagy még nem fejeződött be. Mutasson a diagramra az egyes szakaszokban lévő elemek számának megtekintéséhez.
A kész tevékenységek címkéinek eloszlása a diagram alatt látható. Egyes projekttípusokban az elemek több címkét is tartalmazhatnak. A címkék teljes száma meghaladhatja az elemek teljes számát.
A címkézők eloszlása és az általuk címkézett elemek száma is megjelenik.
A középső szakasz egy táblát jelenít meg, amely nem hozzárendelt tevékenységek várólistáját tartalmazza. Ha a gépi tanulással támogatott címkézés ki van kapcsolva, ez a szakasz a hozzárendelésre váró manuális tevékenységek számát mutatja.
Ha be van kapcsolva az ml-alapú címkézés, ez a szakasz a következőket is megjeleníti:
- Fürtözött elemeket tartalmazó feladatok az üzenetsorban.
- Az üzenetsor előre címkézett elemeit tartalmazó feladatok.
Emellett ha engedélyezve van az ml-alapú címkézés, lefelé görgetve megtekintheti az ML által támogatott címkézés állapotát. A Feladatok szakaszok hivatkozásokat adnak az egyes gépi tanulási futtatásokhoz.
- Oktatás: Modell betanítása a címkék előrejelzéséhez.
- Ellenőrzés: Meghatározza, hogy az elemek előcímkézése a modell előrejelzését használja-e.
- Következtetés: Az új elemek előrejelzési futtatása.
- Featurization: Fürtök elemei (csak képbesorolási projektekhez).
Adatok és címkék áttekintése
Az Adatok lapon tekintse meg az adathalmaz előnézetét, és tekintse át a címkézett adatokat.
Görgessen végig a címkézett adatokon a címkék megtekintéséhez. Ha helytelenül címkézett adatokat lát, jelölje ki, majd az Elutasítás gombra kattintva távolítsa el a címkéket, és adja vissza az adatokat a címkézetlen üzenetsorba.
Kihagyott elemek
A szűrők egy halmaza vonatkozik az ön által vizsgált elemekre. Alapértelmezés szerint áttekintheti a címkézett adatokat. Válassza ki az Eszköztípus szűrőt, ha a típust *Kihagyva értékre szeretné váltani a kihagyott elemek áttekintéséhez.

Ha úgy gondolja, hogy a kihagyott adatokat címkézni kell, válassza az Elutasítás lehetőséget, ha vissza szeretne helyezni a címkézetlen üzenetsorba. Ha úgy véli, hogy a kihagyott adatok nem relevánsak a projekt szempontjából, az Elfogadás gombra kattintva eltávolíthatja azokat a projektből.
Konszenzus címkézése
Ha a projekt konszenzusos címkézést használ, tekintse át azokat a képeket, amelyek nem rendelkeznek konszenzussal:
Válassza az Adatok lapot.
A bal oldali menüben válassza a Címkék áttekintése lehetőséget.
A Korrektúrafeliratok fölötti parancssávon válassza az Összes szűrő lehetőséget.
A Címkézett adatpontok területen válassza a véleményezésre szoruló konszenzuscímkéket, hogy csak azok a képek jelenjenek meg, amelyeken a címkézők nem jutottak konszenzusra.
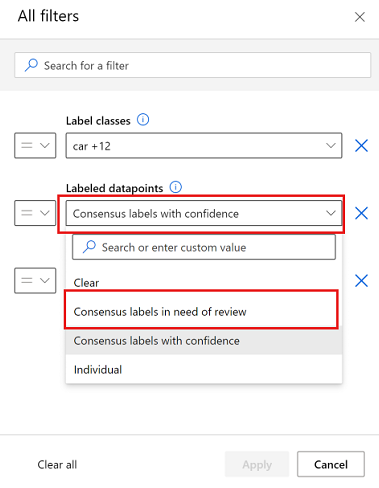
Az ütköző címkék megtekintéséhez minden áttekintendő képnél válassza a Konszenzus felirat legördülő menüt.
Bár a címkék megtekintéséhez kiválaszthat egy egyéni címkézőt, a címkék frissítéséhez vagy elutasításához a legjobb választást kell használnia, a Konszenzus címkét (előzetes verzió) használva.
Projekt részleteinek módosítása
A projekt részleteinek megtekintése és módosítása a Részletek lapon. Ezen a lapon a következőt végezheti el:
- A projekt részleteinek és bemeneti adatkészleteinek megtekintése.
- Állítsa be vagy törölje a növekményes frissítés engedélyezése beállítást rendszeres időközönként , vagy kérjen azonnali frissítést.
- Tekintse meg a projekt címkézett kimeneteinek tárolására használt tároló részleteit.
- Címkék hozzáadása a projekthez.
- Szerkessze a címkéknek adott utasításokat.
- Módosítsa a gépi tanulással támogatott címkézés beállításait, és indítson el egy címkézési feladatot.
Azure AI-szolgáltatásokban létrehozott projektek
Ha a címkézési projekt a Vision Studióból vagy a Language Studióból lett létrehozva, egy további lap jelenik meg a Részletek lapon. A lapon válthat az Azure Machine Tanulás és a címkézés között a Vision Studióban vagy a Language Studióban.
Ha a projekt a Vision Studióból lett létrehozva, megjelenik egy Vision Studio lap is. A Vision Studióba való visszatéréshez válassza az Ugrás a Vision Studióra lehetőséget. Miután visszatért a Vision Studióba, importálhatja a címkézett adatokat.
Új címkék hozzáadása projekthez
Az adatfeliratozási folyamat során érdemes lehet további címkéket hozzáadni az elemek besorolásához. Előfordulhat például, hogy ismeretlen vagy egyéb címkét szeretne hozzáadni, amely zavart jelez.
Ha egy vagy több címkét szeretne hozzáadni egy projekthez:
A fő adatcímkézési lapon válassza ki a projektet.
A projekt parancssávján állítsa le az állapotot a Futtatásról a Szüneteltetve állapotra a címkézési tevékenység leállításához.
Válassza a Részletek fület.
A bal oldali listában válassza a Címkekategóriák lehetőséget.
Módosítsa a címkéket.
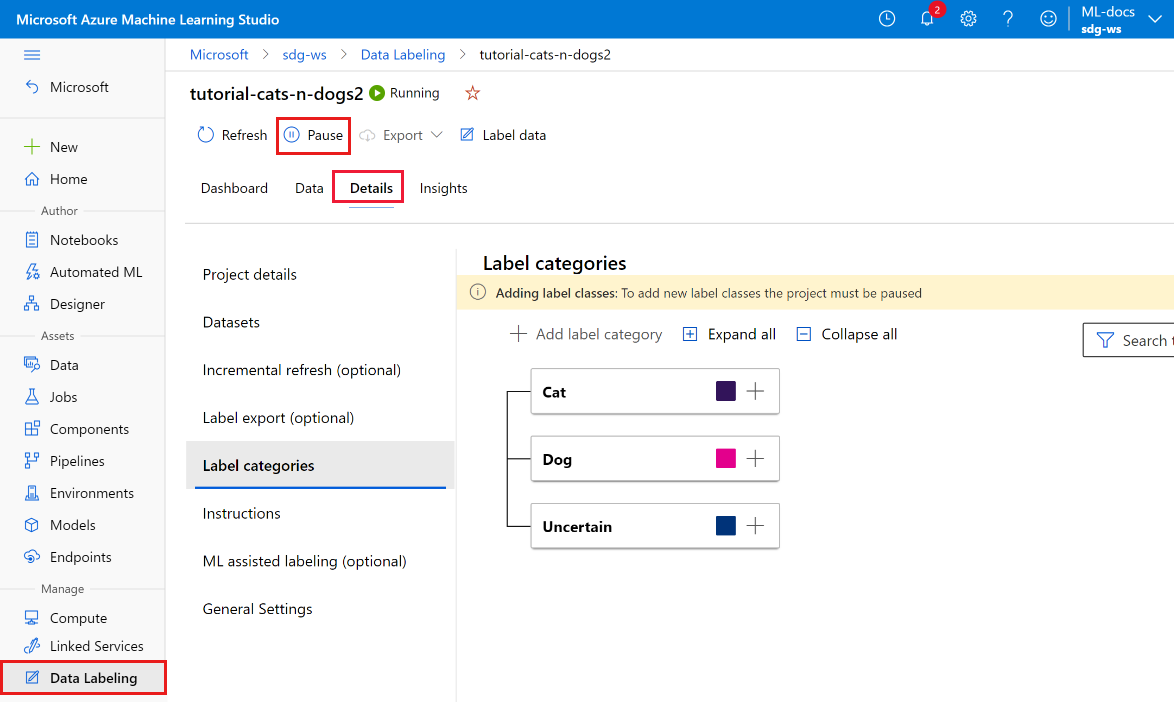
Az űrlapon adja hozzá az új címkét. Ezután válassza ki a projekt folytatásának módját. Mivel módosította az elérhető címkéket, válassza ki a már címkézett adatok kezelését:
- Kezdje újra, és távolítsa el az összes meglévő címkét. Akkor válassza ezt a lehetőséget, ha az új teljes címkekészlettel kezdetét szeretné venni a címkézésben.
- Kezdje újra, és tartsa meg az összes meglévő címkét. Ha bejelöli ezt a beállítást, az összes adatot címkézetlenként jelöli meg, de a meglévő címkéket alapértelmezett címkeként tartja a korábban címkézett képekhez.
- Folytassa, és tartsa meg az összes meglévő címkét. Ezt a lehetőséget választva megtarthatja a már címkézett adatokat, és elkezdheti használni az új címkét a még nem címkézett adatokhoz.
Szükség szerint módosítsa az utasítások lapját az új címkékhez.
Miután hozzáadta az összes új címkét, a projekt újraindításához váltson a Szüneteltetve gombra.
Ml által támogatott címkézési feladat indítása
Az ml-támogatással támogatott címkézés bizonyos elemek címkézése után automatikusan elindul. Ez az automatikus küszöbérték projektenként változik. Ha a projekt legalább néhány címkézett adatot tartalmaz, manuálisan is elindíthat egy gépi tanulással támogatott betanítási futtatásokat.
Feljegyzés
A 2022 decembere előtt létrehozott projektekhez nem érhető el igény szerinti képzés. A funkció használatához hozzon létre egy új projektet.
Új, ml-támogatással támogatott betanítási futtatás indítása:
- A projekt tetején válassza a Részletek lehetőséget.
- A bal oldali menüben válassza a gépi tanulással támogatott címkézést.
- A lap alján, igény szerinti betanításhoz válassza a Start lehetőséget.
A címkék exportálása
A címkék exportálásához a projekt parancssávján válassza az Exportálás gombot. A Machine Learning-kísérletezéshez bármikor exportálhatja a címkeadatokat.
Ha a projekt típusa szemantikai szegmentáció (előzetes verzió), létrejön egy Azure MLTable-adategység .
Az összes többi projekttípus esetében képcímkét a következő módon exportálhat:
- CSV-fájl. Az Azure Machine Tanulás létrehozza a CSV-fájlt a Címkézés/exportálás/csv mappában.
- COCO formátumú fájl. Az Azure Machine Tanulás létrehozza a COCO-fájlt a Címkézés/exportálás/coco mappában.
- Egy Azure Machine Tanulás adatkészletet címkékkel.
- CSV-fájl. Az Azure Machine Tanulás létrehozza a CSV-fájlt a Címkézés/exportálás/csv mappában.
- COCO formátumú fájl. Az Azure Machine Tanulás létrehozza a COCO-fájlt a Címkézés/exportálás/coco mappában.
- Egy Azure MLTable-adategység.
CSV- vagy COCO-fájlok exportálásakor rövid értesítés jelenik meg, amikor a fájl készen áll a letöltésre. Az eredmények letöltéséhez válassza a Fájl letöltése hivatkozást. Az értesítés a felső sáv Értesítés szakaszában is megtalálható:
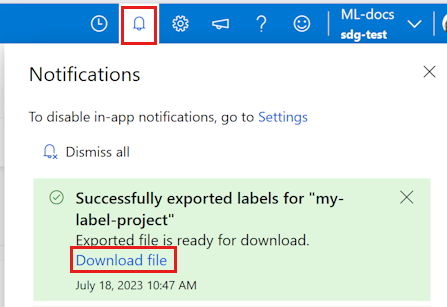
Az exportált Azure Machine Tanulás adatkészletek és adategységek elérése a Gép Tanulás Adat szakaszában. Az adatrészletek oldal mintakódot is tartalmaz, a címkék Python használatával való eléréséhez.
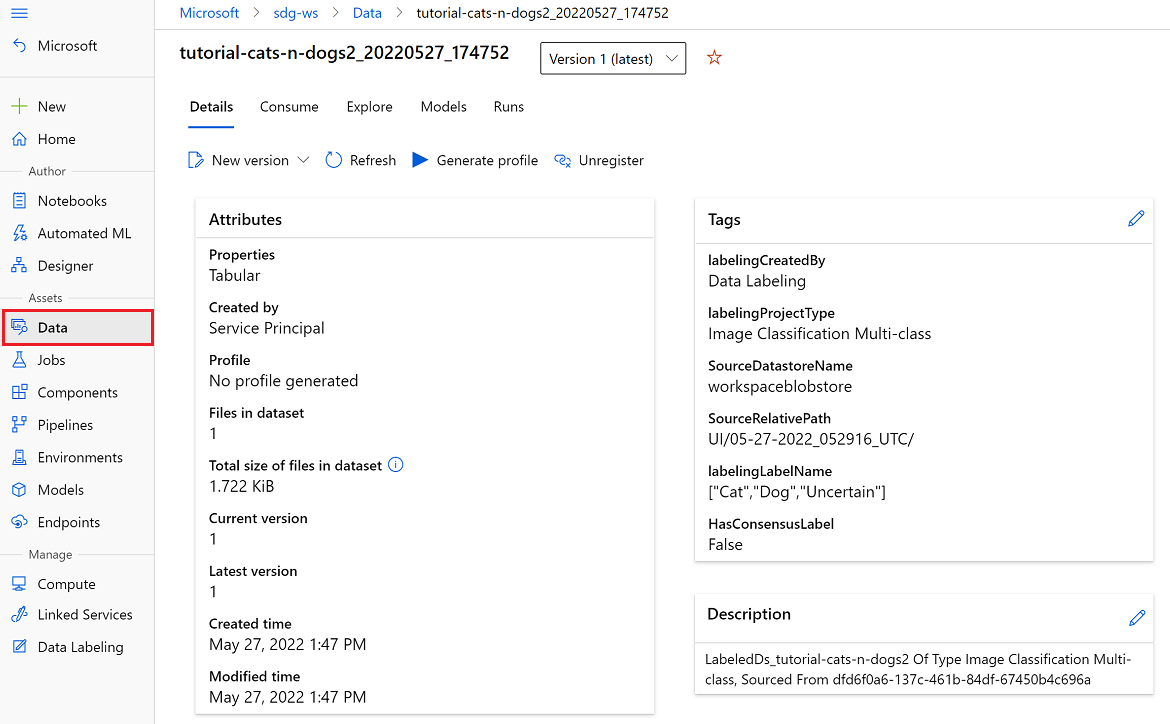
Miután exportálta a címkézett adatokat egy Azure Machine-Tanulás-adatkészletbe, az AutoML használatával olyan számítógépes látásmodelleket hozhat létre, amelyek be vannak tanítva a címkézett adatokon. További információ: Az AutoML beállítása számítógépes látásmodellek Python használatával történő betanítása érdekében.
Címkék importálása (előzetes verzió)
Ha rendelkezik olyan Azure MLTable-adategységtel vagy COCO-fájllal, amely címkéket tartalmaz az aktuális adatokhoz, importálhatja ezeket a címkéket a projektbe. Lehetnek például olyan címkék, amelyeket egy korábbi címkézési projektből exportáltak ugyanazokkal az adatokkal. Az importálási címkék funkció csak képprojektekhez érhető el.
Címkék importálásához a projekt parancssávján válassza az Importálás gombot. A gépi Tanulás kísérletezéshez bármikor importálhat címkézett adatokat.
Importálás COCO-fájlból vagy Azure MLTable-adategységből.
Adatleképezés
Meg kell adnia egy oszlopot, amely megfelel a Kép mezőnek. Az adatokban található egyéb oszlopokat is megfeleltetheti. Ha például az adatok egy Címke oszlopot tartalmaznak, hozzárendelheti a Kategória mezőhöz. Ha az adatok megbízhatósági oszlopot tartalmaznak, leképezheti azokat a Megbízhatóság mezőre.
Ha egy korábbi projektből importál címkéket, a címkéknek ugyanolyan formátumban kell lenniük, mint a létrehozott címkék. Ha például határolókeretcímkéket hoz létre, az importált címkéknek is határolókeretcímkéknek kell lenniük.
Importálási beállítások
Válassza ki az importált címkék kezelésének módját:
- Előre címkézett adatokként – válassza ezt a lehetőséget, ha az importált címkéket előrecímkézett adatként szeretné használni. A címkéző ezután áttekintheti az előcímkézett adatokat, és kijavíthatja a hibákat a címkék elküldése előtt.
- Végleges címkékként – ezt a beállítást választva végleges címkékként importálhatja a címkéket. Csak azok az adatok jelennek meg feladatként, amelyek még nem tartalmaznak címkét.
Hozzáférés címkézőkhöz
Bárki, aki közreműködői vagy tulajdonosi hozzáféréssel rendelkezik a munkaterülethez, címkézheti a projekt adatait.
Hozzáadhat felhasználókat is, és testre szabhatja az engedélyeket, hogy hozzáférhessenek a címkézéshez, de a munkaterület vagy a címkézési projekt más részeihez nem. További információ: Felhasználók hozzáadása az adatcímkézési projekthez.
Hibaelhárítási problémák
Ha a projekt kezelése során az alábbi problémák valamelyikét tapasztalja, használja az alábbi tippeket:
| Probléma | Feloldás |
|---|---|
| Csak blobadattárakban létrehozott adathalmazok használhatók. | Ez a probléma az aktuális kiadás ismert korlátozása. |
| Ha eltávolítja az adatokat abból az adathalmazból, amelyet a projektje használ, azzal hibát okoz a projektben. | Ne távolítsa el az adatokat az adathalmaznak a címkézési projektben használt verziójából. Hozzon létre egy új verziót a használandó adathalmazból az adatok eltávolításához. |
| A projekt létrehozása után a projekt állapota hosszabb ideig inicializálódik . | Frissítse az oldalt manuálisan. Az inicializálásnak körülbelül másodpercenként 20 adatpont sebességgel kell futnia. Az automatikus frissítés hiánya ismert probléma. |
| Az újonnan felcímkézett elemek nem láthatók az adatáttekintésben. | Az összes címkézett elem betöltéséhez válassza az Első gombot. Az Első gomb visszaviszi a lista elejére, és betölti az összes címkézett adatot. |
| Nem tud feladatcsoportot hozzárendelni egy adott címkézőhöz. | Ez a probléma az aktuális kiadás ismert korlátozása. |
Objektumészlelés hibaelhárítása
| Probléma | Feloldás |
|---|---|
| Ha az esc-kulcsot választja, amikor az objektumészleléshez címkét ad meg, létrejön egy nulla méretű címke, és a címkebeküldés sikertelen lesz. | A címke törléséhez válassza a felirat melletti X törlés ikont. |
Ha problémákat tapasztal a projekt létrehozásakor, tekintse meg az adatcímkézési projekt létrehozása során felmerülő problémák hibaelhárítását ismertető témakört .