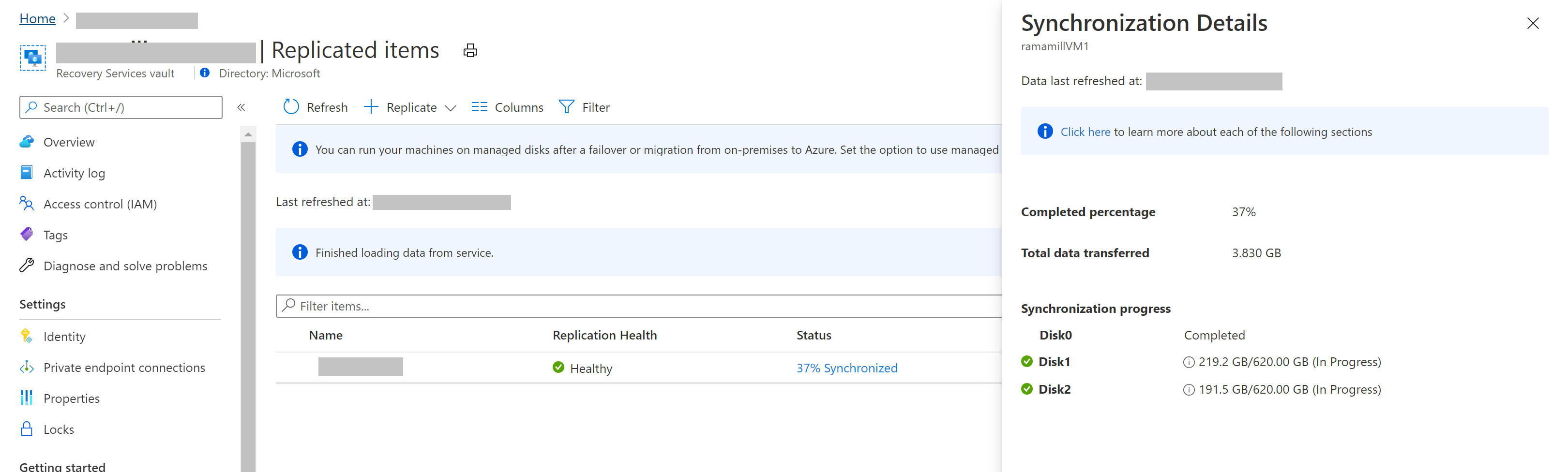Az Azure-ba történő replikáció engedélyezése VMware virtuális gépek esetében
Ez a cikk bemutatja, hogyan engedélyezheti a helyszíni VMware virtuális gépek azure-ba történő replikálását.
Előfeltételek
Ez a cikk feltételezi, hogy a rendszer megfelel a következő feltételeknek:
- Állítsa be a helyszíni forráskörnyezetet.
- Állítsa be a célkörnyezetet az Azure-ban.
- A kezdés előtt ellenőrizze a követelményeket és az előfeltételeket. Fontos tudnivalók a következők:
- Támogatott operációs rendszerek replikált gépekhez.
- Tárhely-/lemeztámogatás .
- Az Azure azon követelményei , amelyeknek a helyszíni gépeknek meg kell felelniük.
Gyakori problémák elhárítása
- A nem felügyelt lemezekre való replikáláskor minden lemeznek 4 TB-nál kisebbnek kell lennie, a felügyelt lemezekre való replikáláskor pedig 32 TB-nál kisebbnek kell lennie.
- Az operációs rendszer lemezének alaplemeznek kell lennie, nem dinamikus lemeznek.
- A 2. generációs UEFI-kompatibilis virtuális gépek esetében az operációs rendszer családjának Windowsnak kell lennie, a rendszerindító lemeznek pedig 300 GB-nál kisebbnek kell lennie.
Before you start
A VMware virtuális gépek replikálásakor tartsa szem előtt ezeket az információkat:
- Az Azure-felhasználói fióknak rendelkeznie kell bizonyos engedélyekkel egy új virtuális gép Azure-ba történő replikációjának engedélyezéséhez.
- A VMware virtuális gépek felderítése 15 percenként történik. A virtuális gépek a felderítés után akár 15 percet is igénybe vehetnek az Azure Portalon. Ha új vCenter-kiszolgálót vagy vSphere-gazdagépet ad hozzá, a felderítés akár 15 percet is igénybe vehet.
- A virtuális gép környezeti változásainak a portálon való frissítése akár 15 percet is igénybe vehet. Például a VMware-eszközök telepítése.
- A VMware virtuális gépek legutóbbi felderítési idejét ellenőrizheti: Lásd a vCenter-kiszolgáló/vSphere-gazdagép Konfigurációs kiszolgálók lapján az Utolsó kapcsolatfelvétel mezőt.
- Ha úgy szeretne virtuális gépeket hozzáadni a replikációhoz, hogy nem kell várnia az ütemezett felderítésre, jelölje ki a konfigurációs kiszolgálót (de ne kattintson rá), és válassza a Frissítés lehetőséget.
- A replikáció engedélyezésekor, ha a virtuális gép elkészült, a folyamatkiszolgáló automatikusan telepíti az Azure Site Recovery Mobility szolgáltatás a virtuális gépre.
A replikáció engedélyezése
A szakasz lépéseinek elvégzése előtt tekintse át a következő információkat:
- Az Azure Site Recovery mostantól közvetlenül replikálja az összes új replikáció felügyelt lemezére. A folyamatkiszolgáló replikációs naplókat ír a célrégió gyorsítótár-tárfiókjába. Ezek a naplók helyreállítási pontok létrehozására szolgálnak olyan replika által felügyelt lemezeken, amelyek elnevezési
asrseeddiskkonvencióval rendelkeznek. - A Felügyelt lemezekre történő replikáció PowerShell-támogatása az Az.RecoveryServices modul 2.0.0-s verziójától kezdve érhető el
- A feladatátvételkor a kiválasztott helyreállítási ponttal hozza létre a cél által felügyelt lemezt.
- Azok a virtuális gépek, amelyeket korábban úgy konfiguráltak, hogy céltárfiókokra replikáljanak, nem érintik.
- Az új virtuális gépek tárfiókokba történő replikációja csak a Reprezentációs állapotátviteli (REST) API-n és a PowerShellen keresztül érhető el. Az Azure REST API 2016-08-10-es vagy 2018-01-10-es verziójával replikálhat tárfiókokba.
A replikáció engedélyezéséhez kövesse az alábbi lépéseket:
Ugrás a 2. lépésre: Alkalmazásforrás> replikálás. Miután első alkalommal engedélyezte a replikációt, válassza a +Replikálás a tárolóban lehetőséget a további virtuális gépek replikációjának engedélyezéséhez.
A Forrás lapon >válassza ki a konfigurációs kiszolgálót.
Géptípus esetén válassza a Virtuális gépek vagy a Fizikai gépek lehetőséget.
A vCenter/vSphere hipervizor mezőben válassza ki a vSphere-gazdagépet felügyelő vCenter-kiszolgálót, vagy válassza ki magát a gazdagépet. Ez a beállítás nem releváns fizikai számítógépek replikálása esetén.
Válassza ki a folyamatkiszolgálót. Ha nem jönnek létre további folyamatkiszolgálók, a konfigurációs kiszolgáló beépített folyamatkiszolgálója elérhető lesz a legördülő menüben. Az egyes folyamatkiszolgálók állapotának jelzése az ajánlott korlátok és egyéb paraméterek szerint történik. Válasszon egy kifogástalan folyamatkiszolgálót. Kritikus folyamatkiszolgáló nem választható ki. Elháríthatja és megoldhatja a hibákat, vagy beállíthat egy kibővített folyamatkiszolgálót.
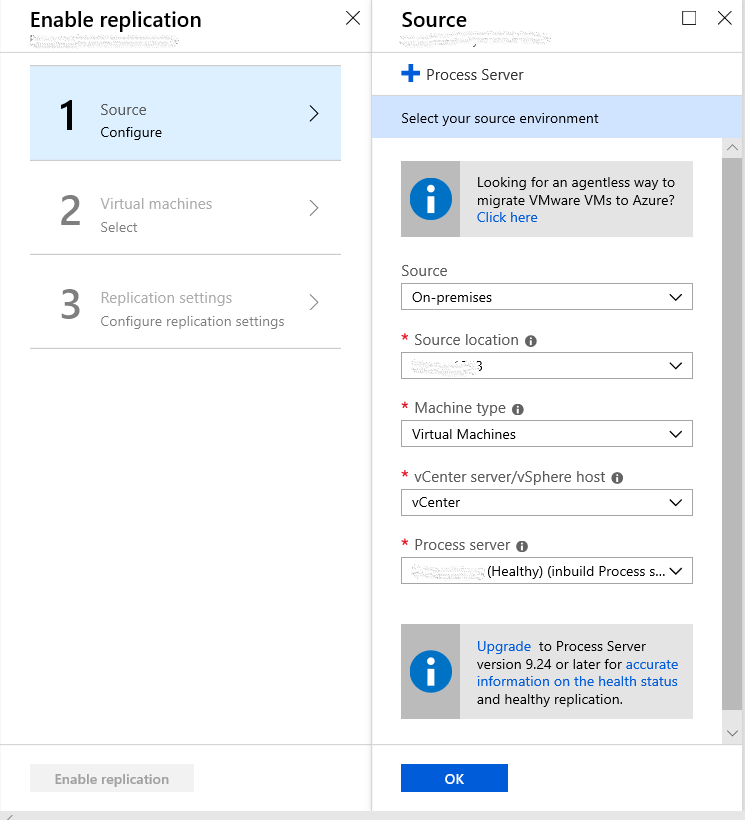
Megjegyzés:
A 9.24-es verziótól kezdődően további riasztások jelennek meg a folyamatkiszolgáló állapotriasztásainak javítása érdekében. Frissítse a Site Recovery-összetevőket a 9.24-es vagy újabb verzióra az összes riasztás létrehozásához.
A Cél mezőben válassza ki azt az előfizetést és erőforráscsoportot, ahol létre szeretné hozni a feladatátvételi virtuális gépeket. Válassza ki azt az üzembehelyezési modellt, amelyet az Azure-ban szeretne használni a feladatátvételi virtuális gépekhez.
Válassza ki azt az Azure-hálózatot és alhálózatot, amelyhez az Azure-beli virtuális gépek csatlakozni fognak a feladatátvétel után. A hálózatnak ugyanabban a régióban kell lennie, mint a Site Recovery szolgáltatástárolójának.
Válassza a Konfigurálás most lehetőséget, hogy a kiválasztott gépek a hálózati beállítást a védelemhez kiválasztott összes virtuális gépre alkalmazzák. Válassza a Későbbi konfigurálás lehetőséget az Azure-hálózat virtuális gépenkénti kiválasztásához. Ha nincs hálózata, létre kell hoznia egyet. Ha az Azure Resource Managerrel szeretne hálózatot létrehozni, válassza az Új létrehozása lehetőséget. Jelöljön ki egy alhálózatot, ha van, majd kattintson az OK gombra.
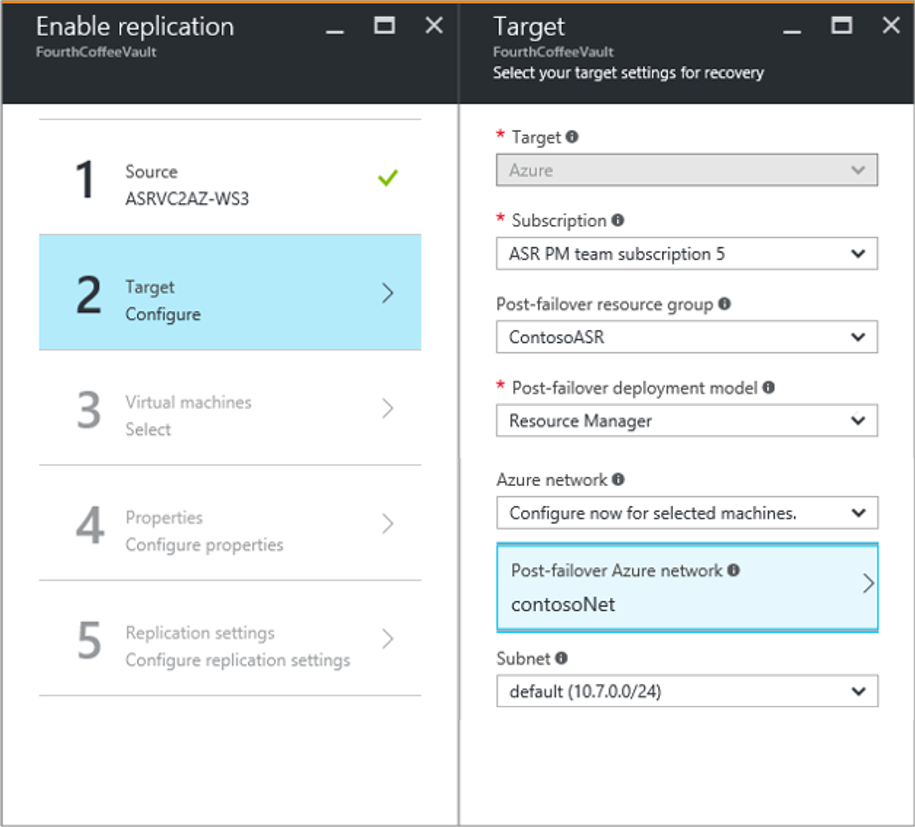
Virtuális gépek>esetén válassza ki a replikálni kívánt virtuális gépeket. Csak olyan virtuális gépeket választhat ki, amelyek replikációja engedélyezhető. Ezután válassza az OK gombra. Ha nem lát vagy nem jelöl ki egy adott virtuális gépet, a probléma megoldásához tekintse meg , hogy a forrásgép nem szerepel az Azure Portalon .

A Tulajdonságok>konfigurálása tulajdonságnál válassza ki azt a fiókot, amellyel a folyamatkiszolgáló automatikusan telepíti a Site Recovery Mobility szolgáltatás a virtuális gépen. Emellett válassza ki a replikációhoz használni kívánt cél felügyelt lemez típusát az adatváltozási minták alapján.
Alapértelmezés szerint a forrás virtuális gép összes lemeze replikálva lesz. Ha ki szeretné zárni a lemezeket a replikációból, törölje a jelet a Nem replikálni kívánt lemezek Belefoglalás jelölőnégyzetéből. Ezután válassza az OK gombra. A további tulajdonságokat később is beállíthatja. További információ a lemezek kizárásáról.

A Replikációs beállítások között>konfigurálja a replikációs beállításokat, és ellenőrizze, hogy a megfelelő replikációs házirend van-e kiválasztva. A replikációs házirend beállításait a Gépház> Replication házirend>neve>Szerkesztés Gépház lapon módosíthatja. A szabályzatra alkalmazott módosítások a replikálásra és az új virtuális gépekre is érvényesek.
Ha virtuális gépeket szeretne replikációs csoportba gyűjteni, engedélyezze a több virtuális gép konzisztenciáját. Adja meg a csoport nevét, majd kattintson az OK gombra.
Megjegyzés:
- A replikációs csoport virtuális gépei együtt replikálódnak, és megosztott összeomlás-konzisztens és alkalmazáskonzisztens helyreállítási pontokkal rendelkeznek a feladatátvételkor.
- Gyűjtse össze a virtuális gépeket és a fizikai kiszolgálókat, hogy tükrözni tudják a számítási feladatokat. A több virtuális gép konzisztenciájának engedélyezése hatással lehet a számítási feladatok teljesítményére. Ezt csak akkor tegye, ha a virtuális gépek ugyanazt a számítási feladatot futtatják, és konzisztenciára van szüksége.
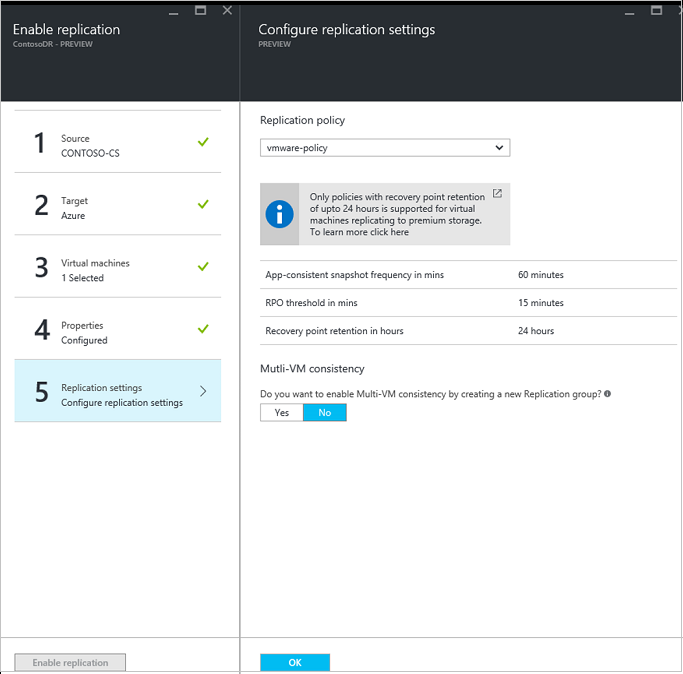
Válassza ki a Replikáció engedélyezése elemet. A Védelem engedélyezése feladat előrehaladását a Gépház> Jobs>Site Recovery-feladatoknál követheti nyomon. A Finalize Protection feladat futtatása után a virtuális gép készen áll a feladatátvételre.
Kezdeti replikáció figyelése
Miután a védett elem "replikációjának engedélyezése" befejeződött, az Azure Site Recovery elindítja az adatok replikálását (szinonimája a szinkronizálásnak) a forrásgépről a célrégióba. Ebben az időszakban létrejön a forráslemezek replikája. A rendszer csak az eredeti lemezek másolása után másolja a módosításokat a célrégióba. Az eredeti lemezek másolásának időtartama több paramétertől függ, például:
- a forrásgéplemezek mérete
- az adatok Azure-ba történő átviteléhez rendelkezésre álló sávszélesség (az üzembe helyezési tervező használatával azonosíthatja a szükséges optimális sávszélességet)
- feldolgozhatja a kiszolgáló erőforrásait, például a memóriát, a szabad lemezterületet, a gyorsítótárazható processzort és a védett elemektől kapott adatok feldolgozását (győződjön meg arról, hogy a folyamatkiszolgáló kifogástalan állapotban van)
A kezdeti replikáció előrehaladásának nyomon követéséhez lépjen a Recovery Services-tárolóba az Azure Portalon –> replikált elemek –> figyelje a replikált elem "Állapot" oszlopértékét. Az állapot a kezdeti replikáció százalékos befejezését mutatja. Ha az állapot fölé viszi az egérmutatót, a "Teljes átvitt adat" elérhető lesz. Az állapotra kattintva megnyílik egy környezetfüggő oldal, amely a következő paramétereket jeleníti meg:
Legutóbb frissítve – azt jelzi, hogy a szolgáltatás mikor frissítette a teljes gép replikációs adatait.
Befejezett százalék – a virtuális gép kezdeti replikációjának százalékos aránya
Átvitt adatok teljes száma – A virtuális gépről az Azure-ba továbbított adatok mennyisége
Szinkronizálási folyamat (a részletek nyomon követése lemezszinten)
- A replikáció állapota
- Ha a replikáció még nem kezdődött el, az állapot "Üzenetsoron" állapotúként frissül. A kezdeti replikáció során egyszerre csak 3 lemez replikálódik. Ezt a mechanizmust követi a folyamatkiszolgáló szabályozásának elkerülése érdekében.
- A replikáció elindítása után az állapot "Folyamatban" állapotúként frissül.
- A kezdeti replikáció befejezése után az állapot "Kész" állapotúként lesz megjelölve.
- A Site Recovery beolvassa az eredeti lemezt, adatokat továbbít az Azure-ba, és lemezszinten rögzíti az előrehaladást. Vegye figyelembe, hogy a Site Recovery kihagyja a lemez nem foglalt méretének replikációját, és hozzáadja a kész adatokhoz. Így előfordulhat, hogy az összes lemezen átvitt adatok összege nem fog összeadni a virtuális gép szintjén átvitt teljes adatmennyiséggel.
- A lemezen lévő információs buborékra kattintva részletes információkat kaphat arról, hogy mikor aktiválódott a replikáció (a szinkronizálás szinonimája) a lemezen, az Azure-ba az elmúlt 15 percben továbbított adatok, majd az utolsó frissített időbélyeg. Ez az időbélyeg azt jelzi, hogy az Azure-szolgáltatás mikor kapta meg az adatokat a forrásgépről
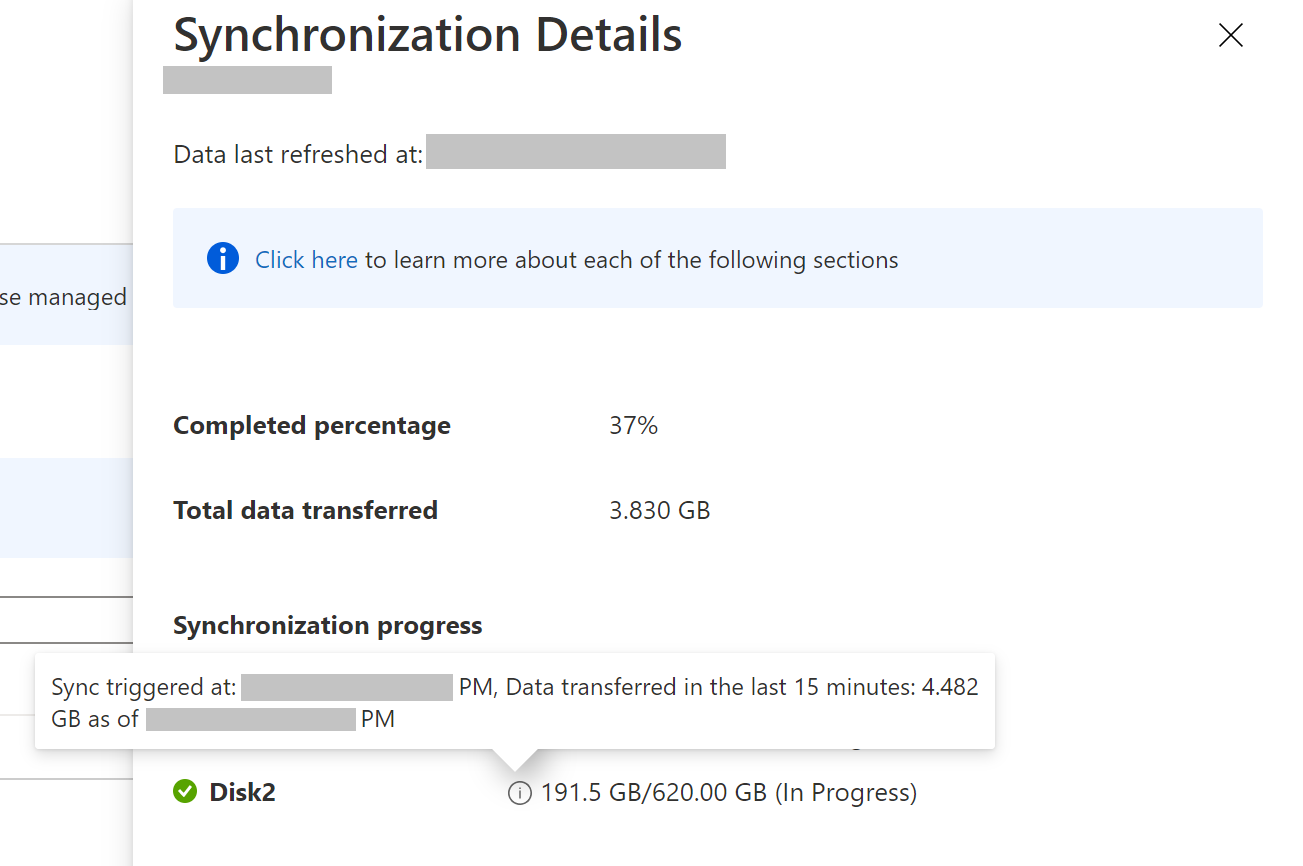
- Az egyes lemezek állapota megjelenik
- Ha a replikáció a vártnál lassabb, akkor a lemez állapota figyelmeztetéssé válik
- Ha a replikáció nem halad, a lemez állapota kritikussá válik
- A replikáció állapota
Ha az állapot kritikus/figyelmeztető állapotban van, győződjön meg arról, hogy a gép replikációs állapota és a Process Sever állapota kifogástalan.
Amint befejeződött a replikációs feladat engedélyezése, a replikációs folyamat 0%, az átvitt adatok teljes száma pedig NA lesz. Kattintáskor az egyes azonosított lemezeken lévő adatok "NA" típusúak lesznek. Ez azt jelzi, hogy a replikáció még elkezdődik, és az Azure Site Recovery még nem kapja meg a legújabb statisztikákat. A folyamat 30 perces időközönként frissül.
Megjegyzés:
Győződjön meg arról, hogy a konfigurációs kiszolgálókat, a kibővített folyamatkiszolgálókat és a mobilitási ügynököket a 9.36-os vagy újabb verzióra frissíti, így biztosítva a pontos előrehaladás rögzítését és a Site Recovery-szolgáltatásoknak való elküldését.
A virtuális gépek tulajdonságainak megtekintése és kezelése
Ezután ellenőrizze a forrás virtuális gép tulajdonságait. Ne feledje, hogy az Azure-beli virtuális gép nevének meg kell felelnie az Azure-beli virtuális gépek követelményeinek.
Nyissa meg a Gépház> Replicated elemeket, majd válassza ki a virtuális gépet. Az Alapvető beállítások lapon a virtuális gép beállításaival és állapotával kapcsolatos információk láthatók.
A Tulajdonságok résznél tekintheti meg a virtuális gép replikációs és feladatátvételi adatait.
A Számítási és hálózati>számítási tulajdonságokban több virtuálisgép-tulajdonság is módosítható.
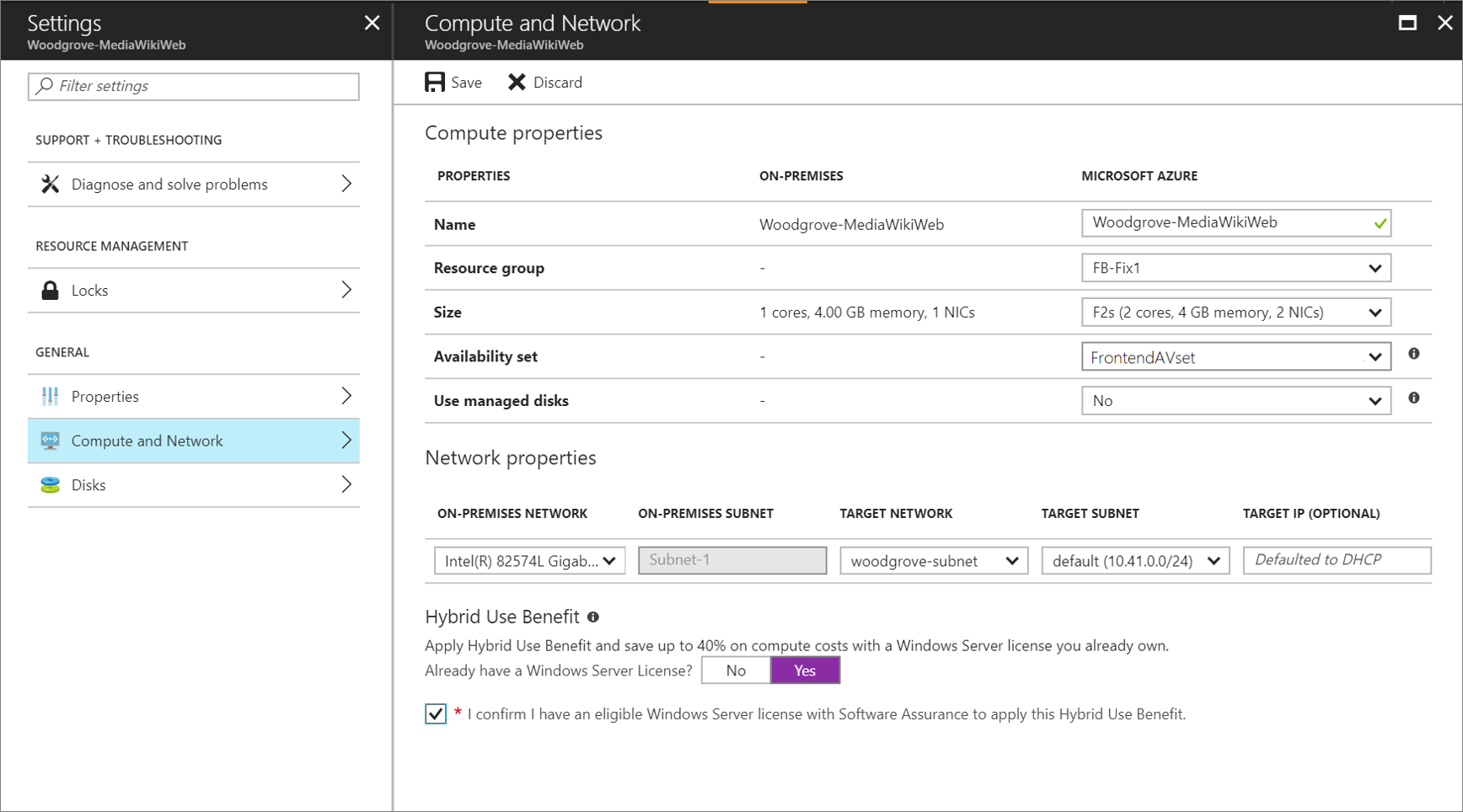
- Azure-beli virtuális gép neve: Szükség esetén módosítsa a nevet az Azure-követelményeknek megfelelően.
- Cél virtuálisgép-méret vagy virtuálisgép-típus: Az alapértelmezett virtuálisgép-méret a lemezszám, a hálózati adapterek száma, a processzormagok száma, a memória és a cél Azure-régióban elérhető virtuálisgép-szerepkörméretek alapján van kiválasztva. Az Azure Site Recovery kiválasztja az első elérhető virtuálisgép-méretet, amely megfelel az összes feltételnek. A feladatátvétel előtt bármikor kiválaszthat egy másik virtuálisgép-méretet az igényeinek megfelelően. A virtuálisgép-lemez mérete a forráslemez méretén is alapul, és csak a feladatátvétel után módosítható. További információ a lemezméretekről és az IOPS-sebességről a virtuálisgép-lemezek méretezhetőségi és teljesítménycéljainál.
- Erőforráscsoport: Kiválaszthat egy erőforráscsoportot, amelyből a virtuális gép a feladatátvétel utáni folyamat részévé válik. Ezt a beállítást a feladatátvétel előtt bármikor módosíthatja. A feladatátvétel után, ha a virtuális gépet egy másik erőforráscsoportba migrálja, a virtuális gép védelmi beállításai megszakadnak.
- Rendelkezésre állási csoport: Kiválaszthatja a rendelkezésre állási csoportokat , ha a virtuális gépnek a feladatátvételt követően is részt kell vennie. Amikor kiválaszt egy rendelkezésre állási csoportot, tartsa szem előtt az alábbi információkat:
- Csak a megadott erőforráscsoporthoz tartozó rendelkezésre állási csoportok jelennek meg.
- A különböző virtuális hálózatokon lévő virtuális gépek nem tartozhatnak ugyanahhoz a rendelkezésre állási csoporthoz.
- Csak az azonos méretű virtuális gépek lehetnek a rendelkezésre állási csoportok részei.
Az Azure-beli virtuális géphez rendelt célhálózatra, alhálózatra és IP-címre vonatkozó információkat is hozzáadhat.
A Lemezek területen láthatja az operációs rendszert és az adatlemezeket a replikálni kívánt virtuális gépen.
Hálózatok és IP-címek konfigurálása
Beállíthatja a cél IP-címet:
- Ha nem ad meg címet, a feladatátvevő virtuális gép DHCP-t használ.
- Ha olyan címet állít be, amely nem érhető el feladatátvételkor, a feladatátvétel nem működik.
- Ha a cím elérhető a feladatátvételi teszthálózatban, ugyanazt a cél IP-címet használhatja a feladatátvételi teszthez.
A hálózati adapterek számát a cél virtuális géphez megadott méret határozza meg az alábbiak szerint:
- Ha a forrás virtuális gépen lévő hálózati adapterek száma kisebb vagy egyenlő a cél virtuális gép méretéhez engedélyezett adapterek számával, a célnak ugyanannyi adaptere van, mint a forrásnak.
- Ha a forrás virtuális gép adaptereinek száma meghaladja a cél virtuális gép méretéhez engedélyezett számot, a maximális célméretet használja a rendszer. Ha például egy forrás virtuális gép két hálózati adapterrel rendelkezik, és a cél virtuális gép mérete négyet támogat, a cél virtuális gép két adapterrel rendelkezik. Ha a forrás virtuális gép két adaptert használ, de a célméret csak egyet támogat, a cél virtuális gépnek csak egy adaptere van.
- Ha a virtuális gép több hálózati adaptert is használ, mindegyik ugyanahhoz a hálózathoz csatlakozik. Emellett a listában szereplő első adapter lesz az alapértelmezett hálózati adapter az Azure-beli virtuális gépen.
Azure Hybrid Benefit
A Microsoft Software Assurance ügyfelei az Azure Hybrid Benefit használatával csökkenthetik az Azure-ba migrált Windows Server-számítógépek licencelési költségeit. Az előny az Azure vészhelyreállítására is vonatkozik. Ha jogosult, hozzárendelheti az előnyt ahhoz a virtuális géphez, amelyet a Site Recovery hoz létre feladatátvétel esetén.
- Nyissa meg a replikált virtuális gép számítógép- és hálózattulajdonságait .
- Válasz arra a kérdésre, hogy rendelkezik-e Olyan Windows Server-licenccel, amely jogosulttá teszi az Azure Hybrid Benefit használatára.
- Győződjön meg arról, hogy rendelkezik szoftvergaranciával rendelkező jogosult Windows Server-licenccel, amellyel a feladatátvételkor létrejövő virtuális gépre alkalmazhatja az előnyt.
- Mentse a replikált virtuális gép beállításait.
További információ az Azure Hybrid Benefitről.
További lépések
Miután a virtuális gép elérte a védett állapotot, próbáljon meg feladatátvételt végrehajtani annak ellenőrzéséhez, hogy az alkalmazás megjelenik-e az Azure-ban.