A mintaalkalmazás futtatása: iOS – Unity (C#)
Ez a rövid útmutató bemutatja, hogyan futtatható az Azure Spatial Anchors mintaalkalmazás iOS-eszközökhöz a Unity (C#) használatával. Az Azure Spatial Anchors egy platformfüggetlen fejlesztői szolgáltatás, amely lehetővé teszi vegyes valósági élmények létrehozását olyan objektumok használatával, amelyek folyamatosan megőrzik helyüket az eszközökön. Ha végzett, egy Unityvel készült ARKit iOS-alkalmazással fog rendelkezni, amely menthet és visszahívhat egy térbeli horgonyt.
A következőket fogja megtanulni:
- Térbeli horgonyfiók létrehozása
- A Unity buildbeállításainak előkészítése
- A Térbeli horgonyok fiókazonosítójának és fiókkulcsának konfigurálása
- Az Xcode-projekt exportálása
- Üzembe helyezés és futtatás iOS-eszközön
If you don't have an Azure subscription, create an Azure free account before you begin.
Előfeltételek
A rövid útmutató elvégzéséhez győződjön meg arról, hogy rendelkezik az alábbiakkal:
- Egy fejlesztő által engedélyezett ARKit-kompatibilis iOS-eszköz.
- Egy macOS-gép, amelyen telepítve van az Xcode legújabb verziója.
- Unity-telepítés. A támogatott verziókért és a szükséges képességekért látogasson el a Unity projekt beállítási oldalára.
- A Git a HomeBrew-on keresztül van telepítve. Adja meg a következő parancsot a terminál egyetlen sorába:
/usr/bin/ruby -e "$(curl -fsSL https://raw.githubusercontent.com/Homebrew/install/master/install)". Ezután futtassabrew install gitésbrew install git-lfs.
Térbeli horgonyerőforrás létrehozása
Nyissa meg az Azure Portalt.
A bal oldali panelen válassza az Erőforrás létrehozása lehetőséget.
A keresőmezővel keresse meg a térbeli horgonyokat.
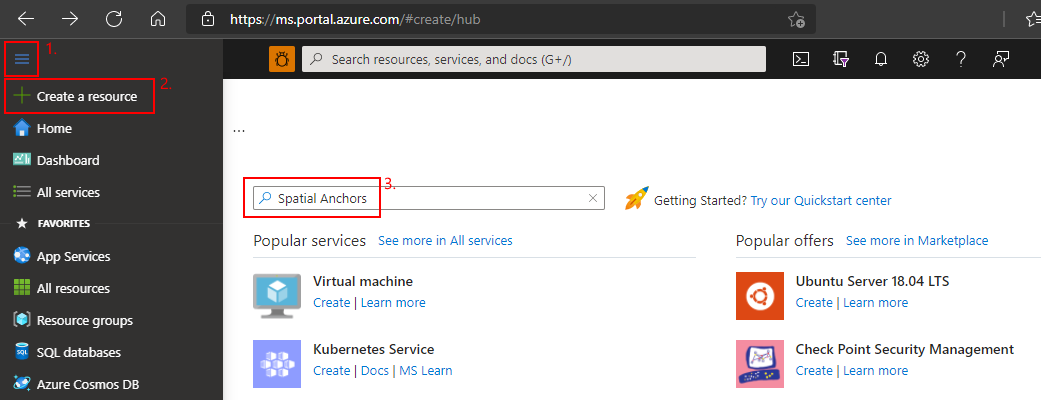
Válassza a Térbeli horgonyok, majd a Létrehozás lehetőséget.
A Térbeli horgonyok fiók panelen tegye a következőket:
Adjon meg egy egyedi erőforrásnevet normál alfanumerikus karakterek használatával.
Válassza ki azt az előfizetést, amelyhez csatolni szeretné az erőforrást.
Hozzon létre egy erőforráscsoportot az Új létrehozása gombra kattintva. Nevezze el a myResourceGroup nevet, majd kattintson az OK gombra.
Az erőforráscsoport egy logikai tároló, amelybe az Azure-erőforrásokat, például webalkalmazásokat, adatbázisokat és tárfiókokat helyezik üzembe és felügyelik. Dönthet úgy is például, hogy később egyetlen egyszerű lépésben törli a teljes erőforráscsoportot.
Válassza ki azt a helyet (régiót), ahol az erőforrást el szeretné helyezni.
Válassza a Létrehozás lehetőséget az erőforrás létrehozásának megkezdéséhez.
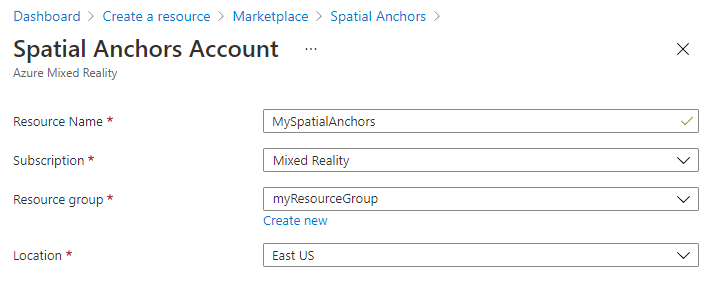
Az erőforrás létrehozása után az Azure Portalon látható, hogy az üzembe helyezés befejeződött.
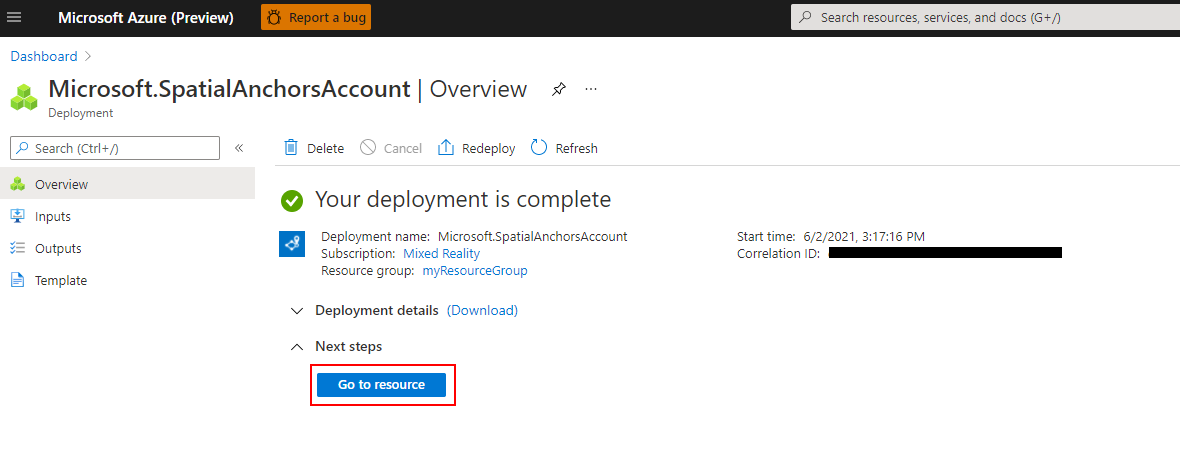
Válassza az Erőforrás megnyitása lehetőséget. Most már megtekintheti az erőforrás tulajdonságait.
Másolja az erőforrás Fiókazonosító értékét egy szövegszerkesztőbe későbbi használatra.
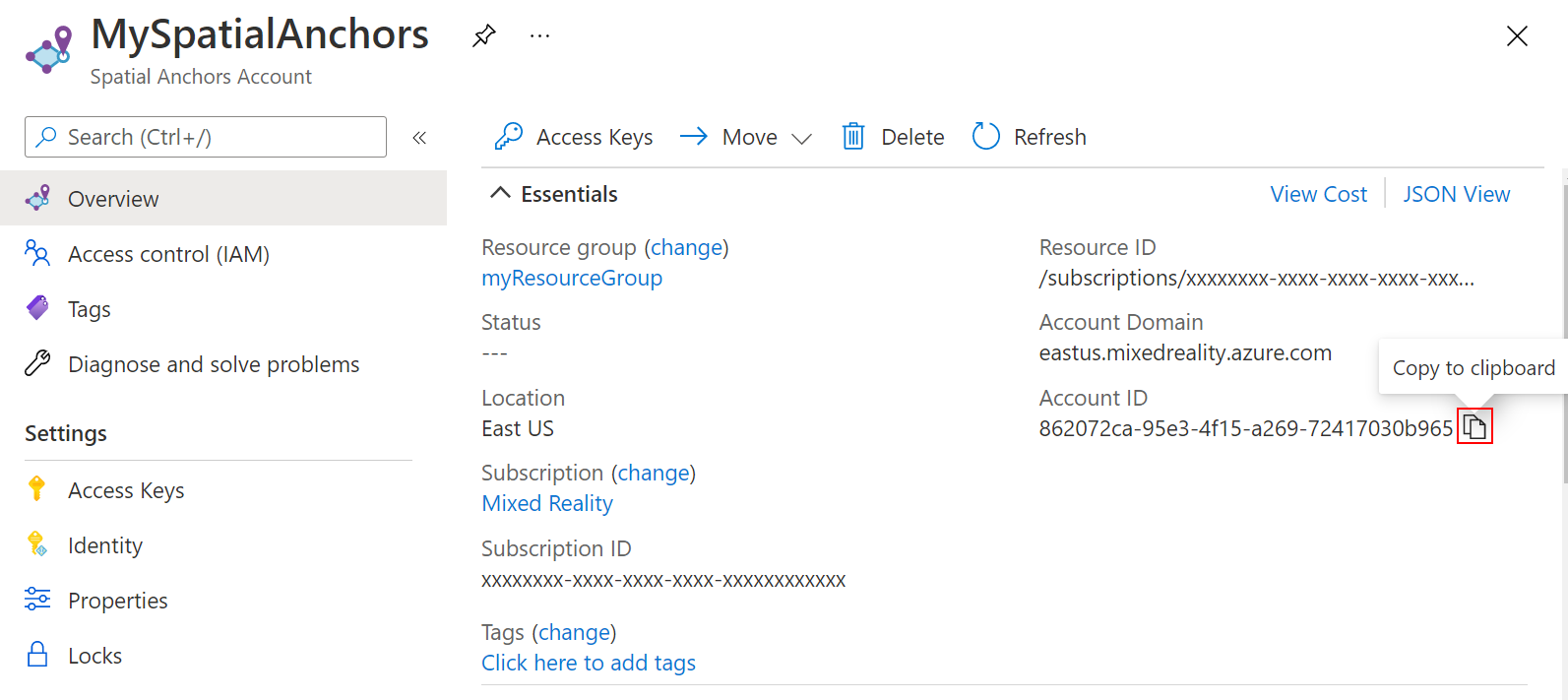
Az erőforrás Fióktartomány értékét is másolja egy szövegszerkesztőbe későbbi használatra.
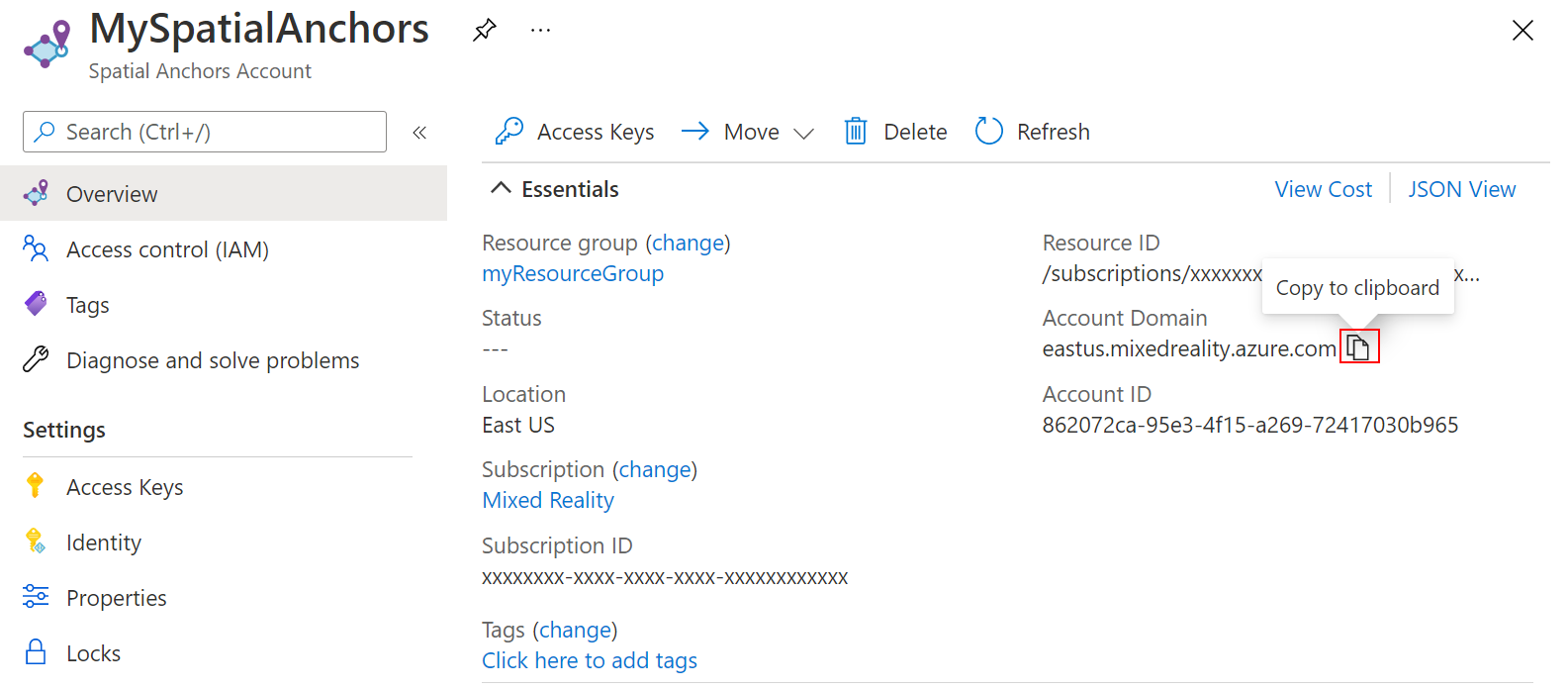
A Gépház alatt válassza az Access-kulcsot. Másolja az elsődleges kulcs értékét ( Fiókkulcs) egy szövegszerkesztőbe későbbi használatra.
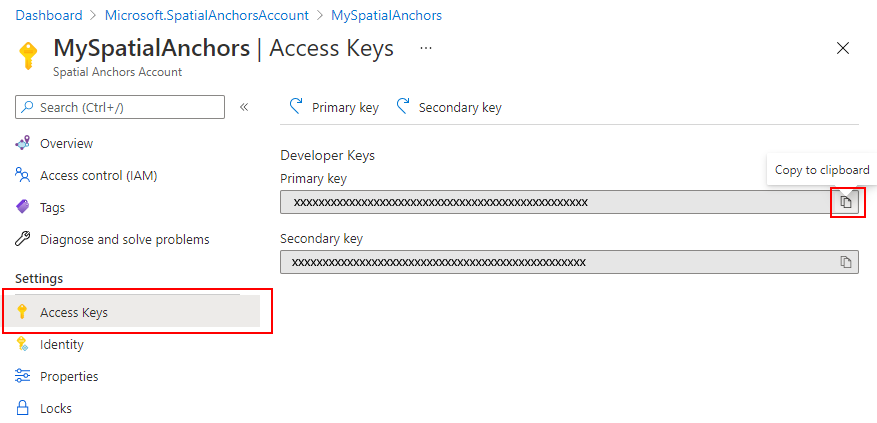
Mintaprojekt letöltése és SDK importálása
Minták klónozása adattár
Klónozza a mintaadattárat az alábbi parancsok futtatásával:
git clone https://github.com/Azure/azure-spatial-anchors-samples.git
cd ./azure-spatial-anchors-samples
ASA SDK importálása
Kövesse az itt található utasításokat az iOS-platformhoz szükséges ASA SDK-csomagok letöltéséhez és importálásához.
A Unity konfigurálása
A Unityben nyissa meg a projektet a Unity mappában. Előfordulhat, hogy a Unity megkérdezi, hogy mi a különbség a projekt verziója és a számítógépre telepített verzió között. Ez a figyelmeztetés rendben van, ha a Unity Editor verziója újabb, mint az, amellyel a projektet létrehozták. Ha a verzió újabb, válassza a Folytatás lehetőséget. Ha a verzió régebbi, mint amire a projektnek szüksége van, válassza a Kilépés lehetőséget, és frissítse a Unity-szerkesztőt.
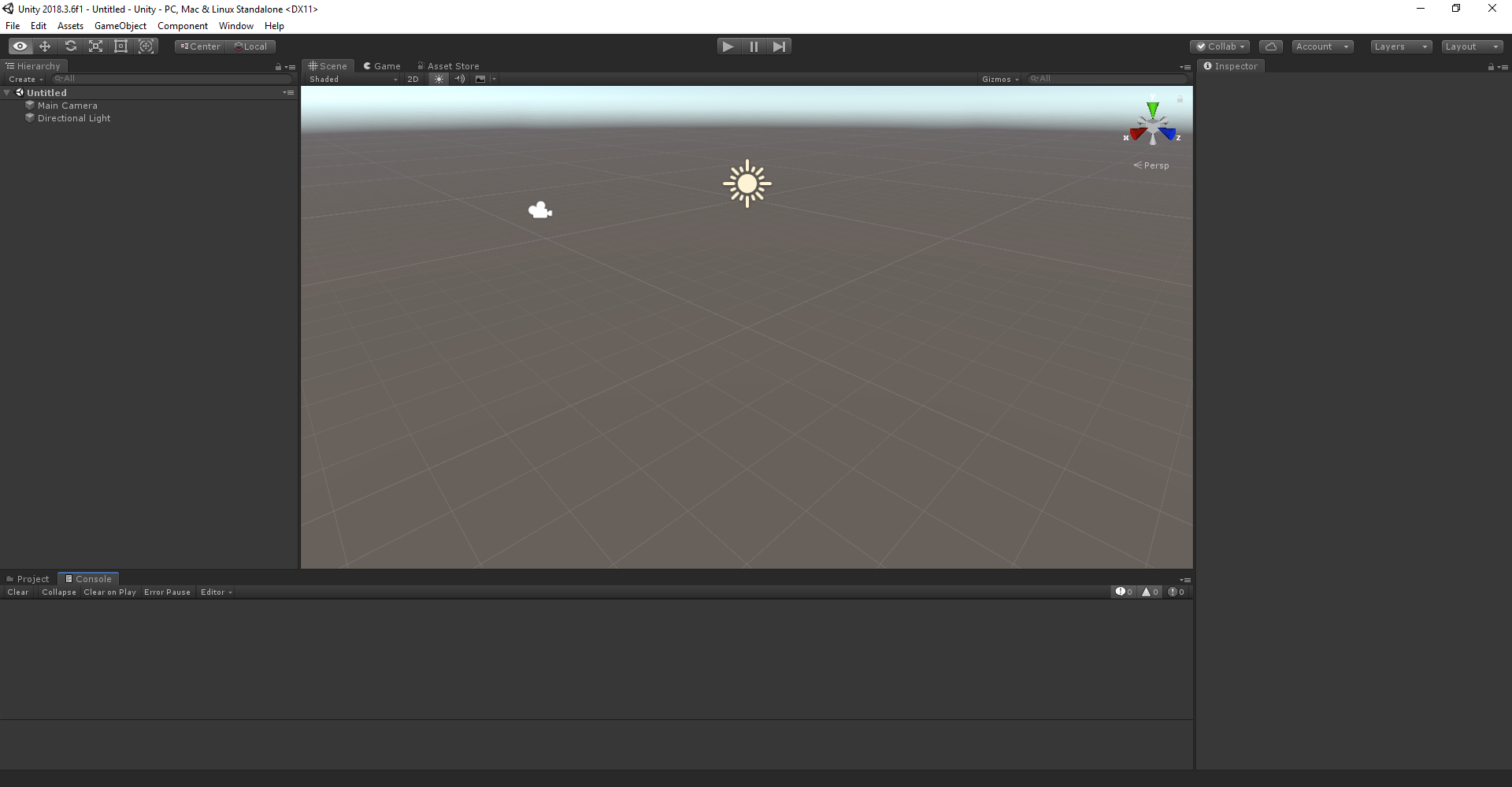
A Build Gépház megnyitásához válassza a Fájl>összeállítása Gépház lehetőséget.
A Platform szakaszban válassza az iOS lehetőséget.
Válassza a Platformváltás lehetőséget a platform iOS-re való módosításához. A Unity kérheti, hogy telepítse az iOS támogatási összetevőit, ha hiányoznak.
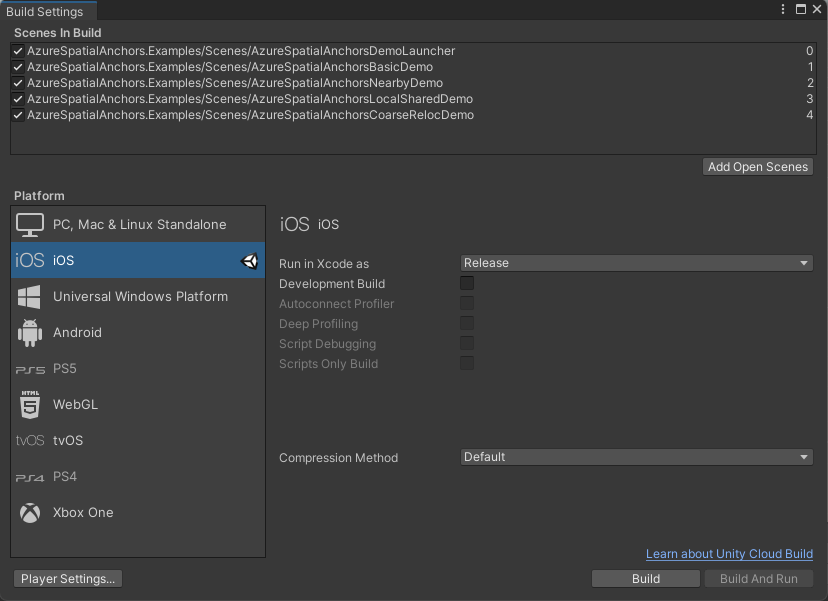
Zárja be a Build Gépház ablakot.
A fiókadatok konfigurálása
A következő lépés az alkalmazás konfigurálása a fiókadatok használatára. A fiókkulcs, a fiókazonosító és a fióktartomány értékeit korábban egy szövegszerkesztőbe másolta a "Térbeli horgonyerőforrás létrehozása" szakaszban.
A Projekt panelen nyissa meg a következőtAssets\AzureSpatialAnchors.SDK\Resources:
Válassza a SpatialAnchorConfig lehetőséget. A Felügyelő panelen adja meg a Account Key Térbeli horgonyok fiókkulcs értékét, a Account ID Térbeli horgonyok fiókazonosító értékét, Account Domain a Térbeli horgonyok fióktartomány értékét.
Az Xcode-projekt exportálása
A Build Gépház megnyitásához válassza a Fájl>összeállítása Gépház lehetőséget.
A Buildben lévő jelenetek területen győződjön meg arról, hogy az összes jelenet mellett pipa látható.
Válassza a Build lehetőséget. A megnyíló panelen válasszon ki egy mappát, amelybe exportálni szeretné az Xcode-projektet.
Ha az exportálás befejeződött, megjelenik egy mappa, amely az exportált Xcode-projektet tartalmazza.
Megjegyzés:
Ha megjelenik egy ablak egy üzenettel, amely megkérdezi, hogy szeretné-e lecserélni vagy hozzáfűzni, javasoljuk, hogy válassza a Hozzáfűzés lehetőséget, mert gyorsabb. A csere eltávolítja az összes fájlt a célmappából, és új tartalmat hoz létre.
Az Xcode-projekt megnyitása
Most már megnyithatja a Unity-iPhone.xcodeproj projektet az Xcode-ban.
Elindíthatja az Xcode-ot, és megnyithatja az exportált Unity-iPhone.xcodeproj projektet, vagy elindíthatja a projektet az Xcode-ban az alábbi parancs futtatásával azon a helyen, ahonnan exportálta a projektet:
open ./Unity-iPhone.xcodeproj
A projektbeállítások megtekintéséhez válassza a fő Unity-i Telefon csomópontot, majd válassza az Általános lapot.
Az Üzembe helyezési információk területen győződjön meg arról, hogy az üzembehelyezési cél iOS 11.0-ra van állítva.
Válassza az Aláírás és képességek lapot, és győződjön meg arról, hogy az aláírás automatikus kezelése engedélyezve van. Ha nem, engedélyezze, majd állítsa alaphelyzetbe a buildbeállításokat a megjelenő panel Automatikus engedélyezése lehetőségével.
Az alkalmazás üzembe helyezése az iOS-eszközön
Csatlakozás az iOS-eszközt a Macre, és állítsa be az aktív sémát az iOS-eszközre.

Válassza a Build lehetőséget , majd futtassa az aktuális sémát.

Az alkalmazásban válassza a BasicDemo lehetőséget a nyilakkal, majd nyomja le a Go! gombot a bemutató futtatásához. Kövesse az utasításokat a horgony elhelyezéséhez és visszahívásához.
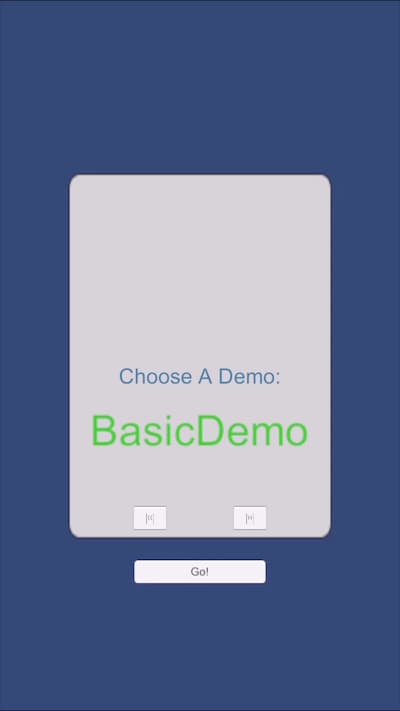
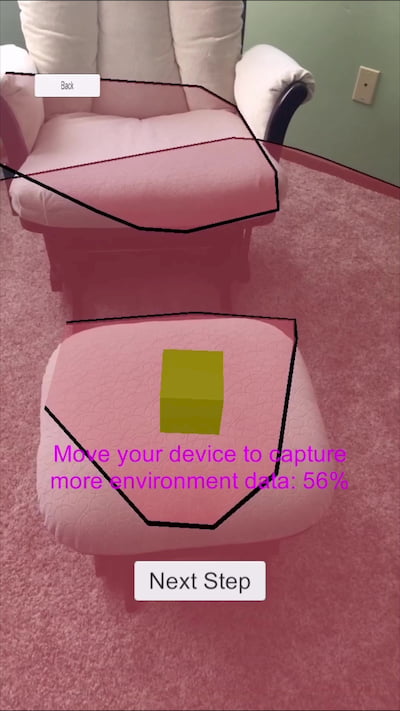
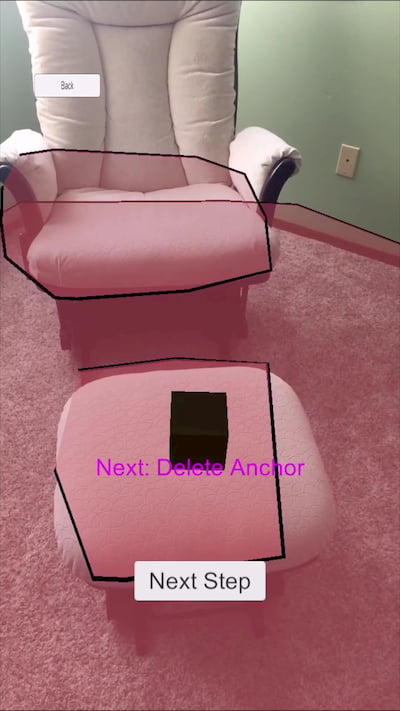
Ha végzett, állítsa le az alkalmazást a Stop in Xcode billentyű lenyomásával.
Hibaelhárítás
Megjelenítési problémák
Az alkalmazás futtatásakor, ha nem látja a kamerát háttérként (például üres, kék vagy egyéb textúrákat lát), akkor valószínűleg újra kell importálnia az objektumokat a Unityben. Állítsa le az alkalmazást. A Unity felső menüjében válassza az Eszközök –> Az összes újbóli importálása lehetőséget. Ezután futtassa újra az alkalmazást.
Clean up resources
Az előző lépésekben Azure-erőforrásokat hozott létre egy erőforráscsoportban. Ha várhatóan nincs szüksége ezekre az erőforrásokra a későbbiekben, az erőforráscsoport eltávolításával törölheti őket.
Az Azure Portal menüjében vagy kezdőlapján válassza az Erőforráscsoportok lehetőséget. Ezután az Erőforráscsoportok lapon válassza a myResourceGroup lehetőséget.
A myResourceGroup lapon győződjön meg arról, hogy a felsorolt erőforrásokat törölni szeretné.
Válassza az Erőforráscsoport törlése lehetőséget, írja be a myResourceGroup kifejezést a szövegmezőbe a megerősítéshez, majd válassza a Törlés lehetőséget.
További lépések
Ebben a rövid útmutatóban létrehozott egy Térbeli horgonyfiókot. Ezután konfigurált és üzembe helyezett egy alkalmazást a térbeli horgonyok mentéséhez és visszahívásához. Ha többet szeretne megtudni arról, hogyan fejlesztheti az alkalmazást, hogy más eszközökkel is megosztható legyen a térbeli horgonyok, folytassa a következő oktatóanyaggal.
