NFS Azure-fájlmegosztás csatlakoztatása Linuxon
Az Azure-fájlmegosztások Csatlakoztathatók Linux-disztribúciókhoz a Kiszolgálói üzenetblokk (SMB) protokoll vagy a hálózati fájlrendszer (NFS) protokoll használatával. Ez a cikk az NFS-sel való csatlakoztatásról szól. Az SMB Azure-fájlmegosztások csatlakoztatásával kapcsolatos részletekért tekintse meg az Azure Files linuxos használatát ismertető cikket. Az egyes elérhető protokollokkal kapcsolatos részletekért tekintse meg az Azure fájlmegosztási protokolljait.
A következőre érvényes:
| Fájlmegosztás típusa | SMB | NFS |
|---|---|---|
| Standard szintű fájlmegosztások (GPv2), LRS/ZRS | ||
| Standard szintű fájlmegosztások (GPv2), GRS/GZRS | ||
| Prémium fájlmegosztások (FileStorage), LRS/ZRS |
Támogatás
Jelenleg csak az NFS 4.1-es verziója támogatott. Az NFS 4.1-megosztások csak a FileStorage tárfióktípuson belül támogatottak (csak prémium szintű fájlmegosztások).
Az NFS Azure-fájlmegosztások a 4.1 protokoll specifikációjának legtöbb funkcióját támogatják. Egyes funkciók, például a delegálások és a visszahívások, a Kerberos-hitelesítés és az átvitel közbeni titkosítás nem támogatottak.
Régiónkénti rendelkezésre állás
Az Azure NFS-fájlmegosztások minden olyan régióban támogatottak, amelyek támogatják a prémium szintű fájltárolást.
A legfrissebb lista megtekintéséhez tekintse meg a Premium Files Storage bejegyzést a régiónként elérhető Azure-termékek oldalán.
Előfeltételek
NFS-megosztás létrehozása.
Nyissa meg a 2049-s portot azon az ügyfélen, amelyhez csatlakoztatni szeretné az NFS-megosztást.
Fontos
Az NFS-megosztások csak megbízható hálózatokból érhetők el.
Hozzon létre egy privát végpontot (ajánlott), vagy korlátozza a nyilvános végponthoz való hozzáférést.
Az NFS Azure-fájlmegosztásokhoz való hibrid hozzáférés engedélyezéséhez használja az alábbi hálózati megoldások egyikét:
- Pont–hely (P2S) VPN konfigurálása Linuxon az Azure Fileshoz való használatra.
- Helyek közötti VPN konfigurálása az Azure Fileshoz való használatra.
- Konfigurálja az ExpressRoute-t.
Biztonságos átvitel letiltása
Jelentkezzen be az Azure Portalra , és hozzáférjen a létrehozott NFS-megosztást tartalmazó tárfiókhoz.
Válassza a Konfiguráció lehetőséget.
Válassza a Le van tiltva lehetőséget a biztonságos átvitelhez.
Válassza a Mentés lehetőséget.
Csatlakoztatási beállítások
Az NFS Azure-fájlmegosztások csatlakoztatásához a következő csatlakoztatási beállítások ajánlottak vagy szükségesek.
| Csatlakoztatási lehetőség | Ajánlott érték | Leírás |
|---|---|---|
vers |
4 | Szükséges. Megadja az NFS protokoll használni kívánt verzióját. Az Azure Files csak az NFS 4.1-et támogatja. |
minorversion |
1 | Szükséges. Az NFS protokoll alverzióját adja meg. Egyes Linux-disztribúciók nem ismerik fel a paraméter alverzióit vers . Tehát ahelyettvers=4.1, hogy használ.vers=4,minorversion=1 |
sec |
sys | Szükséges. Megadja az NFS-kapcsolat hitelesítésekor használni kívánt biztonsági típust. A beállítás sec=sys az NFS-műveletek hitelesítéséhez AUTH_SYS használó helyi UNIX-felhasználói felületeket és GID-ket használja. |
rsize |
1048576 | Ajánlott. Egyetlen NFS olvasási műveletben átvitt bájtok maximális számát adja meg. A 1048576 bájtok maximális szintjének megadása általában a legjobb teljesítményt eredményezi. |
wsize |
1048576 | Ajánlott. Egyetlen NFS-írási műveletben átvitt bájtok maximális számát adja meg. A 1048576 bájtok maximális szintjének megadása általában a legjobb teljesítményt eredményezi. |
noresvport |
n.a. | Ajánlott. Arra utasítja az NFS-ügyfelet, hogy használjon nem emelt szintű forrásportot a csatlakoztatási ponthoz tartozó NFS-kiszolgálóval való kommunikáció során. A csatlakoztatási noresvport lehetőség használatával biztosítható, hogy az NFS-megosztás folyamatos rendelkezésre állással rendelkezzen az újracsatlakozás után. A magas rendelkezésre állás eléréséhez erősen ajánlott ezt a lehetőséget használni. |
actimeo |
30-60 | Ajánlott. actimeo Az összes acregmin, acregmax, acdirminés acdirmax ugyanahhoz az értékhez tartozó beállítás megadása. A 30 másodpercnél rövidebb érték használata teljesítménycsökkenést okozhat, mivel a fájlok és könyvtárak attribútum-gyorsítótárai túl gyorsan lejárnak. 30 és 60 másodperc közötti beállítást actimeo javasoljuk. |
NFS-megosztás csatlakoztatása az Azure Portalon
Feljegyzés
A Linux csatlakoztatási nconnect lehetőséggel nagy méretekben javíthatja az NFS Azure-fájlmegosztások teljesítményét. További információ: Az NFS Azure-fájlmegosztás teljesítményének javítása.
A fájlmegosztás létrehozása után válassza ki a megosztást, és válassza ki a linuxos Csatlakozás.
Adja meg a használni kívánt csatlakoztatási útvonalat, majd másolja ki a szkriptet.
Csatlakozás az ügyfélnek, és használja a megadott csatlakoztatási szkriptet. A szkript csak a szükséges csatlakoztatási beállításokat tartalmazza, de további ajánlott csatlakoztatási beállításokat is hozzáadhat.

Most csatlakoztatta az NFS-megosztást.
NFS-megosztás csatlakoztatása /etc/fstab használatával
Ha azt szeretné, hogy az NFS-fájlmegosztás automatikusan csatlakozzon a Linux-kiszolgáló vagy a virtuális gép minden indításakor, hozzon létre egy rekordot az Azure-fájlmegosztás /etc/fstab fájljában. Cserélje le és FileShareName cserélje le YourStorageAccountName az adatait.
<YourStorageAccountName>.file.core.windows.net:/<YourStorageAccountName>/<FileShareName> /media/<YourStorageAccountName>/<FileShareName> nfs vers=4,minorversion=1,_netdev,nofail,sec=sys 0 0
További információkért írja be a parancsot man fstab a Linux parancssorból.
A kapcsolat ellenőrzése
Ha a csatlakoztatás sikertelen volt, lehetséges, hogy a privát végpont nincs megfelelően beállítva, vagy nem érhető el. A kapcsolat megerősítéséről további információt a Kapcsolat ellenőrzése című témakörben talál.
NFS-fájlmegosztási pillanatképek
Az NFS Azure-fájlmegosztásokat használó ügyfelek NFS Azure-fájlmegosztási pillanatképeket hozhatnak létre, listázhatnak és törölhetnek. Ez a funkció lehetővé teszi a felhasználók számára, hogy teljes fájlrendszereket állítsanak vissza, vagy helyreállíthassák a véletlenül törölt vagy sérült fájlokat.
Fontos
Pillanatképek létrehozása előtt csatlakoztatnia kell a fájlmegosztást. Ha új NFS-fájlmegosztást hoz létre, és a megosztás csatlakoztatása előtt pillanatképeket készít, a megosztás pillanatképeinek listázása üres listát ad vissza. Javasoljuk, hogy törölje az első csatlakoztatás előtt készített pillanatképeket, és hozza létre újra őket a megosztás csatlakoztatása után.
Korlátozások
Csak a fájlkezelési API-k (AzRmStorageShare) támogatottak az NFS Azure-fájlmegosztás pillanatképeihez. A fájladatsík API-k (AzStorageShare) nem támogatottak.
Az Azure Backup jelenleg nem támogatott NFS-fájlmegosztásokhoz.
Az AzCopy jelenleg nem támogatott NFS-fájlmegosztásokhoz. Ha adatokat szeretne másolni egy NFS Azure-fájlmegosztásból vagy pillanatkép megosztásához, használja a fájlrendszer másolási eszközeit, például az rsyncet vagy az fpsyncet.
Az NFS Azure-fájlmegosztás pillanatképei az Összes Nyilvános Azure-felhőrégióban elérhetők.
Pillanatkép létrehozása
Egy NFS Azure-fájlmegosztás pillanatképét az Azure Portal, az Azure PowerShell vagy az Azure CLI használatával hozhatja létre. A megosztások legfeljebb 200 megosztási pillanatkép létrehozását támogathatják.
Meglévő fájlmegosztás pillanatképének létrehozásához jelentkezzen be az Azure Portalra, és kövesse az alábbi lépéseket.
Az Azure Portal tetején található keresőmezőbe írja be és válassza ki a tárfiókokat.
Válassza ki azt a FileStorage storage-fiókot, amely tartalmazza azt az NFS Azure-fájlmegosztást, amelyről pillanatképet szeretne készíteni.
Válassza ki az Adattárolási>fájlmegosztások lehetőséget.
Jelölje ki a pillanatképhez használni kívánt fájlmegosztást, majd válassza az Operatív>pillanatképek lehetőséget.
Válassza a + Pillanatkép hozzáadása lehetőséget. Adjon hozzá egy nem kötelező megjegyzést, és válassza az OK gombot.
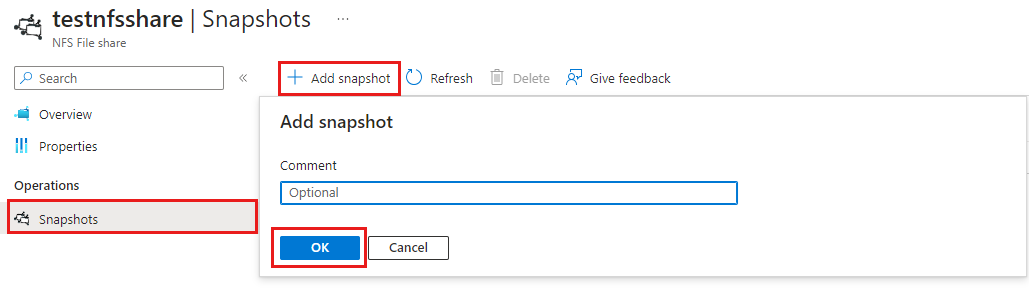
Fájlmegosztás pillanatképeinek listázása
A fájlmegosztások pillanatképeit az Azure Portal, az Azure PowerShell vagy az Azure CLI használatával listázhatja.
Egy meglévő fájlmegosztás összes pillanatképének listázásához jelentkezzen be az Azure Portalra, és kövesse az alábbi lépéseket.
Az Azure Portal tetején található keresőmezőbe írja be és válassza ki a tárfiókokat.
Válassza ki azt a FileStorage storage-fiókot, amely tartalmazza azt az NFS Azure-fájlmegosztást, amelyről listázni szeretné a pillanatképeket.
Válassza ki az Adattárolási>fájlmegosztások lehetőséget.
Válassza ki azt a fájlmegosztást, amelynek a pillanatképeit listázni szeretné.
Válassza az Operatív>pillanatképek lehetőséget, és a fájlmegosztás meglévő pillanatképei megjelennek a listában.
Pillanatképek törlése
A meglévő megosztási pillanatképek soha nem lesznek felülírva. Ezeket explicit módon kell törölni. A megosztási pillanatképeket az Azure Portal, az Azure PowerShell vagy az Azure CLI használatával törölheti.
Meglévő fájlmegosztás pillanatképének törléséhez jelentkezzen be az Azure Portalra, és kövesse az alábbi lépéseket.
Az Azure Portal tetején található keresőmezőbe írja be és válassza ki a tárfiókokat.
Válassza ki azt a FileStorage tárfiókot, amely tartalmazza azt az NFS Azure-fájlmegosztást, amelyhez pillanatképeket szeretne törölni.
Válassza ki az Adattárolási>fájlmegosztások lehetőséget.
Jelölje ki azt a fájlmegosztást, amelynek egy vagy több pillanatképét törölni szeretné, majd válassza az Operatív>pillanatképek lehetőséget. A fájlmegosztás meglévő pillanatképei megjelennek a listában.
Jelölje ki a törölni kívánt pillanatkép(ek)et, majd válassza a Törlés lehetőséget.
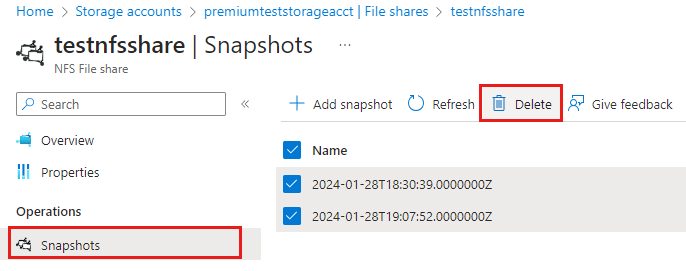
NFS Azure-fájlmegosztás pillanatképének csatlakoztatása
Ha NFS Azure-fájlmegosztási pillanatképet szeretne csatlakoztatni egy Linux rendszerű virtuális géphez (NFS-ügyfélhez), és fájlokat szeretne visszaállítani, kövesse az alábbi lépéseket.
Futtassa a következő parancsot egy konzolon. További ajánlott csatlakoztatási beállításokért tekintse meg a csatlakoztatási beállításokat . A másolási teljesítmény javítása érdekében csatlakoztassa a pillanatképet nconnecttel több TCP-csatorna használatához.
sudo mount -o vers=4,minorversion=1,proto=tcp,sec=sys $server:/nfs4account/share /media/nfsMódosítsa a könyvtárat a
/media/nfs/.snapshotsrendelkezésre álló pillanatképek megtekintéséhez. A.snapshotskönyvtár alapértelmezés szerint rejtve van, de bármely könyvtárhoz hasonlóan hozzáférhet hozzá és olvashat belőle.cd /media/nfs/.snapshotsA mappa tartalmának listázása
.snapshots.lsMinden pillanatkép saját könyvtárral rendelkezik, amely helyreállítási pontként szolgál. Váltson arra a pillanatkép-könyvtárra, amelyhez fájlokat szeretne visszaállítani.
cd <snapshot-name>Listázhatja a könyvtár tartalmát a helyreállítható fájlok és könyvtárak listájának megtekintéséhez.
lsMásolja az összes fájlt és könyvtárat a pillanatképből egy visszaállítási könyvtárba a visszaállítás befejezéséhez.
cp -r <snapshot-name> ../restore
A pillanatképből származó fájloknak és könyvtáraknak most már elérhetőnek kell lenniük a /media/nfs/restore címtárban.
Következő lépések
- További információ az Azure Filesról az Azure Files üzembe helyezésének tervezésével.
- Ha bármilyen problémát tapasztal, tekintse meg az NFS Azure-fájlmegosztások hibaelhárítását.
