Microsoft 365-alkalmazások kezelése a Configuration Manager
A következőre vonatkozik: Configuration Manager (aktuális ág)
Megjegyzés:
2020. április 21-én Office 365 ProPlus átnevezték Nagyvállalati Microsoft 365-alkalmazások névre. További információ: Névváltozás Office 365 ProPlus esetén. A konzol frissítése közben továbbra is megjelenhetnek a régi névre mutató hivatkozások a Configuration Manager-konzolon és a támogatási dokumentációban.
Configuration Manager a következő módokon kezelheti a Microsoft 365-alkalmazások:
Üzembe helyezés Microsoft 365-alkalmazások: A Microsoft 365-alkalmazások telepítőt az Office 365 Ügyfélkezelés irányítópultjáról indíthatja el, hogy megkönnyítse a kezdeti Microsoft 365-alkalmazások telepítési folyamatot. A varázslóval konfigurálhatja Microsoft 365-alkalmazások telepítési beállításait, fájlokat tölthet le az Office Tartalomkézbesítési hálózatokból (CDN-ekből), valamint szkriptalkalmazást hozhat létre és helyezhet üzembe a tartalommal.
Microsoft 365-alkalmazások frissítések telepítése: A szoftverfrissítés-kezelési munkafolyamattal kezelheti Microsoft 365-alkalmazások-ügyfélfrissítéseket. Amikor Microsoft új Microsoft 365-alkalmazások frissítést tesz közzé az Office Tartalomkézbesítési hálózaton (CDN), Microsoft egy frissítési csomagot is közzétesz a Windows Server Update Services (WSUS) számára. Miután Configuration Manager szinkronizálja az Microsoft 365-alkalmazások frissítéseket a WSUS-katalógusból a helykiszolgálóra, a frissítés üzembe helyezhető az ügyfelek számára.
- Configuration Manager 2002-es verziójától kezdve Microsoft 365-alkalmazások frissítéseket importálhat leválasztott környezetekbe. További információ: Microsoft 365-alkalmazások frissítések szinkronizálása leválasztott szoftverfrissítési pontról.
Nyelvek hozzáadása Microsoft 365-alkalmazások frissítési letöltésekhez: A Configuration Manager támogatása hozzáadható a Microsoft 365-alkalmazások által támogatott nyelvek frissítéseinek letöltéséhez. Ez azt jelenti, hogy Configuration Manager nem kell támogatnia a nyelvet, amíg Microsoft 365-alkalmazások igen.
A frissítési csatorna módosítása: Csoportházirend használatával terjesztheti a beállításkulcs értékének módosítását Microsoft 365-alkalmazások ügyfeleknek a frissítési csatorna módosításához.
Az Microsoft 365-alkalmazások ügyféladatok áttekintéséhez és a Microsoft 365-alkalmazások felügyeleti műveletek némelyikének elindításához használja a Office 365 Ügyfélkezelés irányítópultot.
Microsoft 365-alkalmazások bevezetése
Indítsa el a Microsoft 365-alkalmazások telepítőt az Office 365 Ügyfélkezelés irányítópultról a kezdeti Microsoft 365-alkalmazások telepítéshez. A varázslóval konfigurálhatja Microsoft 365-alkalmazások telepítési beállításait, fájlokat tölthet le az Office Tartalomkézbesítési hálózatokból (CDN-ekből), és létrehozhat és üzembe helyezhet egy szkriptalkalmazást a fájlokhoz. Amíg a Microsoft 365-alkalmazások nem települ az ügyfelekre, és az Microsoft 365-alkalmazások automatikus frissítési feladat le nem fut, Microsoft 365-alkalmazások frissítések nem alkalmazhatók. Tesztelési célból manuálisan futtathatja a frissítési feladatot.
A korábbi Configuration Manager verziók esetén a következő lépéseket kell tennie az Microsoft 365-alkalmazások első telepítéséhez az ügyfeleken:
- Az Office-telepítő eszköz (ODT) letöltése
- Töltse le a Microsoft 365-alkalmazások telepítési forrásfájljait, beleértve az összes szükséges nyelvi csomagot.
- Hozza létre a megfelelő Microsoft 365-alkalmazások verziót és csatornát meghatározó Configuration.xml.
- Hozzon létre és telepítsen egy örökölt csomagot vagy egy szkriptalkalmazást az ügyfelek számára a Microsoft 365-alkalmazások telepítéséhez.
Követelmények
- A telepítőt futtató számítógépnek internet-hozzáféréssel kell rendelkeznie.
- A telepítőt futtató felhasználónak olvasási és írási hozzáféréssel kell rendelkeznie a varázslóban megadott tartalomhely-megosztáshoz.
- Ha 404-os letöltési hibaüzenetet kap, másolja a következő fájlokat a felhasználó %temp% mappájába:
Korlátozások
- A tartalomalapú felhőfelügyeleti átjárók nem támogatják Microsoft 365-alkalmazások frissítések tartalmát.
- Bizonyos körülmények között a Office Customization Tool for Click-to-Run használatakor a következő kivétel léphet fel:
Could not load type 'System.Runtime.InteropServices.Architecture' from assembly 'mscorlib Version=4.0.0.0, Culture=neutral, PublicKeyToken=b77a5c561934e089'. A probléma megoldásához frissítse a .NET-keretrendszer a Configuration Manager-konzolt futtató gép 4.7.1-es vagy újabb verziójára.
Microsoft 365-alkalmazások üzembe helyezése a Configuration Manager használatával
Az Office testreszabási eszköze integrálva van a telepítővel az Configuration Manager konzolon. Amikor üzembe helyezést hoz létre Microsoft 365-alkalmazások, dinamikusan konfigurálhatja a legújabb kezelhetőségi beállításokat.
- A Configuration Manager-konzolon lépjen a Szoftverkönyvtár>áttekintése>Office 365 Az ügyfélkezelés elemre.
- Válassza Office 365 Telepítő lehetőséget a jobb felső panelen. Megnyílik a telepítővarázsló.
- Az Alkalmazásbeállítások lapon adja meg az alkalmazás nevét és leírását, adja meg a fájlok letöltési helyét, majd kattintson a Tovább gombra. A helyet \\kiszolgálómegosztásként\ kell megadni.
- Az Office-beállítások lapon válassza az Ugrás az Office testreszabási eszközére lehetőséget. Ekkor megnyílik a Office Customization Tool for Click-to-Run.
- Konfigurálja a kívánt beállításokat a Microsoft 365-alkalmazások telepítéséhez. A konfiguráció befejezésekor válassza a lap jobb felső sarkában található Küldés lehetőséget.
- Az Üzembe helyezés lapon állapítsa meg, hogy most vagy később szeretné-e üzembe helyezni. Ha később telepíti az alkalmazást, az alkalmazás a Szoftverkönyvtár>alkalmazáskezelő>alkalmazásai között található.
- Erősítse meg a beállításokat az Összefoglalás lapon.
- A varázsló befejeződése után válassza a Tovább , majd a Bezárás lehetőséget.
Miután létrehozta és telepítette Microsoft 365-alkalmazások a telepítővel, előfordulhat, hogy a Configuration Manager alapértelmezés szerint nem kezeli a Microsoft 365-alkalmazások frissítéseket. Ha engedélyezni szeretné, hogy Microsoft 365-alkalmazások-ügyfelek frissítéseket kapjanak Configuration Manager-től, olvassa el a Microsoft 365-alkalmazások-frissítések központi telepítése Configuration Manager című cikket.
A Microsoft 365-alkalmazások üzembe helyezése után automatikus központi telepítési szabályokat hozhat létre az alkalmazások karbantartásához. Ha automatikus központi telepítési szabályt szeretne létrehozni Microsoft 365-alkalmazások, válassza az ADR létrehozása lehetőséget az Office 365 Ügyfélkezelés irányítópultján. Válassza Office 365 Ügyfél lehetőséget a termék kiválasztásakor. További információ: Szoftverfrissítések automatikus központi telepítése.
A szükséges Microsoft 365-alkalmazások frissítések részletezése
(Az 1906-os verzióban vezettük be)
A megfelelőségi statisztikákat részletezve megtekintheti, hogy mely eszközök igényelnek egy adott Microsoft 365-alkalmazások szoftverfrissítést. Az eszközlista megtekintéséhez engedélyre van szüksége a frissítések megtekintéséhez, valamint azokhoz a gyűjteményekhez, amelyekhez az eszközök tartoznak. Az eszközlista részletezése:
- Lépjen a Szoftverkönyvtár>Office 365 az Ügyfélkezelés>Office 365 Frissítések.
- Válassza ki azt a frissítést, amelyet legalább egy eszköz igényel.
- Tekintse meg az Összefoglalás lapot, és keresse meg a kördiagramot a Statisztika területen.
- A tortadiagram melletti Kötelező megtekintése hivatkozásra kattintva részletes elemzést végezhet az eszközlistán.
- Ez a művelet egy ideiglenes csomópontra nyitja meg az Eszközök területen, ahol láthatja a frissítést igénylő eszközöket. A csomóponton műveleteket is végrehajthat, például létrehozhat egy új gyűjteményt a listából.
Microsoft 365-alkalmazások-frissítések üzembe helyezése
Az alábbi lépésekkel telepítheti Microsoft 365-alkalmazások frissítéseket a Configuration Manager:
Ellenőrizze az ügyfélfrissítések Microsoft 365-alkalmazások Configuration Manager kezelésével kapcsolatos követelményeket a Configuration Manager Microsoft 365-alkalmazások ügyfélfrissítések kezelésére vonatkozó követelmények című dokumentumban. című szakaszában.
Konfigurálja a szoftverfrissítési pontokat a Microsoft 365-alkalmazások-ügyfélfrissítések szinkronizálásához. Állítsa be a Frissítések a besoroláshoz, és válassza a termékhez tartozó Microsoft 365-alkalmazások/Office 2019/Office LTSC lehetőséget. Szinkronizálja a szoftverfrissítéseket, miután konfigurálta a szoftverfrissítési pontokat a Frissítések besorolás használatára.
Engedélyezze Microsoft 365-alkalmazások ügyfeleknek, hogy frissítéseket kapjanak Configuration Manager. Az ügyfél engedélyezéséhez használja Configuration Manager ügyfélbeállításokat vagy csoportházirendet.
1. módszer: A Configuration Manager ügyfélbeállítással kezelheti az Microsoft 365-alkalmazások ügyfélügynököt. Miután konfigurálta ezt a beállítást, és telepítette Microsoft 365-alkalmazások frissítéseket, a Configuration Manager ügyfélügynök kommunikál az Microsoft 365-alkalmazások ügyfélügynökkel, hogy letöltse a frissítéseket egy terjesztési pontról, és telepítse őket. Configuration Manager leltárba veszi Microsoft 365-alkalmazások ügyfélbeállításokat.
A Configuration Manager konzolon válassza az Adminisztráció>áttekintése>ügyfélbeállítások lehetőséget.
Nyissa meg a megfelelő eszközbeállításokat az ügyfélügynök engedélyezéséhez. További információ az alapértelmezett és az egyéni ügyfélbeállításokról: Ügyfélbeállítások konfigurálása.
Válassza a Szoftver Frissítések lehetőséget, majd az Igen lehetőséget a Office 365 Ügyfélügynök kezelésének engedélyezése beállításnál.
2. módszer: Engedélyezze Microsoft 365-alkalmazások ügyfeleknek, hogy frissítéseket kapjanak Configuration Manager az Office-telepítő eszközzel vagy Csoportházirend.
Telepítse a Microsoft 365-alkalmazások-frissítéseket az ügyfelek számára.
Ha Microsoft 365-alkalmazások nemrég lett telepítve, és a telepítés módjától függően lehetséges, hogy a frissítési csatorna még nincs beállítva. Ebben az esetben a rendszer nem alkalmazhatóként észleli az üzembe helyezett frissítéseket. A Microsoft 365-alkalmazások telepítésekor létrejön egy ütemezett automatikus Frissítések feladat. Ebben az esetben a feladatnak legalább egyszer futnia kell ahhoz, hogy a frissítési csatorna be legyen állítva, és a frissítéseket szükség szerint észlelje.
Ha Microsoft 365-alkalmazások nemrég lett telepítve, és a rendszer nem észleli az üzembe helyezett frissítéseket, tesztelési célból manuálisan elindíthatja az Office automatikus Frissítések feladatot, majd elindíthatja a Szoftver Frissítések központi telepítés kiértékelési ciklusát az ügyfélen. A feladatütemezésekben ennek módjával kapcsolatos útmutatásért lásd: Microsoft 365-alkalmazások frissítése feladatütemezésben.
Újraindítási viselkedés és ügyfélértesítések Microsoft 365-alkalmazások frissítésekhez
Az ügyfél a frissítés telepítése előtt előugró és alkalmazáson belüli értesítéseket, valamint visszaszámlálási párbeszédpanelt kap. Ha valamelyik Microsoft 365-alkalmazások fut egy ügyfélfrissítés kényszerítése során, a Microsoft 365-alkalmazások nem lesz kénytelen bezárni. Ehelyett a frissítés telepítése a rendszer újraindítását igényli. Az Microsoft 365-alkalmazások értesítéseiről további információt a Végfelhasználói frissítési értesítések Microsoft 365-alkalmazások című témakörben talál.
Megjegyzés:
A 2111-es verziótól kezdve konfigurálhatja a végfelhasználói értesítési felületet Microsoft 365-alkalmazások frissítésekhez. A Frissítési értesítések engedélyezése Microsoft 365-alkalmazások beállítás hozzá lett adva a Szoftver Frissítések ügyfélbeállítások csoportjához. További információ erről a beállításról és a felhasználói értesítési felületről: Tudnivalók a Configuration Manager ügyfélbeállításairól.
Nyelvek hozzáadása Microsoft 365-alkalmazások frissítési letöltésekhez
A Microsoft 365-alkalmazások által támogatott nyelvek frissítéseinek letöltéséhez Configuration Manager is hozzáadhat támogatást.
Frissítések letöltése további nyelvekhez az 1902-es vagy újabb verzióban
Az 1902-es Configuration Manager-es verziótól kezdődően a frissítési munkafolyamat elkülöníti a Windows Update 38 nyelvét a Office 365 ügyfélfrissítés számos további nyelvétől.
A szükséges nyelvek kiválasztásához használja a Nyelvválasztás lapot a következő helyeken:
- Automatikus központi telepítési szabály létrehozása varázsló
- Szoftvertelepítési Frissítések varázsló
- A Szoftver Frissítések varázsló letöltése
- Automatikus központi telepítési szabály tulajdonságai
A Nyelvválasztás lapon válassza Office 365 Ügyfélfrissítés, majd a Szerkesztés lehetőséget. Adja hozzá a Microsoft 365-alkalmazások szükséges nyelveket, majd kattintson az OK gombra.
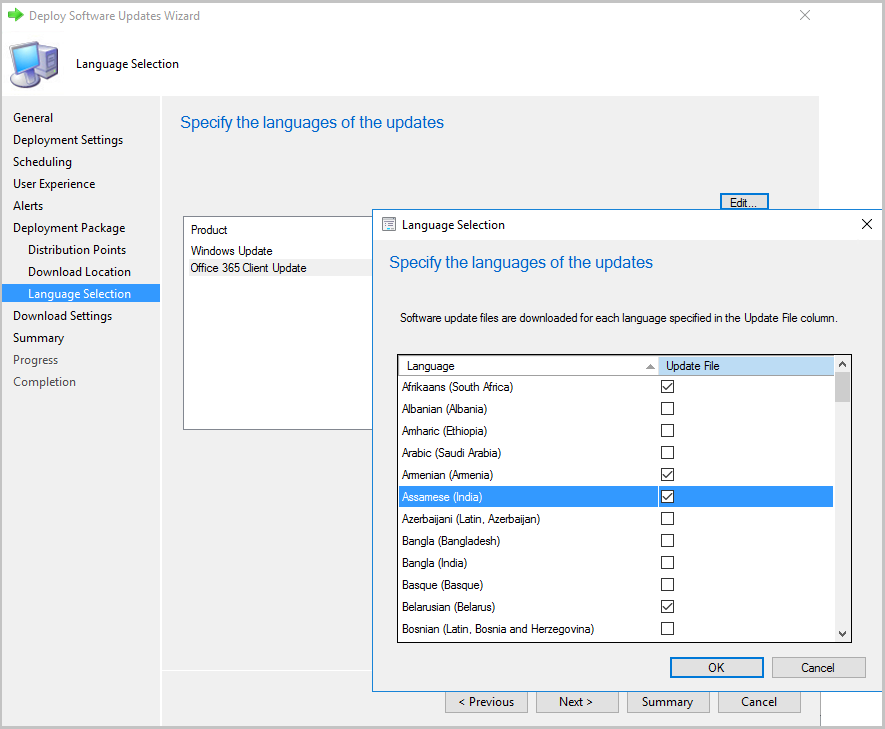
Támogatás hozzáadása további nyelvek frissítéseinek letöltéséhez az 1902-es és újabb verziókban
Ha új nyelveket ad hozzá Microsoft 365-alkalmazások azok nem jelennek meg a tartalomletöltő nyelvekben, szükség esetén hozzáadhatja őket. A központi adminisztrációs helyen vagy önálló elsődleges helyen található szoftverfrissítési ponton kövesse az alábbi eljárást:
Egy parancssorból írja be a wbemtest parancsot rendszergazda felhasználóként a Windows Management Instrumentation Tester megnyitásához.
Válassza a Csatlakozás lehetőséget, majd írja be a root\sms\site_<siteCode parancsot>.
Válassza a Lekérdezés lehetőséget, majd futtassa a következő lekérdezést: válassza a * lehetőséget SMS_SCI_Component ahol a componentname ="SMS_WSUS_CONFIGURATION_MANAGER"

Az eredmények ablaktábláján kattintson duplán a központi adminisztrációs hely vagy az önálló elsődleges hely helykódját tartalmazó objektumra.
Válassza a Props tulajdonságot, válassza a Tulajdonság szerkesztése, majd a Beágyazott megtekintése lehetőséget.

Az első lekérdezési eredménytől kezdve nyissa meg az egyes objektumokat, amíg meg nem találja az AvailableUpdateLanguagesForO365 tulajdonságot a PropertyName tulajdonsághoz.
Válassza az Érték2 , majd a Tulajdonság szerkesztése lehetőséget.

Adjon hozzá további nyelveket a Value2 tulajdonsághoz, és válassza a Tulajdonság mentése lehetőséget.
Például: 2057 (en-gb), 2058 (es-mx esetén) és 3084 (fr-ca esetén) a példanyelveket.2057, 2058, 3084
Válassza a Bezárás, majd a Bezárás, majd a Tulajdonság mentése, majd az Objektum mentése lehetőséget (ha a Bezárás gombra kattintva elveti az értékeket). Válassza aBezárás, majd a Kilépés lehetőséget a Windows Management Instrumentation Testerből való kilépéshez.
A Configuration Manager-konzolon lépjen a Szoftverkönyvtár>áttekintése>Office 365 Az ügyfélkezelés>Office 365 Frissítések elemre.
Microsoft 365-alkalmazások frissítések letöltésekor a frissítések a varázslóban kiválasztott és ebben az eljárásban konfigurált nyelveken lesznek letöltve. Annak ellenőrzéséhez, hogy a frissítések a megfelelő nyelvekentöltődnek-e le, keresse meg a frissítés csomagforrását, és keresse meg a fájlnévben az új nyelvi kóddal rendelkező fájlokat.
Microsoft 365-alkalmazások frissítése feladatütemezésben
Ha a Szoftver telepítése Frissítések feladatütemezési lépéssel telepíti Microsoft 365-alkalmazások frissítéseket, lehetséges, hogy az üzembe helyezett frissítések nem alkalmazhatóként lesznek észlelve. Ez akkor fordulhat elő, ha az ütemezett Office automatikus Frissítések feladat nem futott legalább egyszer (lásd a Microsoft 365-alkalmazások frissítések központi telepítését ismertető megjegyzést). Ez például akkor fordulhat elő, ha Microsoft 365-alkalmazások közvetlenül a lépés futtatása előtt lett telepítve.
Az alábbi módszerek egyikével biztosíthatja, hogy a frissítési csatorna megfelelően legyen beállítva az üzembe helyezett frissítések észleléséhez:
1. módszer:
- A Microsoft 365-alkalmazások azonos verziójával rendelkező gépen nyissa meg a Feladatütemezőt (taskschd.msc), és azonosítsa a Microsoft 365-alkalmazások automatikus frissítési feladatot. Általában a Feladatütemező könyvtárban>található Microsoft>Office.
- Kattintson a jobb gombbal az automatikus frissítési feladatra, és válassza a Tulajdonságok lehetőséget.
- Lépjen a Műveletek lapra, és válassza a Szerkesztés lehetőséget. Másolja ki a parancsot és az argumentumokat.
- A Configuration Manager konzolon szerkessze a feladatütemezést.
- Adjon hozzá egy új Parancssor-futtatási lépést a Szoftver telepítése Frissítések lépés előtt a feladatütemezésben. Ha Microsoft 365-alkalmazások ugyanazon feladatütemezés részeként van telepítve, győződjön meg arról, hogy ez a lépés az Office telepítése után fut.
- Másolja a vágólapra az Office automatikus frissítési ütemezett feladatából gyűjtött parancsot és argumentumokat.
- Kattintson az OK gombra.
2. módszer:
A Microsoft 365-alkalmazások azonos verziójával rendelkező gépen nyissa meg a Feladatütemezőt (taskschd.msc), és azonosítsa a Microsoft 365-alkalmazások automatikus frissítési feladatot. Általában a Feladatütemező könyvtárban>található Microsoft>Office.
A Configuration Manager konzolon szerkessze a feladatütemezést.
Adjon hozzá egy új Parancssor-futtatási lépést a Szoftver telepítése Frissítések lépés előtt a feladatütemezésben. Ha Microsoft 365-alkalmazások ugyanazon feladatütemezés részeként van telepítve, győződjön meg arról, hogy ez a lépés az Office telepítése után fut.
A parancssori mezőbe írja be az ütemezett tevékenységet futtató parancssort. Tekintse meg az alábbi példát, és győződjön meg arról, hogy az idézőjelek sztringje megegyezik az 1. lépésben azonosított feladat elérési útjának és nevével.
Példa:
schtasks /run /tn "\Microsoft\Office\Office Automatic Updates 2.0"Kattintson az OK gombra.
A Microsoft 365-alkalmazások csatornáinak frissítése
Amikor Office 365 ProPlus átnevezték Nagyvállalati Microsoft 365-alkalmazások, a frissítési csatornák is át lettek nevezve. Ha automatikus központi telepítési szabályt (ADR) használ a frissítések üzembe helyezéséhez, módosítania kell az ADR-eket, ha azok a Title tulajdonságra támaszkodnak. Ennek az az oka, hogy a frissítési csomagok neve megváltozik a Microsoft frissítési katalógusban.
A Office 365 ProPlus frissítési csomagjának címe jelenleg "Office 365 ügyfélfrissítéssel" kezdődik, ahogy az alábbi példában látható:
Office 365 ügyfélfrissítés – Féléves csatorna 1908-es verzió x64-alapú kiadáshoz (11929.20648-es build)
A 2020. június 9-én és azt követően kiadott frissítési csomagok esetében a cím a következő példában látható "Microsoft 365-alkalmazások Update" címmel kezdődik:
Microsoft 365-alkalmazások Update – Féléves csatorna 1908-es verzió x64-alapú kiadáshoz (11929.50000-es build)
| Új csatorna neve | Előző csatorna neve | CDNBaseUrl |
|---|---|---|
| Semi-Annual Enterprise Channel | Semi-Annual csatorna | http://officecdn.microsoft.com/pr/7ffbc6bf-bc32-4f92-8982-f9dd17fd3114 |
| Semi-Annual Enterprise Channel (előzetes verzió) | Semi-Annual csatorna (célzott) | http://officecdn.microsoft.com/pr/b8f9b850-328d-4355-9145-c59439a0c4cf |
| Havi nagyvállalati csatorna | Na | http://officecdn.microsoft.com/pr/55336b82-a18d-4dd6-b5f6-9e5095c314a6 |
| Aktuális csatorna | Havi csatorna | http://officecdn.microsoft.com/pr/492350f6-3a01-4f97-b9c0-c7c6ddf67d60 |
| Aktuális csatorna (előzetes verzió) | Havi csatorna (célzott) | http://officecdn.microsoft.com/pr/64256afe-f5d9-4f86-8936-8840a6a4f5be |
| A bétacsatorna béta csatornáját frissíteni kell az Office CDN-ről az interneten ahelyett, hogy Configuration Manager kellene kezelnie a frissítési folyamatot. További információ: Az Office Insider-buildek telepítése a Configuration Manager használatával. | Bennfentes | http://officecdn.microsoft.com/pr/5440fd1f-7ecb-4221-8110-145efaa6372f |
Az ADR-ek módosításával kapcsolatos további információkért lásd: Szoftverfrissítések automatikus központi telepítése. A névváltoztatással kapcsolatos további információkért lásd: A Office 365 ProPlus névváltozása.
Módosítsa a frissítési csatornát, miután engedélyezte Microsoft 365-alkalmazások ügyfeleknek, hogy frissítéseket kapjanak Configuration Manager
A Microsoft 365-alkalmazások telepítése után módosíthatja a frissítési csatornát a Csoportházirend vagy az Office-telepítő eszközzel (ODT). Áthelyezhet például egy eszközt Semi-Annual csatornáról Semi-Annual csatornára (célzott). A csatorna módosításakor az Office automatikusan frissül anélkül, hogy újra kellene telepítenie vagy le kellene töltenie a teljes verziót. További információ: A szervezet eszközeinek Microsoft 365-alkalmazások frissítési csatornájának módosítása.
Következő lépések
A Configuration Manager Office 365 Ügyfélkezelés irányítópultjával áttekintheti Microsoft 365-alkalmazások ügyféladatokat, és üzembe helyezheti Microsoft 365-alkalmazások. További információ: Office 365 Ügyfélkezelés irányítópult.
Visszajelzés
Hamarosan elérhető: 2024-ben fokozatosan kivezetjük a GitHub-problémákat a tartalom visszajelzési mechanizmusaként, és lecseréljük egy új visszajelzési rendszerre. További információ: https://aka.ms/ContentUserFeedback.
Visszajelzés küldése és megtekintése a következőhöz: