Kapcsolatba léphet az ügyfelekkel a munkalistán vagy a Következők vezérlő
A Dynamics 365 Sales szolgáltatást használó eladóként naponta kapcsolatba léphet ügyfeleivel telefonon, e-mailben és Teams-értekezleteken. Nem veszíti el a kontextust, és nem kell váltania több alkalmazás között.
Ha egy sorozat ügyfélkapcsolati tevékenységet tartalmaz, a munkalista és a Következő lehetőség jeleníti meg a megfelelő ikont (telefon vezérlő e-mail vagy Teams-értekezlet). Miután elvégezte a Telefonhívás, elküldte az e-mailt, vagy részt vett az értekezleten, befejezettként jelöli meg a tevékenységet, és folytatja a sorozat következő tevékenységével. Ha egy tevékenységet nem kell befejezni, vagy nem tud kapcsolatba lépni egy ügyféllel, kihagyhatja vagy elhalaszthatja a tevékenységet. A tevékenységekhez megjegyzéseket fűzhet, amelyek segítenek megjegyezni a fontos információkat.
Alapértelmezés szerint a tevékenységek a rekord tulajdonosához vannak rendelve. Amikor a rekord tulajdonosa megváltozik, az aktuális aktív lépés az előző tulajdonosnál marad, míg a sorozat következő lépései automatikusan hozzá lesznek rendelve az új tulajdonoshoz. A rekord tulajdonosa egy adott tevékenységet is hozzárendelhet egy csapathoz vagy egy személyhez. Ehhez a munkalista kártyán vagy a Következő vezérlő válassza a További lehetőségek Hozzárendelés>lehetőséget, és ennek megfelelően válassza ki a felhasználót vagy a csoportot.
Licenc- és szerepkörkövetelmények
| Követelmény típusa | Rendelkeznie kell |
|---|---|
| Licenc | Dynamics 365 Sales Premium vagy Dynamics 365 Sales Enterprise További információ: Dynamics 365 Sales árképzés |
| Biztonsági szerepkörök | Bármely elsődleges értékesítési szerepkör, például értékesítő vagy értékesítési vezető További információ: Elsődleges értékesítési szerepkörök |
Ügyfél felhívása
A Saját munka lista rekordjából vagy a Következő vezérlő tevékenységéből készíthet Telefonhívás az ügyfélnek. Az alkalmazás felhívja a partner Munkahelyi telefon számát, ha van ilyen. Ha nem áll rendelkezésre Munkahelyi telefon szám, az alkalmazás felhívja a partner mobiltelefonszámát. Ha egy üzleti és egy mobiltelefonszám sem érhető el, az alkalmazás megjeleníti a softphone tárcsázót, amellyel manuálisan tárcsázhatja a telefonszámot. Ha a partner jelezte, hogy nem szeretné, ha telefonon kapcsolatba lépnének vele, az alkalmazás figyelmeztető üzenetet jelenít meg a hívás kezdeményezése előtt.
Ha a munkahelyi listából szeretne hívást kezdeményezni, válassza a telefon ikont a Saját munkalista rekordban.
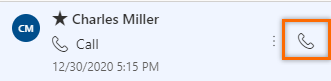
Ha hívást szeretne kezdeményezni a Következőből vezérlő, válassza a Hívás lehetőséget a tevékenységben. Miután sikeresen elvégezte a Telefonhívás, jelölje meg a Telefonhívás tevékenységet befejezettként.
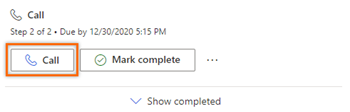
Amikor létrehoz egy Telefonhívás, az alkalmazás létrehoz egy Telefonhívás tevékenységet, és összekapcsolja azt az érdeklődővel vagy lehetőséggel. A Telefonhívás tevékenység a következő információkat rögzíti:
- Tárgy: A tevékenység neve a Következők listában vezérlő
- Hívás innen: A hívást kezdeményező személy neve
- Hívás: A hívott személy neve
- Telefonszám: A hívott személy telefonszáma
- Irány: A hívás iránya; mindig Kimenő
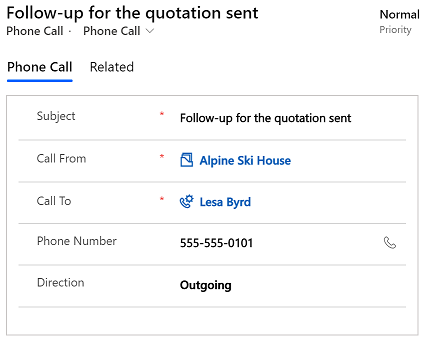
E-mailben küldése egy ügyfélnek
E-mailt küldhet az ügyfélnek a Saját munka lista rekordjából vagy a Következők vezérlő tevékenységből. Ha egy kontakt e-mail-címe nem érhető el, az alkalmazás figyelmeztető üzenetet jelenít meg. Amikor e-mailt küld, az alkalmazás létrehoz egy e-mail-tevékenységet , és összekapcsolja azt az érdeklődővel vagy lehetőséggel.
Ha e-mail írása közben megpróbál egy másik rekordra navigálni, vagy e-mailt küld egy másik érdeklődőtől vagy lehetőségtől, az alkalmazás figyelmezteti, hogy először mentse az e-mailt.
Ha e-mailt szeretne küldeni a munkalistájáról, válassza az e-mail ikont a Saját munkalista rekordban.
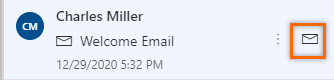
Ha azonnal e-mailt szeretne küldeni a Következőből vezérlő válassza az E-mail lehetőséget a tevékenységben.

E-mailt is írhat a Következők menüből vezérlő és később elküldheti.
Válassza a Javasolt küldési idő lehetőséget.
Feljegyzés
Ha nem jelennek meg e-mail-javaslatok, kérje meg a rendszergazdát, hogy kapcsolja be az e-mail aktivitási arányt a szervezetben.
Az alkalmazás javaslatot tesz arra, hogy a címzett valószínűleg mikor olvassa el az e-mailt. A javaslat elfogadásához vagy az e-mail másik időpontban történő elküldéséhez válassza az E-mail ütemezése lehetőséget.

Az E-mail ütemezése mező megtelik a javasolt időponttal. Ha szeretné, válasszon másik időpontot, majd válassza az E-mail ütemezése lehetőséget.
Az e-mailes feladat bezárul, és az alkalmazás hozzáadja az idővonalhoz. Az e-mail feladat állapota Függőben marad , amíg az e-mailt el nem küldi az ütemezett időpontban. Ezután az állapot Kész állapotra változik.
Csatlakozás Teams-értekezlethez vagy találkozó részleteinek megtekintése
Létrehozhat egy találkozót a Dynamics 365 rendszerben, vagy létrehozhat egyet az Outlook alkalmazásban, és nyomon követheti a Dynamics 365 rendszerben. A találkozó mindkét esetben egy rekordhoz van társítva, és megjelenik a munkalistában. Ha a találkozót Teams-értekezletként hozta létre, a munkalista és a Következő vezérlő megjeleníti a Teams-értekezlet ikont, és kiválasztásával csatlakozhat az értekezlethez. Ha a találkozó nincs társítva Teams-értekezlethez, megtekintheti a találkozó részleteit, például a résztvevőket, az ütemezett időpontot és a leírást.
Ha a munkalistából szeretne csatlakozni egy Teams-értekezlethez, válassza a Teams-értekezlet ikont a Saját munkalista rekordban.
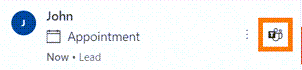
Ha csatlakozni szeretne egy Teams-értekezlethez a Következő vezérlő ből, válassza a Csatlakozás a tevékenységhez lehetőséget .
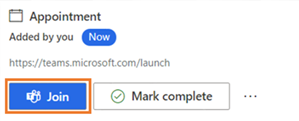
Ha meg szeretne nyitni egy találkozót a munkahelyi listából, válassza az Esemény ikont a Saját munkalista rekordban.
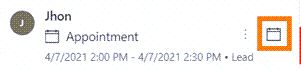
Ha meg szeretne nyitni egy találkozót a Következő vezérlő ből, válassza a Megnyitás lehetőséget a tevékenységben.
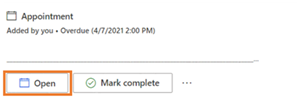
Szöveges üzenet küldése az ügyfeleknek
Szöveges üzenetet (SMS-t) küldhet az ügyfélnek a Saját munka lista rekordjából vagy a Következő vezérlő tevékenységéből.
Elérhetőnek kell lennie egy telefonszámnak ahhoz a partnerhez, akinek az üzenetet küldi. Ha nem, figyelmeztető üzenet jelenik meg. Amikor SMS-t küld, az alkalmazás létrehoz egy tevékenységet, összekapcsolja azt a rekorddal, és ennek megfelelően frissíti az idővonal falát. A professzionális és biztonságos kommunikáció biztosítása érdekében az alkalmazás mindig előnyben részesíti a Munkahelyi telefon számokat a személyes számokkal szemben, amikor automatikus SMS-t küld.
A szöveges üzenet opciót a következő módokon választhatja ki:
A munkalistán vigye az egérmutatót a munkalista kártyája fölé, majd válassza az üzenet ikont.
A Következők vezérlő válassza a Szöveges üzenet lehetőséget a tevékenységben.
Ha a szöveges üzenet ki van jelölve, megnyílik a beszélgetési ablaktábla, ahol megírhatja az üzenetet, vagy kiválaszthat egy sablont a szövegmezőn keresztül az elküldéshez. Ezenkívül, ha több telefonszám van társítva, kiválaszthatja, hogy melyik számot használja az üzenet elküldéséhez.

Az üzenetelőzmények a rekordhoz vannak csatolva, és referenciaként elérhetők az Ön vagy a rekordon dolgozó más értékesítők számára. Emellett megtekintheti az ügyfelek válaszait, és válaszolhat rájuk a beszélgetési ablaktáblán keresztül. További információ: Szöveges üzenetben folytatott beszélgetések kezelése
Megjegyzés hozzáadása tevékenységhez
A tevékenységhez hozzáadott jegyzetek megjelennek a rekord idővonalán.
Feljegyzés
Ha egyéni űrlapokat használ, és az idővonal nem jelenik meg az űrlapon, adja hozzá. Ismerje meg, hogyan adhat hozzá, konfigurálhat, helyezhet át vagy törölhet szakaszokat egy űrlapon.
Megjegyzést fűzhet hozzá, ha egy tevékenység folyamatban van.
A Következő vezérlő tevékenységben válassza a További lehetőségek (...) > lehetőséget+ Megjegyzés.

Írja be a jegyzetet, majd válassza a Mentés lehetőséget.

Megjegyzést akkor is hozzáadhat, amikor befejezettként jelöl meg egy tevékenységet.
A tevékenységben válassza a Megjelölés készként lehetőséget.
Írja be a jegyzetet, majd válassza az Értem lehetőséget .

Tevékenység kihagyása vagy késleltetése
Kihagyhat egy tevékenységet, ha nem kell befejezni. A sorozat következő tevékenysége átveszi a kihagyott tevékenység helyét a munkalistában, és a kihagyott tevékenység átkerül a befejezett listára. Ha kihagy egy manuális feladatot, amely nem része egy sorozatnak, a rendszer megszakítottként lesz megjelölve.
Egy tevékenység kihagyásához a Következő vezérlő területen válassza a További műveletek (...) >Ugrás.
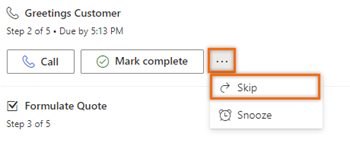
Ha nem tud kapcsolatba lépni egy ügyféllel az esedékesség dátumáig, és később szeretne követő, elhalaszthatja a tevékenységet, és kiválaszthat egy új dátumot és időpontot a csatlakozáshoz. Manuális feladat nem késleltethető.
A Következő vezérlő válassza a További műveletek (...) > lehetőségetSzundi.
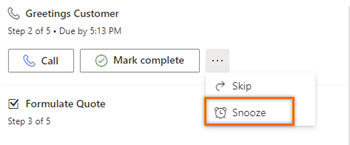
Válasszon ki egy új dátumot és időpontot, ameddig a tevékenységet be kell fejezni, majd válassza a Mentés lehetőséget.
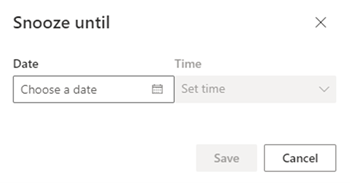
Nem találja a beállításokat az alkalmazásban?
Három eset lehetséges:
- Nem rendelkezik a szükséges licenccel vagy szerepkörrel.
- A rendszergazda nem engedélyezte a funkciót.
- Szervezete egyéni alkalmazást használ. A pontos lépésekhez kérjen segítséget a rendszergazdától. Az ebben a cikkben ismertetett lépések kifejezetten a gyári Értékesítési központ vagy Sales Professional alkalmazásokra vonatkoznak.
Kapcsolódó információk
Az értékesítési folyamat rangsorolása a munkalista használatával
Ismerje meg a következő vezérlő
Az Outlook kategória használata találkozók és e-mailek nyomon követésére
Outlook-találkozók nyomon követése Dynamics 365 for Outlook
Minta softphone tárcsázó integrálása a Dynamics 365 Sales szolgáltatással
Microsoft Teams integráció az ügyfélkapcsolati alkalmazásokkal a Dynamics 365 rendszerben