Retail-csatorna beállítása
Ez a cikk leírja, hogyan hozhat létre egy új kiskereskedelmi csatornát a Microsoft Dynamics 365 Commerce rendszerben.
A Dynamics 365 Commerce rendszer támogatja a többszörös kiskereskedelmi csatornák használatát. Ezek a kiskereskedelmi csatornák lehetnek online áruházak, hívásközpontok és kiskereskedelmi áruházak (más néven rendes, nem online üzletek). A kiskereskedelmi üzletek csatornái saját fizetési módokkal, árcsoportokkal, (POS) pénztárgépekkel, bevételi és kiadási számlákkal, valamint munkatársakkal rendelkezhetnek. Az összes ilyen elemet be kell állítania, kiskereskedelmi üzlet csatornájának létrehozása előtt.
A kiskereskedelmi csatorna létrehozása előtt győződjön meg arról, hogy követi a csatorna előfeltételeit.
Új kiskereskedelmi csatorna létrehozása és konfigurálása
- A navigációs ablaktáblán lépjen a Modulok > Csatornák > Áruházak > Minden áruház részhez.
- A Műveleti ablaktáblán kattintson az Új elemre.
- A Név mezőben adja meg az új csatorna nevét.
- Az Üzlet száma mezőben adjon meg egy egyedi üzletszámot. A számnak alfanumerikusnak kell lennie, legfeljebb 10 karakterrel.
- A jogi személy legördülő listában adja meg a megfelelő jogi személyt.
- A raktár legördülő listában adja meg a megfelelő raktárat.
- Az Üzlet időzónája mezőből válasszon egy megfelelő időzónát.
- Az Áfacsoport legördülő listából válassza ki az üzlethez megfelelő áfacsoportot.
- A Pénznem mezőben válassza ki a megfelelő pénznemet.
- Az Ügyfél címjegyzéke mezőben adjon meg érvényes címjegyzéket.
- Az Alapértelmezett ügyfél mezőben adjon meg egy érvényes alapértelmezett ügyfelet.
- A Funkcióprofil mezőben válasszon ki egy funkcióprofilt, ha van ilyen.
- Az E-mail értesítési profilja mezőben adjon meg egy érvényes e-mail-értesítési profilt.
- A műveleti ablaktáblán válassza a Mentés lehetőséget.
A következő kép bemutatja egy új kiskereskedelmi csatorna létrehozását.
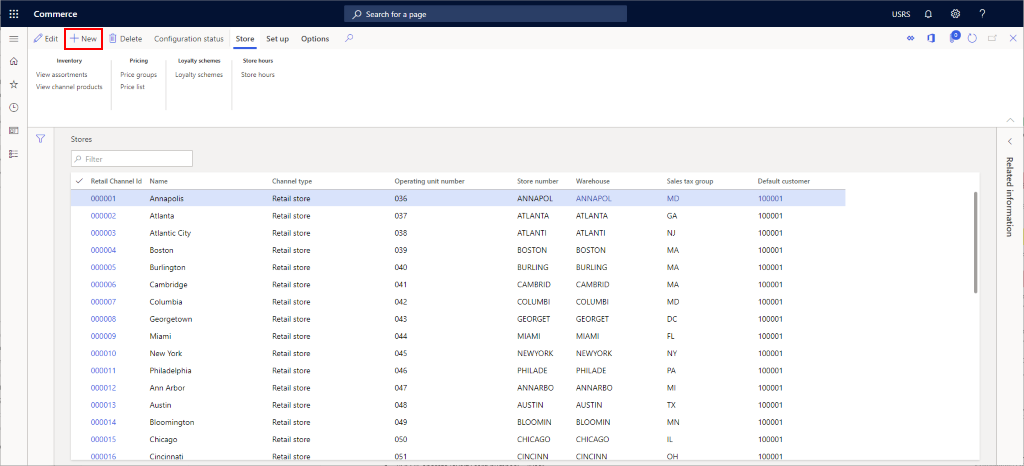
A következő kép egy példát mutat a kiskereskedelmi csatornára.
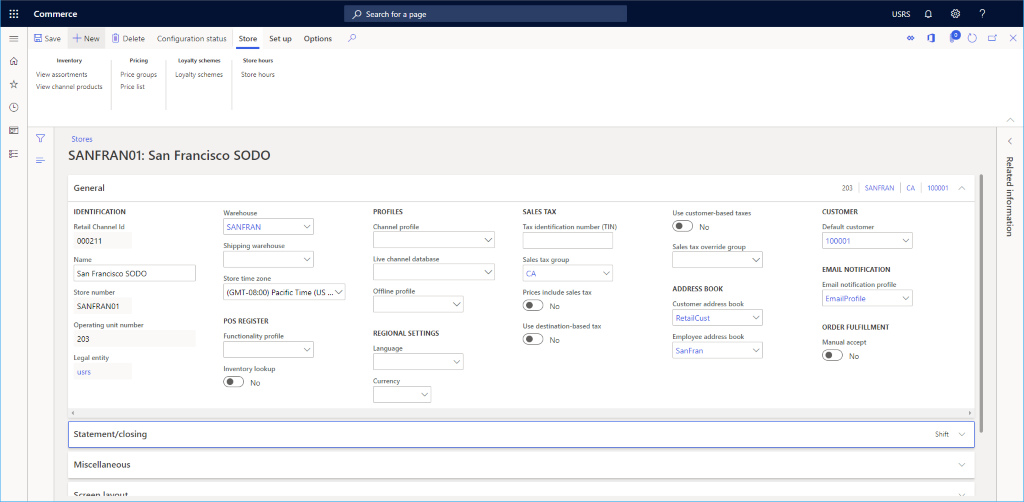
Egyéb beállítások
Számos egyéb választható beállítás érhető el, amely a kiskereskedelmi üzlet szükségletei alapján beállítható a Kimutatás/zárás és a vegyes szakaszok között.
Ezenkívül lásd A pénztár (POS) képernyő-elrendezései című részt további információért az alapértelmezett képernyő-elrendezés beállításáról a Képernyő-elrendezés szakaszban és a Kiskereskedelmi hardverállomás konfigurálása és telepítése című részt telepítési információért a Hardverállomások résszel kapcsolatban.
A következő kép egy példát mutat a kiskereskedelmi csatorna beállítási konfigurációjáról.
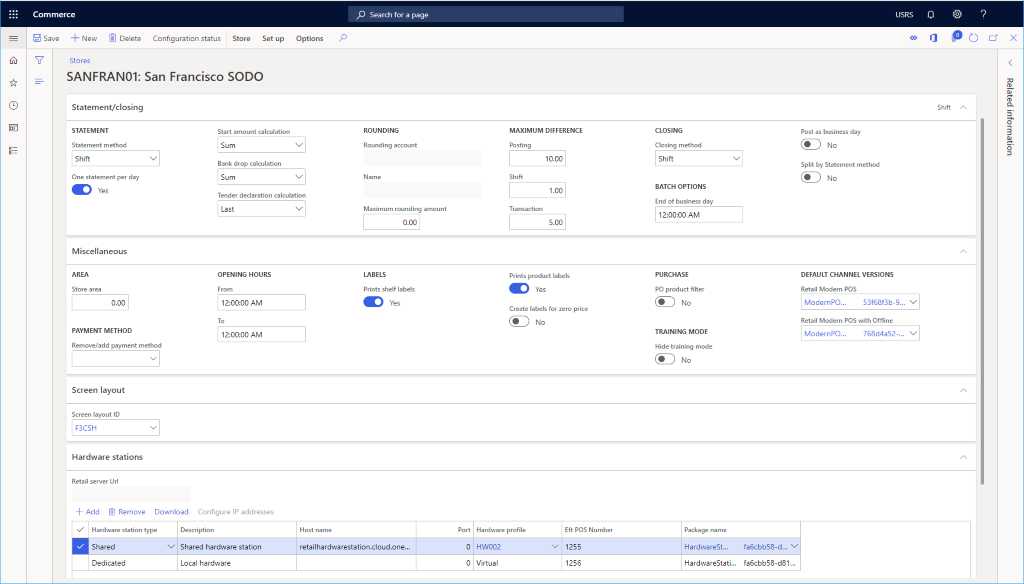
További csatornák beállítása
További cikkek szükségesek, amelyeket be kell állítani egy olyan csatornához, amely a Művelet ablaktáblán található a Beállítás szakaszban.
Az online csatorna beállításához szükséges további feladatok közé tartozik a fizetési módok, a készpénzbevallások, a szállítási módok, a bevételi/kiadási számlák, a szakaszok, a teljesítési csoport hozzárendelésének és a széfek beállítása.
A következő képen a kiskereskedelmi csatorna beállításainak különböző beállításai láthatók a beállítás lapon.
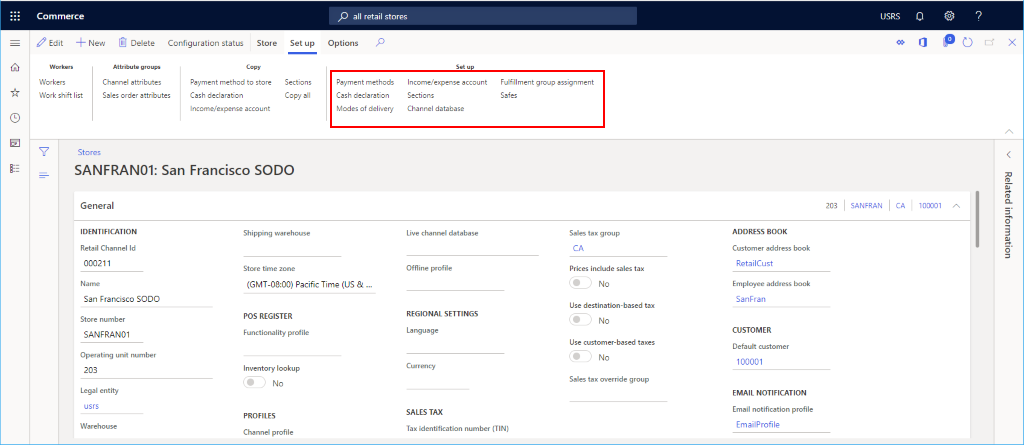
Fizetési módok beállítása
A fizetési módok beállításához a csatornán támogatott valamennyi fizetési típusnál kövesse az alábbi lépéseket.
- A műveleti ablaktáblán válassza a Beállítás lapot, majd válassza ki a Fizetési módokat.
- A Műveleti ablaktáblán kattintson az Új elemre.
- A navigációs ablakban válassza ki a kívánt fizetési módot.
- Az általános szakaszban adjon meg egy művelet nevét, és adja meg a kívánt beállításokat.
- Adja meg a fizetési típushoz szükséges további beállításokat.
- A műveleti ablaktáblán válassza a Mentés lehetőséget.
A következő kép egy példát mutat a készpénzfizetési módra.
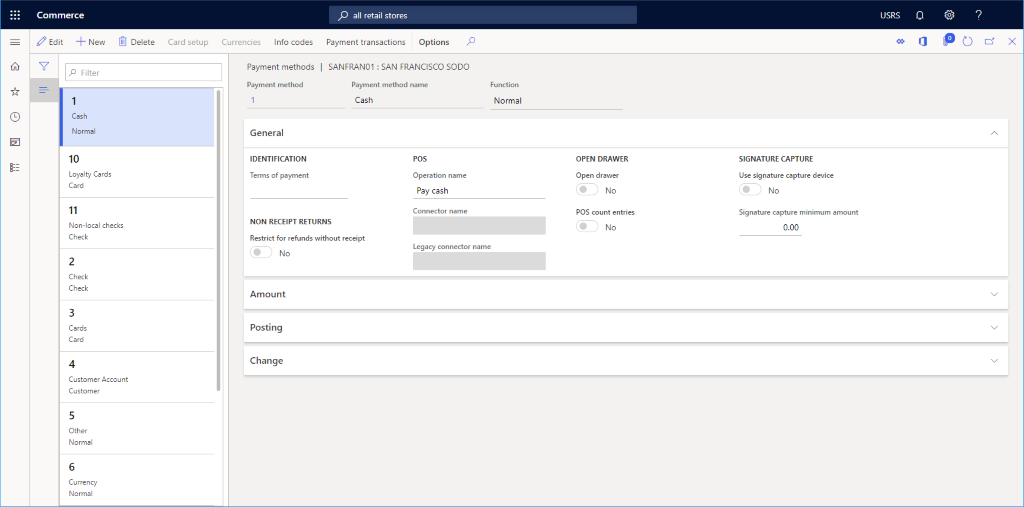
A következő kép egy készpénzfizetési módra és az Összeg lap konfigurációjára mutat példát.
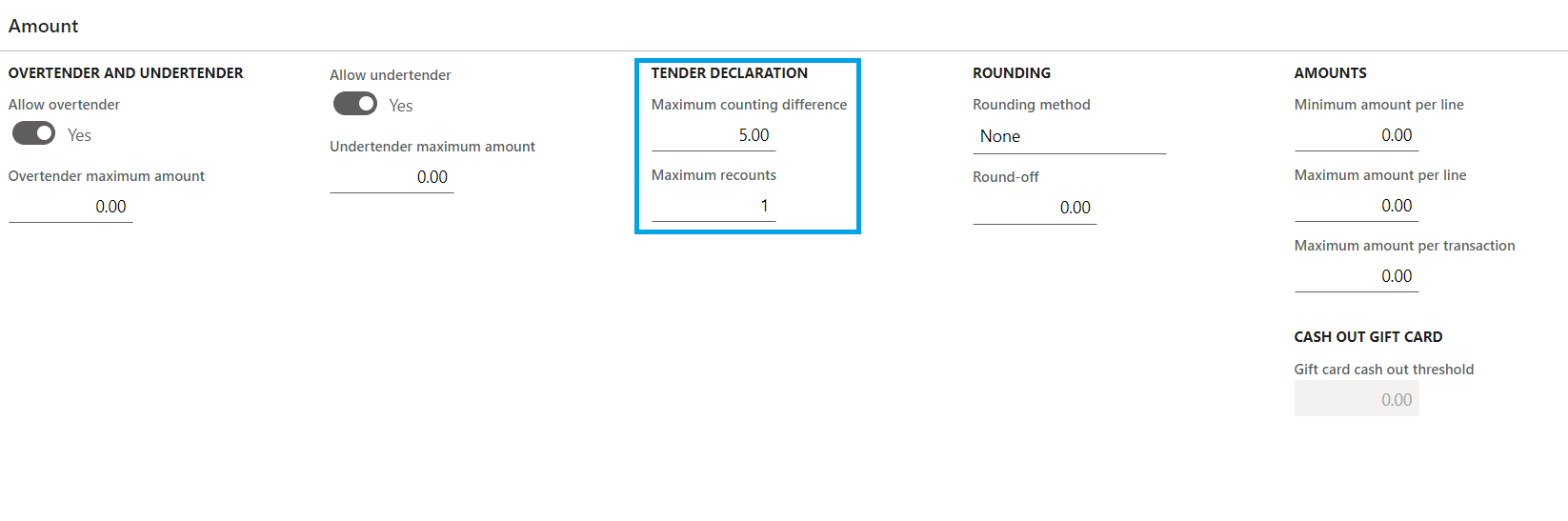
Bankjegy
Az Összeg lap értékei a Kiskereskedelmi kiszolgálóban gyorsítótárazásra kerülnek, és nem lépnek azonnal hatályba az elosztási ütemezési feladatok futtatása után. Előfordulhat, hogy újra kell indítania a Cloud Scale Unitot, hogy azonnal alkalmazza ezeket az értékeket a teszteléshez.
Készpénzelszámolás beállítása
- A műveleti ablaktáblán válassza a Beállítás lapot, és válassza ki a Készpénzelszámolást.
- A műveleti ablaktáblán válassza az új parancsot, majd hozza létre az összes vonatkozó Érme és Bankjegy címletet.
A következő kép egy példát mutat a készpénzelszámolásra.
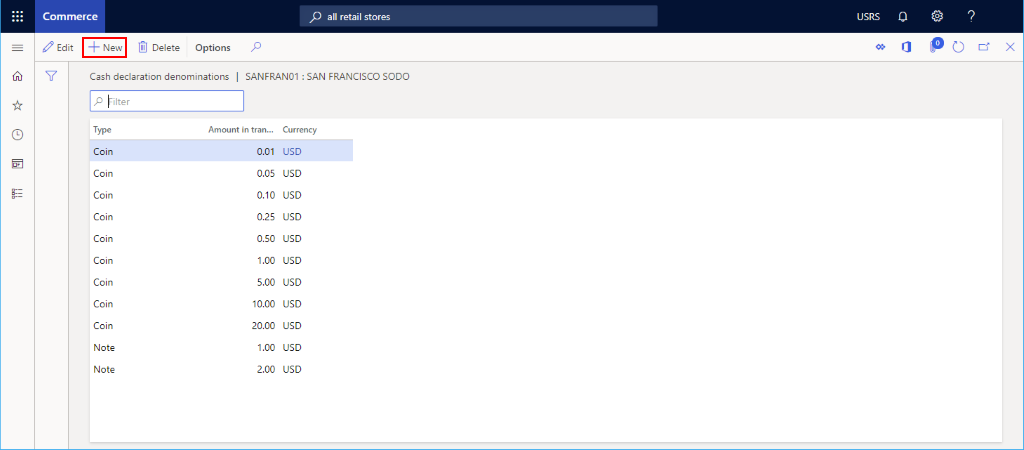
Szállítási módok beállítása
A konfigurált szállítási módokat a Szállítási módok kiválasztásával tekintheti meg a Beállítás lapon a Műveleti ablaktáblán.
Szállítási mód módosításához vagy hozzáadásához kövesse az alábbi lépéseket.
- A navigációs ablakban nyissa meg a Modulok > Készletkezelés > Szállítási módok elemet.
- A műveleti ablaktáblán válassza az Új elemet új szállítási mód létrehozásához, vagy válasszon meglévő módot.
- A kiskereskedelmi csatornák területen válassza a sor hozzáadása parancsot a csatorna hozzáadásához. Csatornák hozzáadása a szervezeti csomópontok használatával, nem pedig az egyes csatornák hozzáadásával egyszerűsítheti a csatornák hozzáadását.
A következő kép egy példát mutat a szállítási módra.
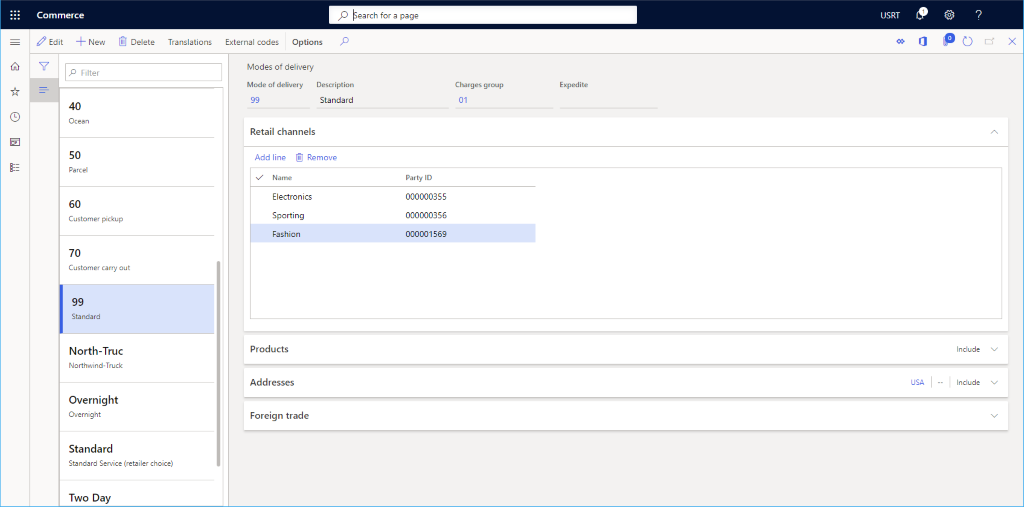
Bevételi/kiadási számla beállítása
A bevétel/kiadási számla beállításához kövesse az alábbi lépéseket.
- A műveleti ablaktáblán válassza a Beállítás lapot, és válassza ki a Bevételi/kiadási számla.
- A Műveleti ablaktáblán kattintson az Új elemre.
- A Névmezőbe írjon be egy nevet.
- A Keresési névmezőbe írjon be egy keresési nevet.
- A Számlatípus részben adja meg a számlatípust.
- Szükség szerint adjon meg szöveget a következőkhöz: Üzenet 1. sora, Üzenet 2. sora, 1. bizonylatszöveg és 2. bizonylatszöveg.
- A feladásterületen írja be a feladási adatokat.
- A műveleti ablaktáblán válassza a Mentés lehetőséget.
A következő kép egy példát mutat egy bevételi/kiadási számlára.
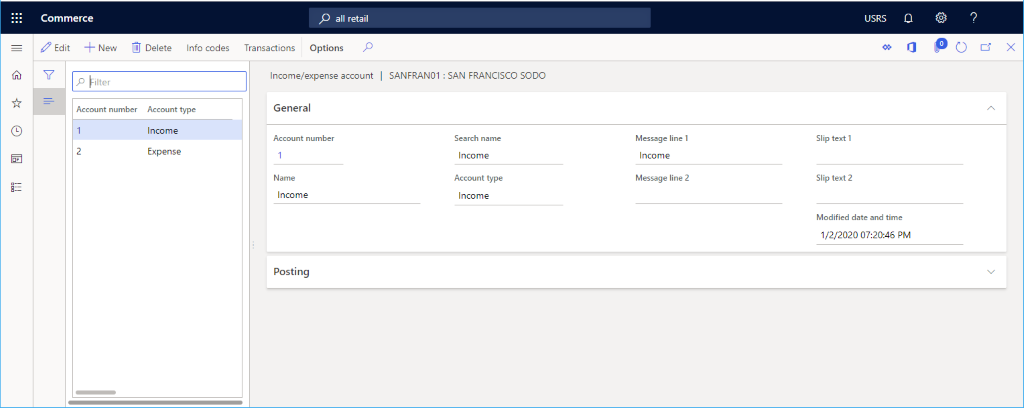
Szakaszok beállítása
A szakaszok beállításához kövesse az alábbi lépéseket.
- A műveleti ablaktáblán válassza a Beállítás lapot, és válassza ki a Szakaszok.
- A Műveleti ablaktáblán kattintson az Új elemre.
- A szakasz száma mezőbe írja be a szakasz számát.
- Adjon meg egy leírást a Leírás alatt.
- A szakaszméret mezőbe írja be a szakaszméretet.
- Szükség szerint adja meg az Általános és az Értékesítési statisztikák további beállításait.
- A műveleti ablaktáblán válassza a Mentés lehetőséget.
Teljesítési csoport hozzárendelésének beállítása
A teljesítési csoport hozzárendelésének beállításához tegye a következőket.
- A műveleti ablaktáblán válassza a Beállítás lapot, és válassza ki a Teljesítési csoport hozzárendelése.
- A Műveleti ablaktáblán kattintson az Új elemre.
- A teljesítési csoport legördülő listából válassza ki a teljesítési csoportot.
- Ha a Leírás legördülő listában adjon meg egy leírást.
- A műveleti ablaktáblán válassza a Mentés lehetőséget
A következő kép egy példát mutat be a teljesítési csoport hozzárendelésének beállítására.
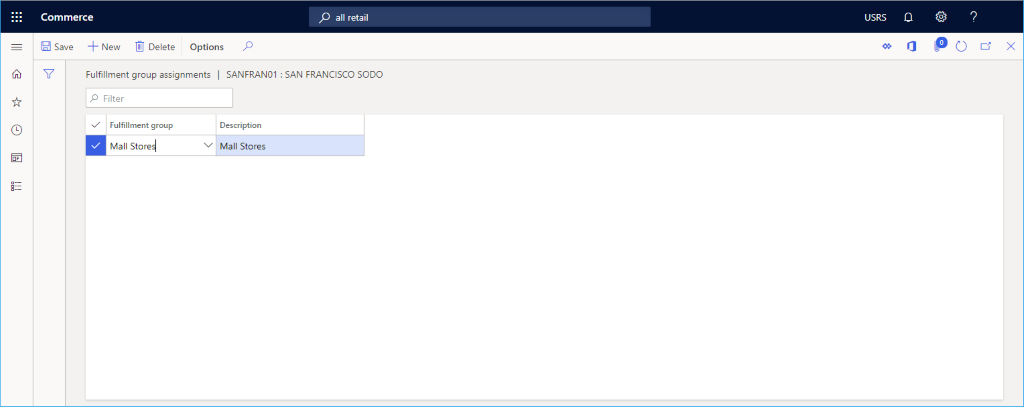
Széfek beállítása
A széfek beállításához kövesse az alábbi lépéseket.
- A Műveleti ablaktáblán válassza a Beállítás lapot, és válassza ki a széfek.
- A Műveleti ablaktáblán kattintson az Új elemre.
- Adja meg a széf nevét.
- A műveleti ablaktáblán válassza a Mentés lehetőséget.
Egyedi tranzakcióazonosítók biztosítása
Az értékesítési ponton (POS) generált tranzakcióazonosítók szekvenciálisak, és a következő részeket tartalmazzák:
- Rögzített rész, amely az üzletazonosító és a terminálazonosító éke.
- Követést jelző rész, ami egy számsorozat.
Mivel a tranzakcióazonosítókat offline és online módban is generálják, előfordult, hogy a tranzakcióazonosítók duplikáltak. A duplikált tranzakcióazonosítók megszüntetése jelentős mennyiségű manuális adatjavítást igényelhet.
A tranzakcióazonosítók megkettőződésének elkerülése érdekében új tranzakcióazonosító formátumot vezettek be, amely egy 13 számjegyű számot használ, amelyet az 1970 óta eltelt idő milliszekundumban kifejezett számításával állítanak elő. Ez az új formátum a tranzakcióazonosítókat nem szekvenciálissá teszi, és biztosítja, hogy azok mindig egyediek legyenek.
Az új tranzakcióazonosító formátum: <store ID>-<terminal ID>-<milliseconds since 1970>. Az új tranzakcióazonosító-formátum funkciót a Commerce headquarters-ben a funkciókezelés munkaterületén lehet engedélyezni.
Bankjegy
- A tranzakcióazonosítókat csak a belső rendszer használja, így nem szükséges, hogy egymást követők legyenek. Sok országban azonban megkövetelik, hogy a nyugtaazonosítók szekvenciálisak legyenek, ezért ellenőrizze a szervezet követelményeit, mielőtt engedélyezné az új tranzakcióazonosító formátum funkciót.
- Az új tranzakcióazonosító-formátum funkció engedélyezése után a központban nem tudja majd letiltani ezt a funkciót. A funkció letiltásához forduljon a Microsoft ügyfélszolgálatához.
Az új tranzakcióazonosító formátum használatának engedélyezéséhez kövesse az alábbi lépéseket:
- A központban lépjen a Rendszeradminisztráció > Munkaterületek > Funkciókezelés menüpontba.
- Szűrjön a „kiskereskedelem és kereskedelem” modulra.
- Keressen rá Az új tranzakcióazonosító engedélyezése a tranzakcióazonosítók ismétlődésének elkerülése érdekében funkció nevére.
- Jelölje ki a funkciót, majd a jobb oldali ablaktáblában válassza az Enable Now (Engedélyezés most) lehetőséget.
- Ugorjon a Kiskereskedelem és kereskedelem > Kiskereskedelem és kereskedelem informatika > Elosztási ütemezés pontra.
- Futtassa a 1070 csatornakonfiguráció és a 1170 pénztár feladatrögzítő feladatokat az engedélyezett funkció üzletekkel való szinkronizálása érdekében.
- Miután a módosításokat elküldte az üzleteknek, a pénztárterminálokat be kell zárni, majd újra meg kell nyitni, hogy az új tranzakcióazonosító-formátumot használják.
Üzlethelyszín beállítása az üzletválasztóhoz
Az üzlet helymeghatározási adatait, beleértve a földrajzi szélességet és hosszúságot is, a POS- és e-kereskedelmi oldalakon egyaránt használják az üzletválasztó forgatókönyvekben.
Az üzlethelyszín beállításához a Commerce headquarters-ben kövesse az alábbi lépéseket.
- Menjen a Szervezeti adminisztrátor > Szervezetek > Működési egységek.
- A bal oldali navigációs ablakban szűrje a kezelőegységet a csatorna neve vagy kezelőegységszáma alapján, majd válassza ki.
- A Címek Gyorslapon válassza a További beállítások > Speciális menüpontot. A címek kezelése űrlapra kerül.
- Az Általános lapon adja meg a szélességi és hosszúsági fok mezőkben a megfelelő értékeket.
- A műveleti ablaktáblán válassza a Mentés lehetőséget