Kapcsolódás modellvezérelt alkalmazáshoz
A Unified Service Desk kliens az ügynökalkalmazás, amellyel csatlakozhat ahhoz a példányhoz, ahová telepítette a Microsoft Dataverse Unified Service Desk entitásait és konfigurációs adatait. Amikor az ügyfélalkalmazás használatával jelentkezik be, az beolvassa a Unified Service Desk konfigurációját a Dataverse példányon, és ennek megfelelően elérhetővé teszi a vezérlőket és funkciókat az alkalmazásban.
Bejelentkezés a Unified Service Desk szolgáltatásba
Ha konfigurálni szeretné a bejelentkezési élményt, például a bejelentkezési párbeszédpanelen az értékek előzetes feltöltésével vagy a felhasználók automatikus bejelentkezésével a bejelentkezési párbeszédpanel megjelenítése nélkül, lépjen a Bejelentkezési adatok konfigurálása elemre .
Indítsa el a Unified Service Desk ügyfelet az asztalon lévő alkalmazás-parancsikonra történő dupla kattintással.
A Unified Service Desk bejelentkezési párbeszédablakban adja meg a hitelesítési adatokat a Dataverse kiszolgálóhoz való csatlakozáshoz.
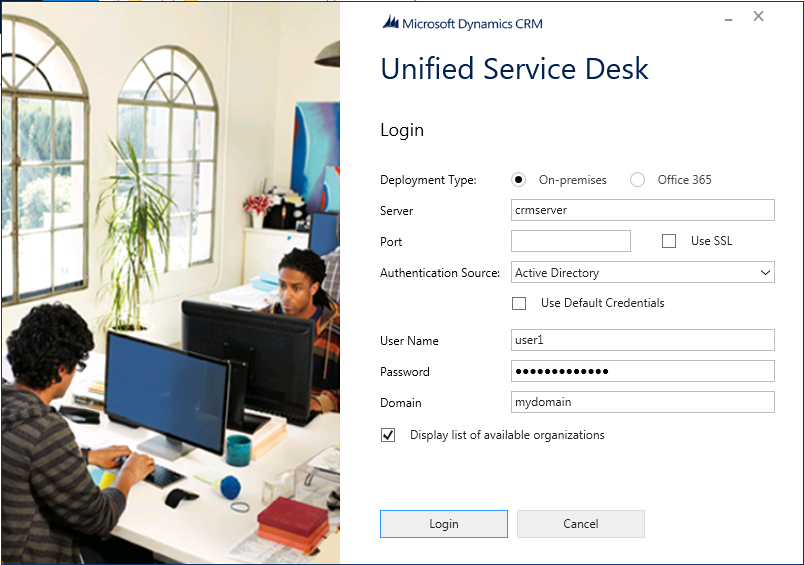
Mellette Dataverse, válassza ki Microsoft 365.
Központi telepítések esetén Dynamics 365 Customer Engagement (on-premises) válassza a helyszíni lehetőséget, majd válasszon az alábbi hitelesítési források közül.
Active Directory. Válassza ezt a hitelesítési forrást, ha belsőleg csatlakozik Customer Engagement (on-premises) a hálózaton keresztül, és nem az interneten keresztül csatlakozik Dataverse .
Internetről elérhető telepítés (IFD). Válassza ezt a hitelesítési forrást, ha az interneten keresztül csatlakozik Customer Engagement (on-premises) .
OAuth. Válassza ezt a hitelesítési forrást, Customer Engagement (on-premises) ha az OAuth nyílt keretrendszert támogató biztonsági jogkivonat-szolgáltatással (STS) Windows Server csatlakozik – nem pedig -.
Ha több szervezete van, és ki szeretné választani azt a szervezetet, ahová a Unified Service Desk telepítve van, jelölje be az Elérhető szervezetek listájának megjelenítése jelölőnégyzetet, majd válassza a Bejelentkezés lehetőséget.
Ha több szervezete van, jelölje ki azt szervezetet, amelyhez kapcsolódni kíván.
Megjelenik a Unified Service Desk kezdőképe. Ezen a képernyőn megjelennek az ügyfél által a háttérben beolvasott konfigurációs adatok. Ezután megjelenik a fő ablak, amely kéri, hogy adja meg a Dataverse kiszolgáló hitelesítő adatait. Adja meg a hitelesítő adatait, majd jelentkezzen be a Unified Service Desk ügyfélalkalmazásba.
Bármikor, amikor elindítja a Unified Service Desk klienst, és újra be kell jelentkeznie, nem kell újra megadnia a kapcsolati adatait. A hitelesítő adatait biztonságosan tárolja a Windows hitelesítőadat-kezelő, az egyéb kapcsolati adatokat pedig a C:\Users\<USER_NAME>\AppData\Roaming\Microsoft\Microsoft Dynamics 365 Unified Service Desk\<Version> helyen található Default_USD.config fájl tárolja, és a későbbi bejelentkezési tevékenységekhez használja fel.
Ha módosítani szeretné a bejelentkezési adatait, válassza a Hitelesítő adatok módosítása lehetőséget a kezdőképen. Megjelenik a kezdeti bejelentkezési párbeszédpanel, ahol különböző hitelesítő adatokat adhat meg.
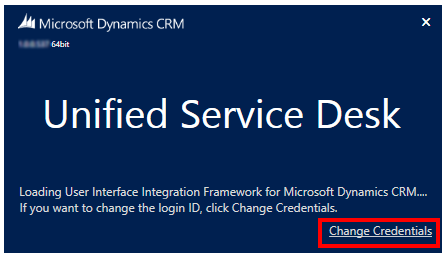
Egyszeri bejelentkezés a Unified Service Desk megoldáshoz
A Unified Service Desk egyszeri bejelentkezése (SSO) jobb indítási teljesítményt és felhasználói élményt nyújt azáltal, hogy hitelesíti a felhasználókat a modellvezérelt alkalmazások eléréséhez anélkül, hogy többször meg kellene adniuk a hitelesítő adataikat. Így nem kell ugyanazt a jelszót újra megadni, és így ezzel csökkenti az bejelentkezési hibák lehetőségét, és zökkenőmentes felhasználói élményt nyújt.
A Unified Service Desk 4.1.1.1433 és újabb verzióiban az SSO alapértelmezés szerint le van tiltva.
A Unified Service Desk 4.1.1.1433 előtti verziókban az SSO alapértelmezés szerint engedélyezve van.
Ha az SSO engedélyezve van, és ha a szervezet kényszerítette az ügynökök inaktivitási munkamenetének időkorlátját, akkor az ügynökök nem lesznek automatikusan kijelentkeztetve az inaktivitási munkamenet időkorlátjának lejártakor. Ezért a termék korábbi verzióiban lévő ügynökök inaktivitási munkamenetének időtúllépésének kényszerítéséhez mindenképpen tiltsa le az SSO funkciót.
Az SSO engedélyezéséhez vagy letiltásához lásd: Egyszeri bejelentkezés engedélyezése vagy letiltása.
Feljegyzés
A SSO funkció csak a modellvezérelt alkalmazásokhoz és a Unified Service Desk megoldásokhoz érhető el.
Az SSO nem támogatott a Dynamics 365 Customer Engagement (on-premises) esetén.
A SingleSignOnThreshold egy UII beállítás, amely ezredmásodpercben (ms) jelzi az időtúllépési időszakot, ameddig a Unified Service Desk várakozik, mielőtt megjelenítené a kiszolgálóra Dataverse való bejelentkezéshez szükséges hitelesítő adatok megadására szolgáló párbeszédpanelt. Alapértelmezés szerint a SingleSignOnThreshold értéke 5 000 ms. A SingleSignOnThreshold UII beállítás csak akkor működik, ha konfigurálja a SingleSignOnEnabledBrowsers UII beállítást, és érvényes értéket ad meg. További tudnivalókért lásd : Beállítások kezelése a Unified Service Desk alkalmazásban.
Az időtúllépési érték módosításához konfigurálja a SingleSignOnThreshold UII beállítást, és adjon meg egy értéket az 1 000 és 60 000 ms közötti tartományban. Ha 1 000 ms-nál kisebb vagy 60 000 ms-nál nagyobb értéket ad meg, a Unified Service Desk visszaállítja az értéket az alapértelmezett 5 000 ms-os értékre.
| Érték ezredmásodpercben | Description |
|---|---|
| 5,000. | Default value |
| 1,000–60,000 | Elfogadott értéktartomány |
| > 60,000 | Az érték 5000 ezredmásodpercre áll vissza |
A SingleSignOnThreshold érték módosítása
Jelentkezzen be a Unified Service Desk Rendszergazda alkalmazásba.
Válassza a Beállítások lehetőséget.
Az Aktív UII-beállítások lapon válassza az Új lehetőséget.
A Név mezőbe írja be a SingleSignOnThreshold nevet. Az Érték mezőbenadja meg az időt ezredmásodpercben (ms).
Válassza a Mentés parancsot.
Az UII-beállítások megadása után az SSO funkció engedélyezve lesz. Amikor bejelentkezik a Unified Service Desk ügyfélalkalmazásba, csak egyszer kell megadnia a hitelesítő adatokat.
SSO engedélyezése vagy tiltása
Az SSO funkció engedélyezéséhez konfigurálnia kell a SingleSignOnEnabledBrowsers UII beállítást, és True (Igaz ) értékrekell állítania. Ha üresen hagyja az értéket, az SSO továbbra is engedélyezve lesz. Az SSO funkció letiltásához állítsa az értéket False (Hamis ) értékre.
Az SSO engedélyezése vagy letiltása
Jelentkezzen be a Unified Service Desk Rendszergazda alkalmazásba.
Válassza a Beállítások lehetőséget.
Az Aktív UII-beállítások lapon válassza az Új lehetőséget.
A Név mezőbeírja be a SingleSignOnEnabledBrowsers nevet. Az Érték mezőbe írja be a Chrome kifejezést.
Válassza a Mentés parancsot.
Fontos
A Chrome és az EdgeWebView2 SSO nem engedélyezhető egyszerre. Ha mindkét böngésző szerepel a SingleSignOnEnabledBrowsers UII beállításban, az SSO nem fog működni. Győződjön meg arról, hogy csak az egyik beállítás szerepel az UII beállításnál.
Bejelentkezési információk konfigurációja
Szükség esetén a rendszergazdák konfigurálhatják a Unified Service Desk bejelentkezési élményét az értékek (a felhasználónév és jelszó kivételével) előzetes kitöltésével a bejelentkezési párbeszédpanelen, hogy a felhasználók csatlakozhassanak a megadott Dataverse példányhoz, vagy beállíthatják úgy, hogy automatikusan bejelentkeztesse a felhasználókat egy helyszíni Dataverse példányba a felhasználó Active Directory hitelesítő adatai alapján anélkül, hogy megjelenítené a bejelentkezési párbeszédpanelt.
Feljegyzés
Nem adhat hozzá vagy távolíthat el mezőket a Unified Service Desk bejelentkezési párbeszédablakában. Csak azokat az értékeket adhatja meg, melyek egy felhasználó belépésekor jelennek meg a mezőben. A felhasználók azonban bejelentkezés előtt módosíthatják az előre kitöltött értékeket a Unified Service Desk bejelentkezési párbeszédablakában.
A bejelentkezési adatok konfigurálásához használja a UnifiedServiceDesk.exe.config fájlt, amely a kliens telepítési könyvtárában érhető el (általában: C:\Program Files\Microsoft Dynamics CRM USD\USD).
Futtassa a Jegyzettömböt rendszergazdaként.
A Jegyzettömbben nyissa meg az UnifiedServiceDesk.exe.config fájlt az ügyfél telepítési könyvtárából (általában C:\Program Files\Microsoft Dynamics CRM USD\USD).
Adja hozzá a következő kulcsokat a
<appSettings>csomópont alatt a UnifiedServiceDesk.exe.config fájlban.<add key="CrmDeploymentType" value="<DEPLOYMENT_TYPE>" /> <add key="CrmUseSSL" value="<VALUE>" /> <add key="CrmOrg" value="<ORG_NAME>" /> <add key="CrmPort" value="<PORT_NUMBER>" /> <add key="CrmServerName" value="<CRM_SERVER_NAME>" /> <add key="UseDefaultCreds" value="<VALUE>" /> <add key="CacheCredentials" value="<VALUE>" /> <add key="CrmOnlineRegion" value="<CRM_ONLINE_REGION>" /> <add key="AuthHomeRealm" value="<VALUE>" /> <add key="AskForOrg" value="<VALUE>" /> <add key="CrmDomain" value="<DOMAIN_NAME>" />Adja meg a megfelelő értékeket az egyes kulcsokhoz. Minden kulcs egy adott mezőre van leképezve a bejelentkezési párbeszédpanelen. A következő táblázat tartalmazza az egyes kulcsok érvényes értékeit.
Key Érték CrmDeploymentTypePremvagyO365
Premakkor kell használni, ha csatlakozik Customer Engagement (on-premises);O365akkor kell használni, ha csatlakozik Dataverse.CrmUseSSLTruevagyFalse
Ez a kulcs csak akkor alkalmazható, ha megadtaPremaCrmDeploymentTypekulcsban.CrmOrgAdja meg a Dataverse szervezet nevét. CrmPortAdja meg a Dataverse-port számát.
Ez a kulcs csak akkor alkalmazható, ha megadtaPremaCrmDeploymentTypekulcsban.CrmServerNameAdja meg a Dataverse-kiszolgáló nevét.
Ez a kulcs csak akkor alkalmazható, ha megadtaPremaCrmDeploymentTypekulcsban.UseDefaultCredsTruevagyFalse
Megjegyzés: Telepítéshez Customer Engagement (on-premises)(<add key="CrmDeploymentType" value="Prem" />) és Active Directory-hitelesítéshez(<add key="AuthHomeRealm" value="Active Directory" />), állítsa be a kulcs értékét úgy,Truehogy közvetlenül bejelentkeztesse a felhasználókat a megadott Dataverse kiszolgálóra vagy szervezetbe anélkül, hogy megjelenítené a bejelentkezési párbeszédpanelt.CacheCredentialsTruevagyFalse
Megjegyzés: Ha azt szeretné, hogy a csatlakozási párbeszédpanel minden alkalommal megjelenjen, amikor a Unified Service Desk klienst megnyitják, állítsa a kulcs értékét erreFalse. Alapértelmezés szerint a kliens gyorsítótárazza az utolsó kapcsolati adatokat, és ezeket használja a legközelebbi kapcsolódásakor a Dataverse-kiszolgálóhoz (kivéve, ha a felhasználó megszakítja a bejelentkezést, és más kapcsolati adatokat ad meg).CrmOnlineRegionNorthAmerica,EMEA,APAC,,SouthAmerica,Oceania,JPN,CANINDvagyNorthAmerica2
Ha nem ismeri az online régiót, hagyja üresen az értéket:value=""
Ez a kulcs csak akkor alkalmazható, ha megadtaO365aCrmDeploymentTypekulcsban.AuthHomeRealmActive DirectoryvagyInternet-facing deployment(IFD)
Ez a kulcs csak akkor alkalmazható, ha megadtaPremaCrmDeploymentTypekulcsban.AskForOrgTruevagyFalse
Azt jelzi, hogy az Elérhető szervezetek listájának megjelenítése jelölőnégyzet be van-e jelölve a bejelentkezési párbeszédpanelen.CrmDomainAdja meg a Windows-tartomány nevét.
Ez a kulcs csak akkor alkalmazható, ha megadtaPremaCrmDeploymentTypekulcsban.Mentse el a UnifiedServiceDesk.exe.config fájlt.
Tegye a következőket minden olyan felhasználó számítógépén, amelyen konfigurálni szeretné a bejelentkezési adatokat:
Másolja át a módosított UnifiedServiceDesk.exe.config fájlt a kliens telepítési könyvtárába (általában: C:\Program Files\Microsoft Dynamics CRM USD\USD), a meglévő fájl lecseréléséhez.
Távolítsa el a Unified Service Desk bejelentkezési adatait a központi felhasználói profilokból a felhasználó számítógépén. Ha a felhasználó legalább egyszer bejelentkezett a Unified Service Desk alkalmazásba a számítógépről, akkor a következő fájlok jöttek létre a C:\Users\<USER_NAME>\AppData\Roaming\Microsoft\Microsoft Dynamics 365 Unified Service Desk könyvtárban: Default_USD.config és Default_USD. Mindkét fájlt törölnie kell ahhoz, hogy a UnifiedServiceDesk.exe.config fájlban elvégzett konfigurációs beállítások érvénybe léphessenek.
Amikor a felhasználó elindítja a Unified Service Desk alkalmazást a számítógépén:
A bejelentkezési párbeszédpanel megjeleníti az UnifiedServiceDesk.exe.config fájlban megadott értékeket, és létrehozza a Default_USD.config fájlt a C:\Users\<USER_NAME>\AppData\Roaming\Microsoft\Microsoft Dynamics 365 Unified Service Desk könyvtárban a kapcsolati adatok tárolásához (kivéve a felhasználónevet és a jelszót; ezeket a Windows hitelesítőadat-kezelő tárolja). Ezt követően az ügyfélalkalmazás az Default_USD.config fájlt használja a bejelentkezési adatok megjelenítéséhez vagy a Unified Service Desk alkalmazásba való automatikus bejelentkezéshez.
Customer Engagement (on-premises) Active Directory-hitelesítéssel történő telepítés esetén, ha úgy van beállítva, hogy automatikusan bejelentkeztesse a felhasználót a bejelentkezési párbeszédpanel ()
<add key="UseDefaultCreds" value="True" />megjelenítése nélkül, a bejelentkezési párbeszédpanel nem jelenik meg, de a Default_USD.config fájl létrejön a C:\Users\<USER_NAME>\AppData\Roaming\Microsoft\Microsoft Dynamics 365 Unified Service Desk könyvtárban a kapcsolati adatok tárolásához (kivéve a felhasználónevet és a jelszót). Ezt követően az ügyfélalkalmazás az Default_USD.config fájlt használja a Unified Service Desk alkalmazásba való automatikus bejelentkezéshez.
Ha módosítani kívánja az alapértelmezett bejelentkezési adatokat, meg kell ismételnie az 1-6. lépéseket.
Feljegyzés
A Chrome-mal való bejelentkezéskor és az SSO engedélyezésével kapcsolatos problémák elkerülése érdekében javasoljuk, hogy állítsa a ChromeWebViewShowOutside UII beállítást IGAZ értékre. További információ: Általános beállítások vagy beállítások kezelése a Unified Service Desk alkalmazásban.
Bejelentkezési problémák elhárítása
A Unified Service Desk naplózási támogatást nyújt a bejelentkezés során előforduló hibák naplózásához Dataverse. A naplófájl (Login_ErrorLog.log) a C:\Users\<USER_NAME>\AppData\Roaming\Microsoft\Microsoft Dynamics 365 Unified Service Desk\<Version> helyen jön létre, amikor első alkalommal jelentkezik bejelentkezési problémák az ügyfélalkalmazásban. Ezt követően a naplófájl a későbbi bejelentkezési hibák rögzítésére szolgál. Ezek az információk a Dataverse alkalmazásba az ügyfélalkalmazásból történő bejelentkezéssel kapcsolatos problémák hibaelhárításához hasznosíthatók.
Feljegyzés
A Unified Service Desk egy másik naplófájlt is létrehoz ugyanazon a helyen, UnifiedServiceDesk.log az ügyfélalkalmazás működési hibáinak naplózásához. A naplófájl akkor jön létre, amikor először merülnek fel problémák az ügyfélalkalmazásban. További információ: Diagnosztikai naplózás konfigurálása a Unified Service Desk szolgáltatásban
Kapcsolódó információk
Hozzáférés kezelése a Unified Service Desk szolgáltatásban
A Unified Service Desk használatának elsajátítása
Unified Service Desk konfigurációs útmutatók
Felügyelet és kezelés áttekintése