A Dynamics 365 App for Outlook üzembe helyezése és telepítése
Ez a témakör a Dynamics 365 App for Outlook beállításának és üzembehelyezésének információit tartalmazza.
A Dynamics 365 App for Outlook együttműködik az ügyfélkapcsolati alkalmazásokkal (például Dynamics 365 Sales, Dynamics 365 Customer Service, Dynamics 365 Marketing, Dynamics 365 Field Service, Dynamics 365 Project Service Automation és Dynamics 365 Customer Engagement (on-premises) 9-es verzió), valamint a modellvezérelt Power Apps-alkalmazásokkal, amelyek a Microsoft Dataverse alatt futnak.
Feljegyzés
A multiplexelési beállítás nem csökkenti a Dynamics 365 alkalmazások eléréséhez szükséges licencek számát. További információt a Multiplexelés licencelési útmutatója című témakörben talál.
Előfeltételek
A beállítás megkezdése előtt a következő előfeltételeknek kell teljesülniük.
A bejövő e-mailek szinkronizálásának beállítása kiszolgálóoldali szinkronizálással: E-mailek, találkozók, névjegyek és feladatok kiszolgálóoldali szinkronizálásának beállítása
A Dynamics 365 App for Outlook egy Outlook-bővítmény, amely az Exchange Web Services (EWS) szolgáltatást használja a Microsoft Exchange-szolgáltatással való kommunikációra. Ehhez az OAuth engedélyezése szükséges itt: Microsoft Exchange. További információ: A makeEwsRequestAsync metódus hitelesítési és engedélyezési szempontjai.
A Windows-klienseken az Internet Explorer 11-es verzióját kell telepíteni és engedélyezni, de nem szükséges alapértelmezett böngészővé tenni. További információ: Az Office-bővítmények futtatásának követelményei.
A támogatott elemek ellenőrzése: Az App for Outlook rendszerkövetelményei, korlátai és konfigurációs értékei
1. lépés: Az alapértelmezett szinkronizálási módszer beállítása
A Dynamics 365 App for Outlook használata céljából be kell állítania a kiszolgálóoldali szinkronizálást az e-mail feldolgozáshoz. Az e-mailek szinkronizálásával kapcsolatos további információkért lásd: Bejövő és kimenő e-mailek szinkronizálásának beállítása
Az alkalmazásból lépjen a Beállítások Speciális beállítások> menüpontba.
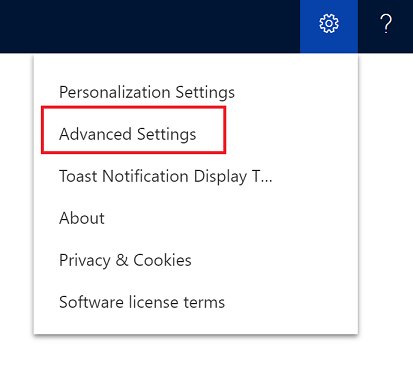
Nyissa meg a Beállítások adminisztrációját>, majd válassza a System Settings lehetőséget.
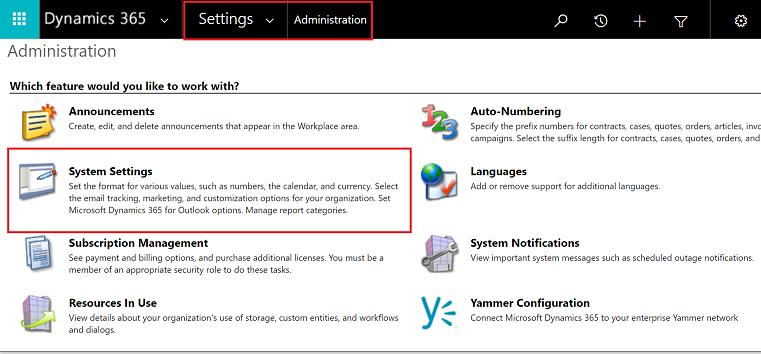
Válassza az E-mail lapot, és állítsa az E-mailekfeldolgozása ezzel beállítást Kiszolgálóoldali szinkronizálás értékre .
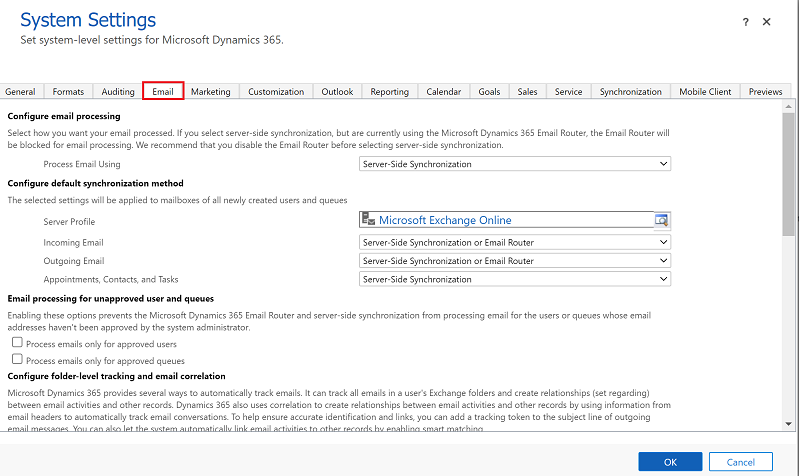
2. lépés: Tesztelje az e-mail beállításokat, és engedélyezze a postaládákat
A felhasználói postaládák engedélyezése és tesztelése, hogy használhassák a Dynamics 365 App for Outlook alkalmazást.
Az alkalmazásból lépjen a Beállítások Speciális beállítások> menüpontba.
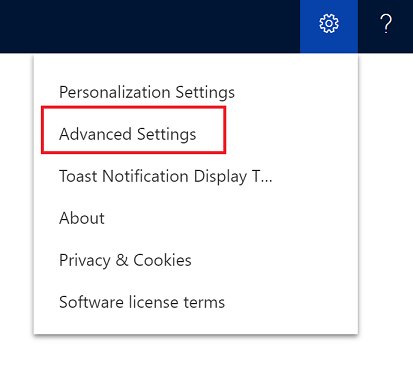
Válassza a Beállítások>E-mail konfiguráció lehetőséget, majd válassza a Postafiókok lehetőséget.
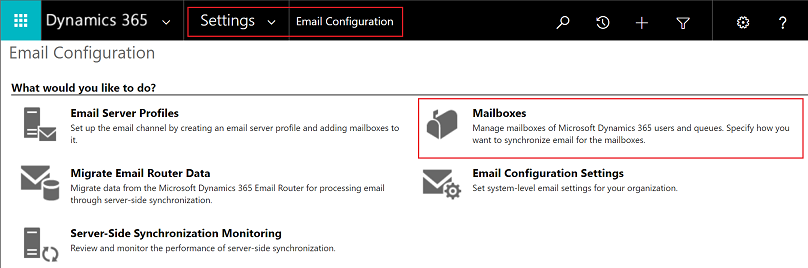
Válassza az Aktív postaládák nézetet , majd válassza ki a tesztelni és engedélyezni kívánt postaládákat.
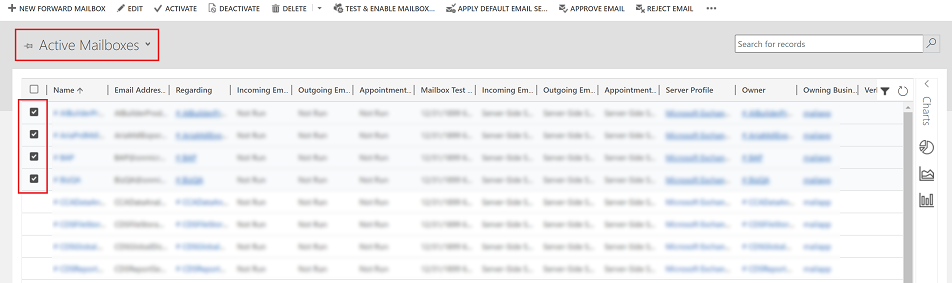
A parancssávon válassza az E-MAIL JÓVÁHAGYÁSA lehetőséget , majd kattintson az OK gombra .
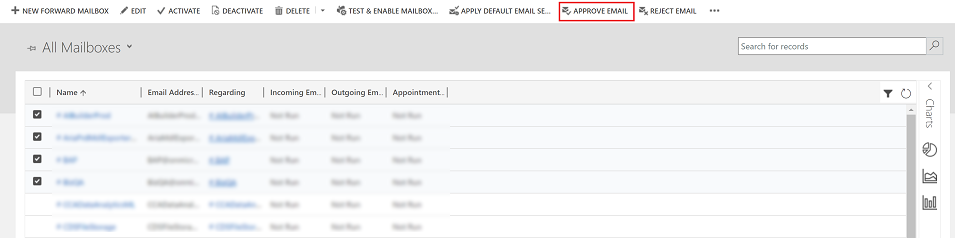
A jóváhagyás után válassza a TESZTELÉS & POSTAFIÓK ENGEDÉLYEZÉSE lehetőséget.
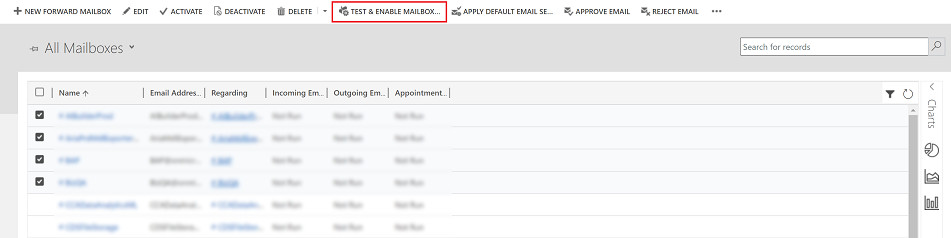
A megerősítést kérő párbeszédpanelen kattintson az OK gombra.
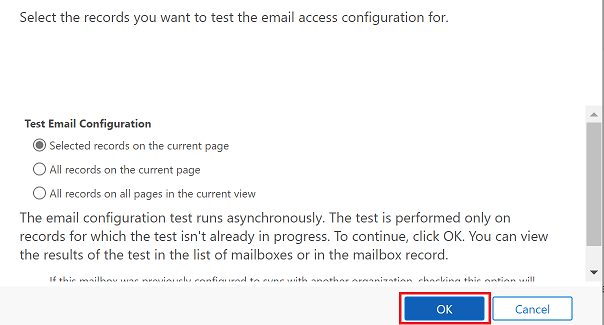
Előfordulhat, hogy meg kell várnia, amíg a rendszer feldolgozza a frissítéseket. Minél több postafiókot engedélyez, ez annál tovább tarthat.
2.1. lépés: A konfiguráció ellenőrzése
A postaláda megfelelő beállításának ellenőrzéséhez nyissa meg az előző lépésben tesztelt postafiókot.
Ha a beállítás sikeres, a konfigurációs teszteredmények szakasz Nem futtatott állapotról Sikeres állapotra változik.
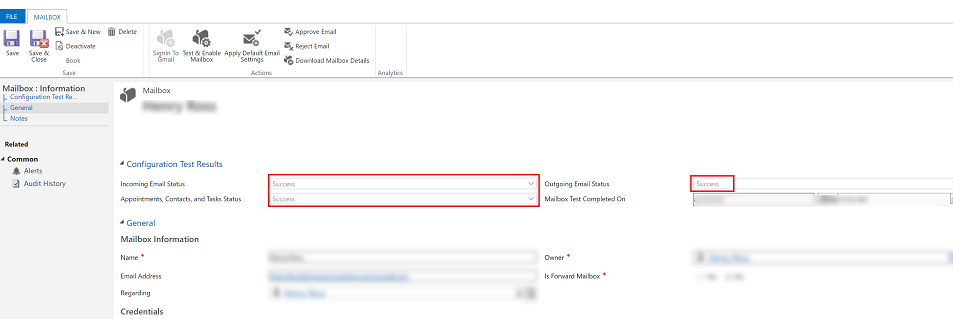
3. lépés: Biztonsági szerepkörökhöz való hozzáférés biztosítása
A biztonsági szerepkör Dynamics 365 App for Outlook felhasználó a 9.1.0.4206-es vagy újabb buildből érhető el. Ha egy felhasználó nem rendelkezik ezzel a biztonsági szerepkör vagy annak mögöttes jogosultságaival, a következő hibaüzenetet kapja: Nem kapott engedélyt az alkalmazás használatára. A beállítások frissítéséhez forduljon a rendszergazdához. Ehhez a szerepkörhöz felhasználókat kell hozzáadni, hogy használhassá a Dynamics 365 App for Outlook alkalmazást. Ez biztosítja, hogy a felhasználók rendelkeznek az alapvető jogosultságokkal az App for Outlook eléréséhez.
A felhasználó szerepköréhez kapcsolódó alapvető jogosultságok mellett más biztonsági jogosultságok is kigyulladnak. Ha például egy felhasználó jogosultságot hoz létre az érdeklődői táblához, a User Dynamics 365 App for Outlook biztonsági szerepkör mellett egy e-mailt is láthat, amely adott esetben egy érdeklődői táblára oldódik fel.
Az App for Outlook alkalmazáshoz ezenkívül a kiszolgálóoldali szinkronizálást is megfelelően be kell állítani a szolgáltatás által megkövetelt minimális biztonsági szerepkörökkel. Ezeket a szerepköröket az alábbi táblázat mutatja be.
| Jogosultság neve | Table | Hely (fül) a biztonsági szerepkör-on belül |
|---|---|---|
| prvReadEmailServerProfile | EmailServerProfile | Vállalatkezelés |
| prvWriteMailbox | Postaláda | Vállalatkezelés |
| prvReadMailbox | Postaláda | Vállalatkezelés |
| prvReadOrganization | Szervezet | Vállalatkezelés |
| prvSyncToOutlook (exchangesyncidmapping | Outlook | Vállalatkezelés > Adatvédelemmel kapcsolatos jogosultságok |
| prvReadActionCard | ActionCard | Fő rekordok |
| prvDeleteActivity | Tevékenység | Fő rekordok |
| prvAppendActivity | Tevékenység | Fő rekordok |
| prvWriteActivity | Tevékenység | Fő rekordok |
| prvCreateActivity | Tevékenység | Fő rekordok |
| prvReadActivity | Tevékenység | Fő rekordok |
| prvAppendToActivity | Tevékenység | Fő rekordok |
| prvReadConnection | Kapcsolat | Fő rekordok |
| prvAssignContact | Kapcsolat | Fő rekordok |
| prvReadContact | Kapcsolat | Fő rekordok |
| prvWriteContact | Kapcsolat | Fő rekordok |
| prvCreateContact | Kapcsolat | Fő rekordok |
| prvDeleteContact | Kapcsolat | Fő rekordok |
| prvReadUserQuery | Mentett nézet | Fő rekordok |
| prvReadQueue | Várólista | Fő rekordok |
| prvReadQuery | Megtekintés | Testreszabás |
| prvReadIncident | Case | Service |
| prvSearchAvailability | Szolgáltatáskezelési > Vegyes jogosultságok | |
| prvOverrideCreatedOnCreatedBy | Üzleti menedzsment > Egyéb jogosultságok |
Feljegyzés
Ha létrehoz egy csapatot, és hozzáadja a Dynamics 365 App for Outlook Felhasználó biztonsági szerepkör-hez, ez nem propagálja automatikusan a jogosultságokat a csapaton belüli felhasználók számára. Ez vonatkozik a Use Dynamics 365 Appf for Outlook jogosultsággal rendelkező egyéni szerepkörökre is.
Ha felhasználókat szeretne hozzáadni az App for Outlook alkalmazáshoz biztonsági szerepkör, az alkalmazásból nyissa meg a Beállítások>Speciális beállítások lapot.
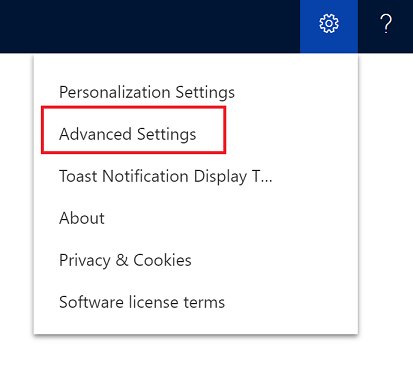
Nyissa meg a Beállítások biztonságát>, majd válassza a Felhasználók lehetőséget.
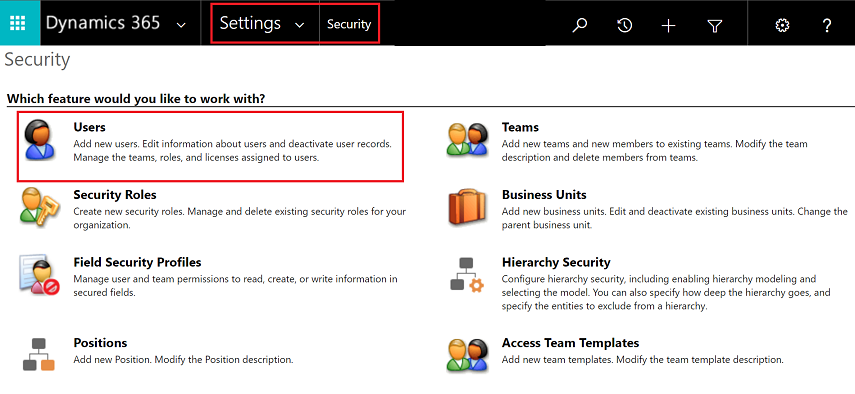
Válassza ki a felhasználókat a listából, majd válassza a Szerepkörök kezelése lehetőséget .
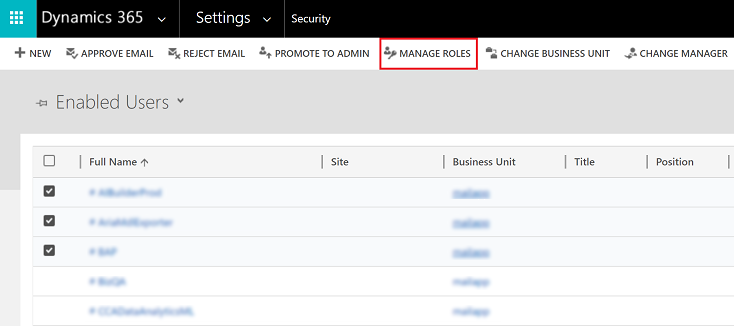
A Felhasználói szerepkörök kezelése párbeszédpanelen válassza ki a User Dynamics 365 App for Outlook biztonsági szerepkör lehetőséget a felhasználók számára, majd kattintson az OK gombra.
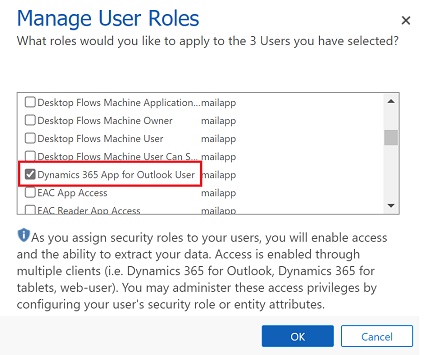
4. lépés: Az App for Outlook telepítése
Az alábbi lépésekkel a kijelölt felhasználókhoz, az összes felhasználóhoz telepítheti a Dynamics 365 App for Outlook alkalmazást, illetve saját maguk is telepíthetik azt.
Fontos
A környezetekben Microsoft Dataverse a rendszergazda beszerezheti az App for Outlook megoldást Microsoft AppSource. Az AppSource-bejelentkezés után válassza ki azt a környezetet, amelybe telepíteni szeretné az App for Outlook-szolgáltatást. További információ: Microsoft Dynamics 365 App for Outlook.
Ha le szeretné küldeni az alkalmazást a felhasználóknak, az alkalmazásból lépjen a Beállítások Speciális beállítások> lapra.
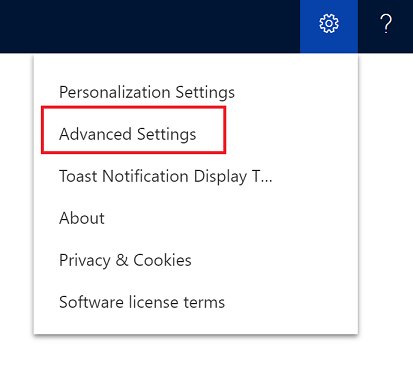
Nyissa meg a Beállításokat>Dynamics 365 App for Outlook.
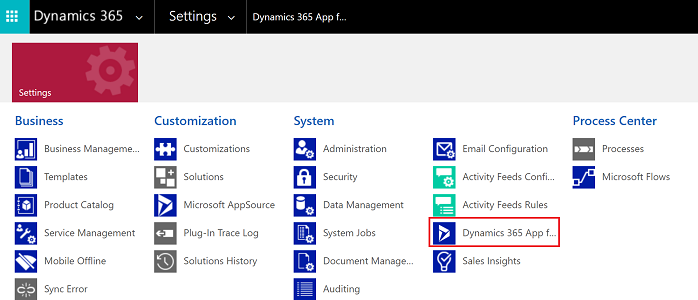
Az Első lépések lap felsorolja az összes jogosult felhasználót Microsoft Dynamics 365 App for Outlook , aki használhatja az App for Outlook alkalmazást. Az alkalmazás felhasználók számára való telepítésére többféle lehetőség közül választhat:
1. lehetőség: Jelölje be a jelölőnégyzetet, ha automatikusan hozzá szeretné adni az App for Outlook alkalmazást az összes jogosult felhasználóhoz. Ha egy felhasználó e-mailje szinkronizálása kiszolgálóoldali szinkronizálás használatával történik, akkor elég, ha leküldi az alkalmazást a felhasználónak.
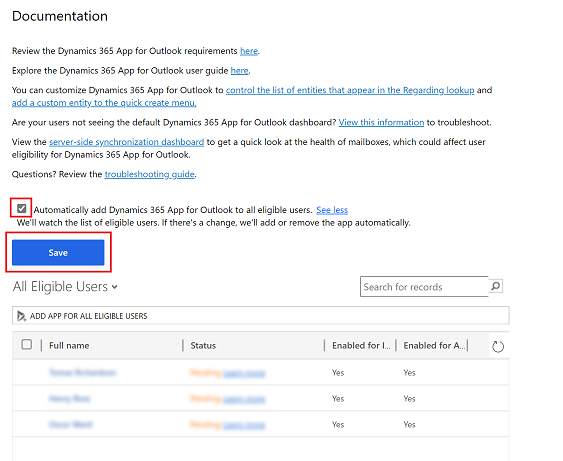
2. lehetőség: Válassza az ALKALMAZÁS HOZZÁADÁSA EIGIBILE FELHASZNÁLÓK SZÁMÁRA lehetőséget az alkalmazás telepítéséhez az összes megfelelően beállított felhasználó számára. Az Állapot Függőben értékreváltozik.
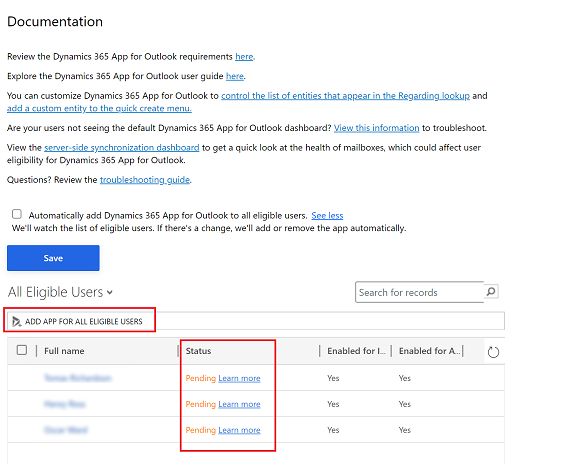
3. lehetőség: Az alkalmazás leküldése bizonyos felhasználóknak, jelölje ki őket a listában, majd válassza az Alkalmazás hozzáadása az Outlookhoz lehetőséget.
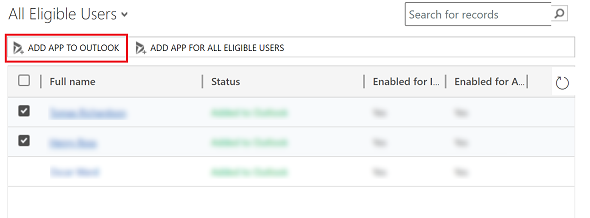
Az állapot Hozzáadva az Outlookhoz állapotra változik, és az alkalmazás elérhető lesz a felhasználók számára.
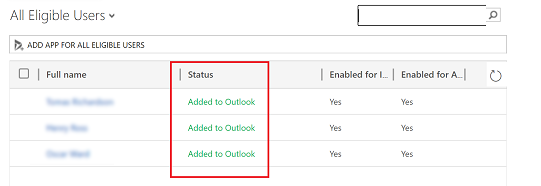
Az alkalmazás megjelenik a hozzáadott felhasználók Outlook-menüszalagján.

A felhasználók maguk telepítsék az App for Outlook alkalmazást
Az alkalmazásból lépjen a Beállítások Speciális beállítások> menüpontba.
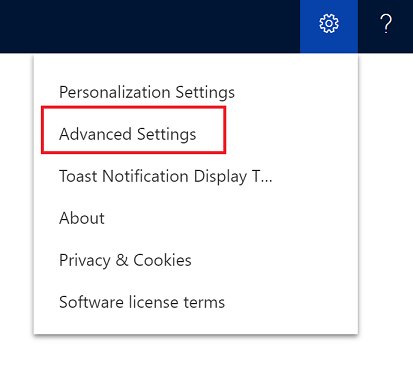
Válassza ismét a Beállítások gombot, majd válassza az Alkalmazások a Dynamics 365 alkalmazásokhoz
 lehetőséget .
lehetőséget .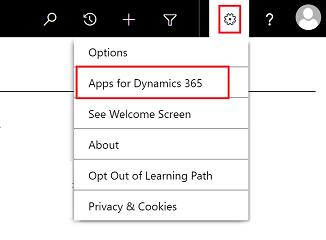
Az Alkalmazások a Dynamics 365 alkalmazásokhoz képernyőn, a felhasználók alatt Dynamics 365 App for Outlook válassza az Alkalmazás hozzáadása az Outlookhoz lehetőséget.
A Dynamics 365 alkalmazások (helyszíni) felhasználók számára történő üzembe helyezése
A Dynamics 365 alkalmazások (helyszíni) használata esetén hajtsa végre az alábbi lépéseket.
Konfigurálja a Dynamics 365 alkalmazások szerver szolgáltatást internetről elérhető telepítéshez. Lásd: IFD Microsoft Dynamics konfigurálása 365-alkalmazásokhoz.
Ha Exchange on-premises-hez kapcsolódik, állítsa be az OAuth-szolgáltatót, és regisztrálja az ügyfélalkalmazásokat. Lásd: A 2012 R2 konfigurálása Windows Server OAuth-ot használó Dynamics 365 alkalmazásokhoz.
A telepítési problémák megoldása
Ha nem jelenik Dynamics 365 App for Outlook meg, amikor a Beállítások gombra kattint, ellenőrizze, hogy engedélyezte-e a
 funkciót.
funkciót.Ha Önnek vagy felhasználóinak problémái vannak a telepítéssel Dynamics 365 App for Outlook, annak az lehet az oka, hogy az Exchange-postaládájuk jelenleg egy másik Microsoft Dataverse környezethez vagy Customer Engagement (on-premises) szervezethez van csatolva. Egy Exchange-postaláda (e-mail cím) csak egy szervezettel szinkronizálhatja a találkozókat, névjegyeket és feladatokat, és az adott szervezethez tartozó felhasználó csak egy Exchange-postaládával szinkronizálhatja a találkozókat, névjegyeket és feladatokat. Az Exchange-ben tárolt beállítást felülírhatja, ha módosítani szeretné az elsődleges szinkronizáló szervezetet. További információt ebben a tudásbáziscikkben talál .