Alapvető együttműködési élmény a Dynamics 365 alkalmazással Microsoft Teams
Együttműködés a csapat tagjaival a Dynamics 365 alkalmazással a Microsoft Teams-hez.
Licenc- és szerepkörkövetelmények
| Követelmény típusa | Rendelkeznie kell |
|---|---|
| Licenc |
További információ: |
| Biztonsági szerepkörök |
További információ: Elsődleges értékesítési szerepkörök |
Együttműködési tapasztalat a Microsoft Teams rendszerben
A telepítés után a Microsoft Teams alkalmazáshoz készült Dynamics 365 alkalmazás lehetővé teszi a más csapattagokkal való együttműködést úgy, hogy hozzáad egy ügyfélkapcsolati alkalmazást a Dynamics 365 rendszerben (Dynamics 365 Sales, Dynamics 365 Customer Service, Dynamics 365 Field Service, Dynamics 365 Marketing vagy Dynamics 365 Project Service Automation) a laphoz egy csatornához a Microsoft Teams szolgáltatásban.
Alkalmazásrekord vagy -nézet összekapcsolása csoportcsatornával
A csapatcsatornából összekapcsolhatja az ügyfélkapcsolati alkalmazást (például a Dynamics 365 Sales vagy a Dynamics 365 Customer Service) rekordját vagy nézetét az egy entitáson, többek között az ügyfelek, lehetőségek és egyebek, való együttműködéshez.
Nyisson meg egy csapatcsatornát, és válassza a Hozzáadás gombot (
 ).
).
Válassza a Dynamics 365 ikont egy alkalmazásbejegyzés csatornához való rögzítéséhez.
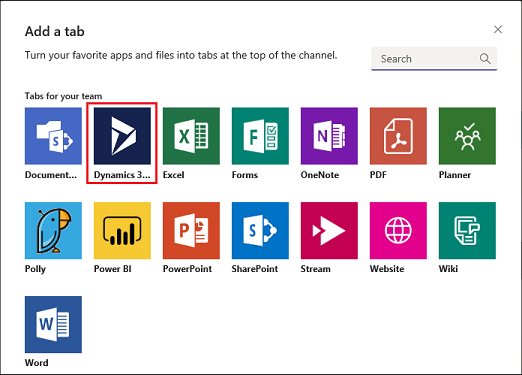
Válassza az Entitás kiválasztása vagy a Nézet kiválasztása lehetőséget.
Entitás kiválasztása
Csatlakoztatható entitás keresése. Kiválaszthat egy mostanában megtekintett rekordot vagy a keresést is használhatja a bejegyzések kereséséhez. A Szűrés alapja segítségével leszűkítheti a keresést egy entitástípusra.
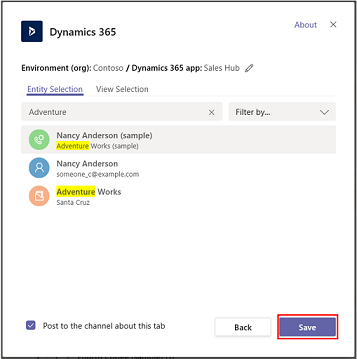
Ha Ön a csapat tulajdonosa, akkor látni fogja a lehetőséget, hogy további tagokat adjon hozzá a csapathoz, akik vagy a rekord tulajdonosa, vagy megosztották velük. Ha elkészült, válassza a Mentés lehetőséget.
Feljegyzés
A bővített együttműködési élmény engedélyezésével tagokat vehet fel a csoportba. További tájékoztatás: Dynamics 365-bejegyzések csatolásának engedélyezése Teams-csatornákhoz.
Miután befejezte a fenti lépéseket, értesítést kap a sikeres kapcsolatról, és az alkalmazásrekord betöltődik az új hozzáadott lapon. Úgy használhatja a bejegyzést, mintha az alkalmazást használta volna. Az írási engedéllyel rendelkezők szerkeszthetik a rekordot. A Dynamics 365 ügyfélkapcsolati alkalmazásával a módosításokat a program szinkronizálja.
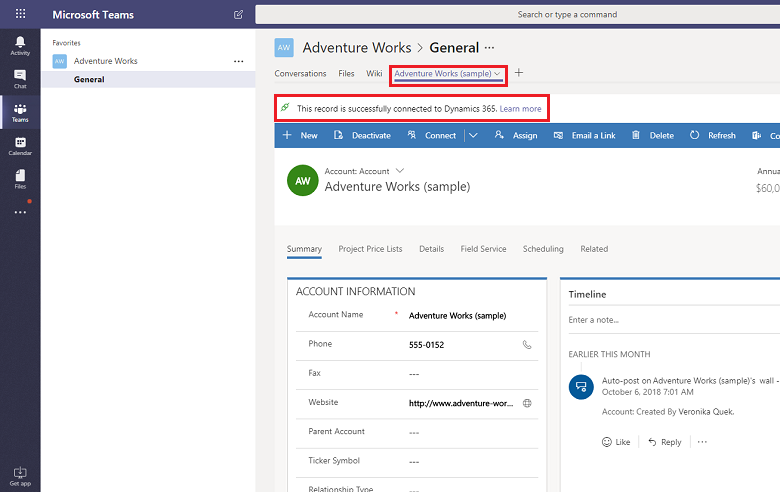
A Sikeres vagy a Sikertelen csak két kapcsolati állapot lehetséges, amikor ügyfélkapcsolati alkalmazásokat csatlakoztat a Dynamics 365 és Microsoft Teams.
A sikeres kapcsolat állapota azt jelzi, hogy a kapcsolat mentése sikeresen megtörtént a Dynamics 365 alkalmazásokban, így a csatlakoztatott Microsoft Teams csatornára mutató hivatkozás megjelenik a Dynamics 365 alkalmazások oldalon, és az ezen a csatornán használt fájlok a Dynamics 365 alkalmazások Dokumentumok lapján is megjelennek.
A sikertelen kapcsolati állapot azt jelzi, hogy a kapcsolatot a rendszer nem küldte el sikeresen az ügyfélkapcsolati alkalmazásnak. Microsoft Teams-felhasználók továbbra is használhatják a csatorna rögzített lapját, de a rögzített rekord vagy nézet és a csapatcsatorna közti kapcsolatot nem tárolja az ügyfélkapcsolati alkalmazás. További információt a Hibaelhárítás című témakörben talál .
Kijelölés megtekintése
Válasszon ki egy entitást az entitáshoz elérhető aktív nézetek listájának megtekintéséhez az alkalmazásban, majd válassza a Mentés lehetőséget.
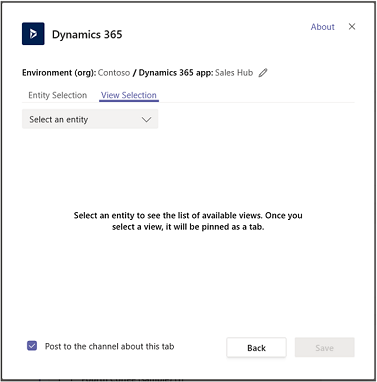
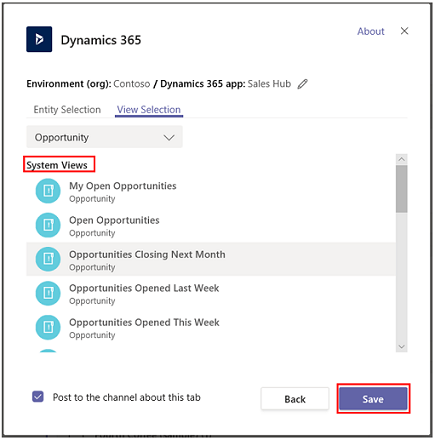
Miután elvégezte a fenti lépéseket, megtekintheti az alkalmazás entitásnézetét az új hozzáadott lapon.
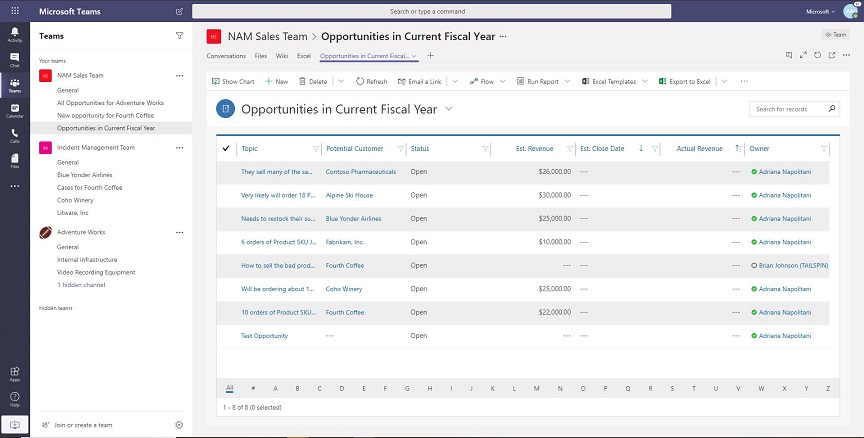
Feljegyzés
- Ha a Rendszernézetek helyettszemélyes nézetet (Saját nézetek) választasz, javasoljuk, hogy oszd meg a nézetet más felhasználókkal, mielőtt hozzáadnád a nézetet a Microsoft Teams csatornához Microsoft Teams . Ellenkező esetben a többi csapattag nem kap hozzáférést a nézet tartalmához.
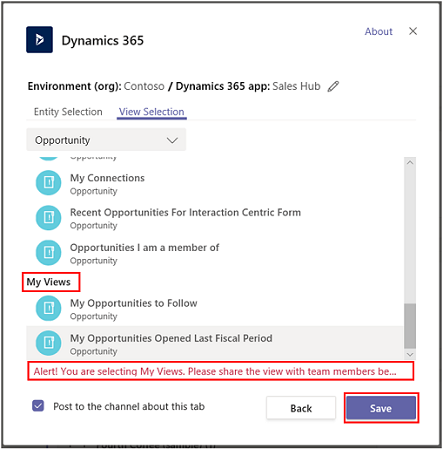
Ha több környezettel vagy alkalmazásmodullal rendelkezik, módosíthatja a környezetet és az alkalmazásmodult az Edit ( ) lehetőség kiválasztásával
 annak megadásához, hogy melyik környezetben vagy alkalmazásmodulban Microsoft Teams szeretné használni.
annak megadásához, hogy melyik környezetben vagy alkalmazásmodulban Microsoft Teams szeretné használni.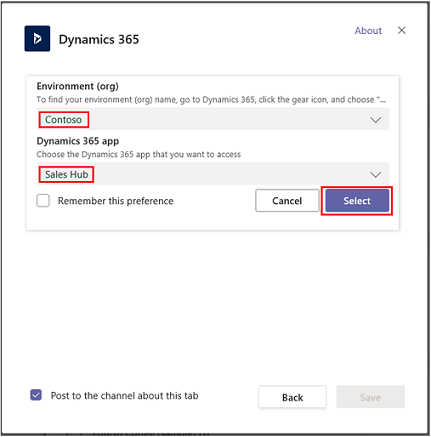
Válassza a Remember this preference lehetőséget, ha azt szeretné, hogy a környezet és az alkalmazás legyen az alapértelmezett személyes irányítópult, amely a Saját irányítópult kiválasztásakorjelenik meg.
A beállítások ismételt eléréséhez válassza a Beállítások lapot.
Amikor az alkalmazás lap be van állítva a Microsoft Teams együttműködési csatornán, megkezdheti a munkát a csapattagokkal a rögzített alkalmazás ügyféladataival, és közvetlenül megoszthatja fájljait a Microsoft Teams alkalmazásból.
Beszélgetés
Az alkalmazás lapon egymás mellett cseveghet a csapattagokkal. A csatornában Microsoft Teams rögzített alkalmazáslapon válassza a Beszélgetés lap megjelenítése gombot a beszélgetés lap megnyitásához.
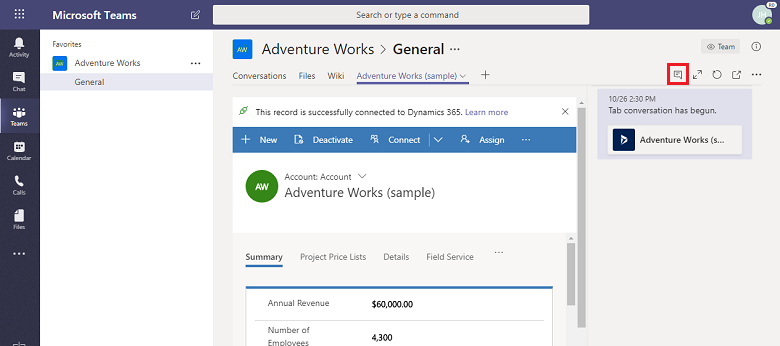
Alkalmazásrekord vagy nézetének megnyitása
Egyszerűen megnyithatja a rögzített alkalmazásrekord vagy -nézet oldalát az Microsoft Teams alkalmazásból. A csatornában rögzített alkalmazásbejegyzés lapon válassza az Ugrás webhelyre Microsoft Teams gombot a bejegyzés vagy nézet oldal megnyitásához a Dynamics 365 alkalmazásokban .
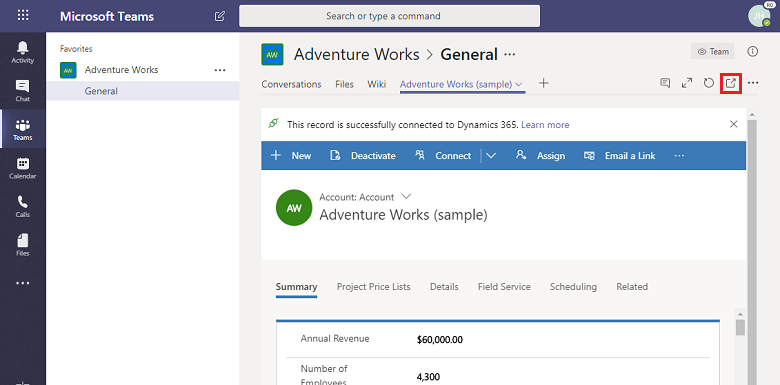
Fájlok megtekintése és társítása
Válassza a Fájlok lapot a csatlakoztatott csapatcsatornán a fájlok alkalmazásrekordhoz való társításához. Az itt hozzáadott fájlok megjelennek a Dynamics 365 alkalmazásaiban a csatolt bejegyzéshez tartozó dokumentumok alatt . Hasonlóképpen, amikor hozzáad egy dokumentumot egy alkalmazásrekordhoz, a dokumentum megjelenik Microsoft Teams a Fájlok lapon.
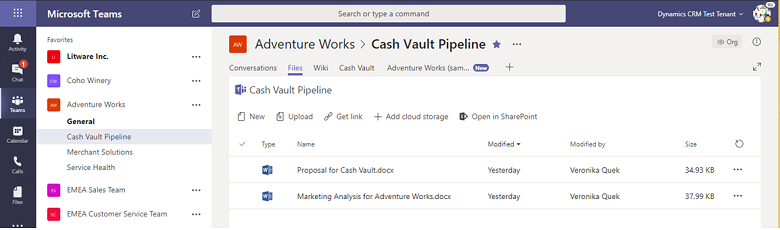
Ha ez az üzenet látható: A megosztott fájlok több helyen vannak. Válassza ki a "Dokumentum helye" lehetőséget a más helyeken található fájlok megtekintéséhez.
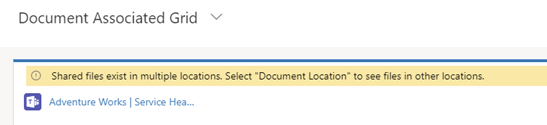
Ha több Microsoft Teams csatorna kapcsolódik egy alkalmazásrekordhoz, a csatornák mindegyike külön dokumentumhelyként jelenik meg az ügyfélkapcsolati alkalmazásban. Másik helyre válthat, ha a Dokumentum helye lehetőséget választva adja meg a fájl helyét.
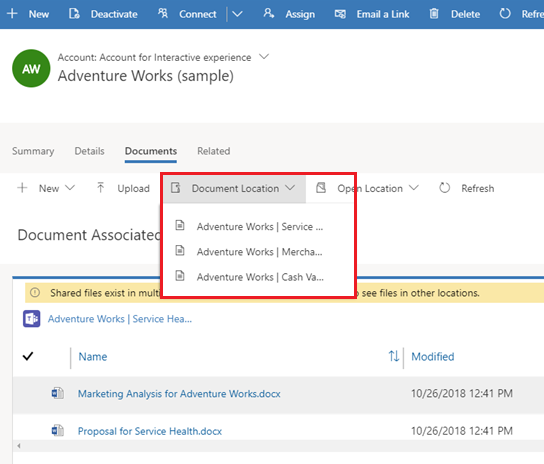
Ha meg szeretné tekinteni az összes dokumentumhelyre vonatkozó összevont fájllistát, beleértve az összes csatlakoztatott csoportcsatornafájl-könyvtárat is, a Dokumentum helye területen válassza a Minden hely lehetőséget.
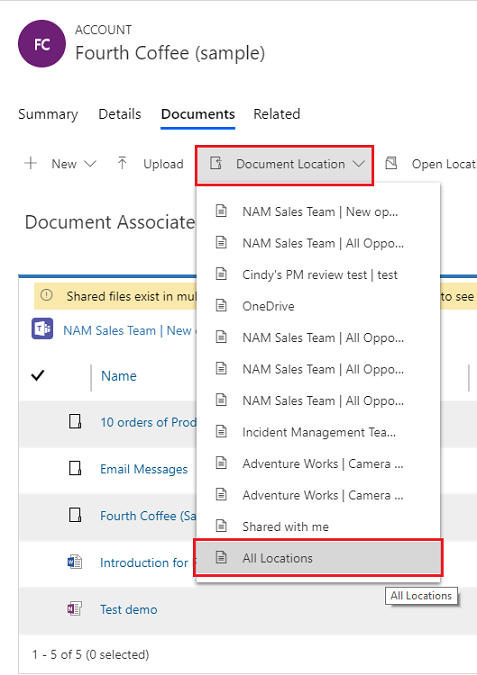
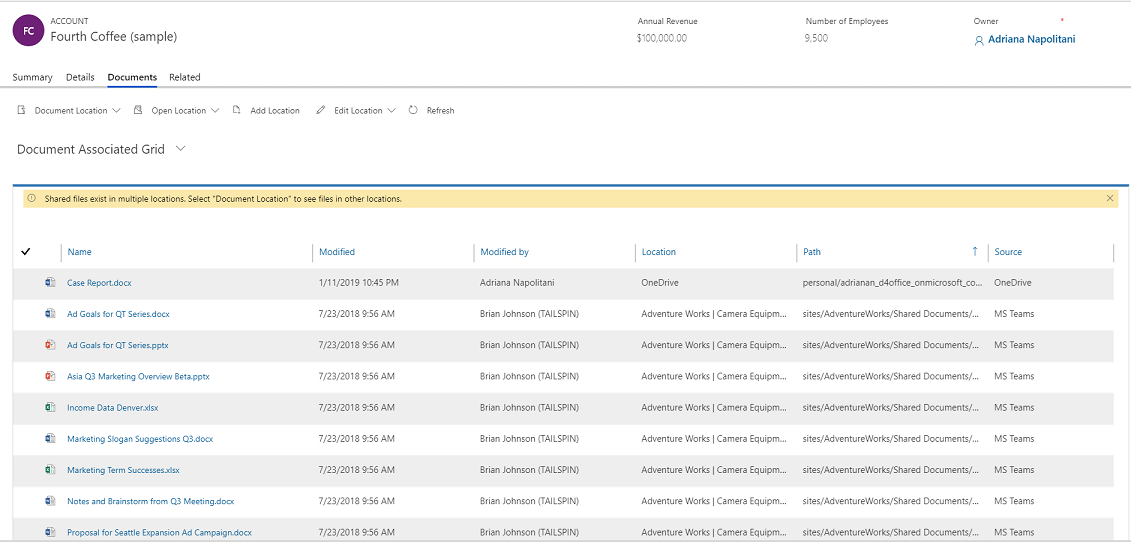
Együttműködési élmény az alkalmazásban
A Dynamics 365- egyik ügyfélkapcsolati alkalmazásában (például Dynamics 365 Sales vagy Dynamics 365 Customer Service) megtekintheti a csatlakoztaott Microsoft Teams csatornát és a Microsoft Teams csatornából származó fájlokat.
További információért arról, hogy mely entitások támogatják az együttműködési lehetőséget, lásd: Az integrációt Microsoft Teams támogatóbejegyzéstípusok.
Egy alkalmazásrekord oldalán válassza az Együttműködés lehetőséget az összes csatlakoztatott csapatcsatorna listájának megjelenítéséhez. Ezután válassza ki a csapatcsatornát, ahol belép a megfelelő Microsoft Teams csatornabeszélgetésbe.

Mindemellett a Dynamics 365 ügyfélkapcsolati alkalmazások dokumentumkezelési műveletei integrálva vannak a Microsoft Teams alkalmazással. Megtekintheti a csatlakoztatott csatorna fájlkönyvtárát az alkalmazásban, és közvetlenül feltölthet fájlokat; A feltöltött fájlok megjelennek a csatlakoztatott csapatcsatorna fájlkönyvtárában a Fájlok lapon Microsoft Teams. A csatlakoztatott csatornára Microsoft Teams feltöltött fájlok az alkalmazás Dokumentumok lapján jelennek meg.
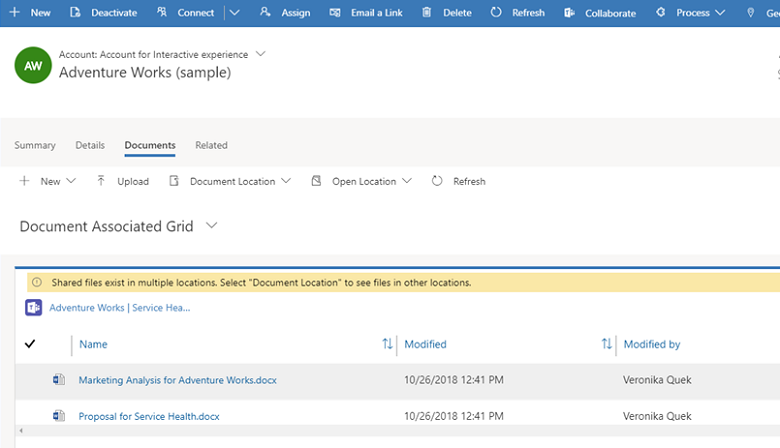
Rekordtípusok amelyek támogatják a Microsoft Teams-integrációt
Jelenleg csak a következő rekordtípusok támogatják a Microsoft Teams-csoportmunka-lehetőségeket. Az Együttműködés gomb és a fájlmegosztási funkció csak az alább felsorolt bejegyzéstípusokkal működik.
Feljegyzés
Az alábbi lista az entitás logikai nevét mutatja (nem a megjelenített nevet).
- Partner
- Szerződés
- Megjegyzés
- Találkozó
- Businessunit
- Kampány
- Case
- Kategória
- Versenytárs
- Kapcsolattartó
- Költség
- Teljesítési beállítás
- Készlethelyesbítés
- Készletátvitel
- Számla
- Kbarticle
- Tudásbáziscikk
- Érdeklődő
- Lehetőség
- Opportunityproduct
- Megrendelés
- Termék
- Projekt
- Megrendelés
- Megrendelés elismervénye
- Ajánlat
- Erőforrás-kérelem
- Visszáruengedély
- Visszáru-elismervény
- Visszaküldés a szállítónak
- Termékleírások
- Feladat
- Csoport
- Munkarendelés
Ha nincs engedélyezve, továbbra is összekapcsolhatja az ügyfélkapcsolati alkalmazások rekordjait a Microsoft Teams alkalmazással, de a kapcsolódó Microsoft Teams csatorna és fájlkönyvtár nem jelenik meg az ügyfélkapcsolati alkalmazásokban.
Ha a funkció engedélyezve van, az együttműködés funkció csak a kiválasztott rendszerentitások esetében engedélyezett. Ha további entitások vagy egyéni entitások integrációját szeretné engedélyezni Microsoft Teams , ezt csak programozott módon teheti meg a msdyn_SetTeamsDocumentStatus webes API művelettel. További információ: Integráció engedélyezése vagy letiltása Microsoft Teams kód használatával