A Dynamics 365 alkalmazás telepítése és az Microsoft Teams együttműködési csatorna lap beállítása
Válassza a Microsoft Teams Store lehetőséget .

Keresse meg a Dynamics elemet , majd válassza ki aDynamics 365 csempét .
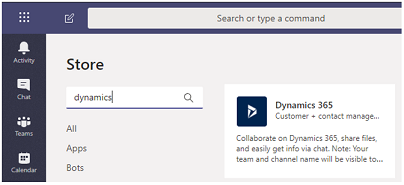
Ellenőrizze, hogy a Hozzáadás Önnek és a Hozzáadás egy csapathoz beállítás egyaránt Igen értékre van-e állítva.
A Dynamics 365 alkalmazás alkalmazható saját használatra, illetve használható egy Microsoft Teams-csatornán, ha együtt szeretne működni másokkal. Ha van egy meglévő Microsoft Teams csatornája, jelölje be mindkét lehetőséget. Ellenkező esetben megkezdheti az alkalmazás személyes használatra telepítéstét, és később telepítheti az alkalmazást a Microsoft Teams alkalmazáshoz.
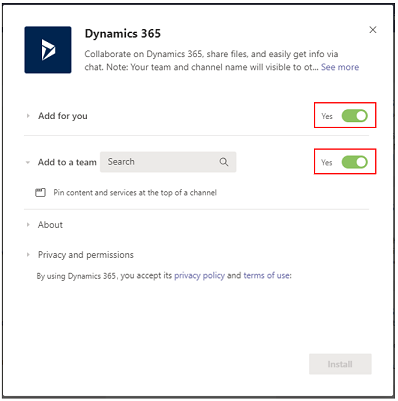
A Hozzáadás csapathoz beállításnál válasszon ki egy csapatot, majd válassza a Telepítés lehetőséget.
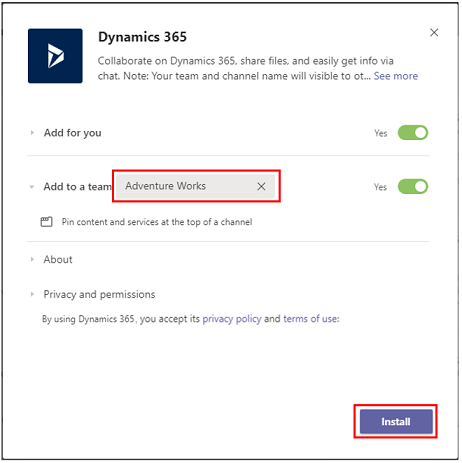
Válasszon ki egy csatornát egy alkalmazásrekordhoz való csatlakozáshoz, majd válassza a Microsoft Teams Beállítás lehetőséget.
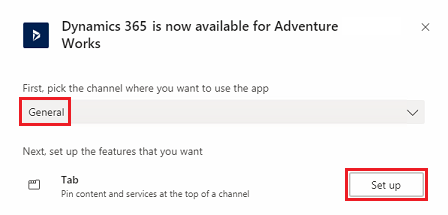
Válasszon ki egy 9.x verziójú környezetet és egy egyesített felület alkalmazást a csatlakozáshoz, majd válassza a Mentés lehetőséget.
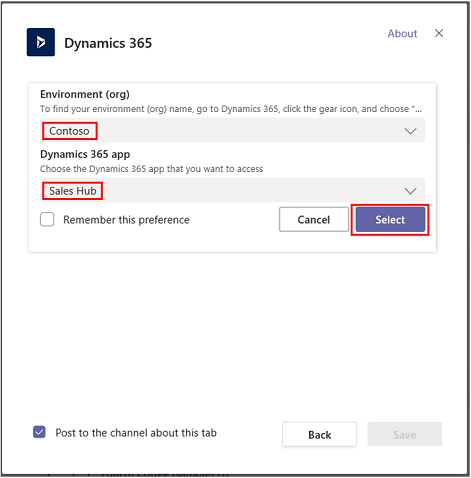
Feljegyzés
- Csak az ügyfélkapcsolati alkalmazásokat (pl. Dynamics 365 Sales és Dynamics 365 Customer Service) tartalmazó környezetek jelennek meg a listában. Emellett csak az aktív környezetek jelennek meg (azok, amelyek nem letiltottak vagy állnak kiépítés alatt).
- Csak az egyesített felület alkalmazások jelennek meg.
- Csak a kijelölt környezet számára licencelt alkalmazásmodulok jelennek meg.
Válassza az Entitás kiválasztása vagy a Nézet kiválasztása lehetőséget.
- Entitás kiválasztása: Válassza ki a csatlakoztatni kívánt entitást. Kiválaszthat egy mostanában megtekintett rekordot vagy a keresést is használhatja a bejegyzések kereséséhez. A Szűrés alapja segítségével leszűkítheti a keresést egy entitástípusra. Miután kiválasztott egy rekordot, válassza a Mentés lehetőséget.
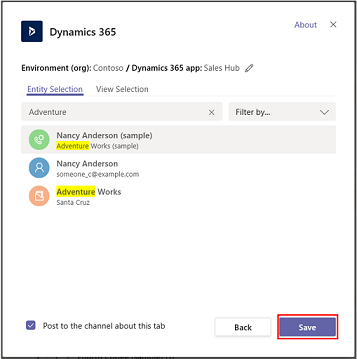
- Nézet kiválasztása: Válasszon ki egy entitást az elérhető nézetek listájának megtekintéséhez. Miután kiválasztott egy nézetet, válassza a Mentés lehetőséget.
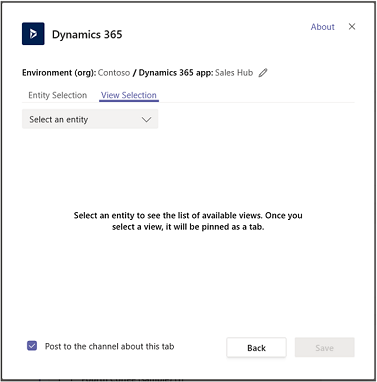
Feljegyzés
Ha a Rendszernézetek helyettszemélyes nézetet (Saját nézetek) választ, javasoljuk, hogy ossza meg a nézetet más felhasználókkal, mielőtt hozzáadná a nézetet acsatornához Microsoft Teams . Ellenkező esetben a többi csapattag nem fér hozzá a nézet fül tartalmához.
A fenti lépések elvégzése után megjelenik egy új Dynamics 365 fül a kiválasztott csapatcsatornán.
Lásd: Együttműködés a következővel: hogyan használhatja a Microsoft Teams lap funkciót a Dynamics 365 alkalmazásokkal való együttműködéshez.
Kormányzati GCC környezet
A Teams integrációja a Dynamics 365-tel nem érhető el kormányzati GCC környezetben. Azonban van egy kerülő megoldás a rekordok megtekintésére a Webhely alkalmazás használatával a Teams szolgáltatásban, majd hozzáadva lapként.
- Nyisson meg egy Teams-csatornát, és válassza a Lap hozzáadása lehetőséget.
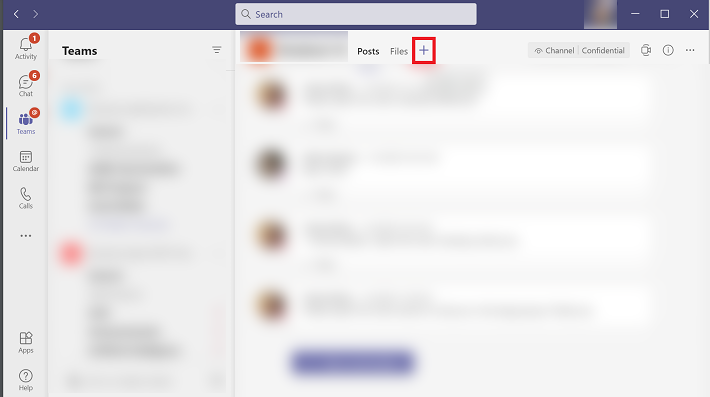
- Keresse meg a Webhely alkalmazást, és adja hozzá.
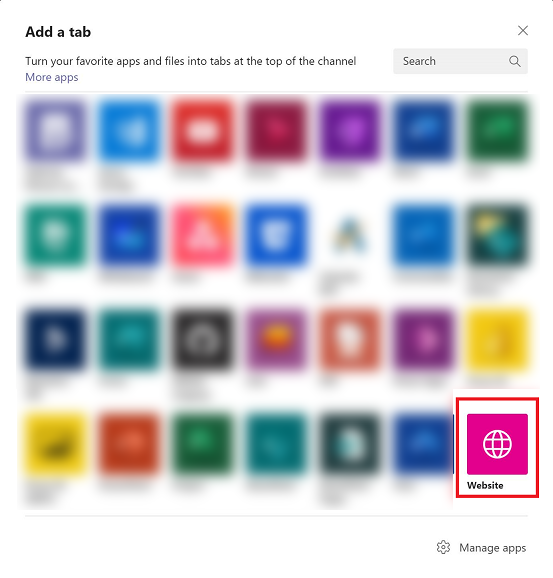
Feljegyzés
Ha nem látja a Webhely alkalmazást a Teamsben, kérje meg a rendszergazdát, hogy engedélyezze ezt a lehetőséget a felügyeleti központban Microsoft 365 .
- Adja meg a lap nevét és a Dynamics 365 alkalmazás URL-címét, majd válassza a Mentés lehetőséget.
