Regisztrációs útmutató: iOS- és iPadOS-eszközök regisztrálása a Microsoft Intune
A személyes és szervezeti tulajdonú eszközök regisztrálhatók Intune. A regisztráció után megkapják a létrehozott szabályzatokat és profilokat. iOS/iPadOS-eszközök regisztrálásakor a következő lehetőségek állnak rendelkezésére:
Ez a cikk regisztrációs javaslatokat tartalmaz, és áttekintést nyújt az egyes iOS/iPadOS-beállítások rendszergazdai és felhasználói feladatairól.
Az egyes platformok különböző regisztrációs lehetőségeinek vizuális útmutatója is elérhető:

PDF-verzió | letöltéseVisio-verzió letöltése
Tipp
Ez az útmutató egy élő dolog. Ezért mindenképpen adjon hozzá vagy frissítse a hasznosnak talált tippeket és útmutatásokat.
Az első lépések
A bérlő regisztrációra való előkészítéséhez szükséges összes Intune-specifikus előfeltételt és konfigurációt a Regisztrációs útmutató: Microsoft Intune regisztráció című témakörben találja.
Automatizált eszközregisztráció (ADE) (felügyelt)
Korábbi nevén Apple Készülékregisztrációs program (DEP). Használja a szervezet tulajdonában lévő eszközökön. Ez a beállítás az Apple Business Manager (ABM) vagy az Apple School Manager (ASM) használatával konfigurálja a beállításokat. Nagy számú eszközt regisztrál anélkül, hogy ön valaha is megérintette volna az eszközöket. Ezek az eszközök az Apple-től vásárolhatók, előre konfigurált beállításokkal rendelkeznek, és közvetlenül a felhasználóknak vagy iskoláknak szállíthatók. Hozzon létre egy regisztrációs profilt a Intune Felügyeleti központban, és küldje le ezt a profilt az eszközökre.
A regisztrációs típussal kapcsolatos további információkért látogasson el a következőre:
- Apple Business Manager-regisztráció
- Apple School Manager-regisztráció: Az Apple School Managerrel kapcsolatos további információkért látogasson el az Apple oktatási webhelyére (nyissa meg az Apple webhelyét).
| Kiemelés | Akkor használja ezt a regisztrációs lehetőséget, ha |
|---|---|
| Felügyelt módot szeretne. | ✅ A felügyelt mód szoftverfrissítéseket telepít, korlátozza a funkciókat, engedélyezi és letiltja az alkalmazásokat, és így tovább. |
| Az eszközök tulajdonosa a szervezet vagy az iskola. | ✅ |
| Új eszközökkel rendelkezik. | ✅ |
| Néhány eszközt vagy nagy számú eszközt kell regisztrálnia (tömeges regisztráció). | ✅ |
| Az eszközök egyetlen felhasználóhoz vannak társítva. | ✅ |
| Az eszközök felhasználó nélküliek, például kioszk vagy dedikált eszközök. | ✅ |
| Az eszközök személyesek vagy BYOD-eszközök. | ❌ Nem ajánlott. A BYOD-on vagy személyes eszközökön futó alkalmazások a MAM használatával kezelhetők (egy másik Microsoft-cikk megnyitása) vagy a Felhasználó- és eszközregisztráció (ebben a cikkben). |
| Rendelkezik meglévő eszközökkel. | ❌ A meglévő eszközöket az Apple Configurator használatával kell regisztrálni (ebben a cikkben). |
| Az eszközöket egy másik MDM-szolgáltató kezeli. | ❌ A Intune teljes körű felügyeletéhez a felhasználóknak törölni kell a regisztrációt az aktuális MDM-szolgáltatótól, majd regisztrálniuk kell a Intune. Vagy használhatja a MAM-et az eszközön található konkrét alkalmazások kezelésére. Mivel ezek az eszközök szervezeti tulajdonban vannak, javasoljuk, hogy regisztrálja magát a Intune. |
| Az eszközregisztráció-kezelői (DEM-) fiókot kell használnia. | ❌ A DEM-fiók nem támogatott. |
ADE-rendszergazdai feladatok
Ez a feladatlista áttekintést nyújt. További információ: Apple Business Manager-regisztráció vagy Apple School Manager-regisztráció.
Győződjön meg arról, hogy az eszközök támogatottak.
Hozzáférésre van szüksége az Apple Business Manager (ABM) portálhoz vagy az Apple School Manager (ASM) portálhoz.
Győződjön meg arról, hogy az Apple token (.p7m) aktív. További információ: Apple ADE-jogkivonat lekérése.
Győződjön meg arról, hogy az Apple MDM push-tanúsítvány hozzá van adva Intune, és aktív. Ez a tanúsítvány szükséges az iOS-/iPadOS-eszközök regisztrálásához. További információ: Apple MDM push certificate (Apple MDM push-tanúsítvány lekérése).
Döntse el, hogy a felhasználók hogyan hitelesítsék magukat az eszközeiken: a Céges portál alkalmazás, a Beállítási asszisztens (örökölt) vagy a Beállítási asszisztens modern hitelesítéssel. A regisztrációs profil létrehozása előtt hozza meg ezt a döntést. A Céges portál alkalmazás vagy a Beállítási asszisztens modern hitelesítéssel történő használata modern hitelesítésnek minősül.
Válassza ki a Céges portál alkalmazást a következő esetekben:
- Törölni szeretné az eszközt.
- Többtényezős hitelesítést (MFA) szeretne használni.
- Arra szeretné kérni a felhasználókat, hogy az első bejelentkezéskor frissítsék a lejárt jelszavukat.
- Arra szeretné kérni a felhasználókat, hogy a regisztráció során állítsa alaphelyzetbe a lejárt jelszavukat.
- Azt szeretné, hogy az eszközök regisztrálva Microsoft Entra ID. A regisztráció után használhatja a Microsoft Entra ID elérhető funkcióit, például a feltételes hozzáférést.
- A regisztráció során automatikusan telepíteni szeretné a Céges portál alkalmazást. Ha a vállalata a Mennyiségi vásárlási programot (VPP) használja, automatikusan telepítheti a Céges portál alkalmazást a regisztráció során felhasználói Apple-azonosítók nélkül.
- Zárolni szeretné az eszközt, amíg az Céges portál alkalmazás nem telepul. A telepítés után a felhasználók a szervezetük Microsoft Entra fiókjával jelentkeznek be az Céges portál alkalmazásba. Ezután az eszköz zárolása fel van oldva, és a felhasználók használhatják.
Válassza ki a Beállítási asszisztenst (örökölt), ha:
Törölni szeretné az eszközt.
Nem szeretne modern hitelesítési funkciókat, például MFA-t használni.
Nem szeretne eszközöket regisztrálni a Microsoft Entra ID. A Beállítási asszisztens (örökölt) hitelesíti a felhasználót az Apple-jogkivonattal
.p7m. Ha elfogadható, hogy nem regisztrál eszközöket Microsoft Entra ID, akkor nem kell telepítenie a Céges portál alkalmazást. Használja tovább a Beállítási asszisztenst (örökölt).Ha azt szeretné, hogy az eszközök regisztrálva Microsoft Entra ID, telepítse az Céges portál alkalmazást. Amikor létrehozza a regisztrációs profilt, és a Beállítási asszisztens (örökölt) lehetőséget választja, telepítheti a Céges portál alkalmazást. Javasoljuk, hogy a regisztráció során telepítse a Céges portál alkalmazást.
Válassza a Modern hitelesítéssel rendelkező Beállítási asszisztenst , ha:
- Törölni szeretné az eszközt.
- Többtényezős hitelesítést (MFA) szeretne használni.
- Arra szeretné kérni a felhasználókat, hogy az első bejelentkezéskor frissítsék a lejárt jelszavukat.
- Arra szeretné kérni a felhasználókat, hogy a regisztráció során állítsa alaphelyzetbe a lejárt jelszavukat.
- Azt szeretné, hogy az eszközök regisztrálva Microsoft Entra ID. A regisztráció után használhatja a Microsoft Entra ID elérhető funkcióit, például a feltételes hozzáférést.
- A regisztráció során automatikusan telepíteni szeretné a Céges portál alkalmazást. Ha a vállalata a Mennyiségi vásárlási programot (VPP) használja, automatikusan telepítheti a Céges portál alkalmazást a regisztráció során felhasználói Apple-azonosítók nélkül.
- Azt szeretné, hogy a felhasználók akkor is használják az eszközt, ha az Céges portál alkalmazás nincs telepítve.
Megjegyzés:
A felhasználók hitelesítéséhez a Microsoft a Céges portál alkalmazást vagy a Beállítási asszisztenst javasolja modern hitelesítéssel.
Melyik lehetőséget érdemes használnia? A következőktől függ:
Ha az Céges portál alkalmazás telepítése előtt szeretné használni az eszközt, használja a Beállítási asszisztenst modern hitelesítéssel.
A Beállítási asszisztens során a felhasználóknak meg kell adniuk a szervezet Microsoft Entra hitelesítő adataikat (
user@contoso.com). Amikor megadja a hitelesítő adatait, elindul a regisztráció, és a Céges portál alkalmazás telepítése. Ha szeretné, a felhasználók az Apple ID azonosítóját is megadhatja, hogy hozzáférjenek az Apple bizonyos funkcióihoz, például az Apple Payhez.A Beállítási asszisztens befejeződése után a felhasználók használhatják az eszközt. Amikor a kezdőképernyő megjelenik, a regisztráció befejeződött, és létrejön a felhasználói affinitás. Az eszköz nincs teljesen regisztrálva a Microsoft Entra ID, és nem megfelelőként jelenik meg a felhasználó eszközlistájában Microsoft Entra ID. Az eszköz megfelelőként jelenik meg a Microsoft Intune Felügyeleti központban.
A Céges portál alkalmazás telepítése után, amely némi időt vesz igénybe, a felhasználók megnyitják az Céges portál alkalmazást, és ismét bejelentkeznek a szervezetükhöz Microsoft Entra fiókjukkal (
user@contoso.com). A második bejelentkezés során a rendszer kiértékeli a feltételes hozzáférési szabályzatokat, és Microsoft Entra regisztráció befejeződött. A felhasználók telepíthetnek és használhatnak szervezeti erőforrásokat, beleértve az üzletági alkalmazásokat is. Az eszköz megfelelőként jelenik meg a Microsoft Entra ID.Ha az Céges portál alkalmazás telepítése előtt nem szeretné használni az eszközt, használja az Céges portál alkalmazás lehetőséget. A Céges portál alkalmazásbeállítás zárolja az eszközt, amíg az Céges portál alkalmazás nem telepul. A telepítés befejezése után a Céges portál alkalmazás automatikusan megnyílik. A felhasználók a Microsoft Entra szervezeti fiókjukkal (
user@contoso.com) jelentkeznek be, és használhatják az eszközt.
Ha a Céges portál alkalmazást használja, döntse el, hogyan települ az Céges portál alkalmazás az eszközökre. A regisztrációs profil létrehozása előtt hozza meg ezt a döntést.
Megjegyzés:
A Microsoft a Volume Purchase Program (VPP) használatát javasolja a Céges portál alkalmazás hitelesítéséhez. Jobb végfelhasználói élmény.
Ne telepítse a Céges portál alkalmazást az Alkalmazás-áruházból közvetlenül az ADE-ben regisztrált eszközökre. Ehelyett telepítse az Céges portál alkalmazást a következő beállításokkal:
VPP-token + Új eszközök regisztrálása: Ha rendelkezik a Volume Purchase Program (VPP) programmal, és új eszközöket regisztrál, akkor a Céges portál alkalmazás is megjelenik. Amikor létrehozza a regisztrációs profilt a Intune Felügyeleti központban, válassza az Install Céges portál with VPP (Céges portál telepítése vPP-vel) lehetőséget, tegye kötelező alkalmazássá, és engedélyezze az automatikus alkalmazásfrissítéseket.
Ez a beállítás:
- A megfelelő Céges portál alkalmazásverziót tartalmazza.
- A Céges portál alkalmazás egyszeri telepítése.
- Az Automatikus alkalmazásfrissítések funkciót használja, hogy Intune le tudja küldeni az alkalmazásfrissítéseket. További információért tekintse meg a Céges portál alkalmazás üzembe helyezése – ADE című témakört.
Nincs VPP-token + Új eszközök regisztrálása: Nincsenek rendszergazdai feladatok. Győződjön meg arról, hogy a felhasználók a Beállítási asszisztensben adhatók meg Apple ID azonosítójukkal.
Amikor a Beállítási asszisztens befejeződik, a Céges portál alkalmazás megpróbálja automatikusan telepíteni. Ha a felhasználók nem írják be az Apple ID azonosítójukat (
user@iCloud.comvagyuser@gmail.com), akkor a rendszer folyamatosan kérni fogja, hogy adja meg Az Apple ID azonosítóját. A felhasználóknak meg kell adniuk az Apple ID azonosítójukat, hogy lekérhessék a Céges portál alkalmazást az eszközeiken. A Céges portál alkalmazás telepítésekor a felhasználók megnyitják azt, és meg kell adniuk a szervezeti hitelesítő adataikat (user@contoso.com). A hitelesítéskor a felhasználók telepíthetik és használhatják a szervezet által használt alkalmazásokat, beleértve az üzletági alkalmazásokat is.Már regisztrált eszközök: Ha az eszközök már regisztrálva vannak, ha rendelkezik VPP-sel vagy sem, akkor használjon alkalmazáskonfigurációs szabályzatot:
- A Intune Felügyeleti központban adja hozzá a Céges portál alkalmazást kötelező alkalmazásként és eszköz licenccel rendelkező alkalmazásként.
- Létrehozás egy alkalmazáskonfigurációs szabályzatot, amely tartalmazza a Céges portál alkalmazást eszköz licencelt alkalmazásként. További információ: Az Céges portál alkalmazás konfigurálása iOS- és iPadOS DEP-eszközök támogatásához.
- Helyezze üzembe az alkalmazáskonfigurációs szabályzatot a regisztrációs profillal megegyező eszközcsoportban.
- Amikor az eszközök bejelentkeznek a Intune szolgáltatásba, megkapja a profilját, és telepíti a Céges portál alkalmazást.
Ez a beállítás:
- A megfelelő Céges portál alkalmazásverziót tartalmazza.
- Ehhez létre kell hoznia egy regisztrációs profilt, és létre kell hoznia egy alkalmazáskonfigurációs szabályzatot. Az alkalmazáskonfigurációs szabályzatban tegye kötelező alkalmazássá, hogy tudja, az alkalmazás az összes eszközén üzembe lesz helyezve.
- A Céges portál alkalmazás automatikusan frissíthető a meglévő alkalmazáskonfigurációs szabályzat módosításával.
A Intune Felügyeleti központban hozzon létre egy regisztrációs profilt:
- Válassza a Regisztráció felhasználói affinitással (felhasználó társítása az eszközhöz) vagy a Regisztráció felhasználói affinitás nélkül (felhasználó nélküli eszközök vagy megosztott eszközök) lehetőséget.
- Válassza ki a felhasználók hitelesítésének helyét: a Céges portál alkalmazást, a Beállítási asszisztenst (örökölt) vagy a Beállítási asszisztenst modern hitelesítéssel.
További információkért és javaslatokért látogasson el az Apple automatikus eszközregisztrációjára.
ADE végfelhasználói feladatok
Amikor létrehoz egy regisztrációs profilt a Intune Felügyeleti központban, úgy dönt, hogy felhasználót társít az eszközhöz (Regisztráció felhasználói affinitással), vagy megosztott eszközökkel (Regisztráció felhasználói affinitás nélkül). A konkrét lépések a regisztrációs profil konfigurálásának módjától függenek. A megosztott iPad esetén az aktiválás után a beállítási asszisztens összes ablaktáblája automatikusan ki lesz hagyva.
Regisztrálás felhasználói affinitással + Céges portál alkalmazással:

- Ha az eszköz be van kapcsolva, az Apple beállítási asszisztense fut. A felhasználók beírhatják Apple ID azonosítójukat (
user@iCloud.comvagyuser@gmail.com). A beírást követően a Céges portál alkalmazás automatikusan települ a regisztrációs profilból. A Céges portál alkalmazás automatikus telepítése eltarthat egy ideig. - A felhasználók megnyitják a Céges portál alkalmazást, és bejelentkeznek a szervezeti hitelesítő adataikkal (
user@contoso.com). Amikor bejelentkeznek, elindul a regisztráció. A regisztráció befejezése után a felhasználók telepíthetik és használhatják a szervezet által használt alkalmazásokat, beleértve az üzletági alkalmazásokat is.
Előfordulhat, hogy a felhasználóknak további információkat kell megadniuk. Konkrétabb végfelhasználói lépésekért tekintse meg A szervezet által biztosított iOS-eszköz regisztrálása című témakört.
- Ha az eszköz be van kapcsolva, az Apple beállítási asszisztense fut. A felhasználók beírhatják Apple ID azonosítójukat (
Regisztrálás felhasználói affinitással + Beállítási asszisztens (örökölt) + Céges portál alkalmazással:

Ha az eszköz be van kapcsolva, az Apple beállítási asszisztense fut. A felhasználók beírhatják Apple ID azonosítójukat (
user@iCloud.comvagyuser@gmail.com).A Beállítási asszisztens információt kér a felhasználótól.
A Céges portál alkalmazás automatikusan megnyílik, és kioszk stílusú módban kell zárolnia az eszközt. A Céges portál alkalmazás megnyitása eltarthat egy ideig. A felhasználók a szervezeti hitelesítő adataikkal (
user@contoso.com) jelentkeznek be, és az eszköz regisztrálva van Intune.Ez a lépés regisztrálja az eszközt a Microsoft Entra ID. A felhasználók telepíthetik és használhatják a szervezet által használt alkalmazásokat, beleértve az üzletági alkalmazásokat is.
Regisztrálás felhasználói affinitással és beállítási asszisztenssel (örökölt) – Céges portál alkalmazás:

- Ha az eszköz be van kapcsolva, az Apple beállítási asszisztense fut. A felhasználók beírhatják Apple ID azonosítójukat (
user@iCloud.comvagyuser@gmail.com). - A Beállítási asszisztens információt kér a felhasználótól, és regisztrálja az eszközt a Intune. Az eszköz nincs regisztrálva a Microsoft Entra ID.
- Ha az eszköz be van kapcsolva, az Apple beállítási asszisztense fut. A felhasználók beírhatják Apple ID azonosítójukat (
Regisztrálás felhasználói affinitással és beállítási asszisztenssel modern hitelesítéssel:

Ha az eszköz be van kapcsolva, az Apple beállítási asszisztense fut. A felhasználók az Apple ID azonosítójukat (
user@iCloud.comvagyuser@gmail.com) és a szervezetüket Microsoft Entra hitelesítő adataikat (user@contoso.com).Amikor a felhasználók megadjak Microsoft Entra hitelesítő adataikat, elindul a regisztráció.
A Beállítási asszisztens további információkat kér a felhasználótól. Amikor megjelenik a kezdőképernyő, a beállítás befejeződött. Az eszköz teljes mértékben regisztrálva van, és a felhasználó-eszköz kapcsolat létrejön. A felhasználók használhatják az eszközeiket, és megtekinthetik az ön alkalmazásait és szabályzatait az eszközeiken.
Ezen a ponton az eszköz nincs teljesen regisztrálva a Microsoft Entra ID- és nem megfelelőként jelenik meg a Microsoft Entra ID. Az eszköz a Microsoft Intune Felügyeleti központban mutatja, hogy megfelelő.
Ha a VPP-vel telepíti Céges portál alkalmazást (ajánlott), akkor a Céges portál alkalmazás automatikusan települt. A felhasználók megnyitják a Céges portál alkalmazást, és ismét bejelentkeznek munkahelyi vagy iskolai fiókjukkal (
user@contoso.com). Elvégzik Microsoft Entra regisztrációt a Céges portál alkalmazásban, amely teljes mértékben regisztrálja az eszközt a Microsoft Entra ID. A felhasználók ezután hozzáférést kapnak a feltételes hozzáférési szabályzatokkal védett vállalati erőforrásokhoz, és az eszköz megfelelőként jelenik meg a Microsoft Entra ID.Ha nem telepíti Céges portál alkalmazást a VPP-vel, és az Céges portál alkalmazást szeretné használni, akkor:
A felhasználók az Apple-azonosítójukkal (
user@iCloud.comvagyuser@gmail.com) jelentkeznek be az Apple App Store-ba. Amikor bejelentkeznek, a Céges portál alkalmazás automatikusan telepedik.Ez az extra bejelentkezési lépés lelassítja a regisztrációt, különösen akkor, ha a felhasználók nem jelentkeznek be azonnal.
Ha nem jelentkeznek be az alkalmazás-áruházba, akkor a Céges portál alkalmazás nem telepedik. Ha az alkalmazás nincs telepítve, akkor a felhasználók nem regisztrálhatják az eszközt Microsoft Entra ID. Mivel az eszköz nem fejezte be a regisztrációt, az eszköz nem megfelelőként jelenik meg a Microsoft Entra ID. A feltételes hozzáféréstől függő erőforrások nem érhetők el.
A felhasználók megnyitják a Céges portál alkalmazást, és ismét bejelentkeznek munkahelyi vagy iskolai fiókjukkal (
user@contoso.com). Elvégzik Microsoft Entra regisztrációt a Céges portál alkalmazásban, amely teljes mértékben regisztrálja az eszközt a Microsoft Entra ID. A következő bejelentkezéskor a felhasználók hozzáférést kapnak a feltételes hozzáférési szabályzatokkal védett vállalati erőforrásokhoz.
Regisztráció felhasználói affinitás nélkül: Nincs művelet. Győződjön meg arról, hogy nem telepítik a Céges portál alkalmazást az Apple app store-ból.

A felhasználók általában nem szeretik magukat regisztrálni, és előfordulhat, hogy nem ismerik a Céges portál alkalmazást. Mindenképpen adjon meg útmutatást, beleértve a beírandó információkat is. A felhasználókkal való kommunikációval kapcsolatos útmutatásért lásd: Tervezési útmutató: 5. lépés – bevezetési terv Létrehozás.
Apple Configurator-regisztráció
A közvetlen regisztrációt is magában foglaló, a szervezet tulajdonában lévő eszközökön használható. Ehhez a beállításhoz iOS-/iPadOS-eszközöket kell fizikailag csatlakoztatnia egy Mac számítógéphez az USB-port használatával.
Erről a regisztrációs típusról további információt az Apple Configurator regisztrációja című témakörben talál.
| Kiemelés | Akkor használja ezt a regisztrációs lehetőséget, ha |
|---|---|
| Vezetékes kapcsolatra van szüksége, vagy hálózati problémába ütközik. | ✅ |
| A szervezet nem szeretné, hogy a rendszergazdák az ABM- vagy ASM-portálokat használják, vagy nem szeretnének minden követelményt beállítani. | ✅ Az ABM- vagy ASM-portálok használatának kihagyása az, hogy a rendszergazdák kevesebb ellenőrzést kapnak. |
| Egy ország/régió nem támogatja az Apple Business Managert (ABM) vagy az Apple School Managert (ASM). | ✅ Ha az ön országa/régiója támogatja az ABS-t vagy az ASM-et, akkor az eszközöket automatikus eszközregisztrációval kell regisztrálni (ebben a cikkben). |
| Az eszközök tulajdonosa a szervezet vagy az iskola. | ✅ |
| Új vagy meglévő eszközökkel rendelkezik. | ✅ |
| Néhány eszközt vagy nagy számú eszközt kell regisztrálnia (tömeges regisztráció). | ✅ Ha nagy számú eszközzel rendelkezik, akkor ez a módszer némi időt vesz igénybe. |
| Az eszközök egyetlen felhasználóhoz vannak társítva. | ✅ |
| Az eszközök felhasználó nélküliek, például kioszk vagy dedikált eszközök. | ✅ |
| Az eszközök személyesek vagy BYOD-eszközök. | ❌ Nem ajánlott. A BYOD-on vagy személyes eszközökön futó alkalmazások a MAM használatával kezelhetők (egy másik Microsoft-cikk megnyitása) vagy a Felhasználó- és eszközregisztráció (ebben a cikkben). |
| Az eszközöket egy másik MDM-szolgáltató kezeli. | ❌ A Intune teljes körű felügyeletéhez a felhasználóknak törölni kell a regisztrációt az aktuális MDM-szolgáltatótól, majd regisztrálniuk kell a Intune. Vagy használhatja a MAM-et az eszközön található konkrét alkalmazások kezelésére. Mivel ezek az eszközök szervezeti tulajdonban vannak, javasoljuk, hogy regisztrálja magát a Intune. |
| Az eszközregisztráció-kezelői (DEM-) fiókot kell használnia. | ❌ A DEM-fiók nem támogatott. |
Az Apple Configurator rendszergazdai feladatai
Ez a feladatlista áttekintést nyújt. További információt az Apple Configurator regisztrációja című témakörben talál.
Usb-porttal rendelkező Mac számítógéphez való hozzáférésre van szükség.
Győződjön meg arról, hogy az eszközök támogatottak.
Győződjön meg arról, hogy az Apple MDM push-tanúsítvány hozzá van adva Intune, és aktív. Ez a tanúsítvány szükséges az iOS-/iPadOS-eszközök regisztrálásához. További információ: Apple MDM push certificate (Apple MDM push-tanúsítvány lekérése).
Döntse el, hogy a felhasználók hogyan végezzenek hitelesítést az eszközeiken: a Céges portál alkalmazás vagy a Beállítási asszisztens. A regisztrációs profil létrehozása előtt hozza meg ezt a döntést. A Céges portál alkalmazás használata modern hitelesítésnek számít. Javasoljuk, hogy használja a Céges portál alkalmazást.
Válassza ki a Céges portál alkalmazást a következő esetekben:
- Többtényezős hitelesítést (MFA) szeretne használni.
- Arra szeretné kérni a felhasználókat, hogy az első bejelentkezéskor frissítsék a lejárt jelszavukat.
- Arra szeretné kérni a felhasználókat, hogy a regisztráció során állítsa alaphelyzetbe a lejárt jelszavukat.
- Azt szeretné, hogy az eszközök regisztrálva Microsoft Entra ID. A regisztráció után használhatja a Microsoft Entra ID elérhető funkcióit, például a feltételes hozzáférést.
- A regisztráció során automatikusan telepíteni szeretné Céges portál alkalmazást. Ha a vállalata a Volume Purchase Program (VPP) programot használja, a regisztráció során automatikusan telepítheti Céges portál alkalmazást.
Válassza a Beállítási asszisztenst a következő esetekben:
Nem szeretne modern hitelesítési funkciókat, például MFA-t használni.
Törölni szeretné az eszközt.
Sorozatszámokat szeretne importálni.
Nem szeretne eszközöket regisztrálni a Microsoft Entra ID. A Beállítási asszisztens hitelesíti a felhasználót az eszközre másolt exportált regisztrációs profillal. Ha elfogadható, hogy nem regisztrál eszközöket Microsoft Entra ID, akkor nem kell telepítenie a Céges portál alkalmazást. Használja tovább a Beállítási asszisztenst.
Ha azt szeretné, hogy az eszközök regisztrálva Microsoft Entra ID, telepítse az Céges portál alkalmazást. Amikor létrehozza a regisztrációs profilt, és a Beállítási asszisztens lehetőséget választja, telepítheti a Céges portál alkalmazást. Javasoljuk, hogy a regisztráció során telepítse a Céges portál alkalmazást.
Ha az Céges portál alkalmazást használja, akkor az Céges portál alkalmazást alkalmazáskonfigurációs szabályzattal kell telepíteni az eszközökre. Javasoljuk, hogy a regisztrációs profil létrehozása előtt hozza létre ezt a szabályzatot.
Ne telepítse a Céges portál alkalmazást közvetlenül az Alkalmazás-áruházból az Apple Configurator által regisztrált eszközökre. Ehelyett telepítse az Céges portál alkalmazást a következő beállításokkal:
Új eszközök regisztrálása: Nincsenek rendszergazdai feladatok. Győződjön meg arról, hogy a felhasználók a Beállítási asszisztensben adhatók meg Apple ID azonosítójukkal.
Amikor a Beállítási asszisztens befejeződik, a Céges portál alkalmazás megpróbálja automatikusan telepíteni. Ha a felhasználók nem írják be az Apple ID azonosítójukat (
user@iCloud.comvagyuser@gmail.com), akkor a rendszer folyamatosan kérni fogja, hogy adja meg Az Apple ID azonosítóját. A felhasználóknak meg kell adniuk az Apple ID azonosítójukat, hogy lekérhessék a Céges portál alkalmazást az eszközeiken. A Céges portál alkalmazás telepítésekor a felhasználók megnyitják azt, és meg kell adniuk a szervezeti hitelesítő adataikat (user@contoso.com). A hitelesítéskor a felhasználók telepíthetik és használhatják a szervezet által használt alkalmazásokat, beleértve az üzletági alkalmazásokat is.Már regisztrált eszközök: Ha az eszközök már regisztrálva vannak, használjon alkalmazáskonfigurációs szabályzatot:
- A Intune Felügyeleti központban adja hozzá a Céges portál alkalmazást kötelező alkalmazásként és eszköz licenccel rendelkező alkalmazásként.
- Létrehozás egy alkalmazáskonfigurációs szabályzatot, amely tartalmazza a Céges portál alkalmazást eszköz licencelt alkalmazásként. További információ: Az Céges portál alkalmazás konfigurálása iOS- és iPadOS DEP-eszközök támogatásához.
- Helyezze üzembe az alkalmazáskonfigurációs szabályzatot a regisztrációs profillal megegyező eszközcsoportban.
- Amikor az eszközök bejelentkeznek a Intune szolgáltatásba, megkapja a profilját, és telepíti a Céges portál alkalmazást.
Ez a beállítás:
- A megfelelő Céges portál alkalmazásverziót tartalmazza.
- Ehhez létre kell hoznia egy regisztrációs profilt, és létre kell hoznia egy alkalmazáskonfigurációs szabályzatot. Az alkalmazáskonfigurációs szabályzatban tegye kötelező alkalmazássá, hogy tudja, az alkalmazás az összes eszközén üzembe lesz helyezve.
- A Céges portál alkalmazás automatikusan frissíthető a meglévő alkalmazáskonfigurációs szabályzat módosításával.
A Intune Felügyeleti központban hozzon létre egy regisztrációs profilt:
Válassza a Regisztráció felhasználói affinitással (felhasználó társítása az eszközhöz) vagy a Regisztráció felhasználói affinitás nélkül (felhasználó nélküli eszközök vagy megosztott eszközök) lehetőséget.
Ha a Regisztráció felhasználói affinitás nélkül lehetőséget választja, akkor automatikusan a Közvetlen regisztrációt használja. Emlékszik:
- Egy meglévő macOS-regisztrációs profil beállításait használja.
- A felhasználók nem használhatnak felhasználót igénylő alkalmazásokat, beleértve a Céges portál alkalmazást. A Céges portál alkalmazás nem használható, nem szükséges és nem támogatott felhasználói affinitás nélküli regisztrációkban. Győződjön meg arról, hogy a felhasználók nem telepítik a Céges portál alkalmazást az Apple alkalmazás-áruházból.
Ha a regisztrációs profil elkészült, csatlakoztassa az eszközöket a Mac géphez, és nyissa meg az Apple Configurator alkalmazást. Amikor megnyílik az alkalmazás, észleli az USB-hez csatlakoztatott eszközt, és üzembe helyezi a létrehozott Intune regisztrációs profilt.
A regisztrációs lehetőségről és annak előfeltételeiről az Apple Configurator regisztrációja című témakörben talál további információt.
Az Apple Configurator végfelhasználói feladatai
A feladatok a regisztrációs profilban konfigurált beállítástól függenek.
Regisztrálás felhasználói affinitással + Céges portál alkalmazással:

- Ha az eszköz be van kapcsolva, az Apple beállítási asszisztense fut. A felhasználók beírhatják Apple ID azonosítójukat (
user@iCloud.comvagyuser@gmail.com). A beírást követően a Céges portál alkalmazás automatikusan települ az alkalmazás-áruházból. A Céges portál alkalmazás automatikus telepítése eltarthat egy ideig. - Nyissa meg a Céges portál alkalmazást, és jelentkezzen be a szervezeti hitelesítő adataikkal (
user@contoso.com). Amikor a felhasználók bejelentkeznek, elindul a regisztráció. A regisztráció befejezése után a felhasználók telepíthetik és használhatják a szervezet által használt alkalmazásokat, beleértve az üzletági alkalmazásokat is.
Előfordulhat, hogy a felhasználóknak további információkat kell megadniuk. További részletekért tekintse meg a szervezet által biztosított iOS-eszköz regisztrálása című témakört.
- Ha az eszköz be van kapcsolva, az Apple beállítási asszisztense fut. A felhasználók beírhatják Apple ID azonosítójukat (
Regisztrálás felhasználói affinitással + Beállítási asszisztens + Céges portál alkalmazás:

- Ha az eszköz be van kapcsolva, az Apple beállítási asszisztense fut. A felhasználók a szervezeti hitelesítő adataikat (
user@contoso.com) adhatók meg. Ez a lépés regisztrálja az eszközt a Intune. - A Beállítási asszisztens információt kér a felhasználótól, beleértve az Apple ID -t (
user@iCloud.comvagyuser@gmail.com). - A Céges portál alkalmazás automatikusan telepul az alkalmazás-áruházból. A felhasználók megnyitják a Céges portál alkalmazást, és bejelentkeznek a szervezeti hitelesítő adataikkal (
user@contoso.com). Ez a lépés regisztrálja az eszközt a Microsoft Entra ID. A felhasználók telepíthetik és használhatják a szervezet által használt alkalmazásokat, beleértve az üzletági alkalmazásokat is.
- Ha az eszköz be van kapcsolva, az Apple beállítási asszisztense fut. A felhasználók a szervezeti hitelesítő adataikat (
Regisztrálás felhasználói affinitással és beállítási asszisztenssel – Céges portál alkalmazás:
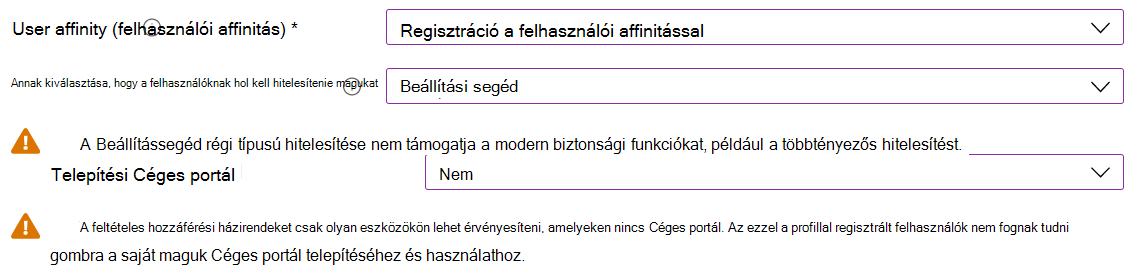
- Ha az eszköz be van kapcsolva, az Apple beállítási asszisztense fut. A felhasználók a szervezeti hitelesítő adataikat (
user@contoso.com) adhatók meg. Ez a lépés regisztrálja az eszközt a Intune. - A Beállítási asszisztens információt kér a felhasználótól, beleértve az Apple ID -t (
user@iCloud.comvagyuser@gmail.com). Ez a lépés leküldi a Intune felügyeleti profilt az eszközre. - A felhasználók telepítik a felügyeleti profilt. A profil bejelentkezik a Intune szolgáltatásba, és regisztrálja az eszközt. Az eszköz nincs regisztrálva a Microsoft Entra ID.
- Ha az eszköz be van kapcsolva, az Apple beállítási asszisztense fut. A felhasználók a szervezeti hitelesítő adataikat (
Regisztráció felhasználói affinitás nélkül: Közvetlen regisztrációt használ. Nincsenek műveletek. Győződjön meg arról, hogy nem telepítik a Céges portál alkalmazást az Apple app store-ból.

A felhasználók általában nem szeretik magukat regisztrálni, és előfordulhat, hogy nem ismerik a Céges portál alkalmazást. Mindenképpen adjon meg útmutatást, beleértve a beírandó információkat is. A felhasználókkal való kommunikációval kapcsolatos útmutatásért lásd: Tervezési útmutató: 5. lépés – bevezetési terv Létrehozás.
BYOD: Felhasználó- és eszközregisztráció
Ezek az iOS/iPadOS-eszközök személyes vagy BYOD (saját eszközök használata) eszközök, amelyek hozzáférhetnek a szervezeti e-mailekhez, alkalmazásokhoz és egyéb adatokhoz. Az iOS 13-tól és az újabb verziótól kezdve ez a regisztrációs lehetőség felhasználókat vagy céleszközöket céloz meg. Nincs szükség az eszközök alaphelyzetbe állítására.
A regisztrációs profil létrehozásakor a rendszer megkéri, hogy válassza a Felhasználóregisztráció Céges portál, az Eszközregisztráció Céges portál, a Fiókalapú felhasználói regisztráció vagy a Felhasználó választása alapján határozza meg lehetőséget.
Az egyes regisztrációs lépésekért és előfeltételeiért tekintse meg az iOS/iPadOS felhasználói regisztráció beállítása és az iOS/iPadOS-eszközök regisztrálásának beállítása című témakört.
| Kiemelés | Akkor használja ezt a regisztrációs lehetőséget, ha |
|---|---|
| Az eszközök személyesek vagy BYOD-eszközök. | ✅ |
| Szeretne segíteni az eszköz egy adott funkciójának, például az alkalmazásonkénti VPN-nek a védelmében. | ✅ |
| Új vagy meglévő eszközökkel rendelkezik. | ✅ |
| Néhány eszközt vagy nagy számú eszközt kell regisztrálnia (tömeges regisztráció). | ✅ |
| Az eszközök egyetlen felhasználóhoz vannak társítva. | ✅ |
| Az eszközöket egy másik MDM-szolgáltató kezeli. | ❌ Amikor egy eszköz regisztrál, az MDM-szolgáltatók tanúsítványokat és más fájlokat telepítenek. Ezeket a fájlokat el kell távolítani. A leggyorsabb módszer lehet az eszközök regisztrációjának törlése vagy a gyári beállítások visszaállítása. Ha nem szeretné visszaállítani a gyári beállításokat, lépjen kapcsolatba az MDM-szolgáltatóval. |
| Az eszközregisztráció-kezelői (DEM-) fiókot kell használnia. | ✅ |
| Az eszközök tulajdonosa a szervezet vagy az iskola. | ❌ Nem ajánlott. A szervezet tulajdonában lévő eszközöket az automatikus eszközregisztráció (ebben a cikkben) vagy az Apple Configurator (ebben a cikkben) használatával kell regisztrálni. |
| Az eszközök felhasználó nélküliek, például kioszk vagy dedikált eszközök. | ❌ A felhasználó nélküli vagy megosztott eszközök általában szervezeti tulajdonban vannak. Ezeket az eszközöket automatikus eszközregisztrációval (ebben a cikkben) vagy az Apple Configurator használatával kell regisztrálni (ebben a cikkben). |
Felhasználói és eszközregisztráció-rendszergazdai feladatok
Ez a feladatlista áttekintést nyújt. További információt az iOS/iPadOS és az iPadOS felhasználói regisztráció beállítása című témakörben talál.
Győződjön meg arról, hogy az eszközök támogatottak.
Győződjön meg arról, hogy az Apple MDM push-tanúsítvány hozzá van adva Intune, és aktív. Ez a tanúsítvány szükséges az iOS-/iPadOS-eszközök regisztrálásához. További információ: Apple MDM push certificate (Apple MDM push-tanúsítvány lekérése).
A Intune Felügyeleti központban hozza létre a regisztrációs profilt. A regisztrációs profil létrehozásakor a következő lehetőségek közül választhat:
Eszközregisztráció Céges portál: Ez a lehetőség a személyes eszközökhöz készült Céges portál alkalmazás tipikus regisztrációja. Az eszköz kezelése nem csak az alkalmazásokat és a funkciókat ismerteti. Ezzel a beállítással vegye figyelembe a következő információkat:
- A teljes eszközre vonatkozó tanúsítványokat telepíthet.
- A felhasználóknak telepíteniük kell a frissítéseket. Csak az automatikus eszközregisztrációval (ADE) regisztrált eszközök kaphatnak frissítéseket MDM-szabályzatok vagy -profilok használatával.
- A felhasználót társítani kell az eszközhöz. Ez a felhasználó lehet egy eszközregisztráció-kezelői (DEM-) fiók.
Webalapú eszközregisztráció: Az iOS 15-ös és újabb verziókkal kezdve. Ez a lehetőség ugyanúgy működik, mint az Céges portál- és eszközregisztráció, de a regisztráció a Intune Céges portál webes verzióján történik, így nincs szükség az alkalmazásra. Emellett ez a beállítás lehetővé teszi, hogy a felügyelt Apple-azonosítók nélküli alkalmazottak és diákok regisztrálják az eszközöket, és hozzáférjenek a mennyiségi programban vásárolt alkalmazásokhoz.
Döntés a felhasználó választása alapján: A végfelhasználóknak választási lehetőséget adnak a regisztráció során. A felhasználóregisztráció vagy az eszközregisztráció a kiválasztásuktól függően használható.
Felhasználói regisztráció: Az iOS 13-tól kezdve az újabb verzióig. Ez a beállítás bizonyos funkciókat és szervezeti alkalmazásokat konfigurál, például a jelszót, az alkalmazásonkénti VPN-t, a Wi-Fi-t és a Sirit. Ha felhasználóregisztrációt használ, és segít az alkalmazások és adataik védelmében, azt javasoljuk, hogy alkalmazásvédelmi szabályzatokat is használjon.
Az Apple felhasználói regisztrációja által támogatott műveletek és lehetőségek Intune műveletek és lehetőségek teljes listájában találja meg, hogy mit tehet és mit nem. Az adott felhasználói regisztráció lépéseit az iOS/iPadOS felhasználói regisztráció beállítása című témakörben találja.
Megjegyzés:
A BYOD szervezeti tulajdonú eszközökké válhat. Ha ezeket az eszközöket cégessé szeretné tenni, lépjen az Eszközök azonosítása vállalati tulajdonúként című szakaszra.
A felhasználók regisztrálása a végfelhasználók számára barátságosabbnak tekinthető. Előfordulhat azonban, hogy nem biztosítja a szolgáltatáskészletet és a rendszergazdák számára szükséges biztonsági funkciókat. Bizonyos esetekben előfordulhat, hogy a felhasználói regisztráció nem a legjobb megoldás. Vegye figyelembe a következő forgatókönyveket:
A felhasználói regisztráció létrehoz egy munkahelyi partíciót az eszközökön. A felhasználói regisztrációs profilban konfigurált szolgáltatások és biztonság csak a munkapartícióban léteznek. Nem léteznek a felhasználói partícióban. A felhasználók nem állíthatják alaphelyzetbe a munkahelyi partíciót; rendszergazdák számára. A felhasználók gyári alaphelyzetbe állíthatják a személyes partíciót; rendszergazdák nem.
Ha a felhasználók elsősorban Microsoft-alkalmazásokat használnak, vagy az Intune App SDK-val létrehozott alkalmazásokat használnak, akkor a felhasználóknak le kell tölteniük ezeket az alkalmazásokat az Apple App Store áruházból. Ezután alkalmazásvédelmi szabályzatokkal védheti ezeket az alkalmazásokat. Ebben a forgatókönyvben nincs szükség felhasználói regisztrációra.
Üzletági (LOB) alkalmazások esetén a felhasználói regisztráció lehetőség lehet, mivel ezeket az alkalmazásokat a munkahelyi partíción helyezi üzembe. Az alkalmazáskezelés (MAM) nem támogatja az üzletági alkalmazásokat. Ha tehát üzletági alkalmazásokra van szüksége, használja a Felhasználói regisztrációt.
Ha az eszközöket felhasználói regisztrációval regisztrálják, nem válthat eszközregisztrációra. A felhasználói regisztrációval nem helyezhet át alkalmazásokat nem felügyeltről felügyeltre. A felhasználóknak törölni kell a regisztrációt a felhasználói regisztrációból, majd újból regisztrálniuk kell az eszközregisztrációra.
Ha a felhasználói regisztrációs profil alkalmazása előtt telepít alkalmazásokat, akkor ezeket az alkalmazásokat nem védi vagy kezeli a felhasználói regisztrációs profil.
Egy felhasználó például letölti az Outlook alkalmazást az Apple App Store áruházból. Az alkalmazás automatikusan telepedik az eszköz felhasználói partíciójára. A felhasználó konfigurálja az Outlookot a személyes e-mail-címéhez. Amikor a felhasználók konfigurálják a szervezeti e-mail-címüket, a feltételes hozzáférés letiltja őket, és kérni fogják a regisztrációt. Regisztrálnak, és üzembe helyeznek egy felhasználói regisztrációs profilt.
Mivel az Outlook alkalmazás a felhasználói regisztrációs profil előtt lett telepítve, a felhasználói regisztrációs profil meghiúsul. Az Outlook alkalmazás nem felügyelhető, mert a felhasználói partícióban van telepítve és konfigurálva, nem pedig a munkahelyi partícióban. A felhasználóknak manuálisan kell eltávolítaniuk az Outlook appot.
Az eltávolítás után a felhasználók manuálisan szinkronizálhatják az eszközt, és esetleg újra alkalmazhatják a felhasználói regisztrációs profilt. Vagy előfordulhat, hogy létre kell hoznia egy alkalmazáskonfigurációs szabályzatot az Outlook telepítéséhez, és kötelező alkalmazássá kell tennie. Ezután helyezzen üzembe egy alkalmazásvédelmi szabályzatot az alkalmazás és az adatai védelméhez.
Ez a lehetőség a személyes eszközök tipikus regisztrációja. Az eszköz kezelése nem csak az alkalmazásokat és a funkciókat ismerteti. Ezzel a beállítással vegye figyelembe a következő információkat:
Rendelje hozzá a regisztrációs profilt a felhasználói csoportokhoz. Ne rendeljen eszközcsoportokhoz.
Felhasználó- és eszközregisztráció végfelhasználói feladatai
A felhasználóknak végre kell hajtaniuk az alábbi lépéseket. Az adott felhasználói élményhez lépjen az eszköz regisztrálásához.
Nyissa meg az Apple App Store áruházat, és telepítse a Intune Céges portál alkalmazást.
Nyissa meg a Céges portál alkalmazást, és jelentkezzen be a szervezeti hitelesítő adataikkal (
user@contoso.com). Miután bejelentkeztek, a regisztrációs profil az eszközre lesz érvényes.Előfordulhat, hogy a felhasználóknak további információkat kell megadniuk. További részletekért tekintse meg az eszköz regisztrálását.
A felhasználók általában nem szeretik magukat regisztrálni, és előfordulhat, hogy nem ismerik a Céges portál alkalmazást. Mindenképpen adjon meg útmutatást, beleértve a beírandó információkat is. A felhasználókkal való kommunikációval kapcsolatos útmutatásért lásd: Tervezési útmutató: 5. lépés – bevezetési terv Létrehozás.
Tipp
Egy rövid, részletes videó segíti a felhasználókat abban, hogy regisztrálják eszközeiket a Intune:
Kapcsolódó cikkek
Visszajelzés
Hamarosan elérhető: 2024-ben fokozatosan kivezetjük a GitHub-problémákat a tartalom visszajelzési mechanizmusaként, és lecseréljük egy új visszajelzési rendszerre. További információ: https://aka.ms/ContentUserFeedback.
Visszajelzés küldése és megtekintése a következőhöz: