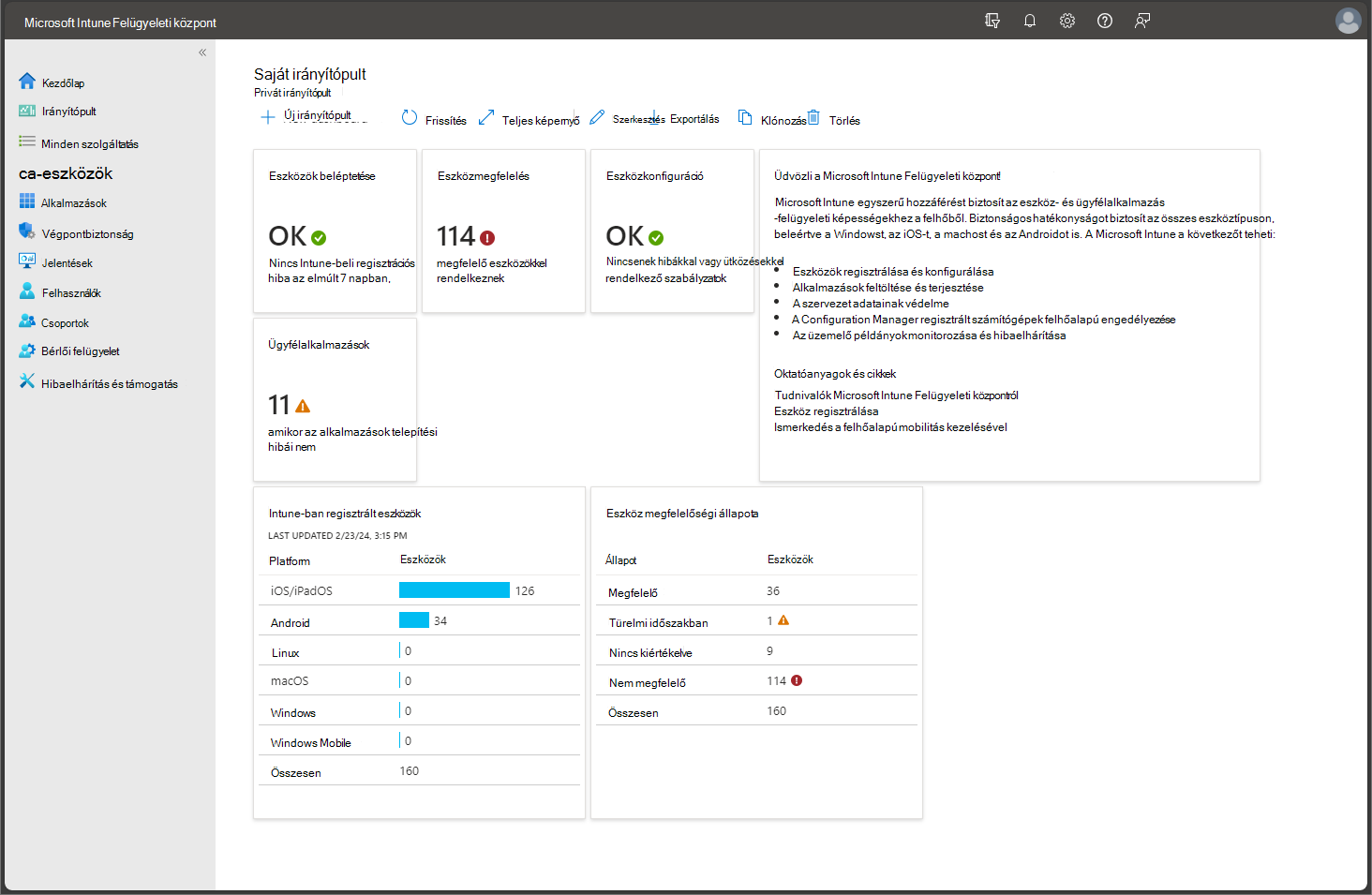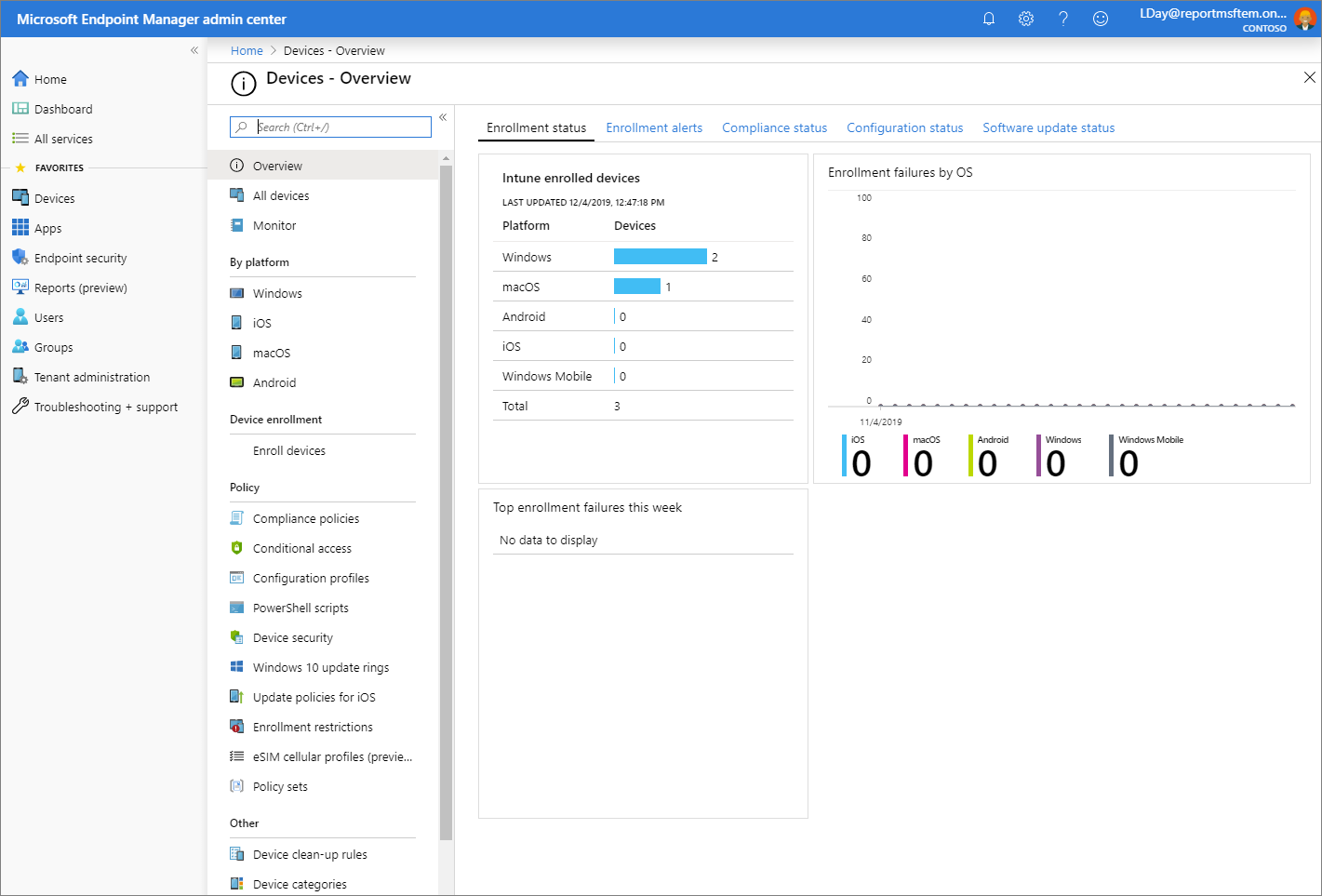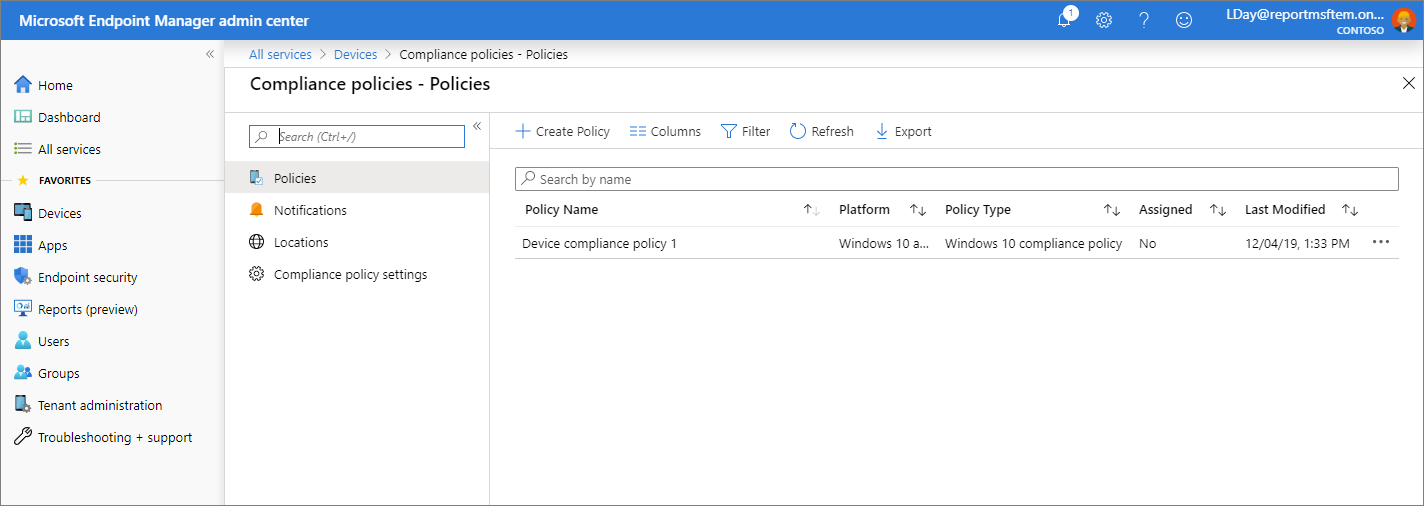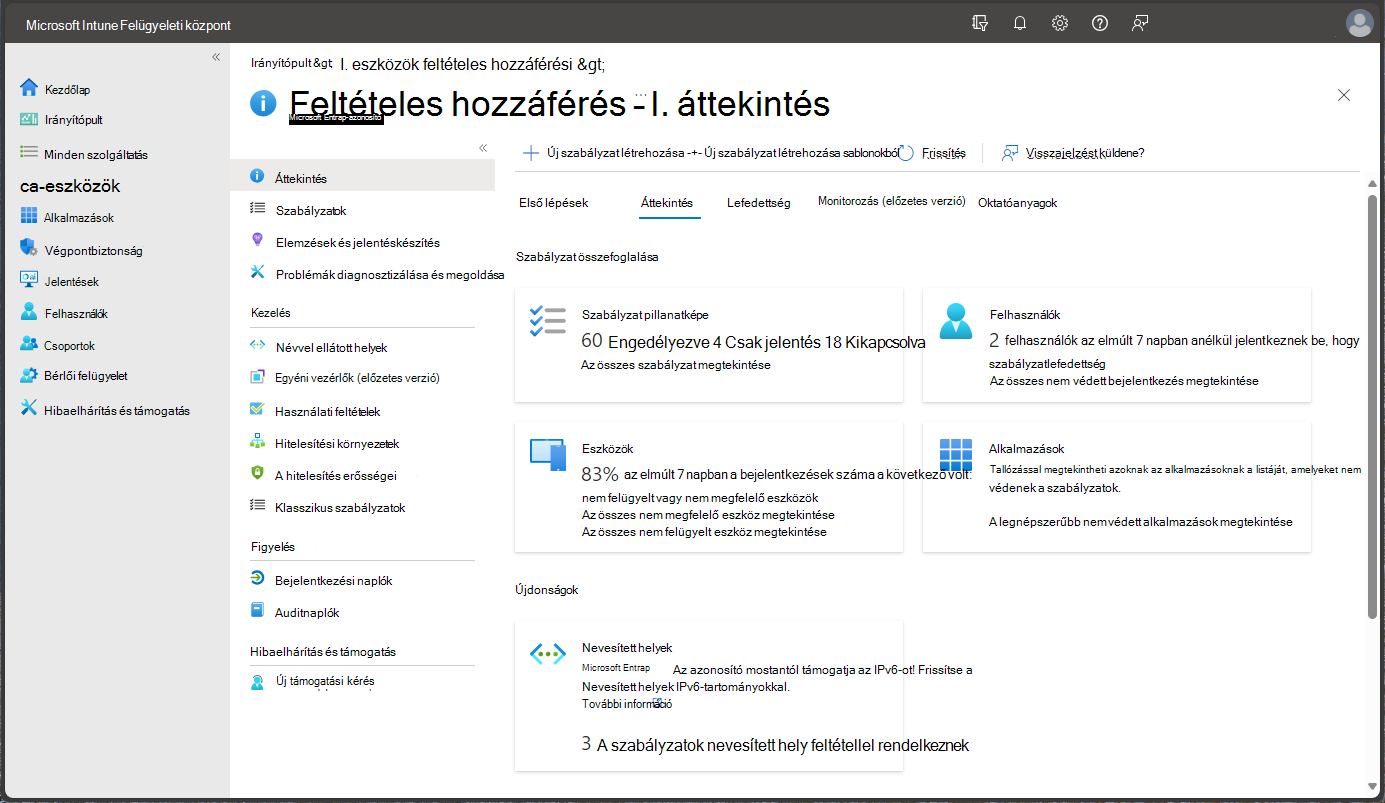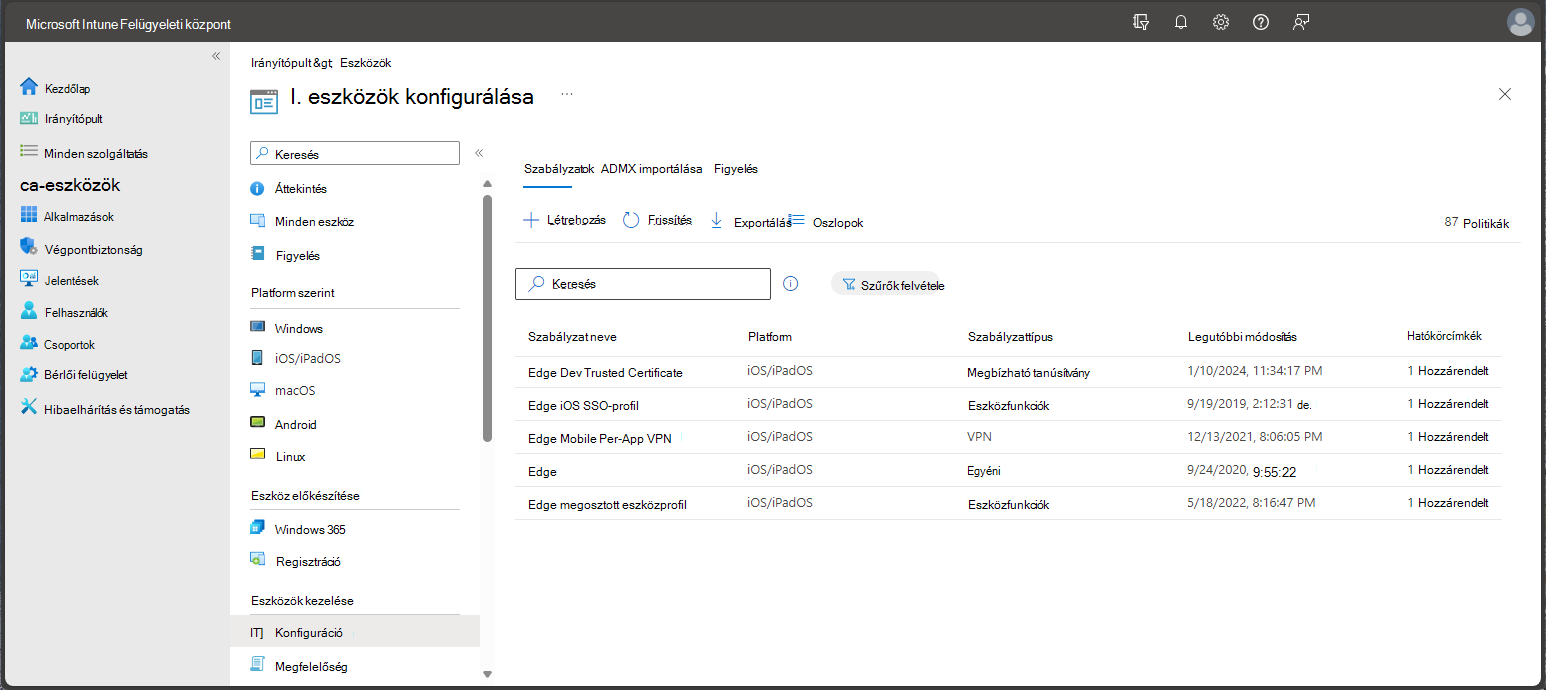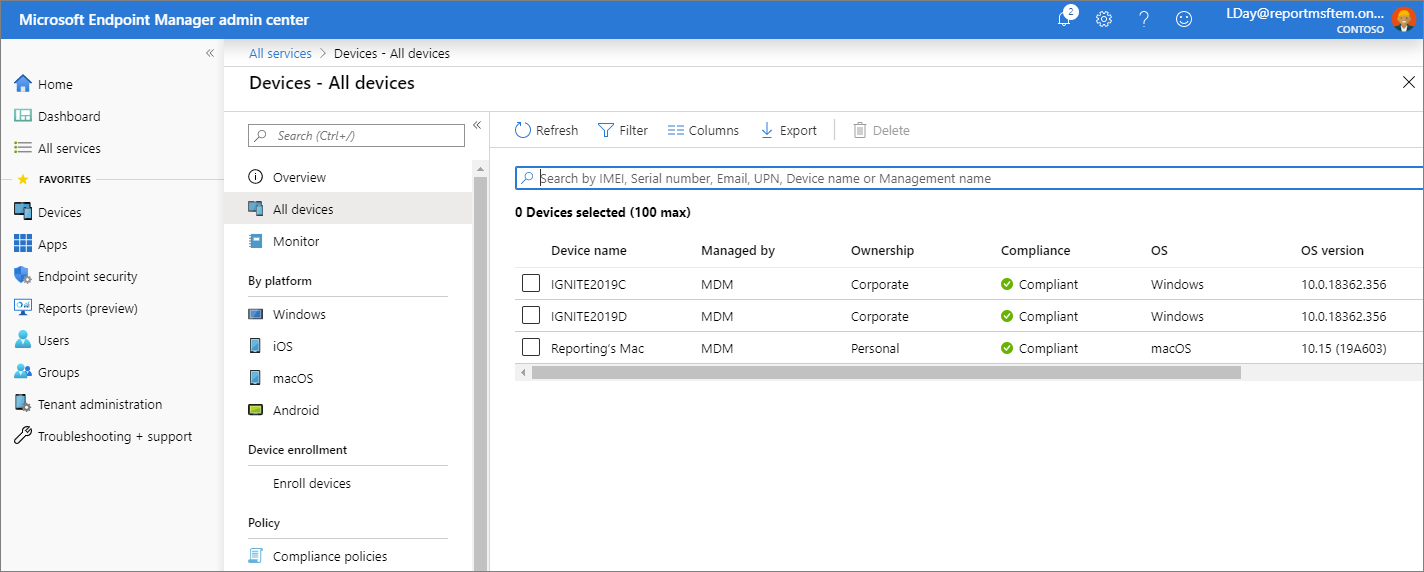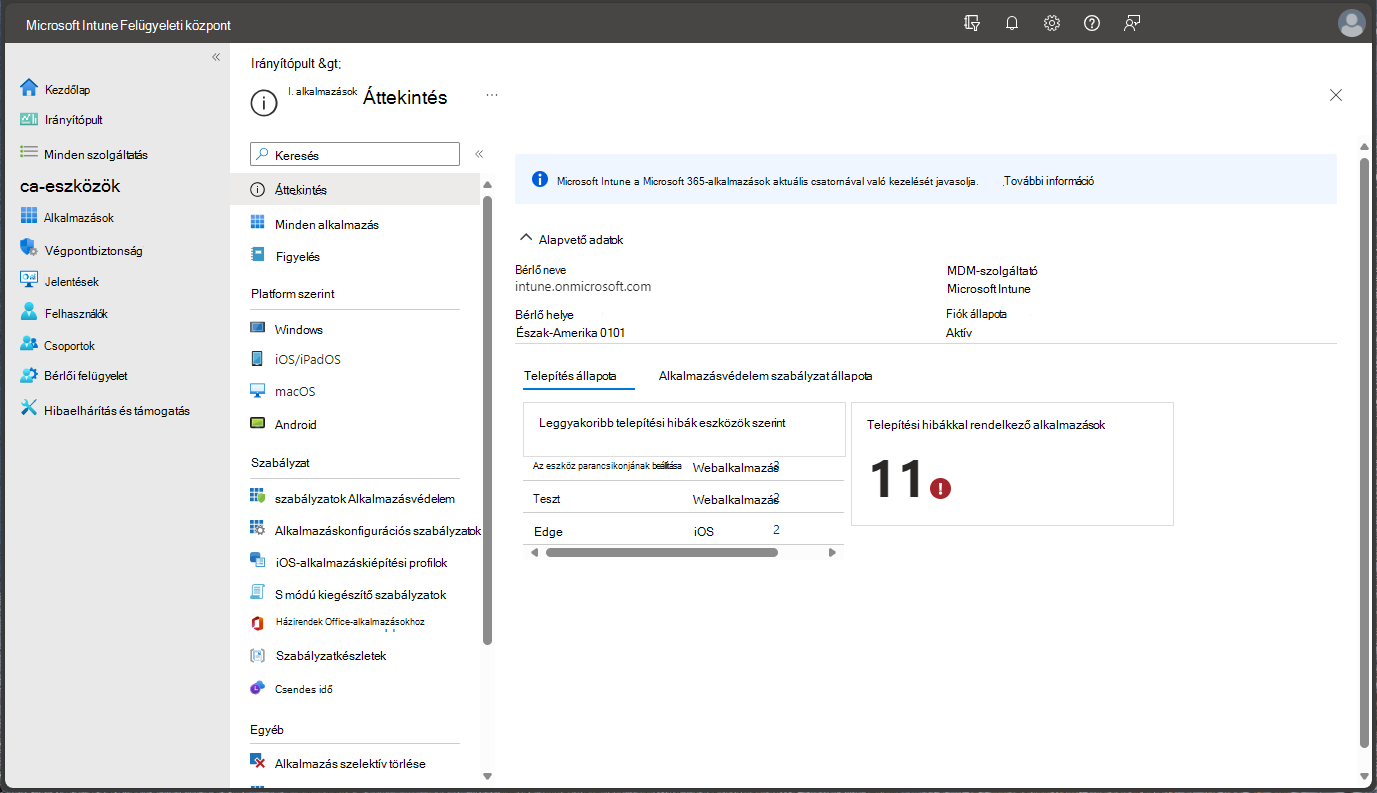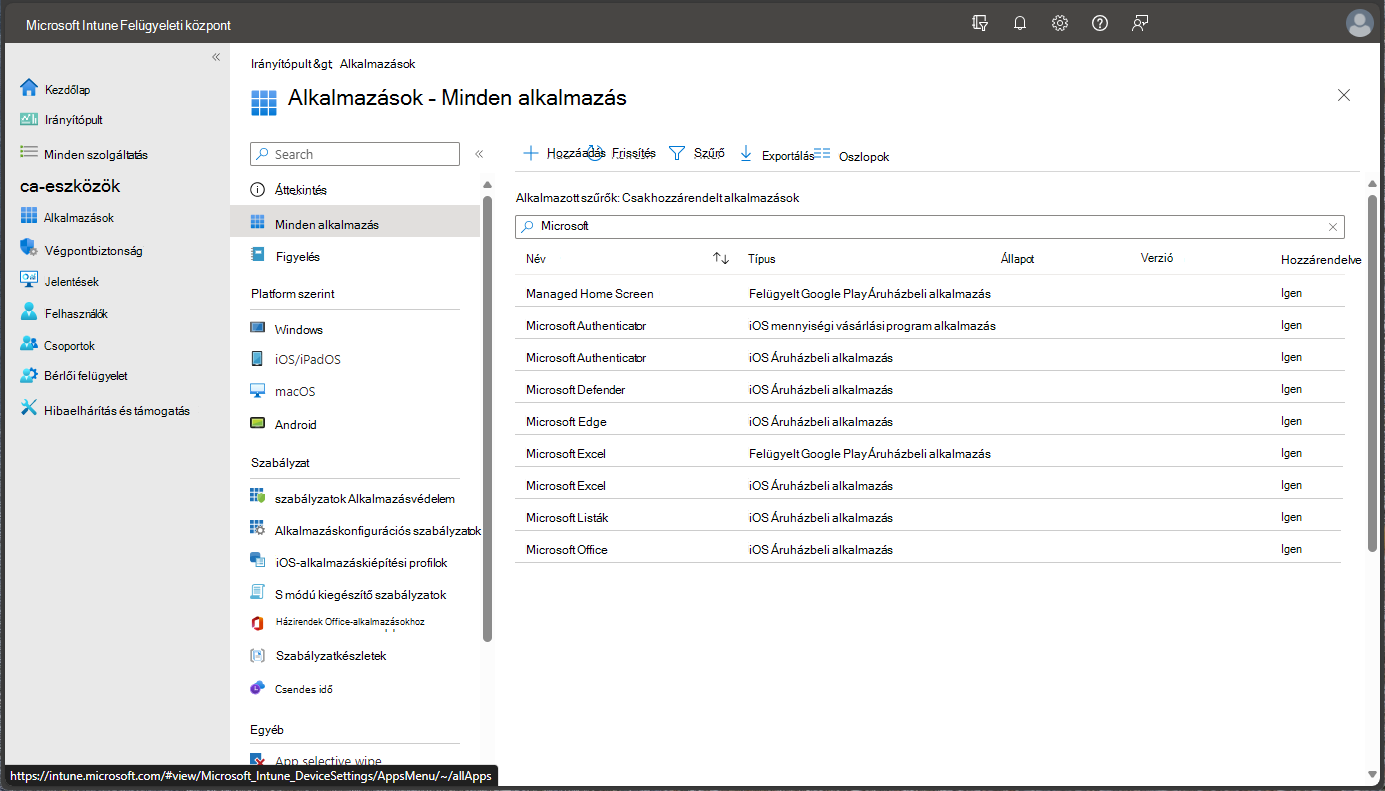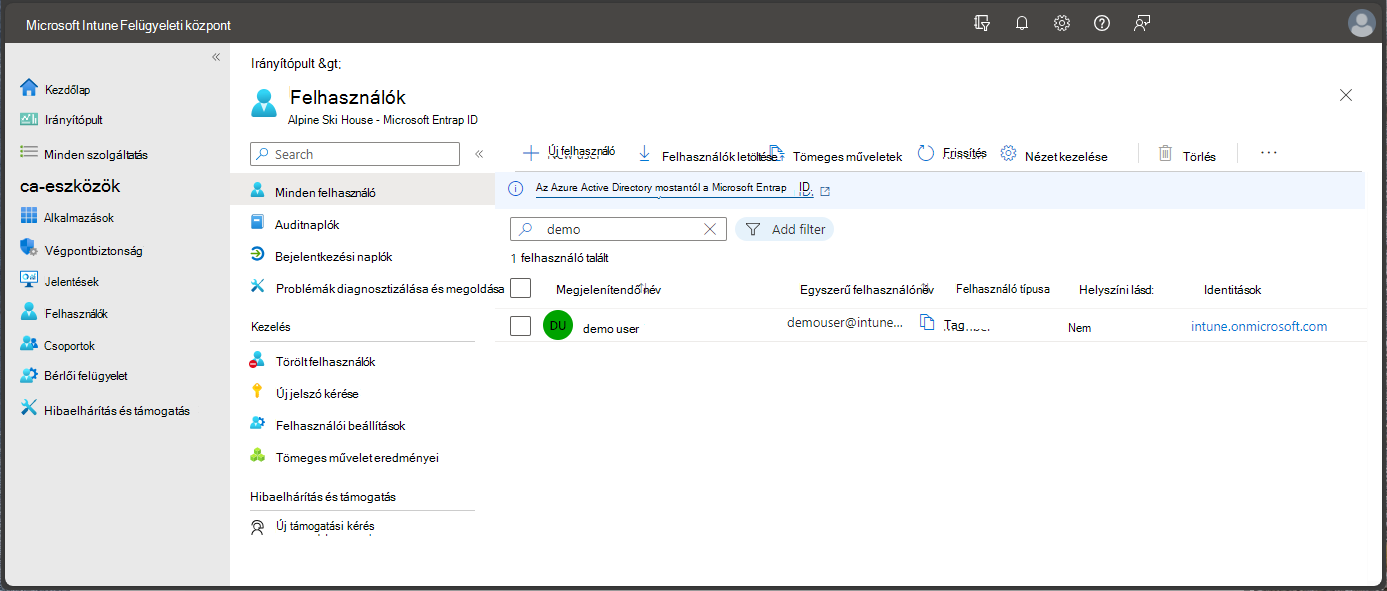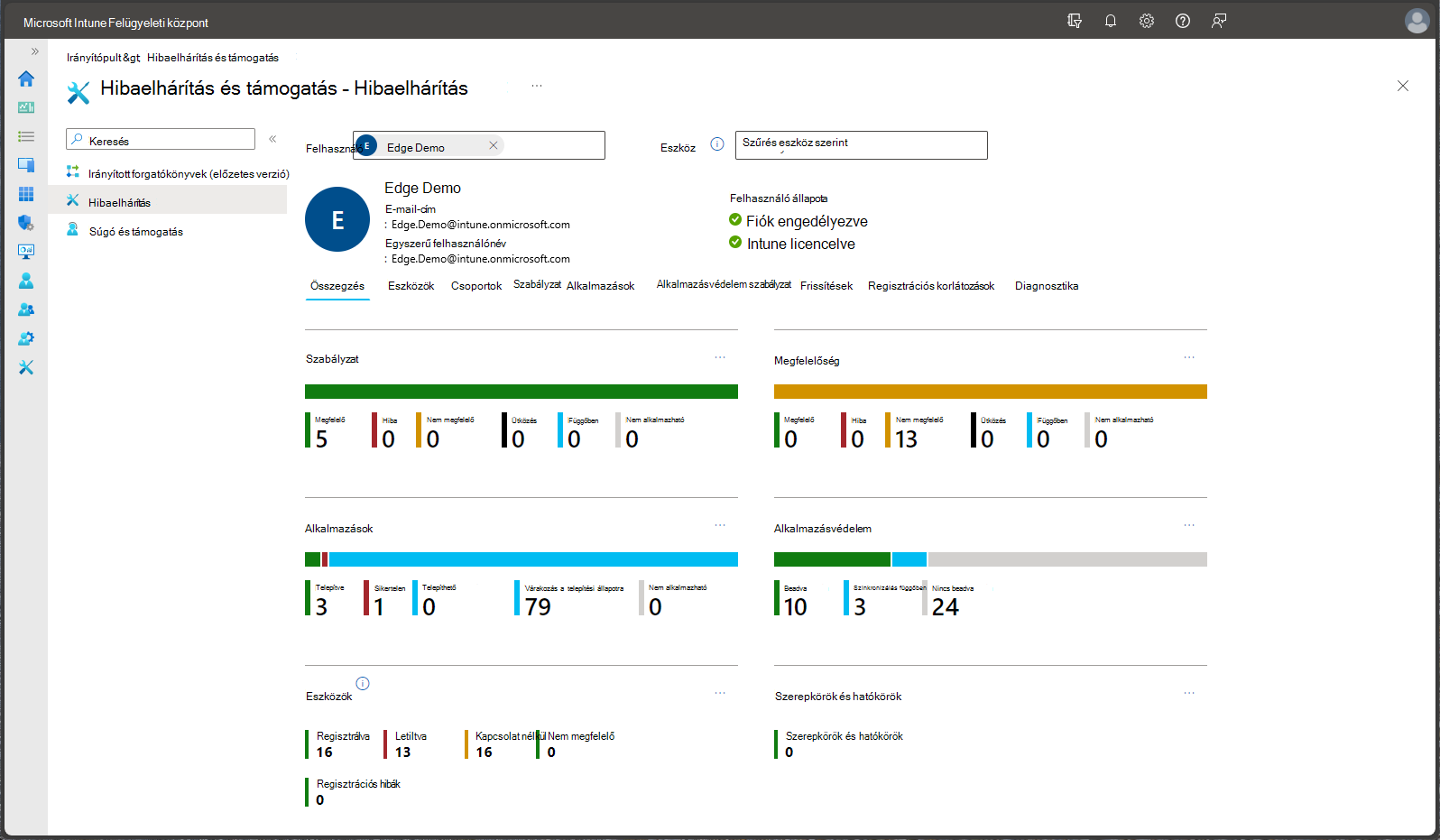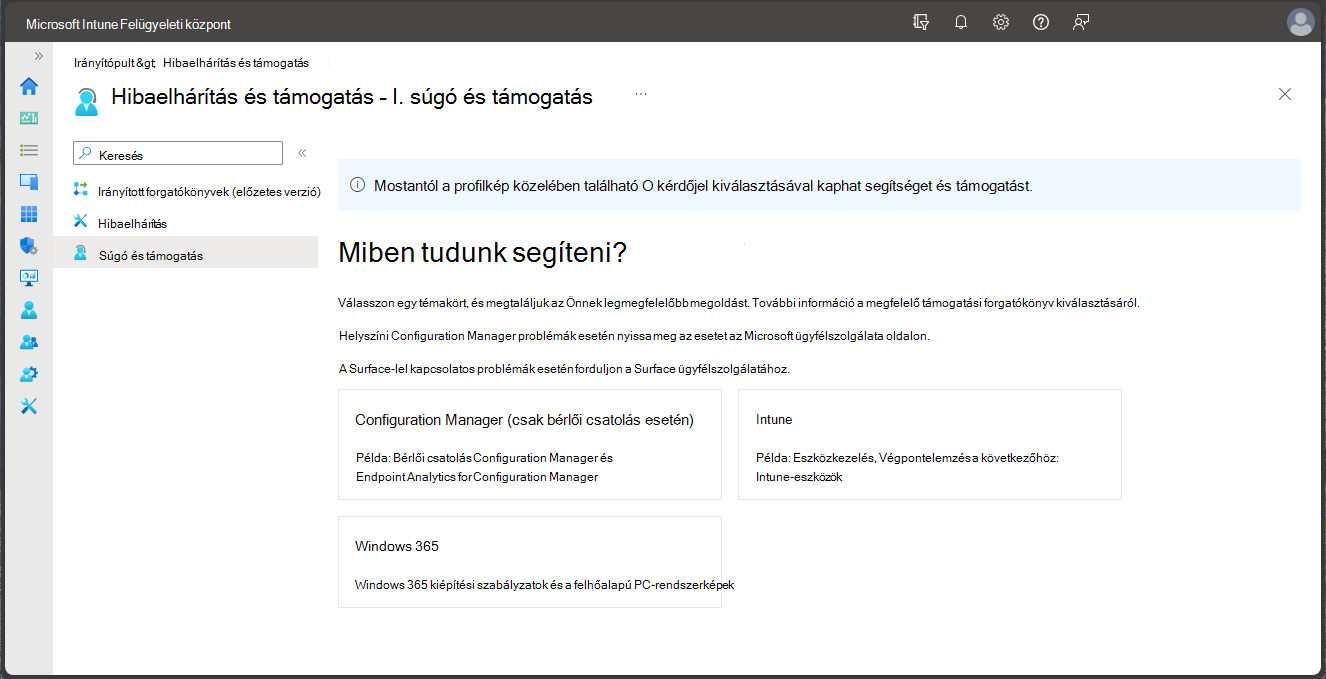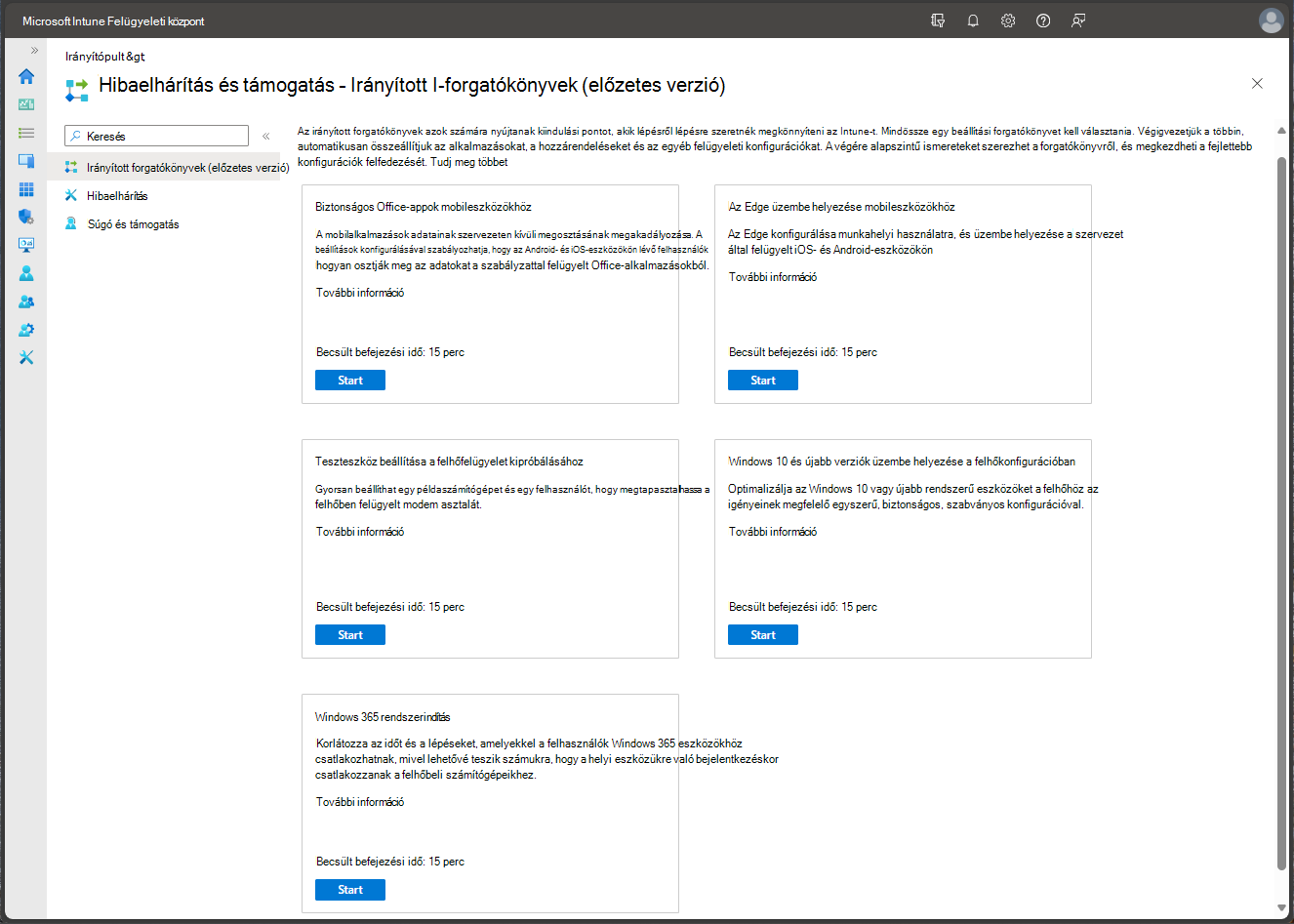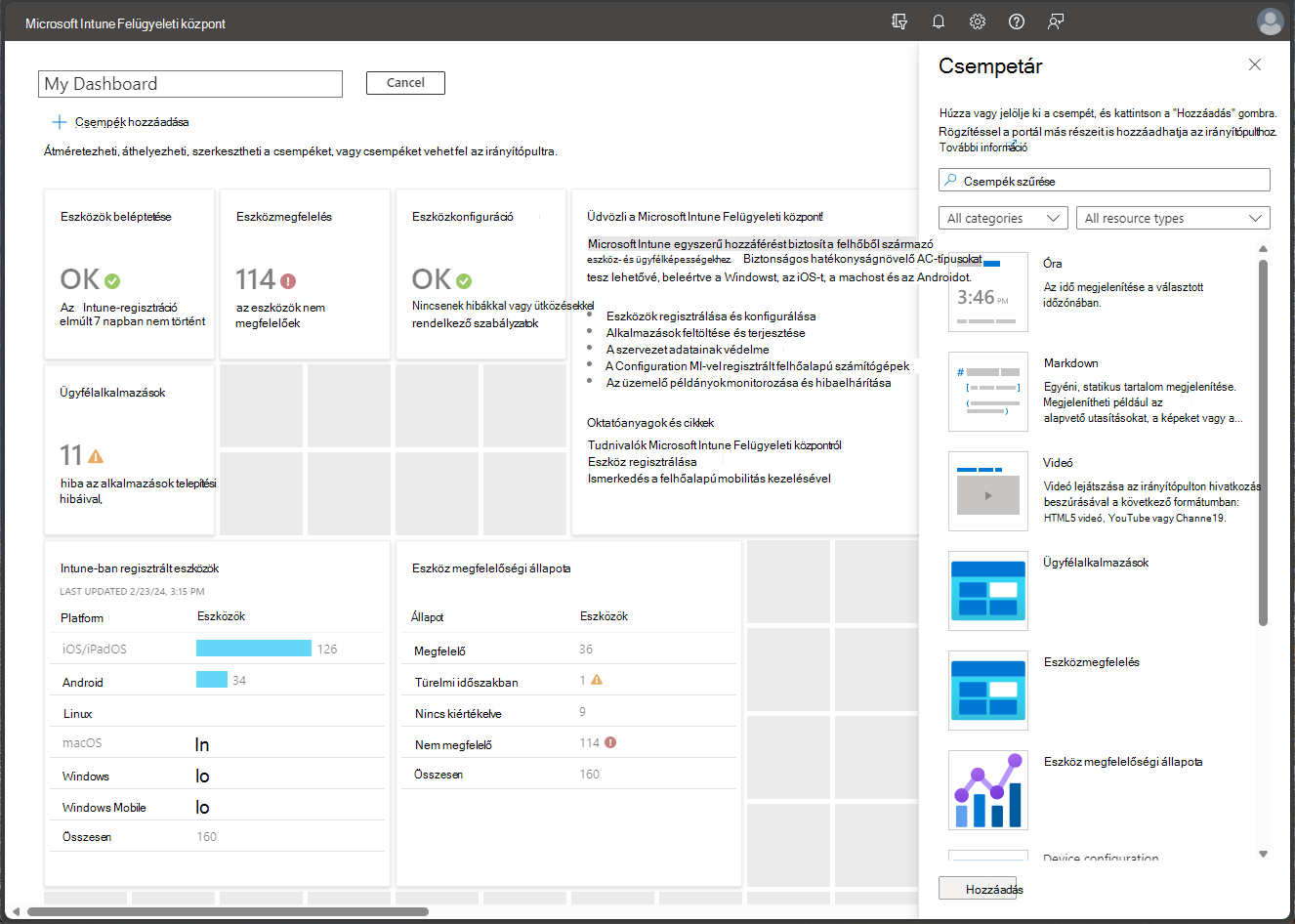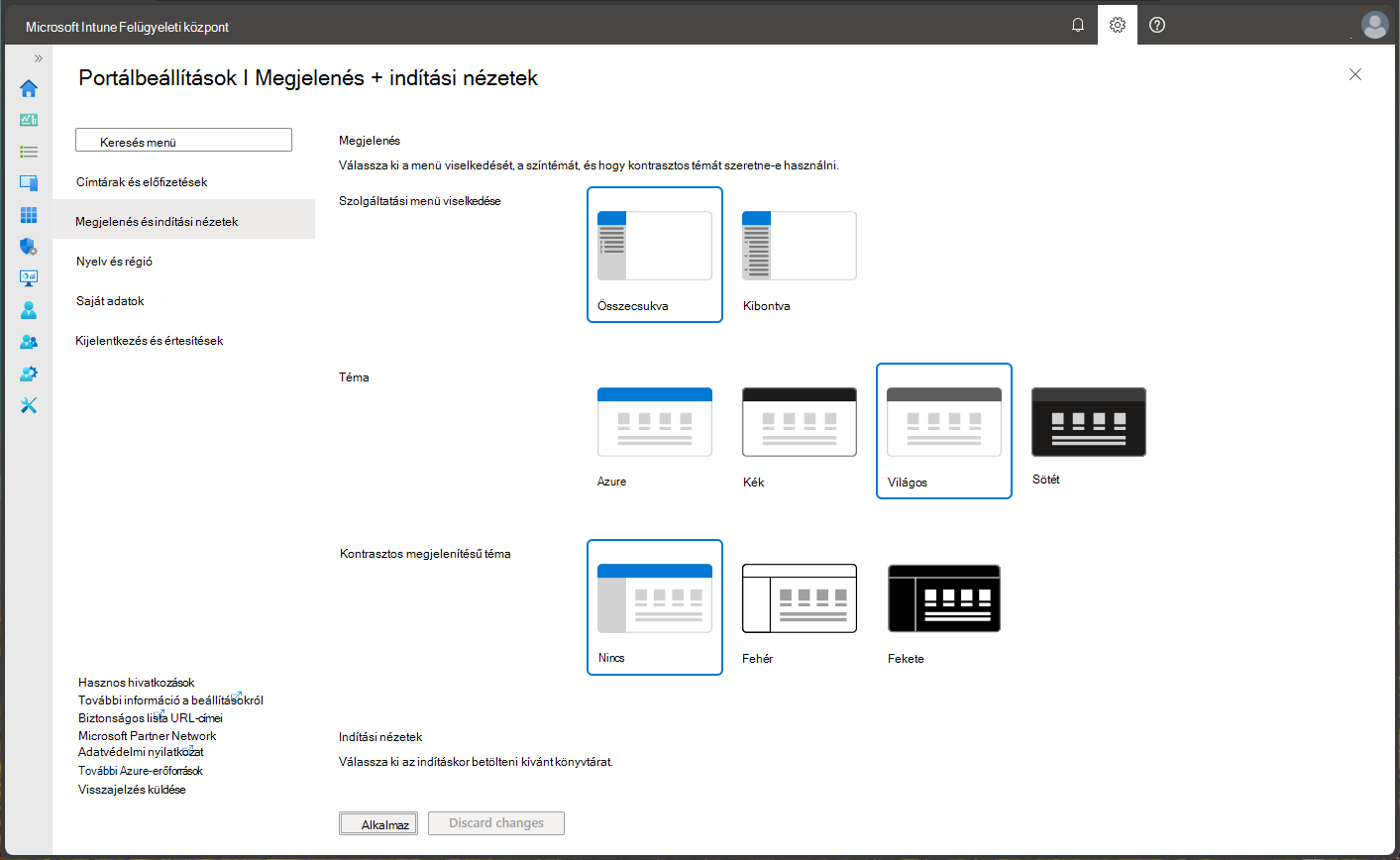Oktatóanyag: Útmutató Microsoft Intune Felügyeleti központhoz
Microsoft Intune biztosítja a felhőinfrastruktúrát, a felhőalapú mobileszköz-kezelést (MDM), a felhőalapú mobilalkalmazás-kezelést (MAM) és a felhőalapú PC-felügyeletet a szervezet számára. Intune segít biztosítani, hogy a vállalat eszközei, alkalmazásai és adatai megfeleljenek a vállalat biztonsági követelményeinek. Megadhatja, hogy mely követelményeket kell ellenőrizni, és mi történik, ha ezek a követelmények nem teljesülnek. A Microsoft Intune Felügyeleti központban található a Microsoft Intune szolgáltatás, valamint az egyéb eszközfelügyeleti beállítások. A Intune elérhető funkcióinak megismerése segít a mobil Eszközkezelés (MDM) és a mobilalkalmazás-kezelési (MAM) feladatok elvégzésében.
Megjegyzés:
Microsoft Intune egyetlen integrált végpontkezelési platform az összes végpont kezeléséhez. A Microsoft Intune felügyeleti központ integrálja Microsoft Configuration Manager és Microsoft Intune.
Ebben az oktatóanyagban a következőket fogja végezni:
- A Microsoft Intune Felügyeleti központ bemutatása
- A Microsoft Intune Felügyeleti központ nézetének testreszabása
Ha nem rendelkezik Intune előfizetéssel, regisztráljon egy ingyenes próbafiókra.
Előfeltételek
A Microsoft Intune beállítása előtt tekintse át az alábbi követelményeket:
- Támogatott operációs rendszerek és böngészők
- A hálózati konfiguráció követelményei és a sávszélesség
Regisztráció a Microsoft Intune ingyenes próbaverziójára
Az Intune kipróbálása 30 napig ingyenes. Ha már rendelkezik munkahelyi vagy iskolai fiókkal, jelentkezzen be vele, és adja hozzá az Intune-t az előfizetéshez. Ellenkező esetben regisztrálhat egy ingyenes próbafiókra, hogy a szervezet Intune használhassa.
Fontos
Meglévő munkahelyi vagy iskolai fiókok nem vonhatók össze újonnan regisztrált fiókokkal.
Bemutató Microsoft Intune a Microsoft Intune Felügyeleti központban
Az alábbi lépéseket követve jobban megismerheti Intune a Microsoft Intune Felügyeleti központban. A bemutató befejezése után jobban megismerheti Intune főbb területeit.
Nyisson meg egy böngészőt, és jelentkezzen be a Microsoft Intune Felügyeleti központba. Ha még nem használta a Intune, használja ingyenes próbaverziós előfizetését.
Amikor megnyitja a Microsoft Intune Felügyeleti központot, a szolgáltatás megjelenik a böngésző egyik ablaktábláján. A Intune elsőként használt számítási feladatok közé tartoznak az Eszközök, az Alkalmazások, a Felhasználók és a Csoportok. A számítási feladat egyszerűen egy szolgáltatás alterülete. Amikor kiválasztja a számítási feladatot, az megnyitja a panelt teljes oldalként. A többi ablaktábla kicsúszik az ablaktábla jobb oldaláról, amikor meg vannak nyitva, és közel vannak az előző ablaktábla megjelenítéséhez.
Alapértelmezés szerint a Microsoft Intune Felügyeleti központ megnyitásakor megjelenik a Kezdőlap panel. Ez az ablaktábla átfogó vizuális pillanatképet biztosít a bérlő állapotáról és a megfelelőségi állapotról, valamint egyéb hasznos kapcsolódó hivatkozásokat.
A navigációs panelen válassza az Irányítópult lehetőséget a Intune bérlőjéhez tartozó eszközök és alkalmazások általános adatainak megjelenítéséhez. Ha egy új Intune-bérlővel kezd, még nem lesz regisztrált eszköze vagy hozzáadott alkalmazása.
Intune lehetővé teszi a munkatársak eszközeinek és alkalmazásainak kezelését, beleértve azt is, hogy hogyan férnek hozzá a vállalati adatokhoz. A mobileszköz-kezelési (MDM) szolgáltatás használatához először regisztrálni kell az eszközöket a Intune. Amikor egy eszköz regisztrálva van, egy MDM-tanúsítványt ad ki. Ez a tanúsítvány a Intune szolgáltatással való kommunikációra szolgál.
A munkaerő eszközeit többféleképpen is regisztrálhatja a Intune. Minden módszer az eszköz tulajdonosától (személyes vagy vállalati), az eszköz típusától (iOS/iPadOS, Windows, Android) és a felügyeleti követelményektől (alaphelyzetbe állítás, affinitás, zárolás) függ. Az eszközregisztráció engedélyezése előtt azonban be kell állítania a Intune infrastruktúrát. Az eszközregisztrációhoz be kell állítania az MDM-szolgáltatót. A Intune-környezet (bérlő) előkészítéséről további információt a Intune beállítása című témakörben talál. Ha készen áll a Intune-bérlőre, regisztrálhat eszközöket. Az eszközregisztrációval kapcsolatos további információkért lásd: Mi az az eszközregisztráció?
A navigációs panelen válassza az Eszközök lehetőséget a Intune bérlőben regisztrált eszközök részleteinek megjelenítéséhez.
Tipp
Ha korábban már használta a Intune a Azure Portal, a fenti adatokat a Azure Portal találta meg, ha bejelentkezett a Intune és az Eszközök elemre.
Az Eszközök – Áttekintés panel az eszköz adatait tartalmazza, például a következő információkat:
- Eszközök kezelése platform szerint – Gyorsan megtekintheti az egyes platformokhoz felügyelt eszközök számát. A platform kiválasztásával további részleteket tekinthet meg.
- Konfigurációs szabályzat-hozzárendelési hibák – Ellenőrizheti, hogy vannak-e hibákkal vagy ütközésekkel rendelkező profiljai.
- Nem megfelelő eszközök – Megtekintheti a bérlő nem megfelelő eszközeinek számát.
- Központi telepítés állapota Windows frissítési körönként – Láthatja, hogy vannak-e frissítési hibákat vagy ütközéseket tartalmazó Windows-eszközök.
Az Eszközök – Áttekintéspanelen válassza a Megfelelőség lehetőséget a Intune által felügyelt eszközök megfelelőségével kapcsolatos részletek megjelenítéséhez. Az alábbi képen láthatóhoz hasonló részletek jelennek meg.
Tipp
Ha korábban már használta a Intune a Azure Portal, a fenti adatokat a Azure Portal találta meg, ha bejelentkezett a Intune és az Eszközmegfelelőség lehetőséget választva.
A megfelelőségi követelmények lényegében olyan szabályok, mint például az eszköz PIN-kód megkövetelése vagy az eszköz titkosítása. Az eszközmegfelelőségi szabályzatok határozzák meg azokat a szabályokat és beállításokat, amelyeket az eszköznek követnie kell ahhoz, hogy megfelelőnek minősüljön. Az eszközmegfelelés használatához a következőkre van szüksége:
- Egy Intune és egy Microsoft Entra ID P1 vagy P2 előfizetés
- Támogatott platformot futtató eszközök
- Az eszközöket regisztrálni kell a Intune
- Azok az eszközök, amelyek egy felhasználóhoz vagy egyetlen elsődleges felhasználóhoz vannak regisztrálva.
További információ: Ismerkedés az eszközmegfelelési szabályzatokkal Intune.
Az Eszközök – Áttekintés panelen válassza a Feltételes hozzáférés lehetőséget a hozzáférési szabályzatok részleteinek megjelenítéséhez.
Tipp
Ha korábban már használta a Intune a Azure Portal, a fenti adatokat a Azure Portal találta meg a Intune való bejelentkezéssel és a Feltételes hozzáférés lehetőség kiválasztásával.
A feltételes hozzáférés olyan módszereket jelent, amelyekkel szabályozhatja az e-mailekhez és a vállalati erőforrásokhoz való csatlakozáshoz engedélyezett eszközöket és alkalmazásokat. Az eszközalapú és az alkalmazásalapú feltételes hozzáférésről, valamint a feltételes hozzáférés Intune való használatának gyakori forgatókönyveiről a Mi a feltételes hozzáférés? című témakörben olvashat.
A navigációs panelen válassza az Eszközök>konfigurálása lehetőséget az eszközprofilok részleteinek megjelenítéséhez Intune.
Tipp
Ha korábban már használta a Intune a Azure Portal, a fenti adatokat a Azure Portal találta meg, ha bejelentkezik a Intune, és kiválasztja az Eszközkonfiguráció lehetőséget.
Intune olyan beállításokat és szolgáltatásokat tartalmaz, amelyeket a szervezet különböző eszközein engedélyezhet vagy tilthat le. Ezek a beállítások és szolgáltatások hozzá lesznek adva a "konfigurációs profilokhoz". Profilokat hozhat létre különböző eszközökhöz és platformokhoz, például iOS/iPadOS, Android, macOS és Windows rendszerhez. Ezután a Intune használatával alkalmazhatja a profilt a szervezet eszközeire.
Az eszközkonfigurációval kapcsolatos további információkért lásd: Funkciók beállításainak alkalmazása az eszközökön eszközprofilok használatával a Microsoft Intune.
A navigációs panelen válassza az Eszközök>Minden eszköz lehetőséget a Intune bérlő regisztrált eszközeinek részleteinek megjelenítéséhez. Ha egy új Intune-regisztrációval kezd, még nem lesz regisztrált eszköze.
Az eszközök ezen listája a megfelelőség, az operációs rendszer verziójának és az utolsó bejelentkezés dátumának legfontosabb részleteit jeleníti meg.
Tipp
Ha korábban már használta a Intune a Azure Portal, a fenti adatokat a Azure Portal találta meg, ha bejelentkezik a Intune, és az Eszközök>Minden eszköz lehetőséget választja.
A navigációs panelen válassza az Alkalmazások lehetőséget az alkalmazás állapotának áttekintéséhez. Ez az ablaktábla az alábbi lapok alapján biztosítja az alkalmazástelepítés állapotát:
Tipp
Ha korábban már használta a Intune a Azure Portal, a fenti adatokat a Azure Portal találta meg, ha bejelentkezett a Intune és az Ügyfélalkalmazások lehetőséget választva.
Az Alkalmazások – Áttekintés panelen két lapfül található, amelyek lehetővé teszik az alábbi állapotok összegzésének megtekintését:
- Telepítési állapot – Megtekintheti a leggyakoribb telepítési hibákat eszköz szerint, valamint a telepítési hibákat tartalmazó alkalmazásokat.
- Alkalmazásvédelem szabályzat állapota – Az alkalmazásvédelmi szabályzatokhoz hozzárendelt felhasználók, valamint a megjelölt felhasználók részleteinek megkeresése.
Rendszergazdaként a Microsoft Intune segítségével kezelheti a cége munkatársai által használt ügyfélalkalmazásokat. Ez a funkció az eszközök kezelése és az adatok védelme mellett működik. A rendszergazdák egyik prioritása annak biztosítása, hogy a végfelhasználók hozzáférjenek a munkájuk elvégzéséhez szükséges alkalmazásokhoz. Emellett előfordulhat, hogy olyan eszközökön szeretne alkalmazásokat hozzárendelni és kezelni, amelyek nincsenek regisztrálva a Intune. Intune számos képességet kínál, amelyekkel a kívánt eszközökön beszerezheti a szükséges alkalmazásokat.
Megjegyzés:
Az Alkalmazások – Áttekintés panel a bérlő állapotát és a fiók részleteit is tartalmazza.
További információ az alkalmazások hozzáadásáról és hozzárendeléséről: Alkalmazások hozzáadása Microsoft Intune és Alkalmazások hozzárendelése csoportokhoz Microsoft Intune.
Az Alkalmazások – Áttekintés panelen válassza a Minden alkalmazás lehetőséget a Intune hozzáadott alkalmazások listájának megtekintéséhez.
Tipp
Ha korábban már használta a Intune a Azure Portal, a fenti adatokat a Azure Portal találta meg, ha bejelentkezett a Intune és az Ügyfélalkalmazások alkalmazások> lehetőséget választva.
A Intune különböző alkalmazástípusokat adhat hozzá platform alapján. Az alkalmazás hozzáadása után hozzárendelheti azt felhasználói csoportokhoz.
További információ: Alkalmazások hozzáadása Microsoft Intune.
A navigációs panelen válassza a Felhasználók lehetőséget a Intune szereplő felhasználók részleteinek megjelenítéséhez. Ezek a felhasználók a szervezet olyan tagjai, amelyek a Intune-bérlőhöz társított eszközökkel és alkalmazásokkal rendelkeznek.
Tipp
Ha korábban már használta a Intune a Azure Portal, a fenti adatokat a Azure Portal találta meg, ha bejelentkezett a Intune, és a Felhasználók lehetőséget választja.
Hozzáadhat felhasználókat közvetlenül a Intune, vagy szinkronizálhatja a felhasználókat a helyi Active Directory. A hozzáadást követően a felhasználók regisztrálhatják az eszközöket, és hozzáférhetnek a vállalati erőforrásokhoz. További engedélyeket is adhat a felhasználóknak a Intune eléréséhez. További információ: Felhasználók hozzáadása és rendszergazdai engedély megadása Intune.
A navigációs panelen válassza a Csoportok lehetőséget a Intune részét képező Microsoft Entra csoportok részleteinek megjelenítéséhez. Intune rendszergazdaként csoportok használatával kezelheti az eszközöket és a felhasználókat.
Tipp
Ha korábban már használta a Intune a Azure Portal, a fenti adatokat a Azure Portal a Intune való bejelentkezéssel és a Csoportok kiválasztásával találta meg.
A szervezeti igényeknek megfelelő csoportokat állíthat be. Létrehozás csoportokat a felhasználók vagy eszközök földrajzi hely, részleg vagy hardverjellemzők szerinti rendszerezéséhez. Csoportok használatával nagy léptékű feladatokat kezelhet. Beállíthat például szabályzatokat sok felhasználó számára, vagy alkalmazásokat telepíthet egy eszközkészletre. További információ a csoportokról: Csoportok hozzáadása a felhasználók és eszközök rendszerezéséhez.
A navigációs panelen válassza a Bérlői felügyelet lehetőséget a Intune bérlő részleteinek megjelenítéséhez.
Tipp
Ha korábban már használta a Intune a Azure Portal, a fenti adatokat a Azure Portal a bejelentkezéssel Intune, majd a Bérlő állapota lehetőséget választva találta meg.
A Bérlői rendszergazda – Bérlő állapota panel lapokat biztosít a Bérlő adataihoz, az Összekötő állapotához, valamint Szolgáltatásállapot és üzenetközponthoz. Ha bármilyen probléma merül fel a bérlővel vagy magával Intune kapcsolatban, ezen az ablaktáblán találja a részleteket.
További információ: Intune Bérlő állapota.
A navigációs panelen válassza a Hibaelhárítás + támogatás>Hibaelhárítás lehetőséget egy adott felhasználó vagy eszköz állapotadatainak ellenőrzéséhez.
Tipp
Ha korábban már használta a Azure Portal Intune, a fenti adatokat a Azure Portal találta meg, ha bejelentkezik a Intune, és a Hibaelhárítás lehetőséget választja.
A Hibaelhárítás panel lapokat is biztosít. A hibaelhárítási információkat az alábbi lapokra kattintva tekintheti meg:
- Összefoglalás
- Eszközök
- Csoportok
- Politika
- Alkalmazások
- Alkalmazásvédelem szabályzat
- Frissítések
- Regisztrációs korlátozások
- Diagnosztika
A Intune belüli hibaelhárítással kapcsolatos további információkért lásd: A hibaelhárítási portál használata a vállalat felhasználóinak segítéséhez.
A navigációs panelen válassza a Hibaelhárítás + támogatás>súgó és támogatás lehetőséget a segítségkéréshez.
Tipp
Ha korábban már használta a Intune a Azure Portal, a fenti adatokat a Azure Portal találta meg, ha bejelentkezett a Intune, majd a Súgó és támogatás lehetőséget választva.
Rendszergazdaként a Súgó és támogatás lehetőséggel kereshet és tekinthet meg megoldásokat, valamint online támogatási jegyet nyújthat be a Intune számára.
Támogatási jegy létrehozásához a fiókját rendszergazdai szerepkörként kell hozzárendelni a Microsoft Entra ID. A rendszergazdai szerepkörök közé tartozik Intune rendszergazda, globális rendszergazda és szolgáltatásadminisztrátor.
További információ: Támogatás kérése a Microsoft Intune-ben.
A navigációs panelen válassza a Hibaelhárítás + támogatott>irányított forgatókönyvek lehetőséget az elérhető Intune interaktív forgatókönyvek megjelenítéséhez.
Az irányított forgatókönyv egy testre szabott lépéssorozat, amely egy teljes körű használati eset köré összpontosul. A gyakori forgatókönyvek azon alapulnak, hogy egy rendszergazda, felhasználó vagy eszköz milyen szerepet játszik a szervezetben. Ezek a szerepkörök általában gondosan vezényelt profilok, beállítások, alkalmazások és biztonsági vezérlők gyűjteményét igénylik a legjobb felhasználói élmény és biztonság biztosításához.
Ha nem ismeri egy adott Intune-forgatókönyv implementálásához szükséges összes lépést és erőforrást, akkor az irányított forgatókönyvek használhatók kiindulási pontként.
További információ az irányított forgatókönyvekről: Irányított forgatókönyvek áttekintése.
A Microsoft Intune Felügyeleti központ konfigurálása
Microsoft Intune Felügyeleti központ lehetővé teszi a portál nézetének testreszabását és konfigurálását.
Az irányítópult módosítása
Az irányítópult a Intune bérlőben található eszközök és ügyfélalkalmazások általános adatait jeleníti meg. Az irányítópultokkal szűrt és rendezett nézetet hozhat létre a Microsoft Intune Felügyeleti központban. Irányítópultok használata munkaterületként, ahol gyorsan elindíthatja a napi műveletek feladatait, és figyelheti az erőforrásokat. Egyéni irányítópultokat hozhat létre például projektek, feladatok vagy felhasználói szerepkörök alapján. A Microsoft Intune Felügyeleti központ egy alapértelmezett irányítópultot biztosít kiindulási pontként. Szerkesztheti az alapértelmezett irányítópultot, további irányítópultokat hozhat létre és szabhat testre, valamint irányítópultokat tehet közzé és oszthat meg, hogy elérhetővé tegye őket más felhasználók számára.
Az aktuális irányítópult módosításához válassza a Szerkesztés lehetőséget. Ha nem szeretné módosítani az alapértelmezett irányítópultot, létrehozhat egy Új irányítópultot is. Új irányítópult létrehozásával üres, privát irányítópultot hozhat létre a Csempetár segítségével, amellyel csempéket vehet fel vagy rendezhet át. A csempéket kategória vagy erőforrástípus szerint találhatja meg. Adott csempékre is kereshet. Válassza a Saját irányítópult lehetőséget bármelyik meglévő egyéni irányítópult kiválasztásához.
A portál beállításainak módosítása
A Microsoft Intune portál beállításai módosíthatók. A Microsoft Intune Felügyeleti központ címsorában válassza a beállítások fogaskerék ikonját a jobb felső sarokban, az értesítések és a támogatási ikonok között. A Microsoft Intune Felügyeleti központ testreszabásához válassza ki és módosítsa a következő területeket:
- Könyvtárak és előfizetések
- Megjelenés + indítási nézetek
- Nyelv és régió
- Saját adatok
- Kijelentkezés + értesítések
Következő lépések
A Microsoft Intune gyors futtatásához először állítson be egy ingyenes Intune-fiókot a Intune rövid útmutatókban.
Visszajelzés
Hamarosan elérhető: 2024-ben fokozatosan kivezetjük a GitHub-problémákat a tartalom visszajelzési mechanizmusaként, és lecseréljük egy új visszajelzési rendszerre. További információ: https://aka.ms/ContentUserFeedback.
Visszajelzés küldése és megtekintése a következőhöz: