Megrendelések létrehozása a Dynamics 365 Supply Chain Management szolgáltatásban
A Dynamics 365 lehetővé teszi szervezete számára, hogy kiváló működést biztosítson, és örömet szerezzen minden ügyfélnek. Annak érdekében, hogy a Dynamics 365 használata még hatékonyabb legyen, és időt és hibákat takarítson meg a felhasználók számára, ingyenes automatizálási megoldásokat adunk ki, amelyek lehetővé teszik a Dynamics 365-ügyfelek számára a gyakori feladatok automatizálását.
Ez a cikk azokat a lépéseket ismerteti, amelyekre a rendszergazdáknak lehetővé kell tenniük a felhasználók számára a minőségi rendelések létrehozásának automatizálását a Dynamics 365 Supply Chain Management számára, és az egyedi kreativitásukat igénylő, magasabb prioritású tevékenységekre való összpontosítást.
Előfeltételek
Mielőtt elkezdené, elő kell készítenie a környezetet a megfelelő licencekkel és szoftverbeállításokkal. Ez a szakasz lépésről lépésre ismerteti, hogyan készítse elő az alapokat.
Szoftver
A következőkre lesz szükséged:
- Felszerel Power Automate. A Power Automate ugyanúgy hajtja végre a lépéseket a Dynamics 365-ben, mint egy ember.
- Jelentkezzen ki az automatizálni kívánt Dynamics 365 alkalmazásból.
- Szerezze be a megfelelő biztonsági szerepkör az automatizálás futtatásához.
Jelentkezzen ki az automatizálni kívánt Dynamics 365 alkalmazásból
A teljes automatizálás megvalósításához jelentkezzen ki az alkalmazásból az automatizálás első futtatása előtt. Ezt a lépést akkor kell végrehajtania, ha vált az automatizálás és a fiókja között.
Szerezze be az automatizálást futtató fiókhoz a megfelelő biztonsági szerepkör beállítását
El kell döntenie, hogy melyik munkahelyi fiók fogja futtatni az automatizálást. Ez lehet egy dedikált fiók, amelyet a rendszergazda hozott létre az azonosítóban Microsoft Entra , vagy egy meglévő alkalmazott fiókja. Ellenőrizze, hogy a kiválasztott fiók rendelkezik-e a megfelelő biztonsági szerepkörökkel az automatizálandó felületek eléréséhez.
A következő biztonsági szerepköröket javasoljuk:
| Alkalmazás | Biztonsági szerepkör | Hivatkozás a dokumentációhoz |
|---|---|---|
| Power Platform | Környezeti adminisztrátor vagy környezetkészítő (ha a környezetnek már van Dataverse platformja, és felügyelet nélküli licenc szükséges) | |
| Dynamics 365 Supply Chain Management |
Licencek
Ha már napi szinten használja Power Automate, PowerApps és a Dynamics 365 alkalmazásokat, kihagyhatja ezt a szakaszt, és lépjen a Dynamics 365 RPA-megoldások telepítése részre.
Ellenkező esetben legalább próbalicencre van szüksége ehhez a három termékhez. Ez a rész bemutatja, hogyan szerezheti be ezeket a próbalicenceket.
Próbalicenc beszerzése a Power Automate szolgáltatáshoz
A Power Automate használatával olyan műveletekkel automatizálhatja a folyamatokat, mint amilyeneket az emberek a billentyűzeten vagy a képernyőn végeznének.
Itt van két módszer a folyamatok automatizálásának.
- Felügyelt mód: valaki ül a számítógépe előtt, és figyeli a folyamat futását, mintha manuálisan csinálná.
- Felügyelet nélküli mód: a folyamat a háttérben fut olyan távoli gépeken, amelyeket a felhasználók nem látnak.
A felügyelt futtatáshoz a felhasználóknak be kell szerezniük a Power Automate felhasználónkénti licencet RPA-val. A felügyelet nélküli futtatáshoz a felhasználóknak két licencet kell beszerezniük: Power Automate felhasználónkénti licencet RPA-valPower Automate és afelügyelet nélküli bővítményt.
Próbalicenc beszerzése felhasználónkénti licenchez Power Automate RPA-val:
- Nyissa meg a portált, navigáljon a Power Automate Saját folyamatok asztali folyamatokhoz>.
- Válassza az Ingyenes próbaidőszak megkezdése most lehetőséget
Másik lehetőségként indítsa el az asztali alkalmazást Power Automate , és válassza a Start trial lehetőséget a konzolon a Premium features párbeszédpanelen.
Próbalicenc hozzáadása felügyelet nélküli bővítményhez Power Automate :
- Rendszergazdaként beszerezhet egy felügyelet nélküli RPA-bővítményt, és hozzárendelheti azt a környezetéhez. Ha további információt szeretne kapni az RPA felügyelet nélküli bővítményéről, látogasson el a Power Automate szervezet regisztrációs Q&A oldalára
Próbalicenc beszerzése a Power Apps szolgáltatáshoz
Kövesse a Fedezze fel 30 napig ingyenes felfedezés Power Apps című témakör utasításait, hogy próbaverziós licencet kapjon Power Apps.
Szerezze be a próbalicencet az automatizálni kívánt Dynamics 365 alkalmazásokhoz
A minőségi rendelések létrehozási folyamatának első lépésekhez Dynamics 365 Supply Chain Management és automatizálásához lásd: Fedezze fel, hogyan Dynamics 365 Supply Chain Management alakíthatja át üzleti tevékenységét.
A beállítás lépései
Most, hogy az előfeltételek be vannak állítva, jó úton halad a folyamatok automatizálására szolgáló ingyenes megoldások beszerzése felé.
A Power Automate asztali verziójának telepítése
Töltse le és telepítse Power Automate arra a gépre, amely futtatni fogja az automatizálást. A telepítésről Power Automate további információt a Telepítés című témakörben talál Power Automate.
Állítsa át a gép beállításait arra a környezetre, amelyben telepíteni fogja a Power Automate megoldást.
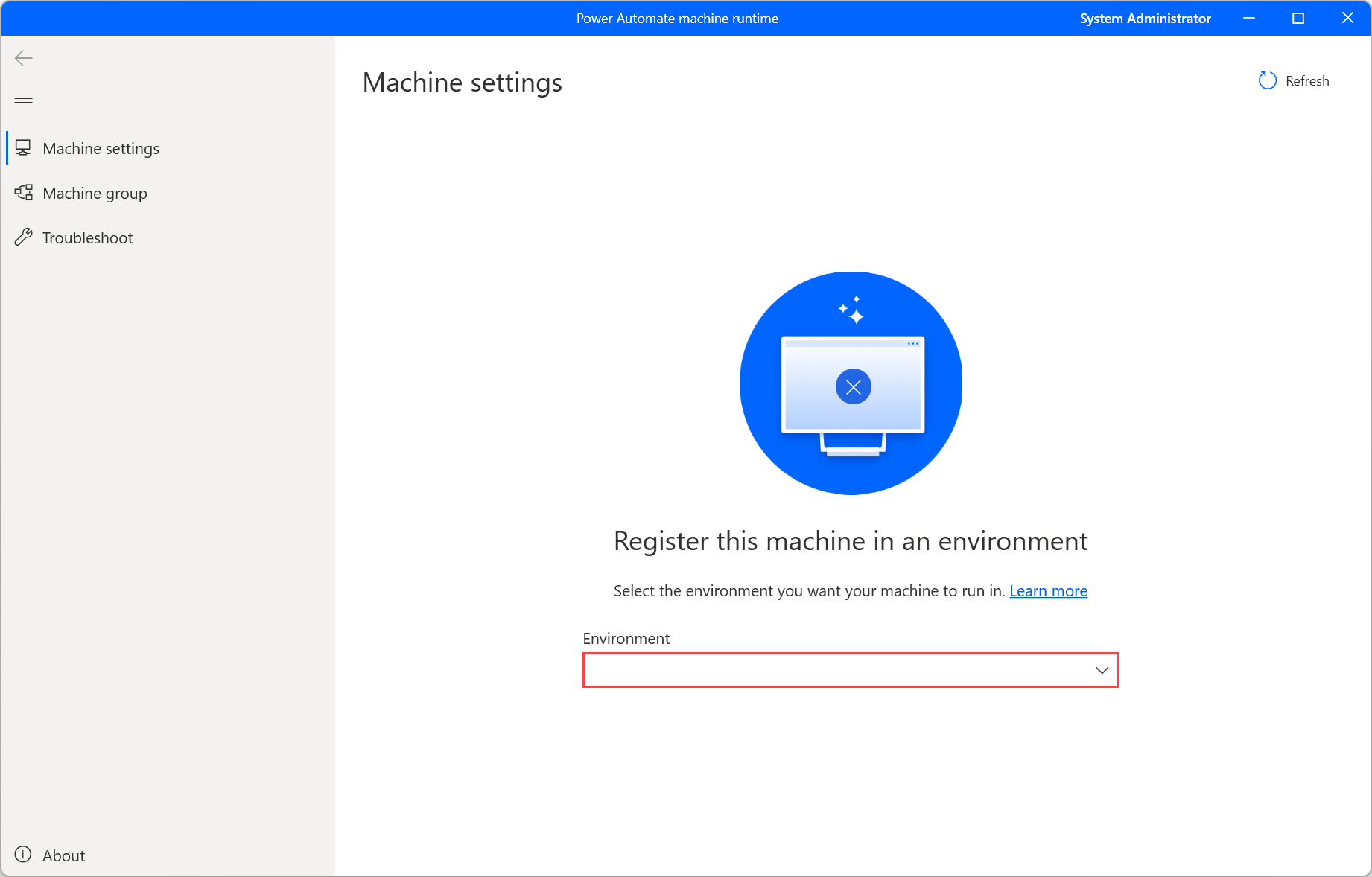
Jelentkezzen be a Power Automate portálra , és hozzon létre egy felhőfolyamatot manuális eseményindítóval.
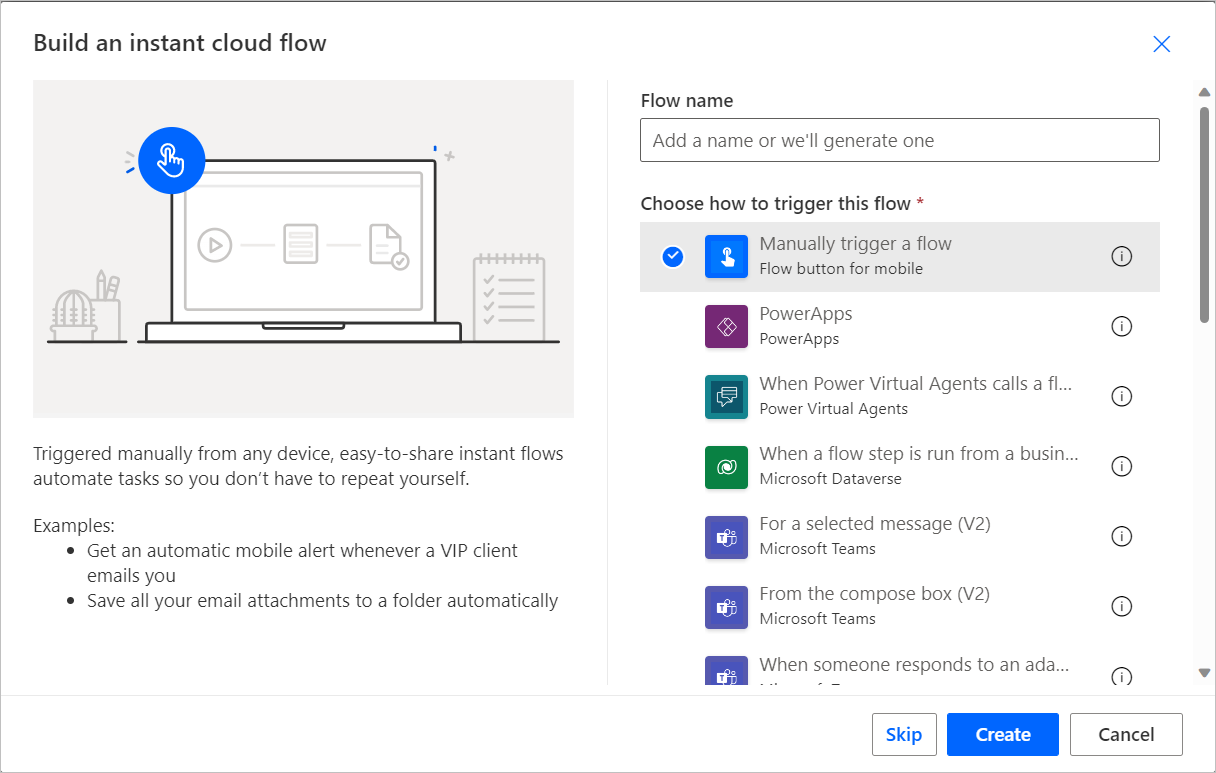
Adja hozzá a megfelelő műveletet az asztali folyamatok futtatásához.

Válassza a Közvetlenül a géphez lehetőséget a Csatlakozás mezőben. Ezután válassza ki annak a gépnek a nevét, amelyre telepítette Power Automate, és adja meg a gép hitelesítő adatait (a gépre való bejelentkezéshez használt felhasználónevet és jelszót. A közvetlen kapcsolattal kapcsolatos további információkért lásd: Gépek kezelése.
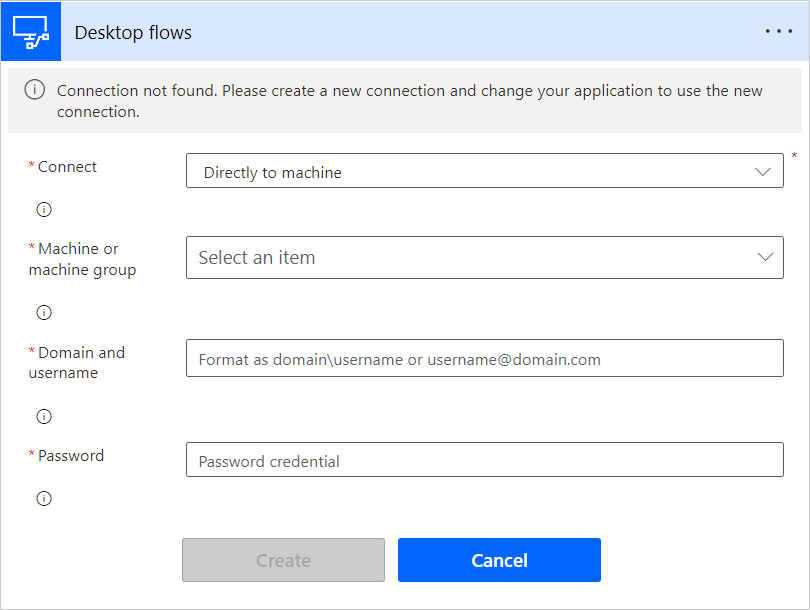
A Dynamics 365 RPA megoldás telepítése
Töltse le a Dynamics 365 automatizálási megoldást, és mentse a gépére.
Importálja a Dynamics 365 automatizálási megoldást az Ön által választott környezetbe:
- Nyissa meg a munkahelyi fiókját, https://powerautomate.microsoft.com és jelentkezzen be vele.
- Válassza ki azt a környezetet, amelyben dolgozni szeretne.
- A képernyő bal oldalán található függőleges menüben válassza a Megoldások lehetőséget.
- A fő sávon válassza az Importálás , majd a Tallózás lehetőséget.
- Keresse meg a korábban letöltött megoldásfájlt, és kattintson rá duplán.
- Válassza a Következő lehetőséget.
Konfigurálja a megoldás által a környezetben használni kívánt kapcsolatokat:
A megoldás által használt összes összekötőhöz válasszon ki egy meglévő kapcsolatot, vagy hozzon létre egy újat a Microsoft-fiókja és a választott hitelesítő adatok használatával.
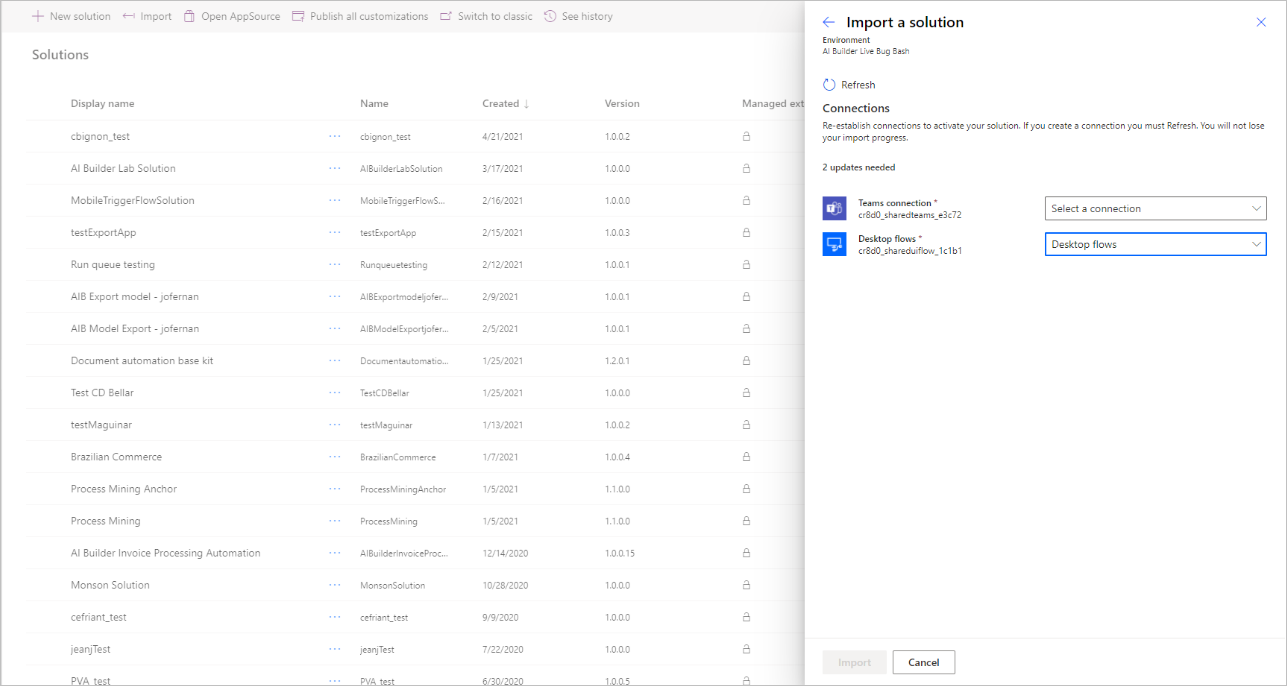
Lépjen vissza arra a lapra, amelyen a fenti lépést kezdeményezte, és válassza a Frissítés lehetőséget.
Válassza az Importálás elemet. A megoldáskezelő megjelenít egy üzenetet, amely arról tájékoztatja, hogy a megoldás importálása folyamatban van. Ez a lépés eltarthat néhány percig.
Adja meg azokat a paramétereket, amelyeket a megoldásnak használnia kell a folyamat futtatásához:
A megoldáskezelőben válassza ki a megfelelő megoldást a megnyitásához.
Ebben a lépésben néhány sor jelenik meg a Környezeti változó értékkel a Típus oszlopban. Adjon hozzá értékeket mindegyikhez.
Válassza ki az egyes környezeti változókat, majd az Aktuális érték alatt válassza az Új érték hozzáadása lehetőséget a paraméterbe való elhelyezéshez.
Environment variable name Ismertetés QOrder paraméter – SCM portál URL-címe Az SCM-környezet URL-címe, beleértve a vállalat paramétereit és az InventQualityOrderTable űrlapját. Például: https://hxoshmyfoodus9o1mf.sandbox.operations.int.dynamics.com/?cmp=USMF&mi=InventQualityOrderTableSCM bejelentkezési felhasználó A felhasználói fiók a Dynamics 365 SCM rendszerbe való bejelentkezéshez. Például: helloworld@contoso.com QOrder paraméter – Telephely A minőségi rendelés létrehozására szolgáló űrlap kitöltéséhez használandó webhely neve. QOrder paraméter – Tesztcsoport A Teszt csoport konfigurálása a minőségi rendelés létrehozásához QOrder paraméter – Raktár A Raktár konfigurálása a minőségmegrendelés létrehozásához 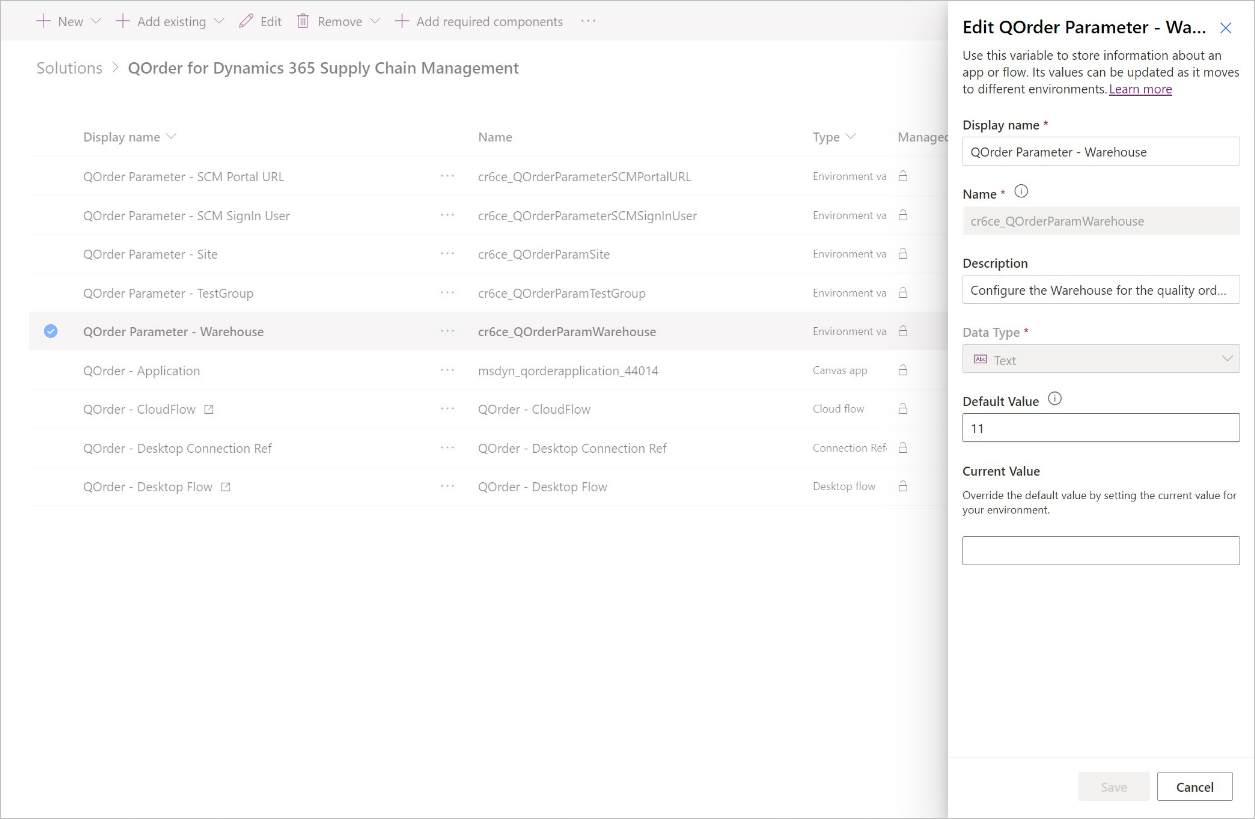
Kapcsolja be a felhőfolyamatot a megoldásban:
- A megoldásban válassza ki a ... menü a QOrder - CloudFlow felhőfolyamathoz.
- Válassza a Turn On lehetőséget
Adja meg a megoldás által a Dynamics 365 rendszerbe való bejelentkezéshez használandó titkosított hitelesítő adatokat:
A megoldáskezelőben válassza ki a QOrder – Desktop Flow nevű sort
Válassza az Edit (Szerkesztés ), majda Launch App (Alkalmazás indítása ) lehetőséget. Ez a lépés asztali számítógépen indul el Power Automate .
A Részfolyamatok legördülő menüben válassza a LoginSCM lehetőséget.
A LoginSCM részfolyamatban nyissa meg a 8 művelet tulajdonságait.
Töltse ki a Szöveg mezőt az automatizálás során használni kívánt fiók jelszavával.
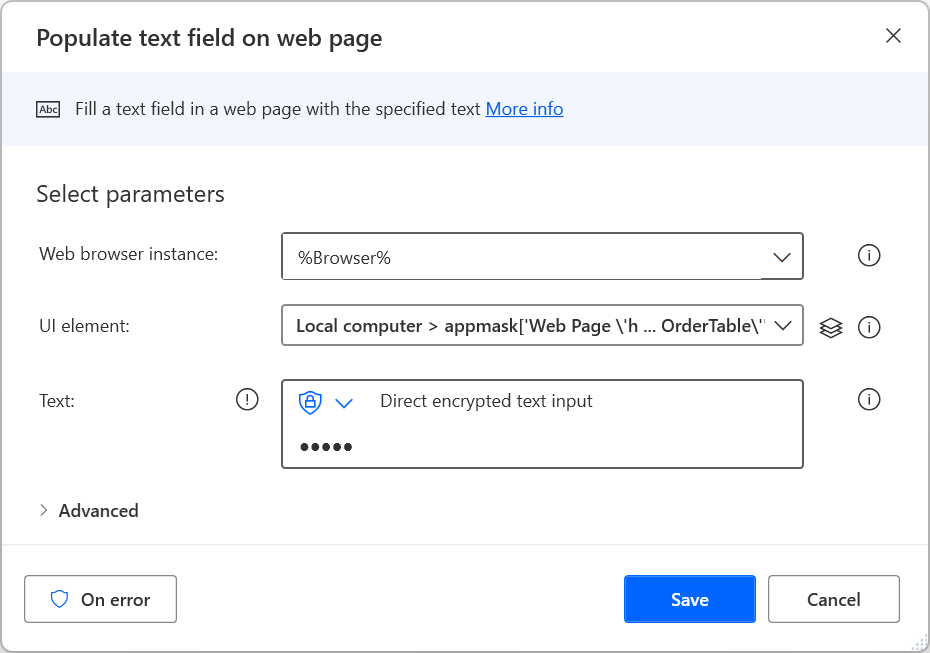
Ossza meg a megoldás egyes összetevőjét (alkalmazás, kapcsolat, folyamat, asztali folyamat) a vállalat más felhasználóival kizárólag felhasználóként.
Kérje meg a felhasználót, hogy indítsa el a QOrder-Application Power App alkalmazást a telefonjáról, és kezdje el használni.
Ismert problémák
| Ismert probléma | Megoldás |
|---|---|
| Ha beszerzi a megfelelő licenceket a megoldás telepítéséhez Power Automate és Power Apps azt követően, a folyamat vagy az alkalmazás ki lesz kapcsolva. | A licencek beszerzése után térjen vissza a megoldáskezelőhöz, válassza a ... menüt az alkalmazáshoz vagy folyamathoz, majd válassza a Bekapcsolás lehetőséget. |