Gépek kezelése
A gépek az asztali folyamatok automatizálására használt fizikai vagy virtuális eszközök. Amikor csatlakoztatja a gépet Power Automate, azonnal elindíthatja az asztali automatizálást a rendelkezésre álló triggerek , például azelőre meghatározott ütemezések bármelyikével.
A gép közvetlen csatlakoztatása a felhőhöz Power Automate lehetővé teszi a robotikus folyamatautomatizálás (RPA) teljes erejének kihasználását.
Közvetlen kapcsolatunk a legegyszerűbb módja annak, hogy gépét a felhőhöz csatlakoztassa. Jelentkezzen be a For Desktop legújabb verziójába Power Automate , és a készülék automatikusan regisztrálva lesz. A regisztráció után azonnal létrehozhat egy kapcsolatot a felhőfolyamatokban.
Fontos
- A közvetlen kapcsolat csak 2.8.73.21119 vagy újabb verzióhoz Power Automate érhető el. Ha jelenleg korábbi verziót használ, frissítsen a legújabbra.
- A közvetlen kapcsolat nem érhető el a Windows 10 Home vagy Windows 11 Home rendszerű gépeken.
- A gép regisztrálásához és a gépkezelési funkciók használatához a Power Platform környezetnek a MicrosoftFlowExtensionsCore megoldás olyan verziójával kell rendelkeznie, amely nagyobb vagy egyenlő, mint a 1.2.4.1.
- Mielőtt regisztrál egy gépet a felhőfolyamatokból származó asztali folyamatok futtatásához, győződjön meg arról, hogya gép biztonságos, és a gép rendszergazdái megbízhatók.
Egy új számítógép regisztrálása
A rendszer automatikusan regisztrálja a gépet az aktuálisan kiválasztott környezetben Power Automate az asztali környezetben. Ha nincs engedélye a gépek regisztrálására az adott környezetben, vagy másik környezetet szeretne használni, frissítse manuálisan a környezetet.
Telepítse az legújabb verzióját Power Automate az eszközére. Ha már rendelkezik a legújabb verzióval, hagyja ki ezt a lépést. A telepítés során győződjön meg arról, hogy bejelölte a Gépi futásidejű alkalmazás telepítése a Power Automate felhőportálhoz való csatlakozáshoz lehetőséget.
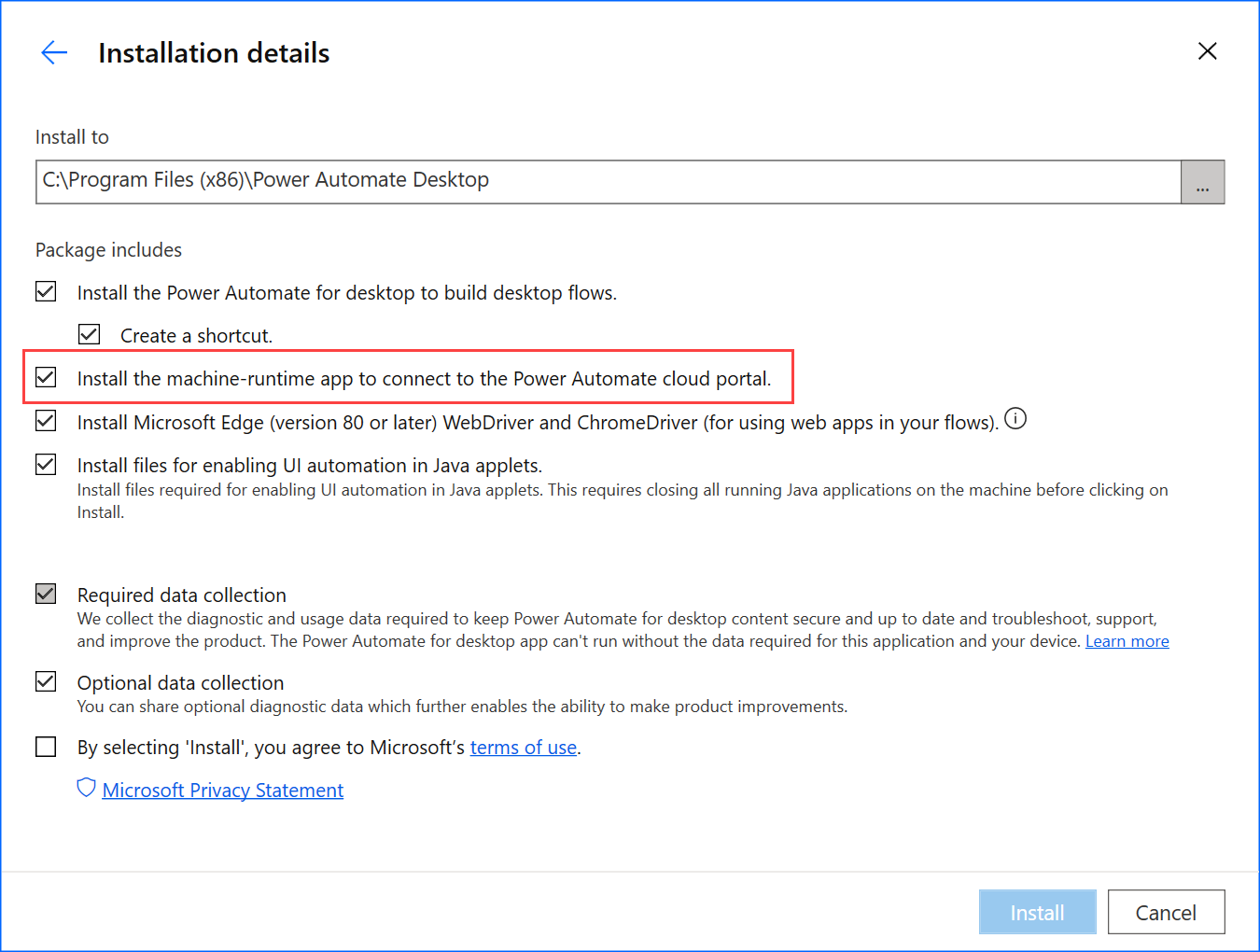
Indítsa el a Power Automate gép futtatókörnyezetét.
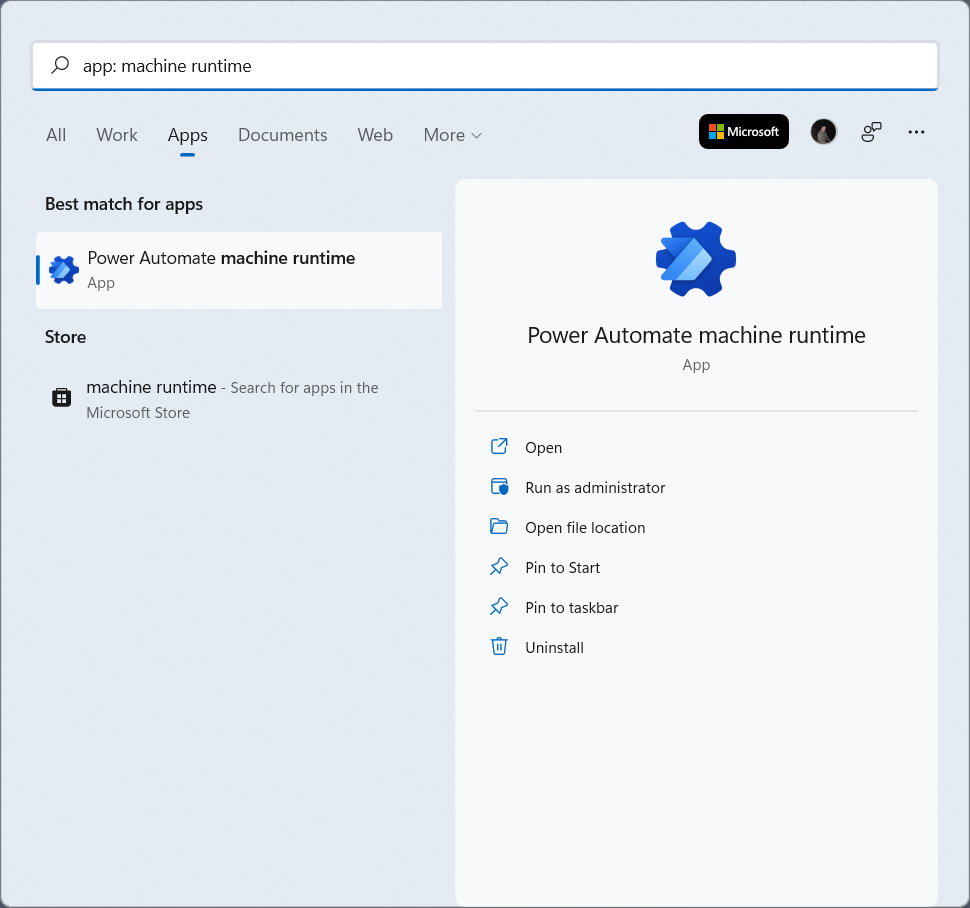
Jelentkezzen be a gépi futtatókörnyezetbe Power Automate . A gépet automatikusan regisztrálni kell az aktuálisan kiválasztott környezetben.
Ha a gép még nincs regisztrálva, egy üzenet kéri, hogy válasszon ki egy gépet futtató környezetet. A Power Automate ezt a környezetet fogja használni az összes elindított asztali folyamat futtatására.

A kapcsolat sikeres létrejötte után a készülék beállításai a következő mezőket jelenítik meg a készülékkel kapcsolatban:
- Gép neve: A gép azonosítására szolgáló egyedi név.
- Gép leírása: A gép opcionális leírása.
- Gépi környezet: A gép futó környezete.
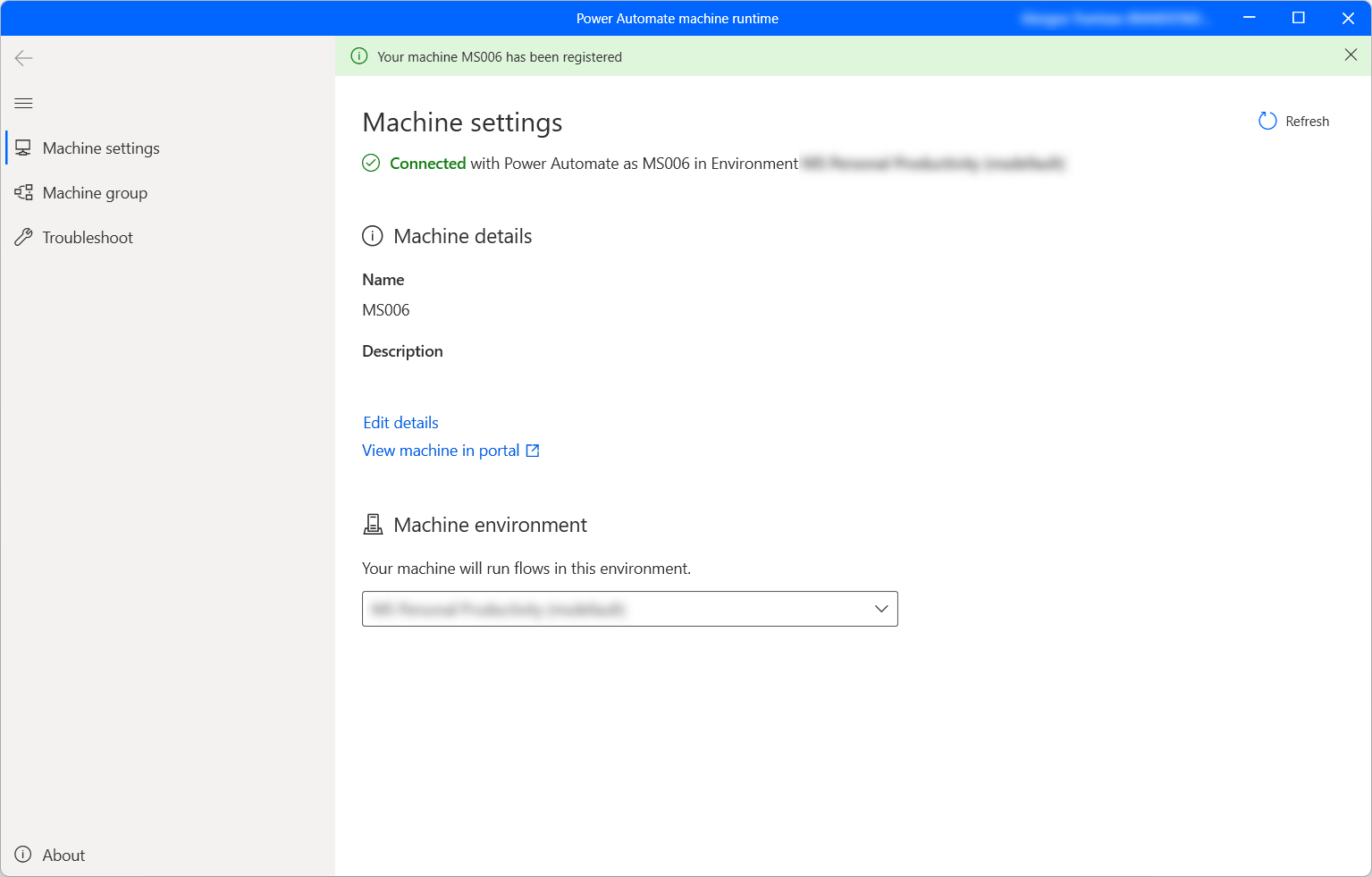
Feljegyzés
- A gép sikeres regisztrálásához győződjön meg arról, hogy az IP-cím konfigurálásában megadott szolgáltatások elérhetők.
- A gépek regisztrálásához környezetkészítő vagy asztali folyamatgép tulajdonosi szerepkörre van szükség . A gép regisztrálása előtt győződjön meg arról, hogy rendelkezik a szükséges engedélyekkel és elérhető környezettel az új gép regisztrálásához.
- Virtuális gép esetén ne klónozza a virtuális gépet a gépi futtatókörnyezet telepítése Power Automate után.
- A gépeket nem érintik az Power Automate asztali szervezet változásai.
- Bár létrehozhat asztali folyamatokat és hibakeresést végezhet Teams-környezetekben, nem regisztrálhat gépeket bennük.
- Ha alaphelyzetbe állítja a számítógépet, a készülék regisztrációja elvész.
Futó környezet frissítése a gépéhez
Minden gép egyszerre csak egy környezetben futtathat asztali folyamatokat a felhőből. A futó környezet frissítése, amelyben a gép asztali folyamatokat futtathat:
Indítsa el a Power Automate gép futtatókörnyezetét, és válassza a Gépház.
A Gépi környezet alattválasszon ki egy környezetet a legördülő listából.
Feljegyzés
A gép futási környezetének megváltoztatása eltávolítja az összes aktuális kapcsolatot.
Az asztali folyamat aktiválása a saját számítógépén való futtatáshoz
A Power Automate lehetővé teszi, hogy események, ütemezések és gombok segítségével kiváltsa az asztali folyamatokat a felhőből.
Szerkesszen egy meglévő felhőfolyamatot, vagy hozzon létre egy újat.
Hozzon létre egy asztali folyamatkapcsolatot az Asztali folyamatkapcsolatok létrehozása című témakörutasításait követve.
Kövesse az Asztali folyamatok aktiválása felhőfolyamatokból című témakör utasításait egy asztali folyamat felhőfolyamatból való aktiválásához.
Fontos
- A funkció alkalmazásához prémium felhasználónkénti csomagra van szükség felügyelt RPA-val.
- Asztali folyamatkapcsolat létrehozásakor engedélyezi Power Automate egy Windows-munkamenet létrehozását a gépen az asztali folyamatok futtatásához. Győződjön meg arról, hogy megbízik a folyamatok társtulajdonosaiban, mielőtt a kapcsolatot egy folyamatban használná.
- Ha rendszeresen problémákba ütközik, amikor kapcsolatot hoz létre egy új gépen, először próbálja meg eltávolítani, majd regisztrálja újra.
A gép engedélyezése felügyelet nélküli módhoz
Ahhoz, hogy felügyelet nélküli módban indítsa el az asztali folyamatokat a gépen, felügyelet nélküli robotokra van szüksége a gépen. A gépen minden felügyelet nélküli robot egyszerre egy felügyelet nélküli asztali folyamatot futtathat. Ha tehát egy gépnek egyszerre több felügyelet nélküli futtatást kell végrehajtania, annyi felügyelet nélküli robotra van szüksége, ahány egyidejű felügyelet nélküli futtatást hajt végre.
Felügyelet nélküli robotok létrehozásához foglaljon le folyamatkapacitást vagy felügyelet nélküli RPA-kapacitást a géphez. Megtudhatja, hogyan foglalhat le folyamatkapacitást felügyelet nélküli robotként egy gépen.
Gépek karbantartási módja
A karbantartási mód lehetővé teszi az összes asztali folyamat futtatásának leállítását gépeken vagy gépcsoportokon. Ez a funkció akkor hasznos, ha telepítéseket vagy központi telepítéseket kell végeznie a gépeken, és el kell kerülnie a futtatási hibákat.
A karbantartási mód használata:
Jelentkezzen be a Power Automate portálra.
Lépjen a Gépek figyelése elemre>.
Válasszon ki egy gépet, lépjen a részletek oldalára, és válassza a Beállítások lehetőséget.
Kapcsolja be a Karbantartási mód engedélyezése kapcsolót.
Válassza az Aktiválás lehetőséget a párbeszédpanelen.
Az összes karbantartási módban lévő gépet piros piktogram jelzi a gépek listájában.
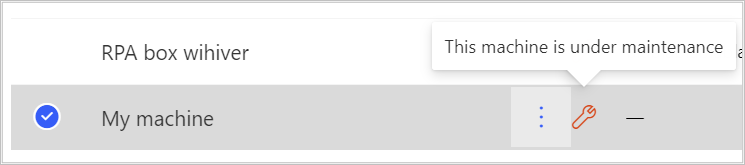
Feljegyzés
- Ha egy gépcsoport karbantartási módban van, a csoport összes gépe karbantartási módban van, és nem módosíthatja őket egyenként.
- Ha a gépek bizonyos műveleteket igényelnek (például kulcsforgatást), a karbantartási mód le van tiltva.
- Ha egy asztali folyamat jelenleg fut a gépen, amikor a karbantartási mód engedélyezve van, a futtatás nem szakad meg.
- Ha egy gép karbantartási módban van, a rendszer nem rendel hozzá új futtatást. Ha a gép önálló, az asztali folyamat futtatása a futtatási várólistába kerül. Ha a gép egy számítógépcsoport része, az asztali folyamat egy aktív géphez lesz hozzárendelve. Az időtúllépés alapértelmezés szerint változatlan marad.
Számítógépek listájának megtekintése
Miután regisztrált egy gépet egy környezetben, bármikor megtekintheti annak részleteit a Power Automate portálon. Emellett megtekintheti az összes többi olyan számítógépet is, amelyekhez hozzáféréssel rendelkezik.
Jelentkezzen be a Power Automate portálra.
Lépjen a Gépek figyelése elemre>.
Válassza ki a kívánt gépet. Minden géphez megtekintheti a következőket:
- Gép neve.
- Gép leírása.
- Gépi verzió.
- Csoport, amelynek a gép része, ha van ilyen.
- Gép állapota.
- A gépen futó folyamatok száma.
- A gépen várólistán lévő folyamatok száma, ha van ilyen.
- A géphez való hozzáférés típusa.
- A gép tulajdonosa.
Feljegyzés
A gép verziója frissül az első regisztrációval és minden asztali folyamat futtatása után.
Számítógép megosztása
Megoszthat egy gépet a szervezet más felhasználóival, és adott engedélyeket adhat ezeknek a felhasználóknak a hozzáféréshez.
Jelentkezzen be a Power Automate portálra.
Lépjen a Gépek figyelése elemre>.
Válassza ki a gépet a listából, majd válassza a Hozzáférés kezelése lehetőséget.
Válassza a Személyek hozzáadása lehetőséget, és adja meg annak a személynek a nevét a szervezeten belül, akivel meg szeretné osztani a gépet.
Válassza ki annak a személynek a nevét, akivel kiválaszthatja, hogy milyen engedélyekkel férhet hozzá a géphez.
A géphez való hozzáférés kezelésekor két jogosultsági szintet rendelhet hozzá:
Társtulajdonos. Ez a hozzáférési szint teljes engedélyeket biztosít az adott számítógéphez. A társtulajdonosok asztali folyamatokat futtathatnak a számítógépen, megoszthatják másokkal, szerkeszthetik a részleteit, és törölhetik.
Felhasználó. Ez a hozzáférési szint csak a számítógépen futtatott asztali folyamatokra ad engedélyt. Ezzel a hozzáféréssel nem lehet módosítani, megosztani vagy törölni az engedélyeket.
Műveletek Társtulajdonos Felhasználó Az asztali folyamat futtatása a gépen X X A számítógép megosztása X Gép hozzáadása a csoporthoz X Részletek szerkesztése X Számítógép törlése X Válassza a Mentés parancsot.
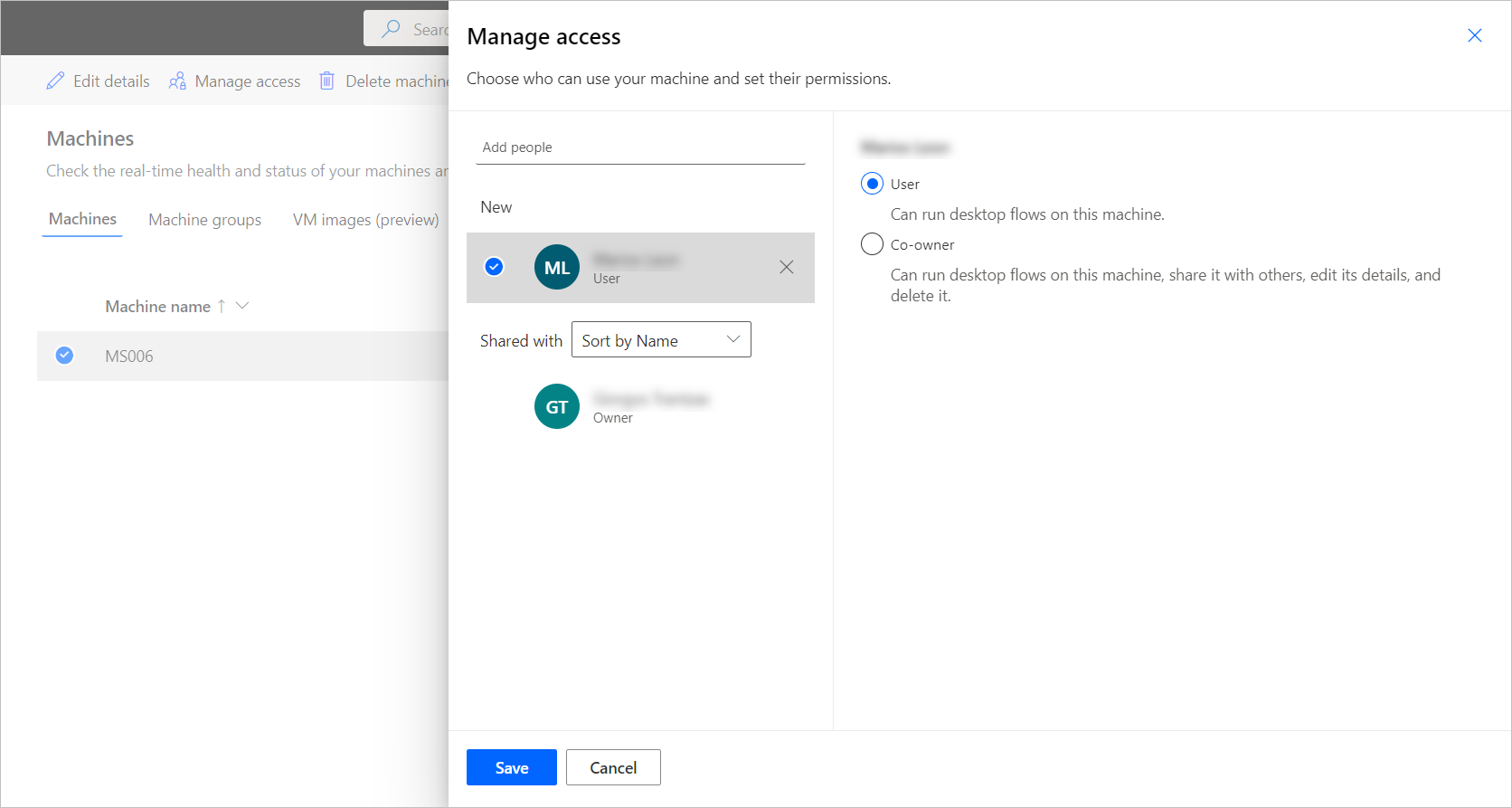
Feljegyzés
Ha egy felhasználó már nem része egy környezetnek, továbbra is inaktiváltként fogja látni a felhasználót. A gép Hozzáférés kezelése szakaszában kap értesítést , ha inaktivált felhasználókkal van megosztva. Ebben a helyzetben távolítsa el a hozzáférést.
Gép törlése
Bár nem törölhet gépet a Power Automate gép futtatókörnyezetéből, ezt megteheti a Power Automate portálról:
Jelentkezzen be a Power Automate portálra.
Lépjen a Gépek figyelése elemre>.
A listából válassza ki a törölni kívánt készüléket.
Válassza a Gép törlése lehetőséget a parancssávon.
Váltás az átjárókról a közvetlen kapcsolatra
Fontos
Az asztali folyamatok átjárói már nem támogatottak. Váltson gépfelügyeleti képességeinkre.
Feljegyzés
Annak meghatározása, hogy mely asztali folyamatkapcsolatok használnak még átjárót:
- Jelentkezzen be Power Automate.
- Lépjen az Adatátjárók > elemre.
- Válasszon ki egy átjárót, lépjen a részletek oldalára, majd válassza a Kapcsolatok lapot. A felsorolt asztali folyamatkapcsolatokat közvetlen kapcsolatra kell váltani.
- Ismételje meg a 3. lépést a listában szereplő összes átjáró esetében.
Könnyedén válthat közvetlen kapcsolatra, ha módosítja az asztali folyamat kapcsolatát, és használja az egyiket a közvetlenül a géphez opcióval.
Szerkesztheti a kapcsolatot, vagy létrehozhat egy újat a felhőfolyamat minden asztali folyamatműveletéhez:
Ha még nem tette meg, frissítsen Power Automate asztali számítógépre 2.8.73.21119 vagy újabb verzióra.
Ha már létrehozott egy asztali folyamatkapcsolatot, válassza a három pontot a művelet jobb felső sarkában, majd válassza az +Új kapcsolat hozzáadása lehetőséget a Saját kapcsolatok alatt.
A Csatlakozás mezőben válassza a Közvetlenül a géphez lehetőséget.
Válassza ki a számítógépe nevét.
Adja meg a gépre való bejelentkezéshez használt hitelesítő adatokat.
Válassza a Létrehozás parancsot.
A felhőfolyamat által használt kapcsolatokat a részletek oldalán is módosíthatja, ha a Futtatás lehetőséget választja .
Jogosultságok frissítése biztonsági szerepkör
Alapértelmezés szerint a Környezetkészítő szerepkörrel rendelkező összes felhasználó regisztrálhatja gépeit egy környezetben. A gépeken és gépcsoportokon végzett műveleteket korlátozhatja egy adott biztonsági szerepkör Folyamatgép és Folyamatgépcsoport engedélyeinek módosításával.

A környezeti rendszergazdák a gépfelügyelethez tartozó három biztonsági szerepkör használatával a felhasználók egy adott csoportjára is korlátozhatják a gépregisztrációt.
| Műveletek | Asztali folyamatokat futtató számítógép tulajdonosa | Asztali folyamatokat futtató számítógép felhasználója | Asztali folyamatokat futtató számítógép felhasználója megoszthat |
|---|---|---|---|
| Egy új számítógép regisztrálása | X | ||
| Asztali folyamat futtatása | X | X | X |
| Számítógép megosztása | X | X | |
| Számítógépcsoport megosztása | X | X | |
| Gép hozzáadása a csoporthoz | X | ||
| Számítógép adatainak szerkesztése | X | ||
| Számítógépcsoport szerkesztése | X | ||
| Számítógép törlése | X | ||
| A számítógépcsoport törlése | X |
A gépekre és a számítógépcsoportokra vonatkozó korlátozások
| Adatfolyam neve | Korlát |
|---|---|
| A gépek maximális száma egy csoportban | 50 |
| Az asztali folyamat futtatható maximális ideje | 24 óra |
| Az asztali folyamat várakozásának maximális ideje | Hat óra |