Kiemelt Power BI-táblák elérése az Excel szervezeti adattípusaiban
A kiemelt táblákkal összekapcsolhatja a Microsoft Excelben tárolt adatokat a Power BI-ból származó adatokkal. Megkönnyítik a vállalati adatok Excel-lapokhoz való hozzáadását. Az Excel Adattípusok gyűjteményében a Power BI szemantikai modelljeinek kiemelt táblázataiból származó adatokat talál. Ez a cikk bemutatja, hogyan.
A kiemelt táblák Power BI-ban való létrehozásáról a Kiemelt táblák beállítása a Power BI Desktopban című témakörben olvashat.
Feljegyzés
Az Excelben a Power BI-ban elérhető bármely Szemantikai Power BI-modell adatait is elemezheti.
Az Excel Adattípusok gyűjteménye
A Power BI szemantikai modelljeiből származó kiemelt táblázatok adattípusokként jelennek meg az Adatok menüszalagon, az Excel Adattípusok gyűjteményében.

Kibontva a katalógus megjeleníti az általános adattípusokat, például a részvényeket és a földrajzi adatokat. A Power BI szemantikai modelljeinek kiemelt táblázataiból láthatja a 10 legfontosabb szervezeti adattípust is.
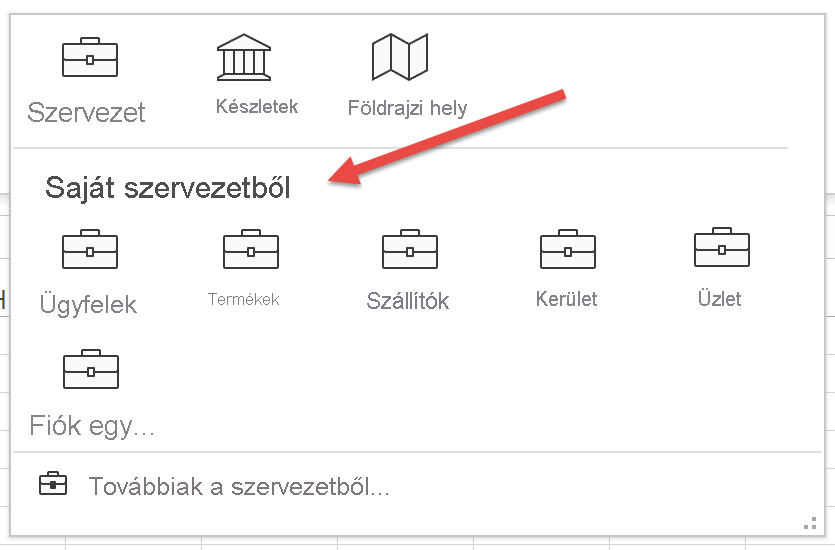
Power BI-adatok keresése az adattípusok gyűjteményében
Ha egy Kiemelt Power BI-táblázatban szeretne adatokat keresni, jelöljön ki egy cellát vagy tartományt az Excel-munkalapon, amely egy kiemelt tábla értékével egyező értéket tartalmaz. Válassza az Adattípusok gyűjtemény melletti Továbbiak nyilat.

Ha látja a keresett táblát, jelölje ki. Ellenkező esetben válassza a Szervezet Továbbiak elemét. Az Excel megjeleníti az összes kiemelt táblát, amelyhez hozzáférése van a panelen.
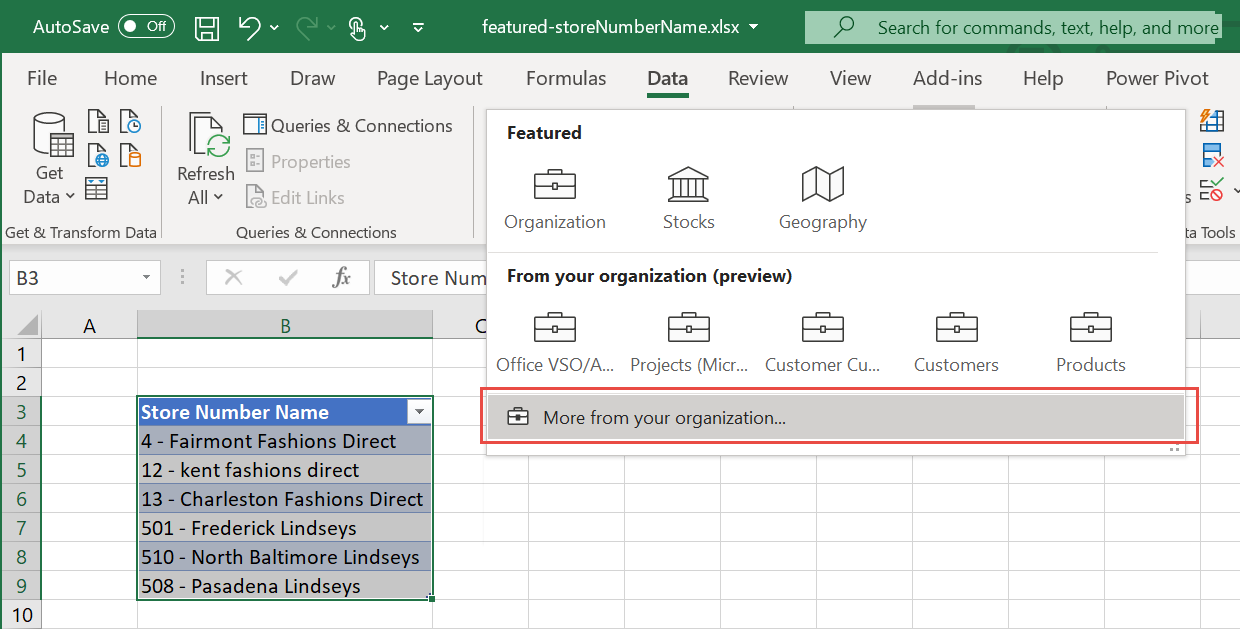
Az Adatválasztó panelen írja be a Szűrő mezőbe a beállítások szűkítéséhez. Jelölje ki a használni kívánt táblát.
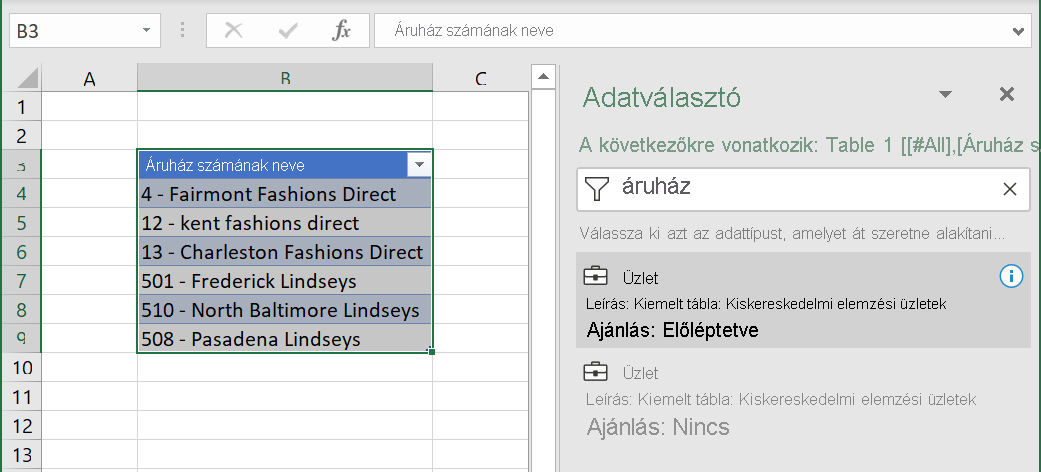
Ha az Excel nagy megbízhatósággal talál egyező sorokat, a cellák azonnal ezekhez a sorokhoz lesznek csatolva. A csatolt elem ikon azt jelzi, hogy a cellák a Power BI soraihoz vannak csatolva.
![]()
Ha egy cellának több lehetséges egyező sora van, a cellában megjelenik egy kérdőjel ikon, és megnyílik az Adatkijelölő panel. A következő példában kiválasztottunk egy B3:B9 tartományt, majd kiválasztottuk a Power BI kiemelt táblázattárolót. Az összes sornak egyezése volt, kivéve a B9 cellát, "508 - Pasadena Lindseys". Az Adatválasztó két lehetséges egyezést jelenít meg, ugyanazt az értéket két különböző táblában.
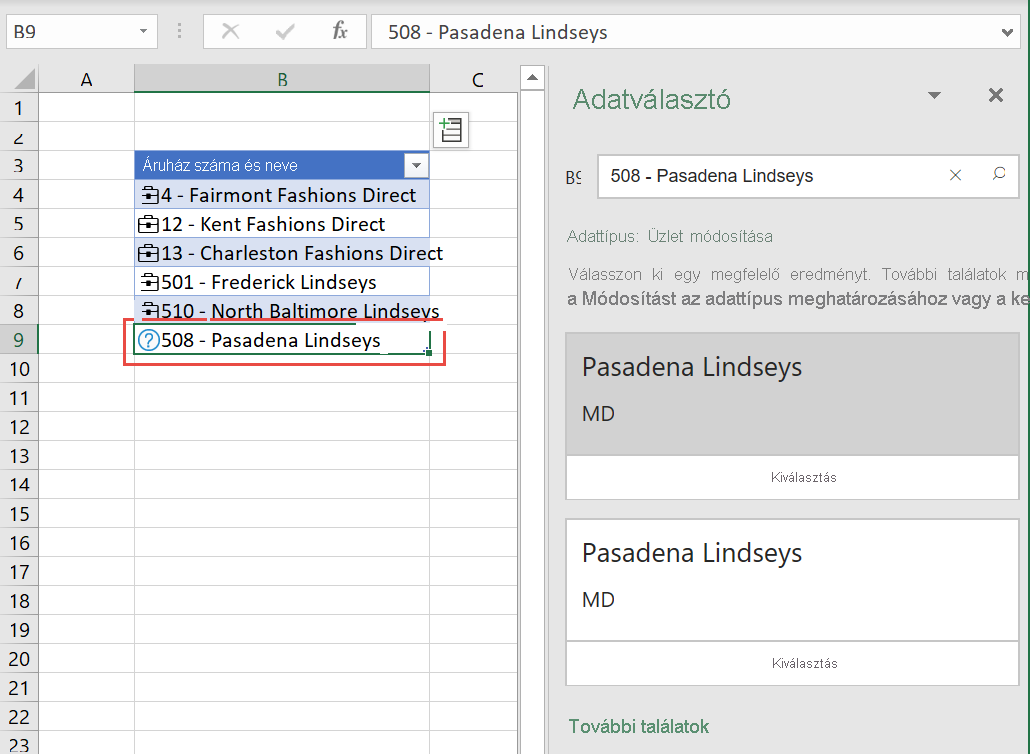
A Szervezeti adatok beállítás több kiemelt tábla sorait is visszaadhatja. Az Excel a lehetséges egyező sorokat az általuk kapott adattípus szerint csoportosítja. Az Excel a legerősebb lehetséges egyező sor alapján rendezi az adattípusokat. A sávnyilak segítségével összecsukhatja és kibonthatja az adattípusokat az egyező sorokhoz.
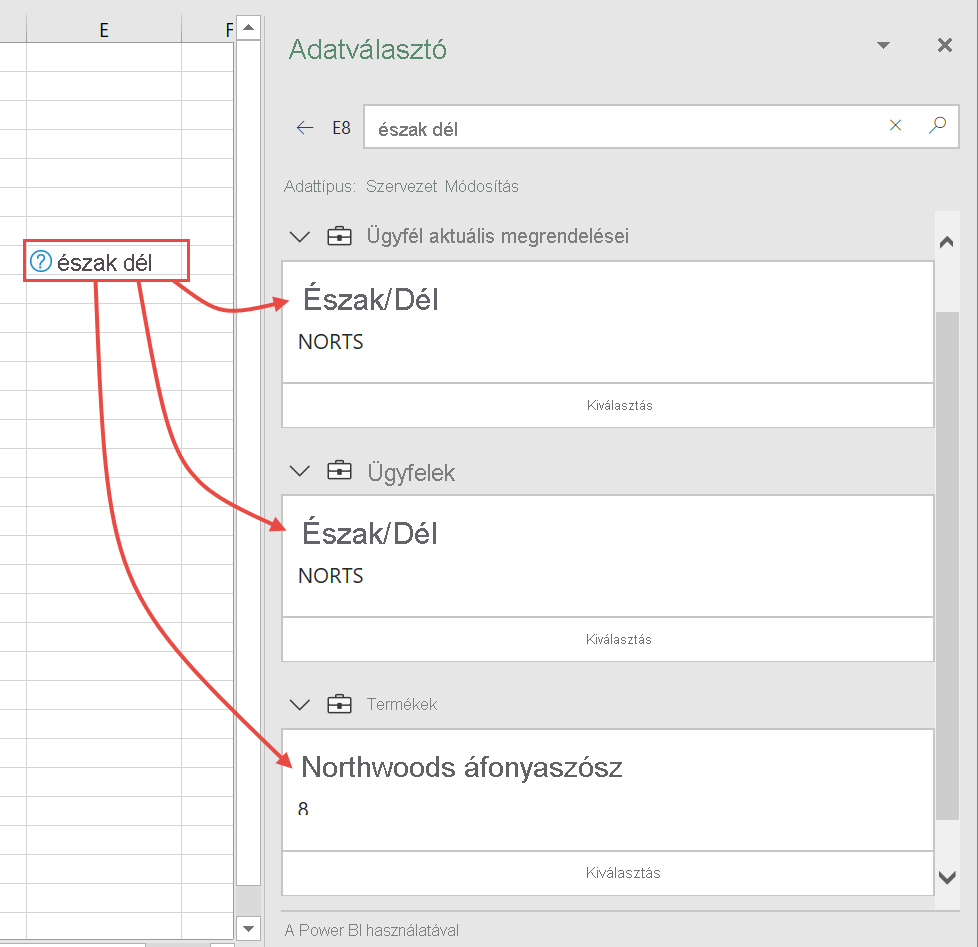
Az egyes javaslatok esetében válassza ki a sor nevét az Adatválasztó panelen, hogy további részleteket jelenítsen meg a sorban, így könnyebben kiválaszthatja a megfelelő sort. Miután megtalálta, a Kijelölés billentyűt lenyomva csatolja a sort az Excel cellához.
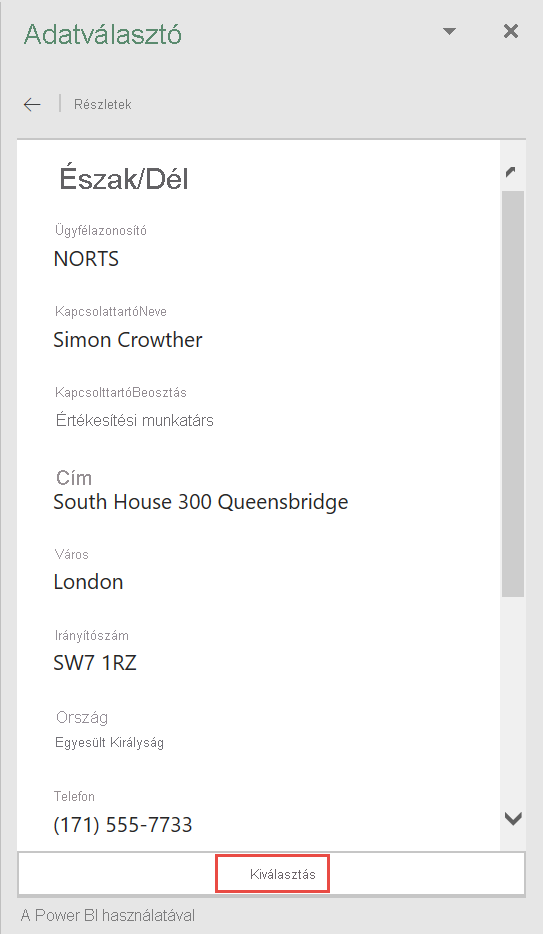
Kapcsolódó adatok felfedezése
Most, hogy létrehozta az Excel-munkalap értékei és a Power BI kiemelt táblázatából származó adatok közötti kapcsolatot, megismerheti az adatokat. Az adatokkal javíthatja az Excel-jelentéskészítést.
Kapcsolódó adatok megtekintése kártyán
Válassza a Kártya ikont a cellában, hogy megjelenítsen egy kártyát a kiemelt táblázat bármely mezőjéből és számított mezőiből származó adatokkal. A kártya címe a kiemelt tábla sorcímke mezőjének értékét jeleníti meg.
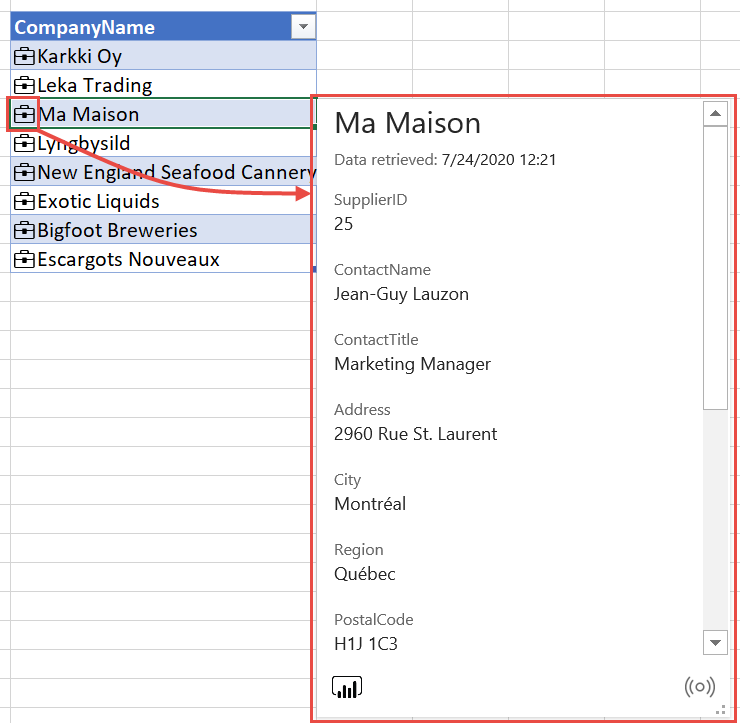
Kapcsolódó adatok beszúrása a Power BI-ból
Válassza az Adatok beszúrása ikont, majd válasszon egy mezőnevet a mezők listájából, és adja hozzá az értékét a rácshoz.
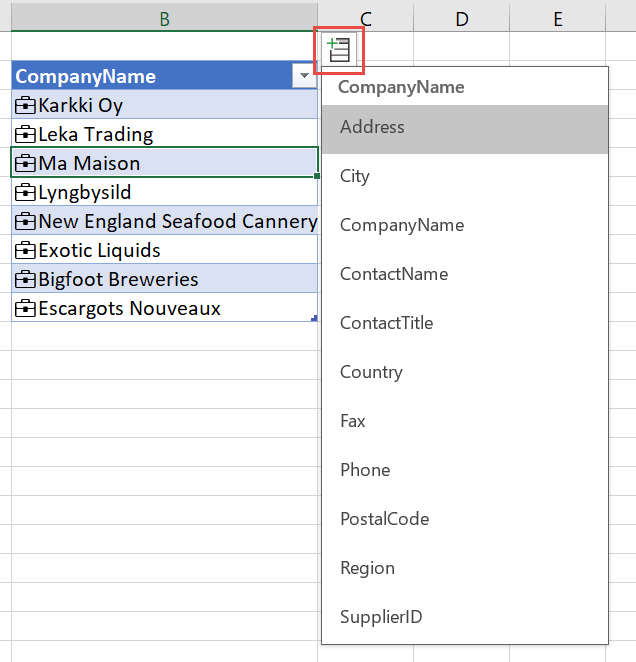
A mezőérték vagy értékek a szomszédos cellákba kerülnek. A cellaképlet a csatolt cellára és a mezőnévre hivatkozik, így az Excel-függvényekben használhatja az adatokat.

Cellaképletek használata
Egy Excel-táblázatban hivatkozhat a csatolt tábla oszlopára, majd hozzáadhat adatmezőket a . (pont) hivatkozással.
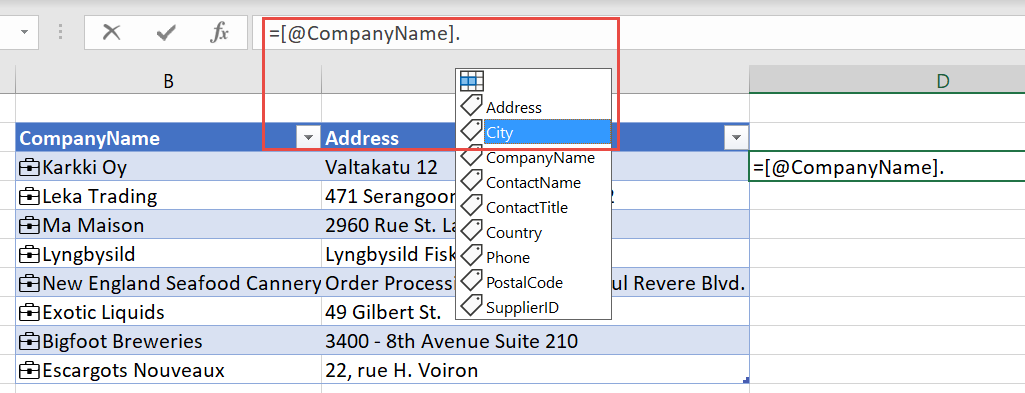
Hasonlóképpen egy cellában is hivatkozhat a cellára, és a . (pont) hivatkozással beolvashatja a mezőket.

Kártya megjelenítése, módosítása vagy szöveggé alakítása
A csatolt cellákra további, jobb gombbal kattintva elérhető menübeállítások is rendelkezésre állnak. Kattintson a jobb gombbal egy cellára. A szokásos lehetőségek mellett a következőket is láthatja:
- Adattípus-kártya megjelenítése
- Adattípus>szöveggé alakítás
- Adattípus>módosítása
- Frissítési
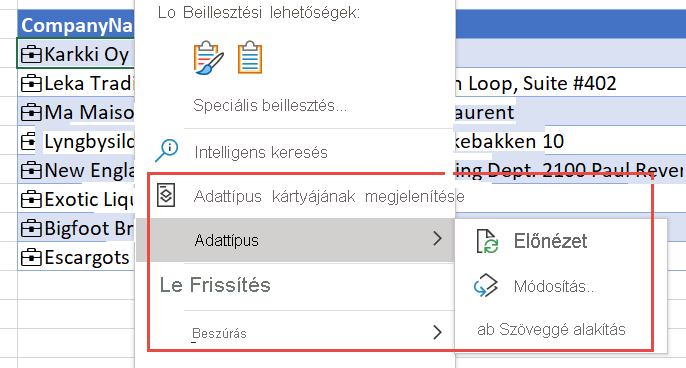
A Szöveggé alakítás eltávolítja a Power BI kiemelt táblázatának sorára mutató hivatkozást. Fontos, hogy a cellában lévő szöveg a csatolt cella sorfelirat-értéke. Ha olyan sorhoz csatolt egy cellát, amelyre nem volt szándékában, az Excelben a Visszavonás gombra kattintva visszaállíthatja a kezdeti cellaértékeket.
Adat gyorsítótárazása és frissítése
Amikor az Excel egy cellát egy kiemelt Power BI-táblázatból egy sorhoz csatol, lekéri és menti az Excel-fájl összes mezőértékét. Bárki, akivel megosztja a fájlt, bármelyik mezőre hivatkozhat anélkül, hogy adatokat kér a Power BI-tól.
Az Adatok menüszalag Minden frissítése gombjával frissíthet adatokat a csatolt cellákban.
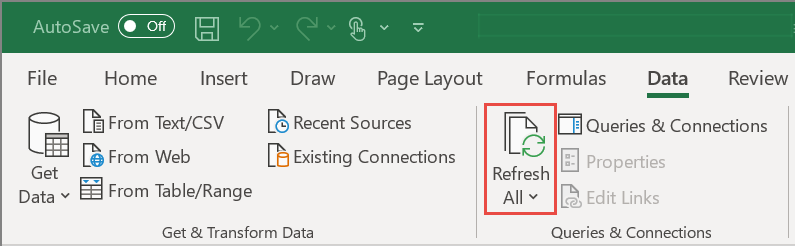
Az egyes cellákat is frissítheti. Kattintson a jobb gombbal a cellára, és válassza az Adattípusok>frissítése lehetőséget.
Licenckezelés
Az Excel-adattípusok gyűjteménye és a Power BI kiemelt táblákhoz kapcsolódó szolgáltatások a Power BI Pro szolgáltatáscsomaggal rendelkező Excel-előfizetők számára érhetők el.
Biztonság
Csak olyan szemantikai modellek kiemelt táblázatai jelennek meg, amelyekhez hozzáféréssel rendelkezik a Power BI-ban. Az adatok frissítésekor engedéllyel kell rendelkeznie ahhoz, hogy hozzáférjen a szemantikai modellhez a Power BI-ban a sorok lekéréséhez. Buildelési vagy írási engedélyre van szüksége a Szemantikai modellhez a Power BI-ban.
Az Excel gyorsítótárazza a teljes sorra visszaadott adatokat. Bárki, akivel megosztja az Excel-fájlt, láthatja az összes csatolt cella összes mezőjének adatait.
Rendszergazdai felügyelet
A Power BI-rendszergazdák szabályozhatják, hogy a szervezetben kik használhatnak kiemelt táblázatokat az Excel adattípusok gyűjteményében. A részletekért tekintse meg a Rendszergazda portál cikkének kiemelt táblákhoz való csatlakozásának engedélyezése című szakaszát.
Naplózás
Rendszergazda istration auditnaplók az alábbi eseményeket jelenítik meg a kiemelt táblák esetében:
- AnalyzedByExternalApplication: Lehetővé teszi a rendszergazdák számára annak láthatóságát, hogy mely felhasználók férhetnek hozzá a kiemelt táblákhoz.
- UpdateFeaturedTables: Lehetővé teszi a rendszergazdák számára a kiemelt táblák közzétételét és frissítését.
Az auditnapló-események teljes listáját a Felhasználói tevékenységek nyomon követése a Power BI-ban című témakörben találja.
Szempontok és korlátozások
A jelenlegi korlátozások a következők:
Az integráció az Excelben az aktuális csatornán érhető el.
A Power BI szemantikai modelljeiben az alábbi képességeket használó kiemelt táblázatok nem jelennek meg az Excelben:
- DirectQuery szemantikai modellek.
- Élő kapcsolattal rendelkező szemantikai modellek.
Az Excel csak a kiemelt táblázatban meghatározott oszlopokat, számított oszlopokat és mértékeket jeleníti meg. A következők nincsenek megadva:
- Kapcsolódó táblákon definiált mértékek.
- Kapcsolatokból számított implicit mértékek.
Ha Power BI-kiemelt táblázatokat használ az Excelben, előfordulhat, hogy a Power BI-adatok olyan régióban vagy földrajzi helyen dolgozhatók fel, amely eltér attól, ahol a Power BI-bérlő adatait inaktív állapotban tárolják.
Az Excel Adattípusok funkciója hasonló egy keresési függvényhez. Az Excel-munkalap által megadott cellaértéket vesz igénybe, és egyező sorokat keres a Power BI kiemelt tábláiban. A keresési felület a következő viselkedéssel rendelkezik:
A soregyeztetés a kiemelt táblázat szövegoszlopai alapján történik. Ugyanazt az indexelést használja, mint a Power BI Q&A képessége, amely angol nyelvű keresésre van optimalizálva. Előfordulhat, hogy más nyelveken való keresés nem eredményez pontos egyezést.
A numerikus oszlopok többsége nem tekinthető egyezésnek. Ha a sorfelirat vagy a kulcsoszlop numerikus, akkor a rendszer az egyeztetéshez tartalmazza őket.
Az egyeztetés az egyes keresési kifejezések pontos és előtagos egyezésén alapul. A cella értéke szóközök vagy más szóközkarakterek( például tabulátorok) alapján van felosztva. Ezután minden szó keresési kifejezésnek minősül. A sor szövegmező-értékeit összehasonlítjuk a pontos és az előtag egyezések keresési kifejezéseivel. Az előtag egyezést ad vissza, ha a sor szövegmezője a keresési kifejezéssel kezdődik. Ha például egy cella "Orange County" értéket tartalmaz, akkor az "Orange" és a "County" kifejezés különböző keresési kifejezések.
- Azok a szövegoszlopok, amelyek értékei pontosan egyeznek az "Orange" vagy a "County" értékkel, a rendszer visszaadja.
- Azok a szövegoszlopokat tartalmazó sorok, amelyek értéke "Orange" (Narancs) vagy "County" (Megye) értékkel kezdődik, a rendszer visszaadja.
- Fontos, hogy a "Narancs" vagy a "Megye" szöveget tartalmazó, de nem velük kezdődő sorokat a függvény nem adja vissza.
A Power BI legfeljebb 100 sorjavaslatot ad vissza minden cellához.
Egyes szimbólumok nem támogatottak.
Az XMLA-végpont nem támogatja a kiemelt tábla beállítását vagy frissítését.
Az adatmodellel rendelkező Excel-fájlok a kiemelt táblák közzétételére használhatók. Töltse be az adatokat a Power BI desktopba, majd tegye közzé a kiemelt táblát.
A kiemelt táblázat Táblázatnevének, Sorfeliratának vagy Kulcsoszlopának módosítása hatással lehet a táblázat soraihoz csatolt cellákkal rendelkező Excel-felhasználókra.
Az Excel megjeleníti, hogy mikor kérték le az adatokat a Power BI szemantikai modellből. Ez nem feltétlenül az adatok Power BI-ban való frissítésének vagy a szemantikai modell legújabb adatpontjának időpontja. Tegyük fel például, hogy egy szemantikai modellt frissítettek a Power BI-ban egy héttel ezelőtt, de a mögöttes forrásadatok egy héttel korábbiak, amikor a frissítés történt. A tényleges adatok két hetesek lennének, de az Excel az adatok Excelbe való beolvasásának dátumaként és időpontjaként jelenik meg.
Kapcsolódó tartalom
- Kiemelt táblák beállítása a Power BI Desktopban.
- Az Excel-adattípusok Power BI-ból való használatáról az Excel dokumentációjában olvashat.
- Kérdése van? Kérdezze meg a Power BI-közösség.