Power BI-vizualizációk létrehozása a Pythonnal
Ez az oktatóanyag segít a Vizualizációk Python-adatokkal való létrehozásának megkezdésében a Power BI Desktopban. A számos elérhető lehetőség és képesség közül néhányat használhat vizuális jelentések létrehozásához a Python, a pandas és a Matplotlib könyvtár használatával.
Előfeltételek
Python-szkriptek futtatása a Power BI Desktopban a következőkkel:
Telepítse a Pythont a helyi gépen.
Python-szkriptek engedélyezése a Power BI Desktopban.
Importálja a következő Python-szkriptet a Power BI Desktopba:
import pandas as pd df = pd.DataFrame({ 'Fname':['Harry','Sally','Paul','Abe','June','Mike','Tom'], 'Age':[21,34,42,18,24,80,22], 'Weight': [180, 130, 200, 140, 176, 142, 210], 'Gender':['M','F','M','M','F','M','M'], 'State':['Washington','Oregon','California','Washington','Nevada','Texas','Nevada'], 'Children':[4,1,2,3,0,2,0], 'Pets':[3,2,2,5,0,1,5] }) print (df)
Python-vizualizáció létrehozása a Power BI Desktopban
A Python-szkript importálása után válassza a Python-vizualizáció ikont a Power BI Desktop Vizualizációk paneljén.
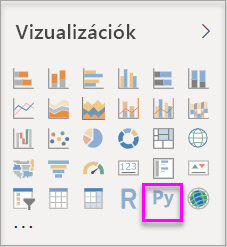
A megjelenő szkriptvizualizációk engedélyezése párbeszédpanelen válassza az Engedélyezés lehetőséget.
A jelentésvásznon megjelenik egy helyőrző Python-vizualizáció képe, a Python-szkriptszerkesztő pedig a középső panel alján.
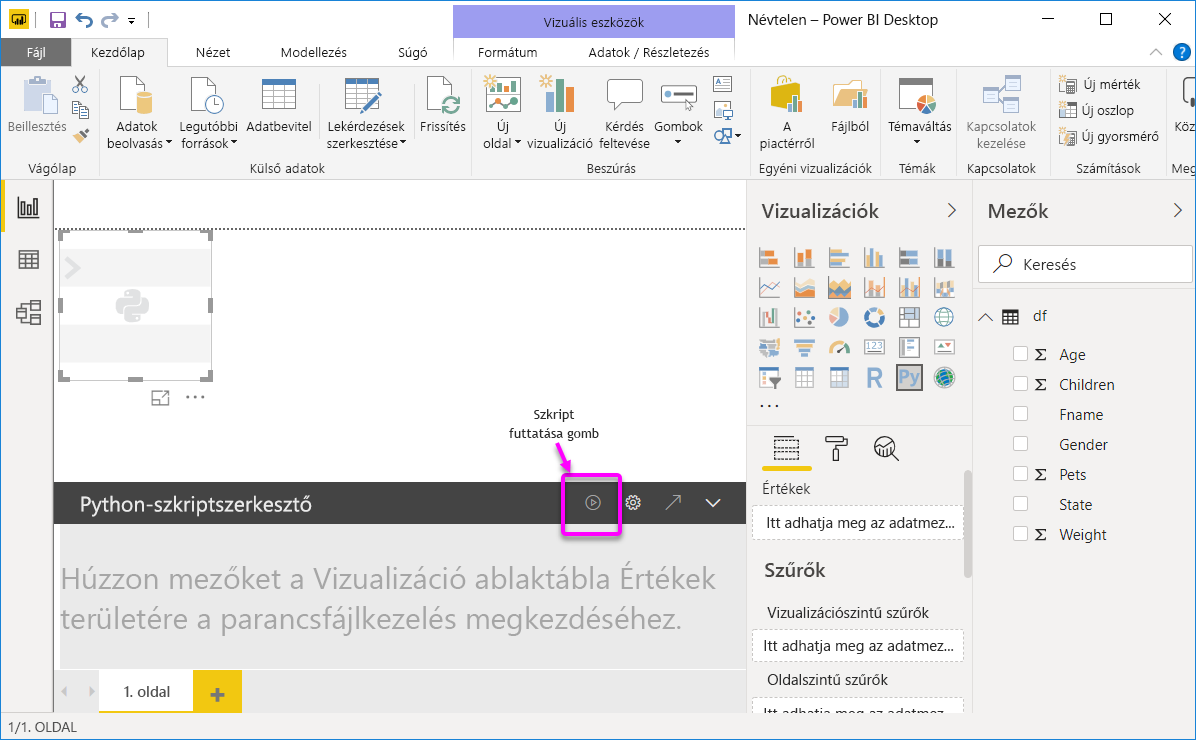
Húzza az Életkor, a Gyermekek, az Fname, a Nem, a Háziállatok, az Állapot és a Súly mezőt az Értékek szakaszba, ahol az Adatmezők hozzáadása felirat található.
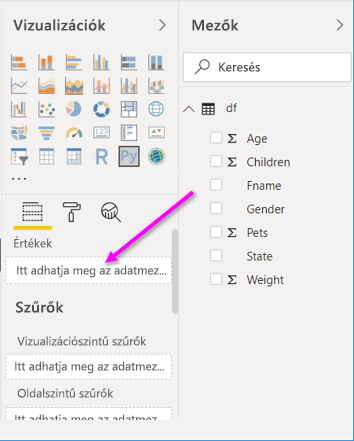
A beállítások alapján a Python-szkriptszerkesztő a következő kötéskódot hozza létre.
- A szerkesztő létrehoz egy adathalmaz-adatkeretet a hozzáadott mezőkkel.
- Az alapértelmezett összesítés nem összegzés.
- A táblavizualizációkhoz hasonlóan a rendszer csoportosítja a mezőket, és a duplikált sorok csak egyszer jelennek meg.
Ha a kijelölt mezők automatikusan létrehozták az adatkeretet, írhat egy Python-szkriptet, amely az alapértelmezett Python-eszközre való ábrázolást eredményezi. Ha a szkript elkészült, válassza a Futtatás ikont a Python-szkriptszerkesztő címsorában a szkript futtatásához és a vizualizáció létrehozásához.

Tippek
A Python-szkript csak az Értékek szakaszhoz hozzáadott mezőket használhatja. A Python-szkripttel végzett munka során mezőket adhat hozzá vagy távolíthat el. A Power BI Desktop automatikusan észleli a mezők változásait. Amikor mezőket jelöl ki vagy távolít el az Értékek szakaszból, a Python-szkriptszerkesztőben lévő támogató kód automatikusan létrejön vagy el lesz távolítva.
Bizonyos esetekben előfordulhat, hogy nem szeretné automatikus csoportosítást végezni, vagy előfordulhat, hogy az összes sort meg szeretné jeleníteni, beleértve az ismétlődéseket is. Ezekben az esetekben hozzáadhat egy indexmezőt az adathalmazhoz, amely az összes sort egyedinek tekinti, és megakadályozza a csoportosítást.
Az adathalmaz oszlopait a nevük használatával érheti el. A Python-szkriptben például kóddal
dataset["Age"]elérheti a kormezőt.A Power BI Desktop újra üzembe helyezi a vizualizációt, amikor a Python-szkriptszerkesztő címsorában a Futtatás lehetőséget választja, vagy amikor adatfrissítés, szűrés vagy kiemelés miatt adatváltozás történik.
Ha olyan Python-szkriptet futtat, amely hibát eredményez, a Python-vizualizáció nem lesz ábrázolva, és hibaüzenet jelenik meg a vásznon. A hiba részleteiért válassza a Részletek megtekintése az üzenetben lehetőséget.
Ha nagyobb képet szeretne kapni a vizualizációkról, minimalizálhatja a Python-szkriptszerkesztőt.
Pontdiagram létrehozása
Pontdiagram létrehozása annak megtekintéséhez, hogy van-e korreláció az életkor és a súly között.
A Python-szkriptszerkesztő beillesztése vagy ide írása területén adja meg a következő kódot:
import matplotlib.pyplot as plt dataset.plot(kind='scatter', x='Age', y='Weight', color='red') plt.show()A Python-szkriptszerkesztő paneljének a következő képhez hasonlóan kell kinéznie:
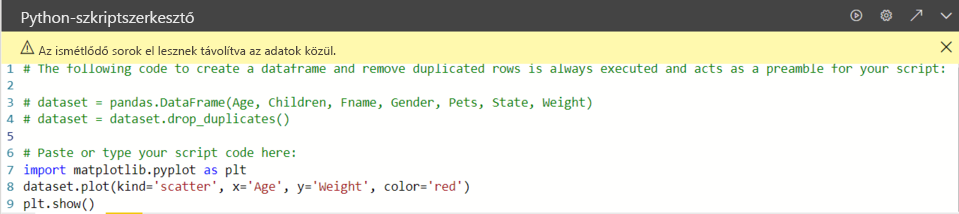
A kód importálja a Matplotlib-kódtárat, amely ábrázolja és létrehozza a vizualizációt.
Válassza a Szkript futtatása gombot a következő pontdiagram létrehozásához a Python-vizualizációban.
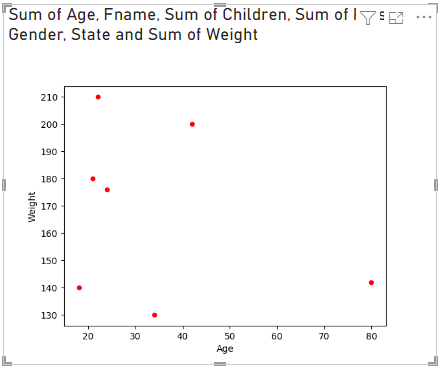
Több oszlopból álló vonaldiagram létrehozása
Hozzon létre egy vonaldiagramot minden egyes személy számára, amely megjeleníti a gyermekek és háziállatok számát.
A Szkriptkód beillesztése vagy beírása területen távolítsa el vagy fűzzön megjegyzést az előző kódhoz, és írja be a következő Python-kódot:
import matplotlib.pyplot as plt ax = plt.gca() dataset.plot(kind='line',x='Fname',y='Children',ax=ax) dataset.plot(kind='line',x='Fname',y='Pets', color='red', ax=ax) plt.show()A Futtatás gombra kattintva a következő sordiagramot hozhatja létre több oszlopból:

Sávdiagram létrehozása
Hozzon létre egy sávdiagramot az egyes személyek életkorához.
A Szkriptkód beillesztése vagy beírása területen távolítsa el vagy fűzzön megjegyzést az előző kódhoz, és írja be a következő Python-kódot:
import matplotlib.pyplot as plt dataset.plot(kind='bar',x='Fname',y='Age') plt.show()Válassza a Futtatás gombot a következő sávdiagram létrehozásához:
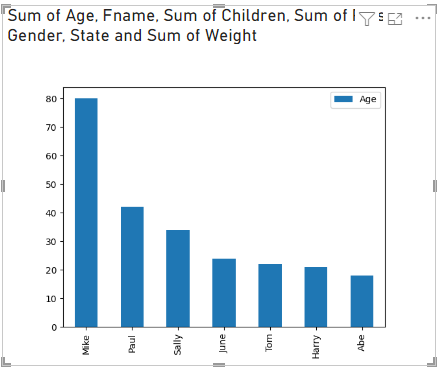
Korlátozások
A Power BI Desktop Python-vizualizációira az alábbi korlátozások vonatkoznak:
A Python-vizualizáció által a ábrázoláshoz használt adatok legfeljebb 150 000 sorból állnak. Ha több mint 150 000 sor van kijelölve, csak a felső 150 000 sort használja a rendszer, és megjelenik egy üzenet a képen. A bemeneti adatok korlátja szintén 250 MB.
Ha egy Python-vizualizáció bemeneti adathalmaza olyan oszlopot tartalmaz, amely 32 766 karakternél hosszabb sztringértéket tartalmaz, az érték csonkolt lesz.
Minden Python-vizualizáció 72 DPI felbontásban jelenik meg.
Ha egy Python-vizualizáció számítása meghaladja az öt percet, a végrehajtás túllépi az időkorlátot, ami hibát eredményez.
Más Power BI Desktop-vizualizációkhoz hasonlóan, ha különböző táblák adatmezőit választja ki, és nincs közöttük definiált kapcsolat, hiba történik.
A Python-vizualizációk frissítik az adatfrissítéseket, a szűrést és a kiemelést. Maga a kép nem interaktív.
A Python-vizualizációk más vizualizációk kiemelő elemeire reagálnak, de a Python-vizualizáció elemeit nem választhatja ki más elemek keresztszűréséhez.
Csak a Python alapértelmezett megjelenítési eszközének ábrázolása megfelelően jelenik meg a vásznon. Ne használjon explicit módon egy másik Python-megjelenítő eszközt.
A Python-vizualizációk nem támogatják a bemeneti oszlopok átnevezését. Az oszlopokra az eredeti nevük hivatkozik a szkript végrehajtása során.
Biztonság
A Python-vizualizációk Python-szkripteket használnak, amelyek biztonsági vagy adatvédelmi kockázatokkal járó kódot tartalmazhatnak. Amikor először próbál meg megtekinteni vagy használni egy Python-vizualizációt, biztonsági figyelmeztetést kap. Csak akkor engedélyezze a Python-vizualizációkat, ha megbízik a szerzőben és a forrásban, vagy miután áttekintette és megértette a Python-szkriptet.
Licenckezelés
A Python-vizualizációkhoz Power BI Pro- vagy Prémium felhasználónkénti (PPU) licenc szükséges a jelentésekben való megjelenítéshez, a frissítéshez, a szűréshez és a keresztszűrésekhez. Az ingyenes Power BI felhasználói csak a Prémium munkaterületeken megosztott csempéket használhatják.
Az alábbi táblázat a Python-vizualizációk licencelésen alapuló képességeit ismerteti.
| Python-vizualizációk létrehozása a Power BI Desktopban | Power BI szolgáltatás-jelentések létrehozása Python-vizualizációkkal | Python-vizualizációk megtekintése jelentésekben | |
|---|---|---|---|
| Vendég (Beágyazott Power BI) | Támogatott | Nem támogatott | Csak Prémium/Azure-kapacitásban támogatott |
| Nem felügyelt bérlő (a tartomány nem ellenőrzött) | Támogatott | Nem támogatott | Nem támogatott |
| Felügyelt bérlő ingyenes licenccel | Támogatott | Nem támogatott | Csak prémium szintű kapacitásban támogatott |
| Felügyelt bérlő Pro- vagy PPU-licenccel | Támogatott | Támogatott | Támogatott |
A Power BI Pro-licencekről és az ingyenes licencektől való eltérésről további információt a Power BI Pro felhasználói licenceinek vásárlása és hozzárendelése című témakörben talál.
Kapcsolódó tartalom
Ez az oktatóanyag alig karcolja meg a Python, a pandas és a Matplotlib könyvtár által létrehozott vizuális jelentések létrehozásának lehetőségeit és képességeit. További információkat találhat az alábbi forrásokban:
- Dokumentáció a Matplotlib webhelyén.
- Matplotlib oktatóanyag: A Matplotlib Pythonnal való használatának alapszintű útmutatója
- Matplotlib-oktatóanyag – Python Matplotlib-kódtár példákkal
- Pandas API-referencia
- Python-vizualizációk Power BI szolgáltatás
- Python-vizualizációk használata a Power BI-ban
- Átfogó Python-szkriptelési oktatóanyag
További információ a Pythonról a Power BI-ban: