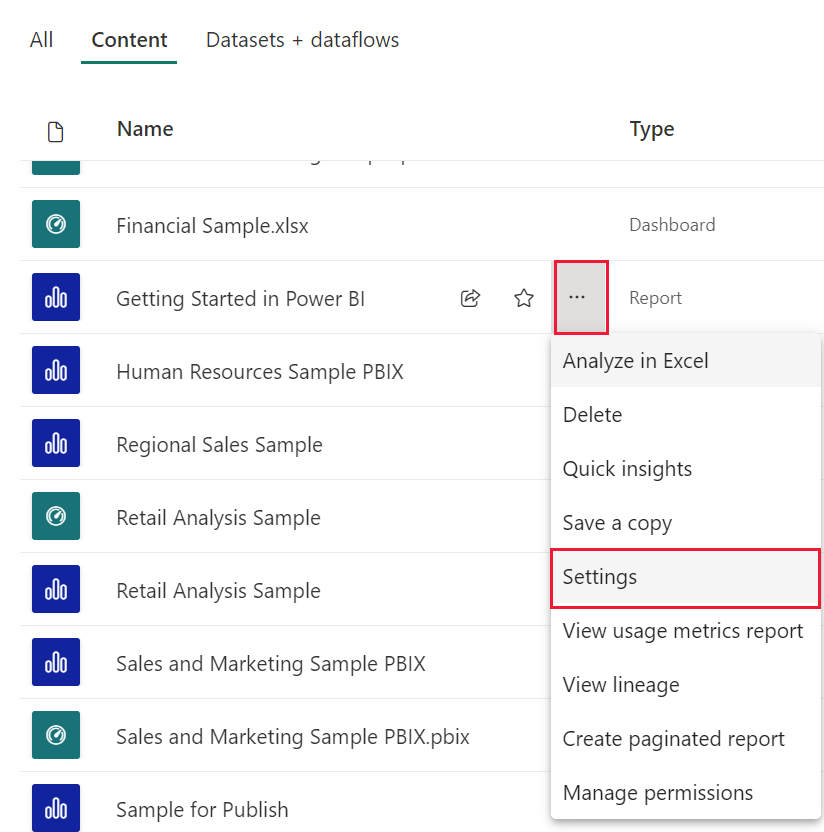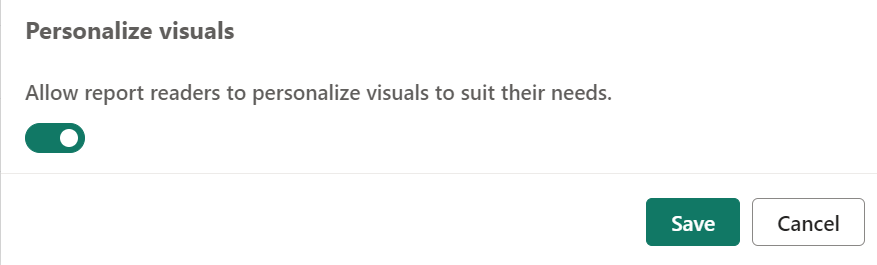Vizualizációk személyre szabása a felhasználók számára egy jelentésben
A következőkre vonatkozik: Power BI Desktop Power BI szolgáltatás
Ha egy jelentést széles közönséggel oszt meg, előfordulhat, hogy a felhasználók némelyike kissé eltérő nézeteket szeretne látni az adott vizualizációkról. Lehet, hogy felcserélnék a tengelyen lévő információkat, módosítanák a vizualizáció típusát, vagy hozzáadnának valamit az elemleíráshoz. Nehéz olyan vizualizációt készíteni, amely megfelel mindenki követelményeinek. Ezzel az új funkcióval lehetővé teheti üzleti felhasználói számára a vizualizációk feltárására és személyre szabására, mindezt jelentésolvasási nézetben. Módosíthatják a vizualizációt a kívánt módon, és könyvjelzőként menthetik, hogy visszatérhessenek. Nem kell szerkesztési engedéllyel rendelkezniük a jelentéshez, és nem kell visszatérniük a jelentés szerzőjéhez a módosításhoz.
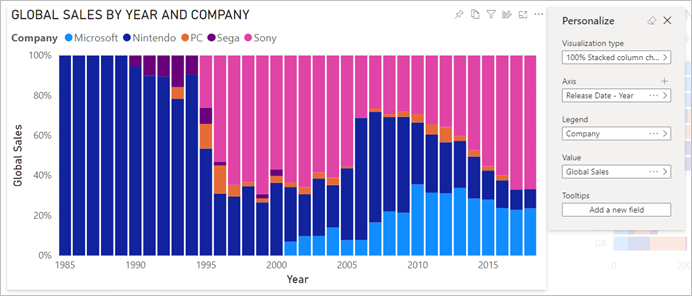
Milyen jelentést módosíthatnak a felhasználók?
Ez a funkció ideális a jelentéskészítők számára: Engedélyezheti az alapszintű feltárási forgatókönyveket a jelentésolvasók számára. A jelentésolvasók a Power BI-jelentések vizualizációinak alkalmi feltárásával nyerhetnek további megállapításokat. Az alábbiakban a következő módosításokat végezhetik el:
- Módosítsa a vizualizáció típusát.
- Mérték vagy dimenzió felcserélése.
- Jelmagyarázat hozzáadása vagy eltávolítása.
- Két vagy több mérték összehasonlítása.
- Összesítések módosítása stb.
Ez a funkció nem csak új feltárási képességeket tesz lehetővé, hanem a felhasználók számára is lehetővé teszi a módosítások rögzítését és megosztását:
- Rögzítse a módosításokat.
- Ossza meg a módosításokat.
- A jelentés összes módosításának alaphelyzetbe állítása. Ha az Alaphelyzetbe állítás alapértelmezettre lehetőséget választja, az összes személyre szabást eltávolítja.
- A vizualizációk módosításainak alaphelyzetbe állítása.
- Törölje a legutóbbi módosításokat.
Miután a jelentésolvasók személyre szabták a jelentéseket, személyes könyvjelzőket hozhatnak létre a személyre szabásuk mentéséhez. Ha meg szeretné tudni, hogyan használhatják a jelentésolvasók ezt a funkciót, olvassa el a vizualizációk személyre szabása a jelentésekben című témakört.
Személyre szabás engedélyezése egy jelentésben
A funkciót engedélyezheti a Power BI Desktopban vagy a Power BI szolgáltatás. Beágyazott jelentésekben is engedélyezheti.
Ha engedélyezni szeretné a funkciót a Power BI Desktopban, válassza a Fájlbeállítások>és beállítások>beállítások>aktuális fájljelentés>beállításai lehetőséget. Jelölje be a Vizualizációk személyre szabása jelölőnégyzetet.

A funkció be- és kikapcsolása lap- vagy vizualizációszinten
Ha engedélyezi a vizualizációk személyre szabása egy adott jelentéshez, alapértelmezés szerint a jelentés összes vizualizációja személyre szabható. Ha nem szeretné, hogy az összes vizualizáció személyre szabható legyen, a beállítást be- és kikapcsolhatja oldalanként vagy vizualizációnként.
Vizualizáció személyre szabása oldalanként
Válassza a lapfület > a Vizualizációk ablaktáblán a Formátum gombra kattintva.

Vizualizáció>személyre szabása be- vagy kikapcsolása.
Vizualizációk személyre szabása vizualizációnként
Jelölje ki a vizualizációt. Ezután válassza az Általános>fejléc ikonok formázása>lehetőséget.>
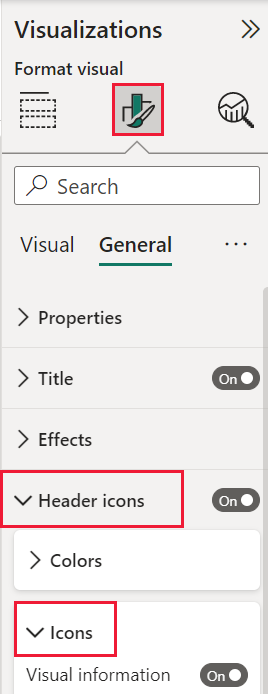
Vizualizáció>személyre szabása be- vagy kikapcsolása.
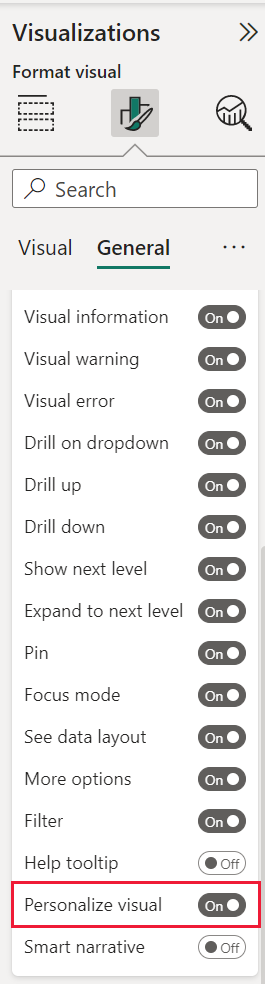
Perspektíva használata szűrtebb nézethez
A vizualizációk személyre szabásához a Perspektívák használatával választhatja ki a modell egy olyan részhalmazát, amely szűrtebb nézetet biztosít. Egy részhalmaz kiválasztása hasznos lehet egy nagy adatmodell használatakor, így a mezők kezelhető részhalmazára összpontosíthat. Az alhalmazok kiválasztása azt is segítheti, hogy a jelentésolvasók ne terhelje túl a nagy modell mezőinek teljes gyűjteményét.
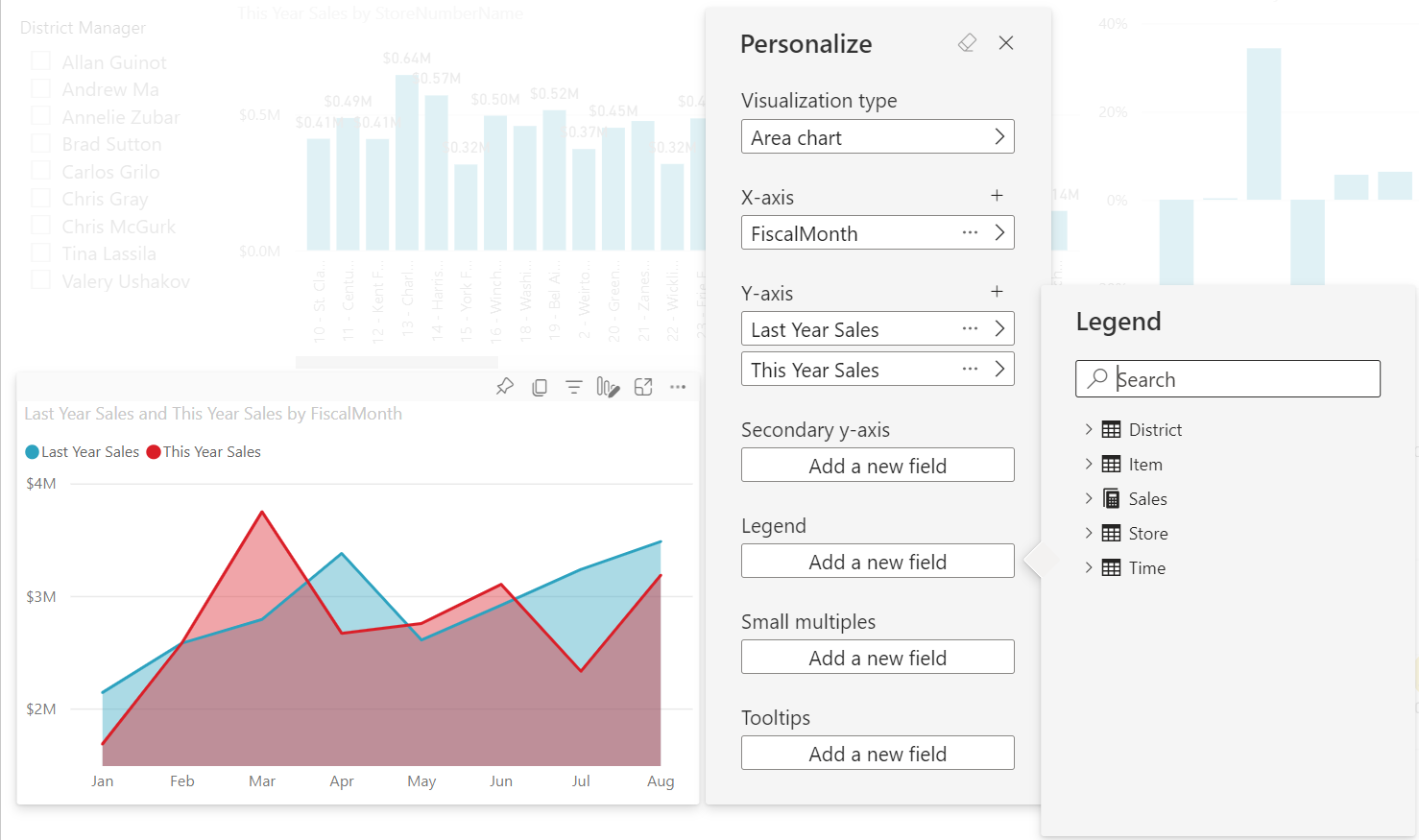
A perspektívák használatakor tartsa szem előtt az alábbi szempontokat:
A perspektívákat nem biztonsági mechanizmusként kell használni, mert ezek a jobb végfelhasználói élmény biztosításának eszközei. A perspektíva összes biztonsága a mögöttes modelltől öröklődik.
A táblázatos és a többdimenziós modellek perspektívái is támogatottak. A többdimenziós modellek perspektívái esetében azonban csak úgy állíthatja be a perspektívát, hogy ugyanaz legyen, mint a jelentés alapkockája.
Mielőtt töröl egy perspektívát egy modellből, győződjön meg arról, hogy a perspektíva nincs használatban a Vizualizációk személyre szabása felületen.
A perspektíva használatához engedélyeznie kell a vizualizációk személyre szabása lehetőséget a jelentéshez. Emellett létre kell hoznia legalább egy perspektívát, amely tartalmazza azokat a dimenziókat és mértékeket, amelyekkel a végfelhasználók a Vizualizációk személyre szabása funkcióhoz használhatják.
A perspektíva létrehozásához használja a Táblázatszerkesztőt, amelyet a következő helyről tölthet le: Táblázatszerkesztő letöltése.
A Táblázatszerkesztő telepítése után nyissa meg a jelentést a Power BI Desktopban, és indítsa el a Táblázatos szerkesztőt a menüszalag Külső eszközök lapján.
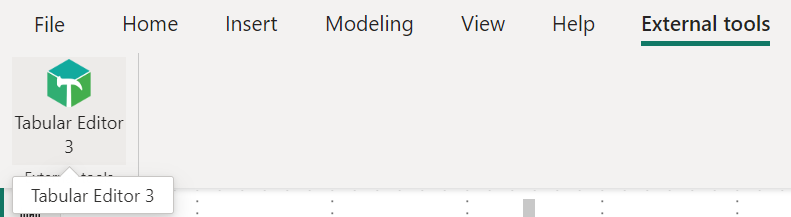
A Táblázatos szerkesztőben kattintson a jobb gombbal a Perspektíva>létrehozása>elemre.
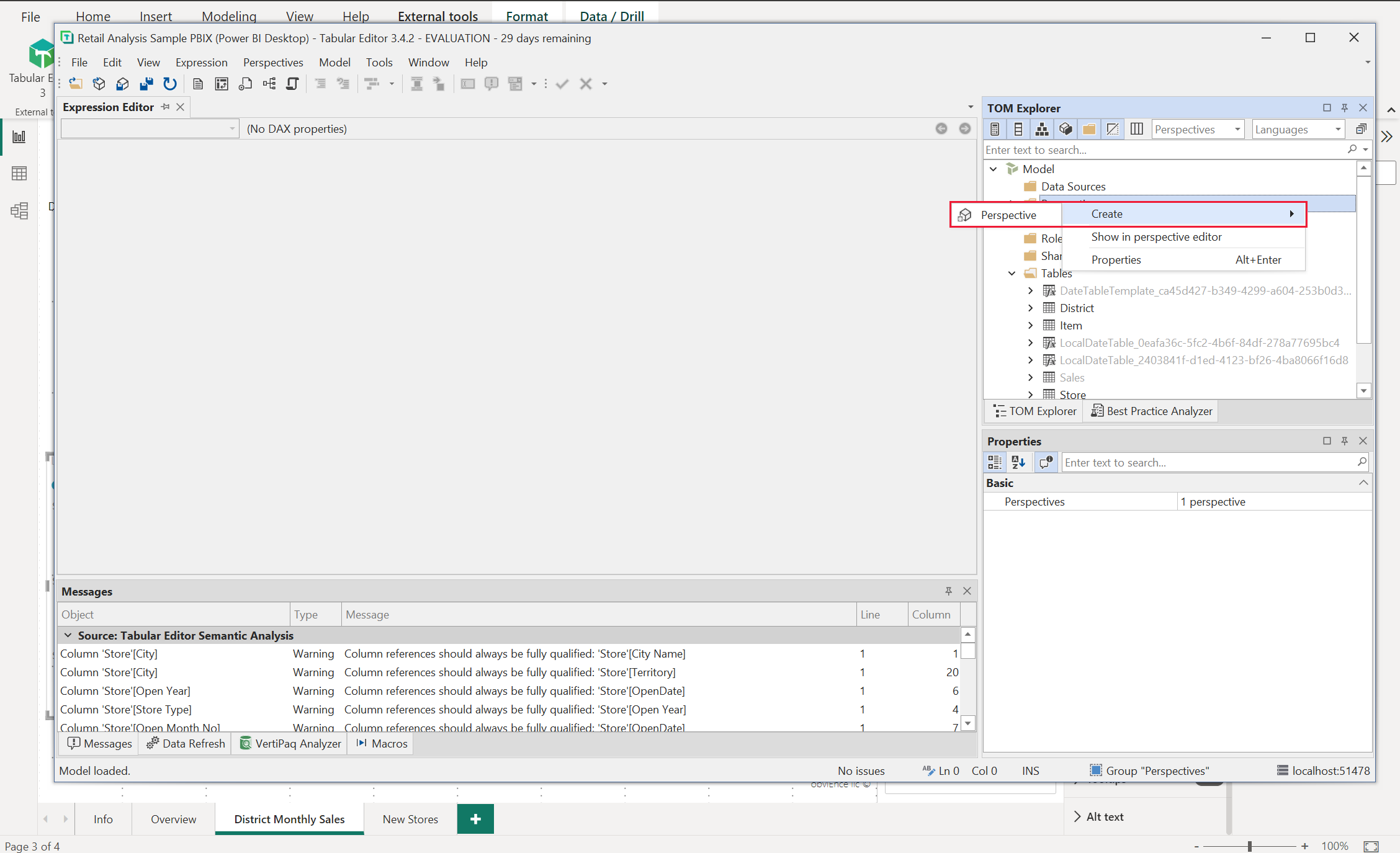
A perspektíva átnevezéséhez kattintson duplán a szövegre.
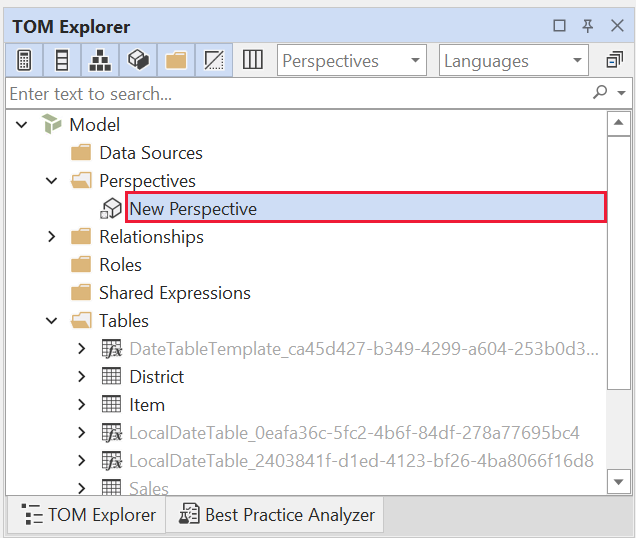
Ezután vegyen fel mezőket a perspektívába a Táblázatszerkesztő Táblák mappájának megnyitásával. Ezután kattintson a jobb gombbal a perspektívában megjeleníteni kívánt mezőkre.
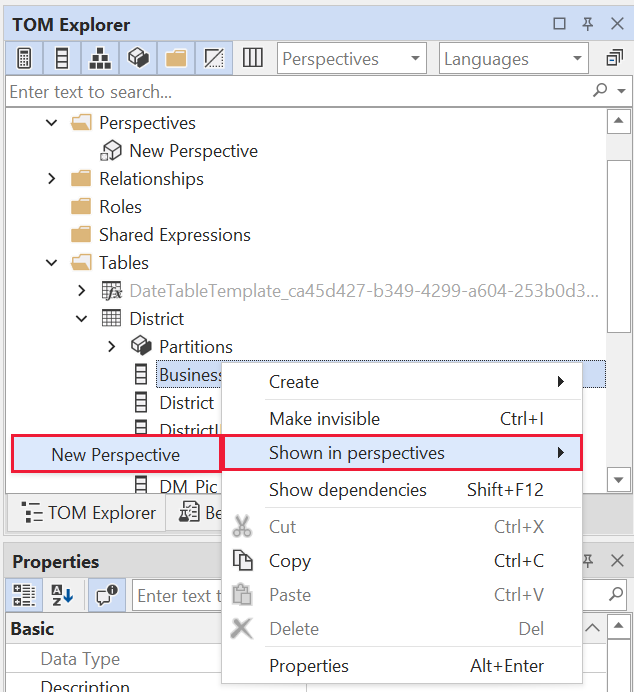
Ismételje meg ezt a folyamatot minden olyan mezőnél, amelyet hozzá szeretne adni a perspektívához. Perspektíva szerint nem adhat hozzá ismétlődő mezőket, így a már hozzáadott mezők nem vehetők fel újra.
Miután hozzáadta az összes kívánt mezőt, mentse a beállításokat a Táblázatos szerkesztőben és a Power BI Desktopban is.
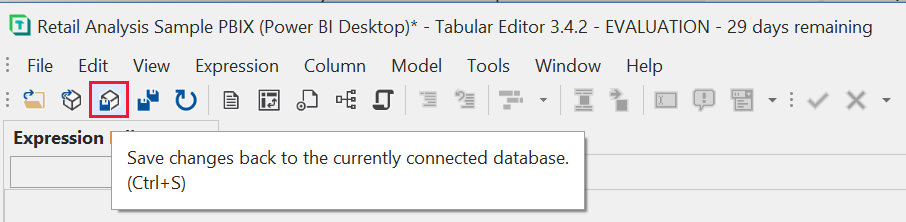
Miután mentette az új perspektívát a modellre, és mentette a Power BI Desktop-jelentést, lépjen a lap Formátum paneljére, ahol megjelenik egy új szakasz a Vizualizáció személyre szabásához.

A jelentésolvasó perspektívájának kiválasztása kezdetben Alapértelmezett mezőkre van állítva. Miután kiválasztotta a legördülő nyilat, megjelenik a létrehozott többi perspektíva.
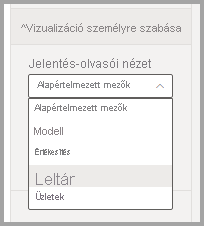
Miután beállította a jelentésoldal perspektíváját, az adott lap vizualizációinak személyre szabása funkció a kiválasztott perspektívára lesz szűrve. Ha a Perspektíva beállítást a jelentés összes meglévő oldalára szeretné alkalmazni, válassza az Alkalmazás minden oldalra lehetőséget.
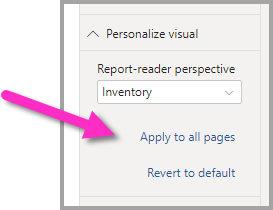
Szempontok és korlátozások
A funkció néhány korlátozással rendelkezik, amiről tudnia kell.
- Ez a funkció nem támogatott a webes közzétételhez.
- A PowerPointba és PDF-be való exportálás nem rögzíti a személyre szabott vizualizációkat.
- A felhasználói feltárások nem maradnak automatikusan. Arra ösztönözheti a jelentésolvasókat, hogy személyes könyvjelzőkként mentsék nézeteiket a módosítások rögzítéséhez.
- Ez a funkció az iOS és Android rendszerű táblagépekhez készült Power BI mobilalkalmazásokban, valamint a Power BI Windows alkalmazásban támogatott. A telefonokhoz készült Power BI mobilalkalmazások nem támogatják. A személyes könyvjelzőbe mentett vizualizációk módosításait azonban a Power BI szolgáltatás minden Power BI-mobilalkalmazásban tiszteletben tartják.
Kapcsolódó tartalom
Van még esetleg kérdése? Kérdezze meg a Power BI-közösség
Visszajelzés
Hamarosan elérhető: 2024-ben fokozatosan kivezetjük a GitHub-problémákat a tartalom visszajelzési mechanizmusaként, és lecseréljük egy új visszajelzési rendszerre. További információ: https://aka.ms/ContentUserFeedback.
Visszajelzés küldése és megtekintése a következőhöz: