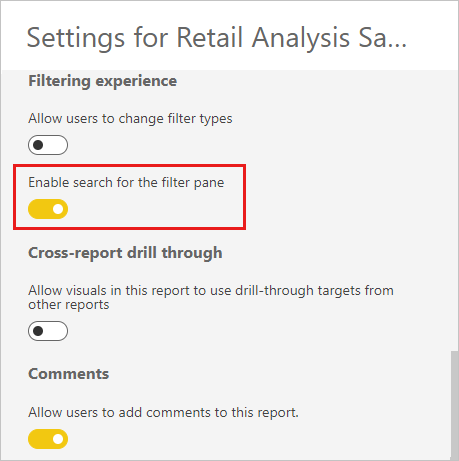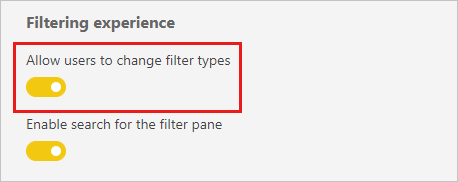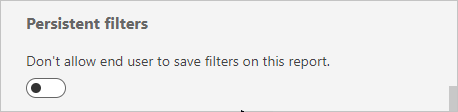Szűrők formázása Power BI-jelentésekben
A következőkre vonatkozik: Power BI Desktop Power BI szolgáltatás
Ön szabályozhatja a jelentésszűrők kialakítását és funkcióit. Ez a cikk bemutatja, hogyan formázhatja a Szűrők panelt úgy, hogy a jelentés többi részéhez hasonlóan nézzen ki. A szűrőket zárolhatja, sőt el is rejtheti.
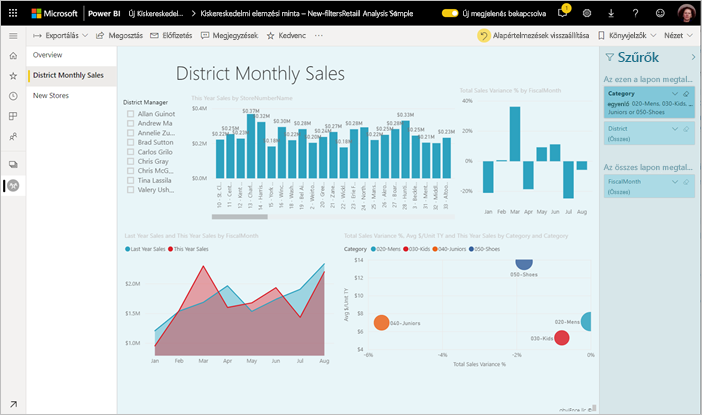
Első lépésként szűrőket kell hozzáadni a jelentéshez. Jelentéstervezőként számos módon formázhatja a Szűrők panelt:
- Szűrendő mezők hozzáadása és eltávolítása.
- Módosíthatja a szűrő állapotát.
- Formázza és szabja testre a Szűrők panelt, hogy a jelentés részeként jelenjen meg.
- Megadhatja, hogy a Szűrők panel alapértelmezés szerint meg legyen nyitva vagy össze legyen csukva, amikor a felhasználó megnyitja a jelentést.
- Elrejtheti a teljes Szűrők panelt, vagy megadhatja, hogy melyik szűrők ne jelenjenek meg a jelentés felhasználói számára.
- Szabályozhatja és akár könyvjelzőként is mentheti a Szűrők panel láthatóságát, valamint megnyitott vagy összecsukott állapotát.
- Zárolhatja a szűrőket, amelyeknek a szerkesztését nem szeretné lehetővé tenni a felhasználók számára.
A felhasználók bármely vizualizáció fölé rámutatva megtekinthetik az adott vizualizációt érintő szűrők vagy szeletelők írásvédett listáját.

Megtudhatja , hogyan használják a jelentésolvasók a szűrőket jelentésolvasási módban.
A Szűrők panel létrehozása
A Szűrők panel alapértelmezés szerint az aktuális jelentésbeállítások alapján van formázva. A Szűrők panelen konfigurálja, hogy mely szűrőket vegye fel és frissítse a meglévő szűrőket. A Szűrők panel ugyanúgy néz ki a jelentés felhasználói számára a jelentés közzétételekor.
Amikor vizualizációt ad hozzá egy jelentésvászonhoz, a Power BI automatikusan hozzáad egy szűrőt a vizualizáció egyes mezőihez tartozó Szűrők panelre.
A Szűrők panel létrehozásához húzzon más érdekes mezőket a Szűrők panelre vizualizációs, lap- vagy jelentésszintű szűrőkként.
A Szűrők panel megjelenítése vagy elrejtése
A Szűrők panel elrejtése olvasási módban
Ha nem szeretné, hogy a jelentésolvasók lássák a Szűrők panelt, válassza a Szűrők melletti szem ikont.
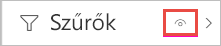
A Szűrők panel elrejtése szerkesztés közben
Ha több helyre van szüksége, elrejtheti a Szűrők panelt a jelentés szerkesztése közben.
- A Nézet lapon a Szűrők lapon megjelenítheti vagy elrejtheti a Szűrők panelt.
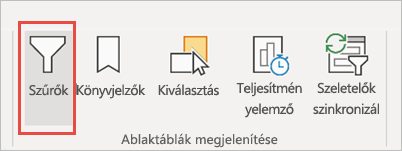
Ez a beállítás csak a Szűrők panelt rejti el a Power BI Desktopban. A Power BI szolgáltatás nincs megfelelő szerkesztési mód.
Szűrők zárolása vagy elrejtése
Az egyes szűrőkártyákat zárolhatja vagy elrejtheti. Ha zárol egy szűrőt, a jelentés felhasználói láthatják, de nem módosíthatják azt. Ha elrejti a szűrőt, még csak nem is látják. A szűrőkártyák elrejtése általában akkor hasznos, ha el kell rejtenie a null értékeket vagy váratlan értékeket kizáró adattisztítási szűrőket.
A Szűrők panelen jelölje ki vagy törölje a Szűrő zárolása vagy Szűrőikonok elrejtése szűrőkártyán lehetőséget.
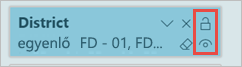
Amikor be- és kikapcsolja ezeket a beállításokat a Szűrők panelen, a módosítások megjelennek a jelentésben. A rejtett szűrők nem jelennek meg a vizualizáció előugró szűrőlistájában.
A Szűrők panel állapotát úgy is konfigurálhatja, hogy a jelentés könyvjelzőivel haladjon. A panel nyitott, bezárt és láthatósági állapota mind könyvjelzőként használható.
A Szűrők panel formázása
A szűrőélmény nagy része, hogy a Szűrők panelt úgy formázhatja, hogy az megfeleljen a jelentés megjelenésének és hangulatának. A Szűrők panelt a jelentés minden oldalához eltérően is formázhatja. Az alábbi elemeket formázhatja:
- Háttérszín
- Háttér áttetszőség
- Szegély be- vagy kikapcsolása
- Szegély színe
- Cím és fejléc betűtípusa, színe és szövegmérete
Ezeket az elemeket szűrőkártyákhoz is formázhatja attól függően, hogy alkalmazva vannak-e (valamire vannak állítva), vagy elérhetőek (törölve):
- Háttérszín
- Háttér áttetszőség
- Szegély: be- vagy kikapcsolva
- Szegély színe
- Betűtípus, szín és szövegméret
- Beviteli mező színe
A Szűrők panel és kártyák formázása
A jelentésben jelölje ki magát a jelentést vagy a hátteret (háttérképet), majd a Vizualizációk panelen válassza a Formátum lehetőséget.
A jelentésoldal, a háttérkép, valamint a Szűrők panel és a Szűrőkártyák formázási lehetőségei láthatók.
A Szűrők panel kibontásával beállíthatja a háttér, az ikon és a bal oldali szegély színét a jelentésoldal kiegészítéséhez.
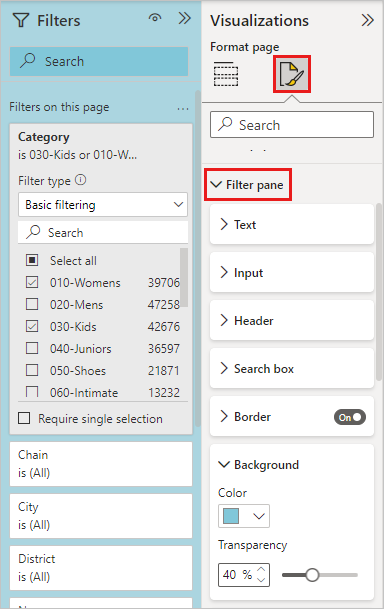
Bontsa ki a Szűrőkártyák elemet az Alapértelmezett és az Alkalmazott szín és szegély beállításához. Ha különböző színeket tesz elérhetővé és alkalmazott kártyákat, nyilvánvaló, hogy mely szűrőket alkalmazza a rendszer.
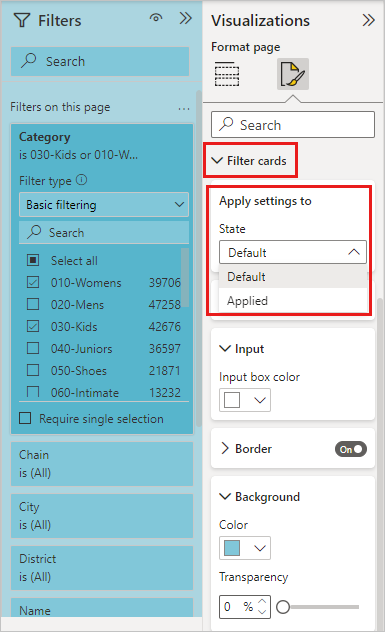
A Szűrők témájú panel
Mostantól módosíthatja a Szűrők panel alapértelmezett beállításait a témafájllal. Íme egy minta témarészlet az első lépésekhez:
"outspacePane": [{
"backgroundColor": {
"solid": {
"color": "#0000ff"
}
},
"foregroundColor": {
"solid": {
"color": "#00ff00"
}
},
"transparency": 50,
"titleSize": 35,
"headerSize": 8,
"fontFamily": "Georgia",
"border": true,
"borderColor": {
"solid": {
"color": "#ff0000"
}
}
}
], "filterCard": [{
"$id": "Applied",
"transparency": 0,
"backgroundColor": {
"solid": {
"color": "#ff0000"
}
},
"foregroundColor": {
"solid": {
"color": "#45f442"
}
},
"textSize": 30,
"fontFamily": "Arial",
"border": true,
"borderColor": {
"solid": {
"color": "#ffffff"
}
},
"inputBoxColor": {
"solid": {
"color": "#C8C8C8"
}
}
}, {
"$id": "Available",
"transparency": 40,
"backgroundColor": {
"solid": {
"color": "#00ff00"
}
},
"foregroundColor": {
"solid": {
"color": "#ffffff"
}
},
"textSize": 10,
"fontFamily": "Times New Roman",
"border": true,
"borderColor": {
"solid": {
"color": "#123456"
}
},
"inputBoxColor": {
"solid": {
"color": "#777777"
}
}
}
]
A Szűrők panel rendezése
Az egyéni rendezési funkciók a Szűrők panelen érhetők el. A jelentés létrehozásakor a szűrők húzásával bármilyen sorrendben átrendezheti őket.

A szűrők alapértelmezett rendezési sorrendje betűrendes. Az egyéni rendezési mód elindításához húzza a szűrőt egy új helyre. A szűrőket csak azon a szinten belül rendezheti át, amelyre vonatkoznak. Módosíthatja például a vizualizációszintű szűrők sorrendjét a Szűrők panel vizualizációszintű szakaszában.
Továbbfejlesztett szűrők panel akadálymentessége
Javítottuk a Szűrők panel billentyűzetes navigációját. A Szűrők panel minden részén végiglapozással megnyithatja a helyi menüt a billentyűzeten vagy a Shift+F10 billentyűkombinációval.
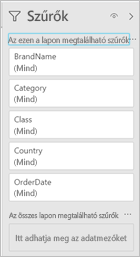
Szűrők átnevezése
A Szűrők panel szerkesztésekor duplán kattintva szerkesztheti a címet. Az átnevezés akkor hasznos, ha frissíteni szeretné a szűrőkártyát, hogy jobban érthető legyen a végfelhasználók számára. A szűrőkártya átnevezése nem nevezi át a mező megjelenítendő nevét a mezők listájában. A szűrőkártya átnevezése csak a szűrőkártyán használt megjelenítendő nevet módosítja.
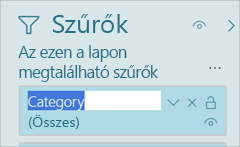
Szűrők panel keresése
A Szűrők panel keresési funkciójával cím alapján kereshet a szűrőkártyák között. Ez a funkció akkor hasznos, ha több különböző szűrőkártyával rendelkezik a Szűrők panelen, és meg kell keresnie egy adott kártyát.
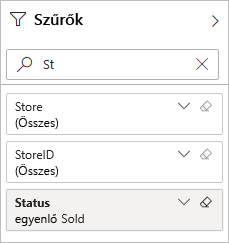
A keresőmezőt úgy is formázhatja, ahogyan a Szűrők panel többi elemét is.
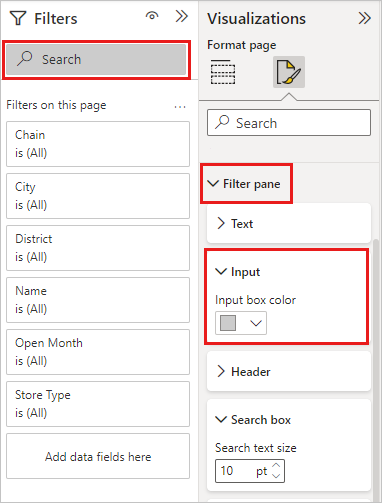
Bár a Szűrők panel keresési funkciója alapértelmezés szerint be van kapcsolva, a Beállítások párbeszédpanel Jelentés beállításai között a Szűrők keresésének engedélyezése panelenis be- vagy kikapcsolhatja azt.
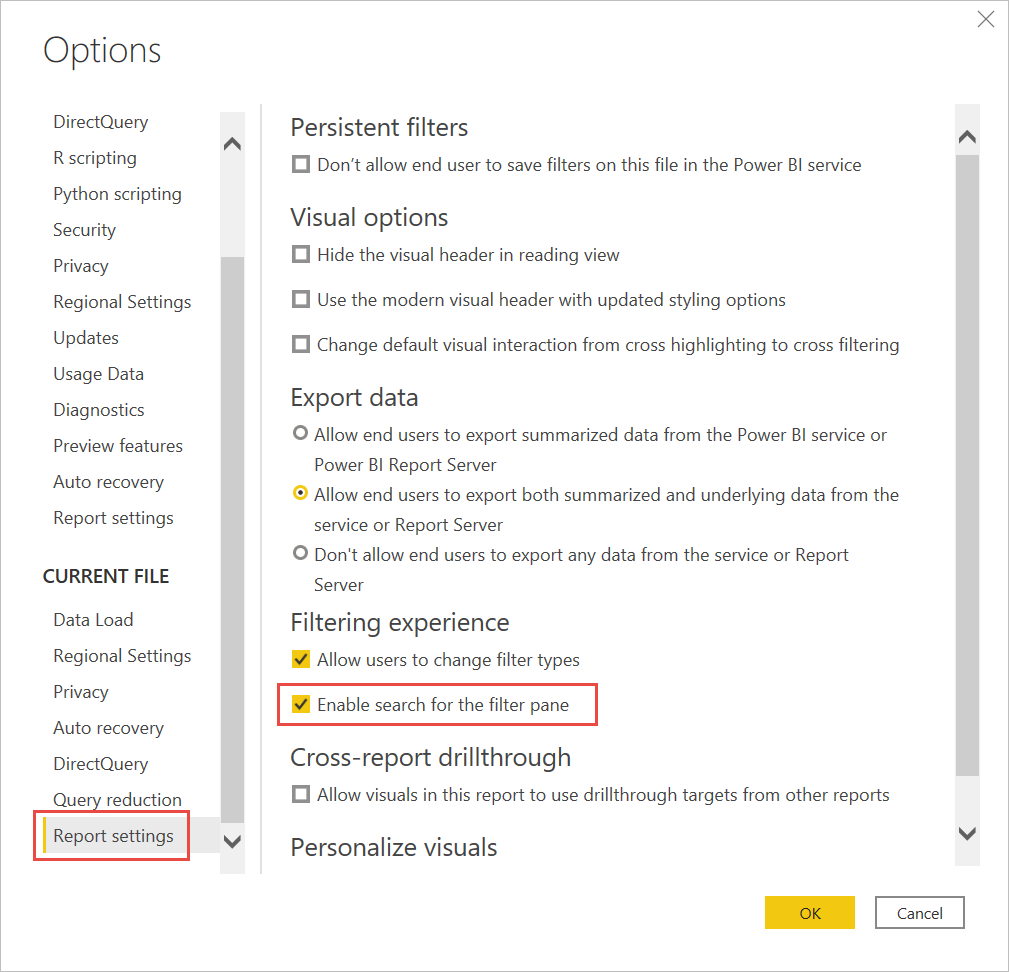
Szűrőtípus módosításainak korlátozása
A Jelentésbeállítások szűrési felület szakaszában szabályozhatja, hogy a felhasználók módosíthatják-e a szűrőtípust.
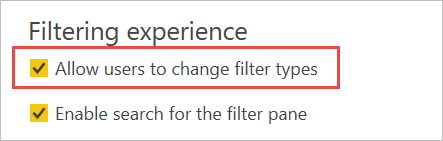
Szűrők mentésének engedélyezése
Alapértelmezés szerint a jelentés olvasói szűrőket menthetnek a jelentéshez. Dönthet úgy, hogy nem engedélyezi a szűrők mentését.
A Beállítások párbeszédpanel Jelentés beállításai párbeszédpanel Állandó szűrők csoportjában válassza a Ne engedélyezze a végfelhasználóknak, hogy szűrőket mentsenek erre a fájlra a Power BI szolgáltatás.

Szűrők alkalmazása gomb
A Power BI Desktopban egyetlen Alkalmaz gombot adhat a szűrőpanelhez, így Ön és a végfelhasználók egyszerre alkalmazhatják az összes szűrőmódosítást. Ez a gomb akkor hasznos, ha késleltetni szeretné a szűrőmódosítások alkalmazását. Csak egyszer kell várnia, miután készen áll arra, hogy az összes szűrőmódosítást alkalmazza a jelentésre vagy vizualizációkra.
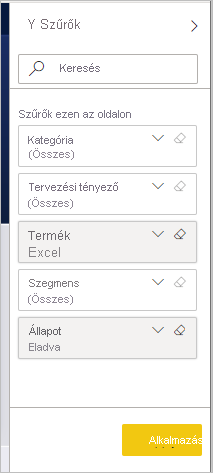
Az Alkalmaz gomb bekapcsolása
Ezt a funkciót a jelentés szintjén állíthatja be, csak a Power BI Desktopban. A funkció azonban alapértelmezés szerint ki van kapcsolva.
Nyissa meg a Fájlbeállítások>és beállítások>beállítások lekérdezéscsökkentés> lehetőséget.
A módosítások egyszerre történő alkalmazásához válassza az Egyetlen alkalmazás hozzáadása gombot a szűrőpanelen.
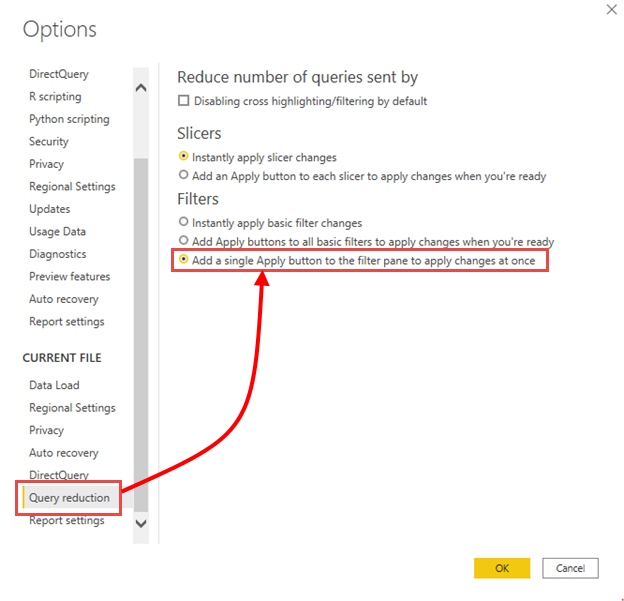
Az Alkalmaz gomb formázása
Jelenleg a gomb szövegének alkalmazása formázásának egy részét szabályozhatja. A Formátum panel Szűrő panel szakaszában adja meg az alábbi beállításokat:
Szöveg alatt
- Betűkészlet-vezérlők betűcsaládja
- A szöveg és az ikon színe szabályozza a szöveg színét.
Fejléc alatt
- A fejléc szövegmérete szabályozza a szövegméretet.
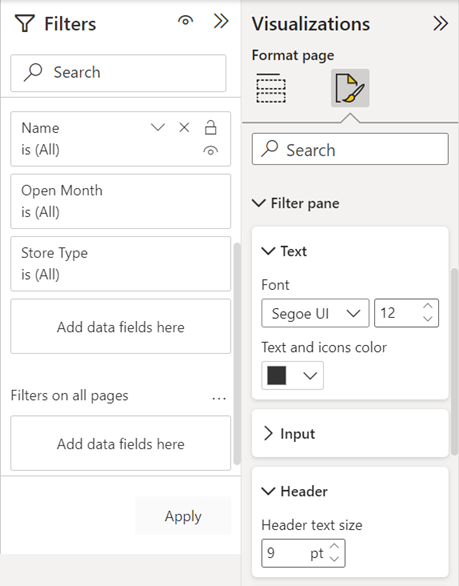
Szempontok és korlátozások
A webes közzététel nem jeleníti meg a Szűrők panelt. Ha jelentést szeretne közzétenni a weben, fontolja meg szeletelők hozzáadását a szűréshez.
Kapcsolódó tartalom
Van még esetleg kérdése? Tegye próbára a Power BI közösségét
Visszajelzés
Hamarosan elérhető: 2024-ben fokozatosan kivezetjük a GitHub-problémákat a tartalom visszajelzési mechanizmusaként, és lecseréljük egy új visszajelzési rendszerre. További információ: https://aka.ms/ContentUserFeedback.
Visszajelzés küldése és megtekintése a következőhöz: