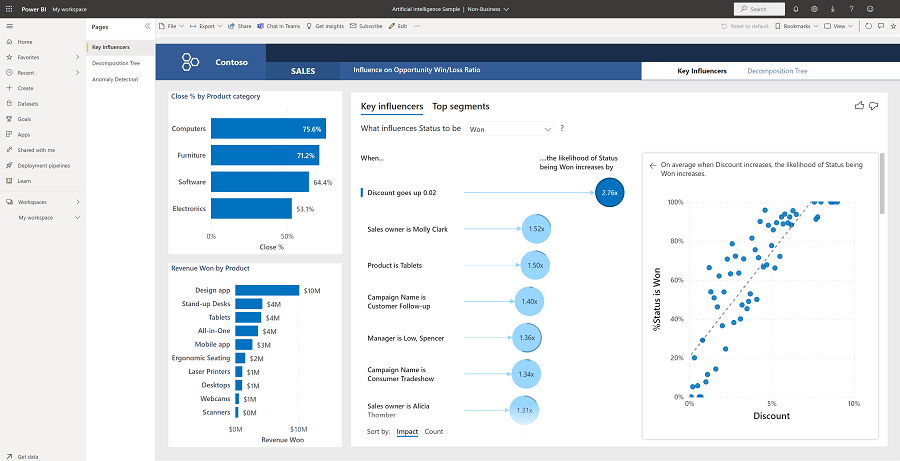Mesterségesintelligencia-minta a Power BI-hoz: Bemutató
A mesterségesintelligencia-minta egy Contoso nevű fiktív vállalat jelentését tartalmazza. A Contoso értékesítési vezetője azért hozta létre ezt a jelentést, hogy megismerje termékeik és régióik fő közreműködőit a megnyert bevétel/veszteség szempontjából, azonosítsa a bevétel legmagasabb vagy legalacsonyabb lebontását, és megállapítsa, hogy vannak-e anomáliák az adataikban. Ez a minta egy sorozat része, amely bemutatja, hogyan használhatja a Power BI-t üzleti központú adatokkal, jelentésekkel és irányítópultokkal.
Ez az oktatóanyag a mesterségesintelligencia-mintát mutatja be a Power BI szolgáltatás. Mivel a jelentési élmény hasonló lehet a Power BI Desktopban és a szolgáltatásban, a power BI Desktopban a minta .pbix-fájl letöltésével is követheti.
Előfeltételek
Nincs szükség Power BI-licencre a minták Power BI Desktopban való megismeréséhez. Csak egy ingyenes Háló licencre van szüksége a Power BI szolgáltatás mintájának megismeréséhez és a Saját munkaterületre való mentéséhez.
Minta letöltése
A minta használata előtt kérje le a mintát az alábbi módok egyikével:
- Kérje le a beépített mintát a szolgáltatásban.
- Kérje le a beépített mintát, majd töltse le .pbix-fájlként.
A beépített minta lekérése
Nyissa meg a Power BI szolgáltatás (
app.powerbi.com), és győződjön meg arról, hogy a Power BI-élményben van.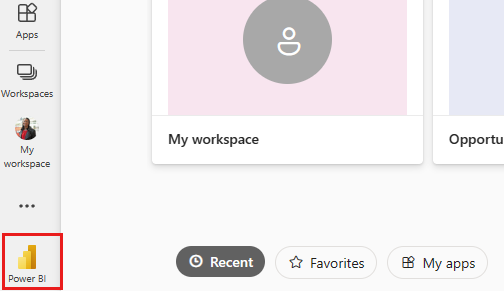
Válassza a Learn lehetőséget a navigációs panelen.
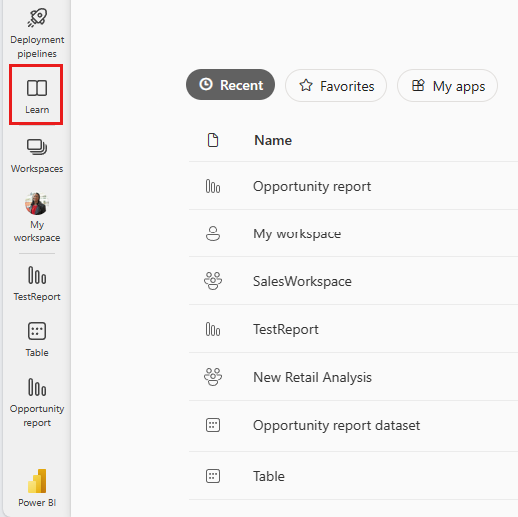
A Tanulás középső lap Mintajelentések területén görgessen vízszintesen, amíg meg nem jelenik a mesterségesintelligencia-minta. Válassza ki a mintát.
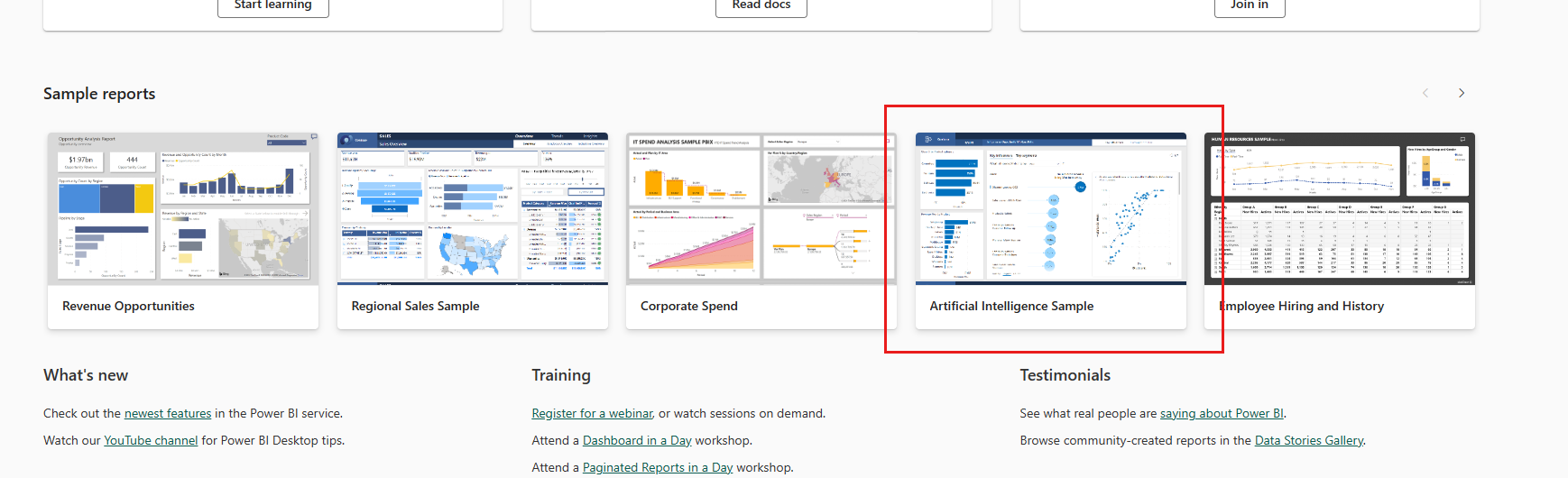
A Power BI menti a jelentést és az adatkészletet a Saját munkaterületre.

Válassza ki a jelentést a mintajelentés megtekintéséhez.
A minta .pbix-fájljának lekérése
Azt is megteheti, hogy miután mentette a Saját munkaterületre, letöltheti a jelentést a szolgáltatásból, és .pbix-fájlként mentheti. Ezután megnyithatja a Power BI Desktopban.
Nyissa meg a jelentést a Power BI szolgáltatás.
A Fájl menüben válassza a Fájl letöltése lehetőséget.

A Mit szeretne letölteni? párbeszédpanelen válassza a Jelentés és adatok másolata (.pbix) lehetőséget, és válassza a Letöltés lehetőséget.
A rendszer menti a Letöltések mappába, és megnyithatja a Power BI Desktopban.
További információ: Jelentés letöltése a szolgáltatásból a Power BI Desktopba.
A mesterségesintelligencia-mintajelentés megismerése
A mintajelentés három oldalból áll, a főbb befolyásolókból, a felbontási fából és az anomáliadetektálásból, hogy bemutassuk, hogyan fedezhetnek fel új megállapításokat az emberek, és hogyan tájékoztathatják döntéseiket könnyen használható mesterségesintelligencia-vizualizációkkal.
Főbb befolyásolók lapja
Az első vizsgálandó jelentésoldal a főbb befolyásolók, ahol az adatok elemzésével megismerheti a főbb közreműködőknek az eredményekre gyakorolt hatását és hatását.
Mik a legfontosabb közreműködői a győzelemhez és a veszteségekhez?
Első lépésként tekintse át azokat a főbb közreműködőket, amelyek a jelentés középpontjában lévő Főbb befolyásolók vizualizációval nyert állapototeredményeztek. A vizualizációból figyelje meg, hogy a legnagyobb közreműködő az, amikor a kedvezmény 2%-kal feljebb kerül, 2,76-szor nagyobb valószínűséggel nyer új bevételt.
Válassza ki a 2,76-szoros mutatót . A Power BI egy pontdiagramot jelenít meg mellette, amely megjeleníti a kedvezmény és a %Status is Won közötti korrelációt a befolyásoló számára.
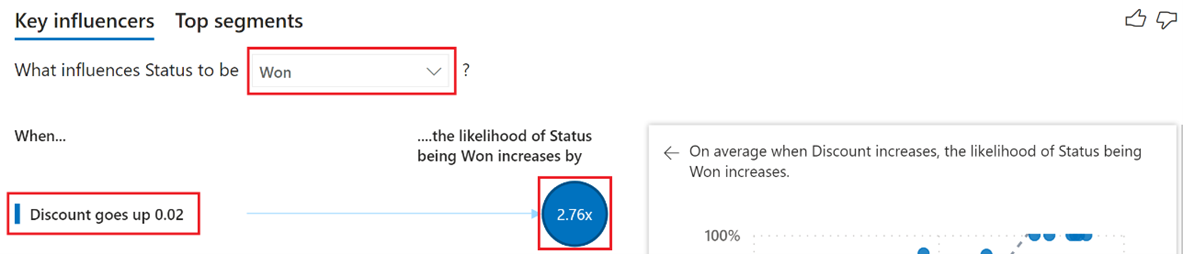
A szeletelőkkel, szűrőkkel és más vizualizációkkal való interakció során a főbb befolyásolók vizualizációja a frissített választás alapján újrafuttatja az elemzést. A Termékkategória szerinti bezárás sávdiagramon válassza ki a Bútor kategóriát, hogy új megállapításokat hozzon létre a frissített kijelölés alapján. Láthatja, hogy ha a Termék kategóriabútor , és amikor az értékesítési tulajdonosMolly Clark, akkor 1,50-szer nagyobb valószínűséggel nyer új bevételt.

Ha szeretné áttekinteni, hogy mikor változik az állapot , a legördülő menüben válassza az Elveszett lehetőséget, hogy új megállapításokat hozzon létre a frissített kijelölés alapján. Most válaszolhat a következő kérdésre: "Mi a legnagyobb közreműködő, ha veszteség történik?"
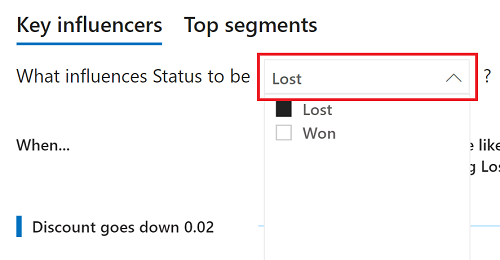
További információ: Főbb befolyásolók vizualizációi.
Felbontásfa lap
A második vizsgálandó jelentésoldal a Felbontásfa, ahol alapvető okot és alkalmi elemzést végez az értékesítési lehetőségeknek az adatok különböző mezőire gyakorolt hatásának megértéséhez.
Ki a legnagyobb értékesítési tulajdonos és a legnagyobb lehetőség a számítógépes értékesítésekhez?
A jelentés közepén található Felbontásfa vizualizációban válassza a Kategórialebontásban a Számítógépek lehetőséget az elemzés újrafuttatásához.
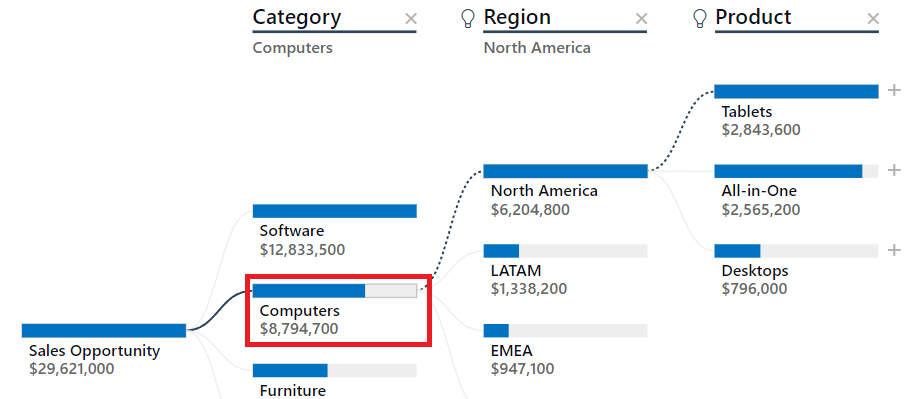
A frissített elemzéssel mesterségesintelligencia-felosztásokkal meghatározhatja az adatok következő legmagasabb értékesítési lehetőségeinek elérési útját. Válassza a + Táblagépek és a Magas érték lehetőség melletti szimbólumot.
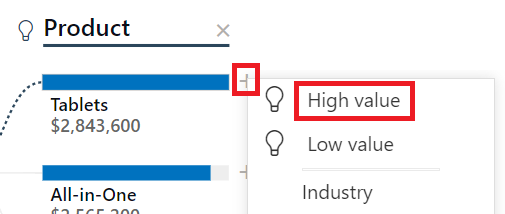
A fa azt határozza meg, hogy a Territory mező a következő értékesítési lehetőség, és az USA-DÉL a legnagyobb. Válassza ki az + USA-DÉL melletti szimbólumot, majd válassza a Magas érték lehetőséget. A frissített kijelölésből most a következő kérdésre válaszolhat: "Ki a legnépszerűbb értékesítési tulajdonos?"
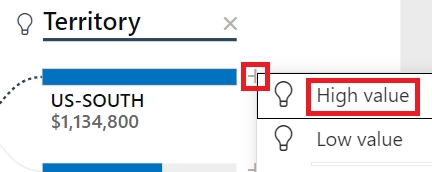
További információ: Felbontásfa vizualizációk.
Anomáliadetektálási oldal
A végső vizsgálandó jelentésoldal az Anomáliadetektálás, ahol számos mesterségesintelligencia-képességet kombinálva észlelheti az eredmények rendellenességeit, dinamikus szöveges összefoglalókat hozhat létre, és saját természetes nyelvével kérdéseket tehet fel, és válaszokat kaphat az adataiból.
Miért csökken a szoftverbevételek meredek csökkenése?
A lap jobb felső sarkában lévő fürtözött sávdiagram önmagának több verziójára (kis többszörösökre) van osztva, hogy összehasonlítsa az adatokat a Manager és a Termék kategória mezői között. A Szoftver többszörösében válassza a Low(z) "Alacsony" sávot, Spencer pedig dinamikusan szűrje a lap többi részét Spencer adott eredményeire.
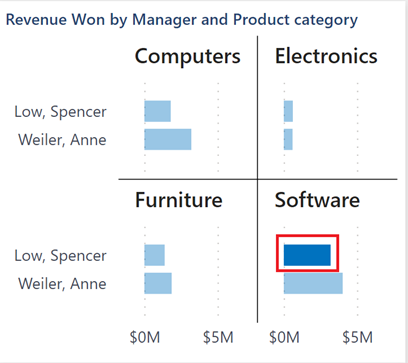
A lap jobb oldalán a Power BI dinamikus összegzést hozott létre a frissített kijelölés alapján. A szöveges összefoglalás a megnyert bevétel legmagasabb és legalacsonyabb naptári hónapokat ismerteti.
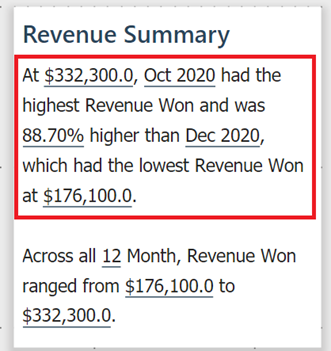
A lap közepén lévő vonaldiagramon kattintson a jobb gombbal a 2020 . decemberi adatpontra. A menü beállításai között válassza az Elemzés a csökkenésmagyarázata>lehetőséget a "Miért csökkent a bevétel 2020 decemberében?" gyors elemzések használatával.

További információ: intelligens narratíva és elemzések alkalmazása a vizualizációk ingadozásainak magyarázatához.
Miért nőtt váratlanul a bevétel az elmúlt 90 napban?
A lap jobb felső sarkában válassza az Utolsó 90 nap lehetőséget a Won bevétel egyéni napként való megjelenítéséhez.
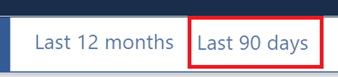
A gomb megőrizte a Low, Spencer és Software beállításokat a korábbi lépésekből. Az elmúlt 90 nap szűrője alapján újraírta a Bevétel összegzését is, amelyet az új megállapításokért tekinthet át. A vonaldiagramon vizuális anomáliák is vannak. Válassza ki az április 25-i mutatót a "Miért?" lehetséges magyarázatához . anomáliát észlelt.
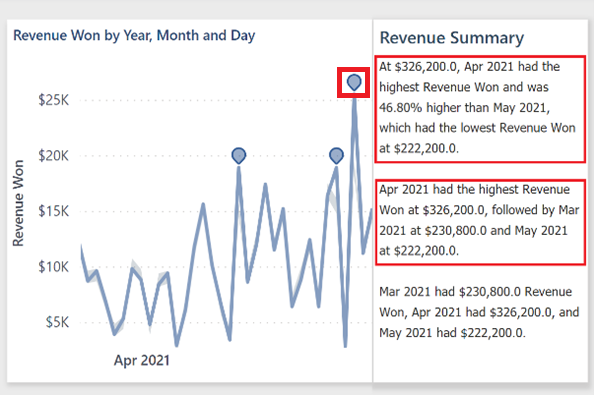
Az Anomáliák panel ekkor megjelenik a jelentésoldal jobb oldalán. Lehetséges magyarázatokat, erősség-pontszámot tartalmaz, ami azt jelenti, hogy a magasabb pontszámok nagyobb hatással lehetnek, és esetleg több magyarázatra is, ha lefelé görget. A lehető legmagasabb magyarázati pontszámból válaszolhat a következő kérdésre: "Miért nő a bevétel?". Ha elkészült, csukja össze az Anomáliák panelt a panel tetején található dupla nyilakkal >> .

További információ: Anomáliadetektálás.
Melyik vezető volt a legmagasabb közeli százalékban, és melyik hónapban
A lap jobb alsó sarkában írja be a kérdés záró %-át az adatmezővel kapcsolatos kérdés feltevése mezőbe egyetlen érték visszaadásához.
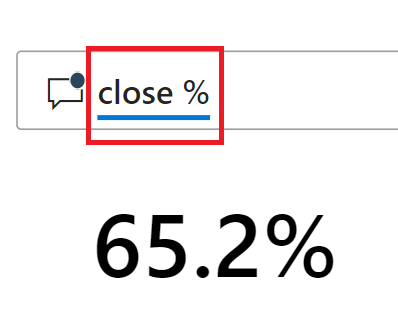
Ha a záró %-os eredményeket hónap szerint szeretné szegmentálni, módosítsa az aktuális kérdést úgy, hogy hónap szerint zárja be a %-ot, hogy vizuálisan megjelenítse az eredményeket egy csoportosított oszlopdiagramon.
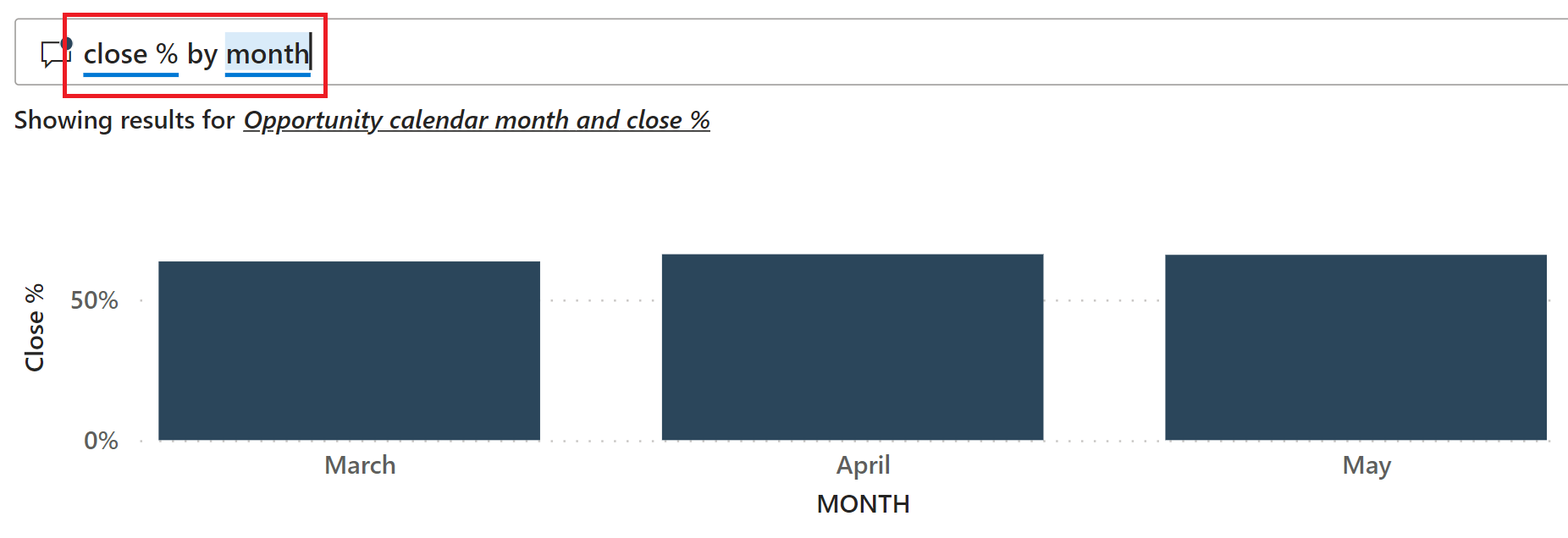
Bár az oszlopok nagyszerűek lehetnek az egyik elem és a másik összehasonlítására, az időbeli mozgások megjelenítésekor nem olyan hasznosak. Módosítsa az eredeti szöveget úgy, hogy egy vonaldiagramon havonta zárja be a %-ot.
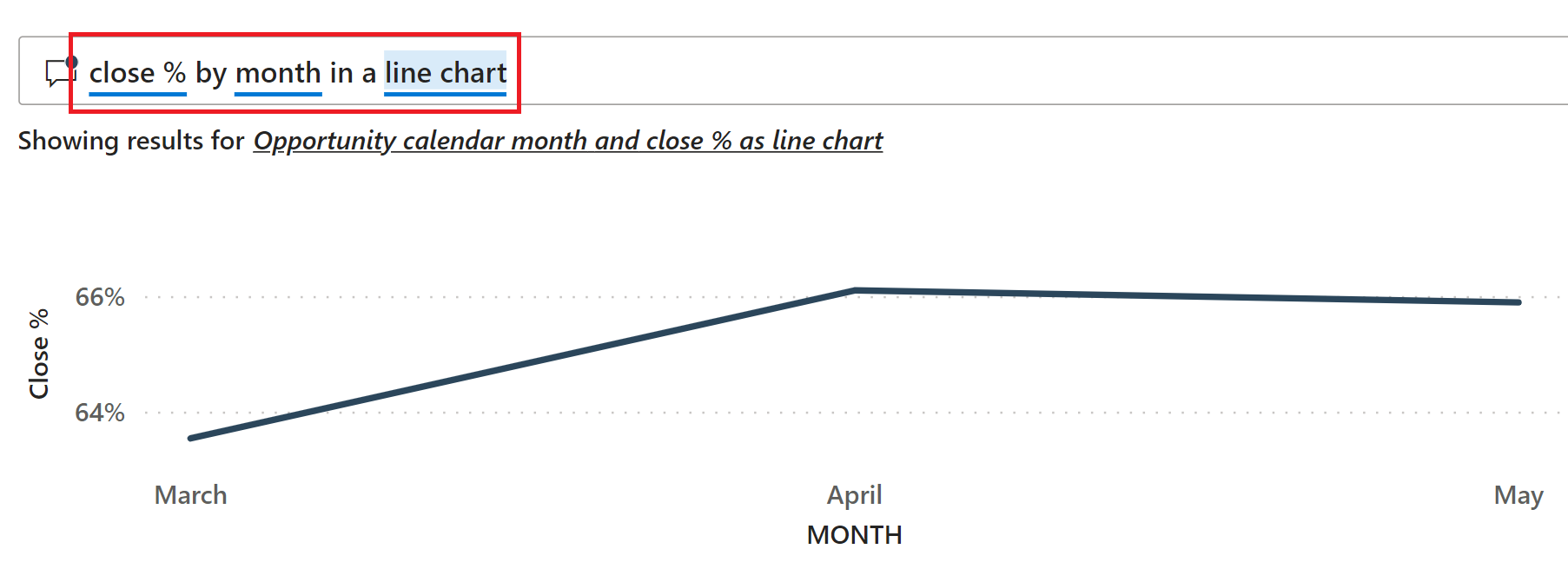
És hogy válaszoljon arra a kérdésre , hogy melyik vezetőnél volt a legmagasabb a közelségi arány? frissítse a kérdést úgy, hogy a vezető egy vonaldiagramon havonta zárja be a %-ot, és hasonlítsa össze a végső eredményeket.
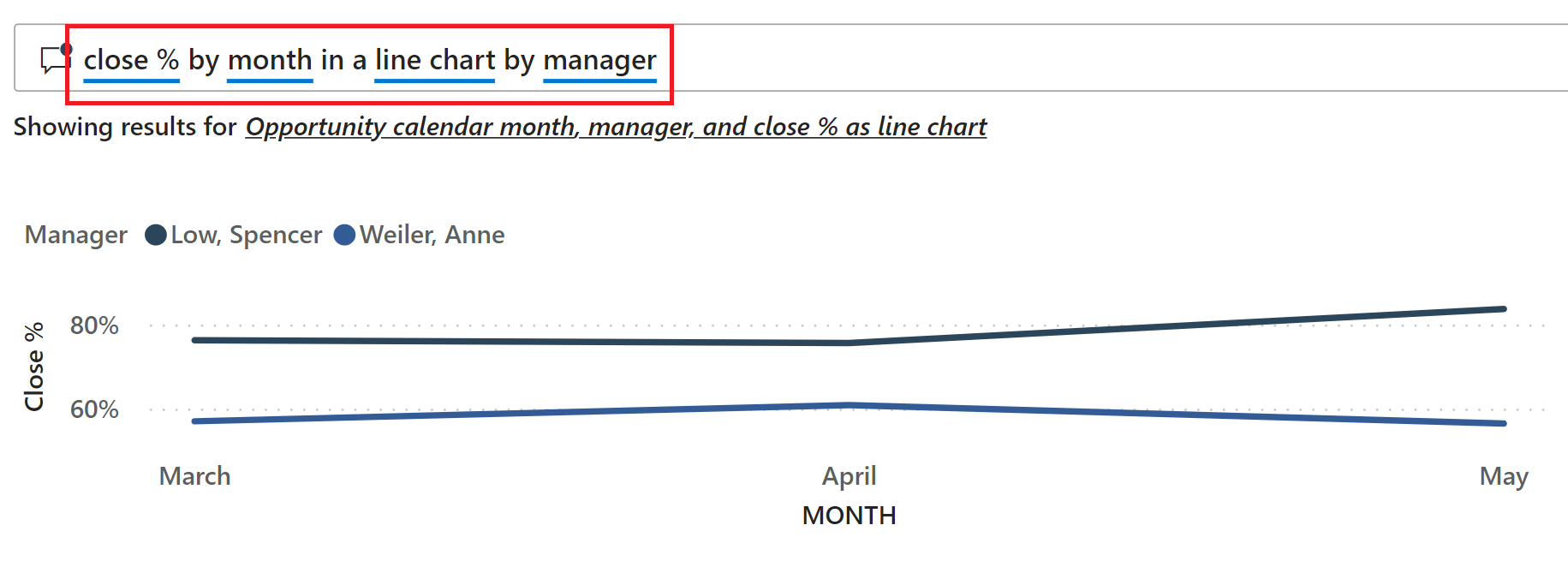
Kapcsolódó tartalom
Ez a környezet biztonságos, mert dönthet úgy, hogy nem menti a módosításokat. Ha azonban menti őket, bármikor visszatérhet a Tanulás központba a minta új példányához.
Reméljük, hogy ez a bemutató bemutatja, hogy a Power BI mesterségesintelligencia-képességei hogyan nyújtanak betekintést az adatokba. Most Ön következik. Csatlakozás a saját adataihoz. A Power BI segítségével számos különböző adatforráshoz csatlakozhat. További információ: Első lépések a Power BI szolgáltatás.
Visszajelzés
Hamarosan elérhető: 2024-ben fokozatosan kivezetjük a GitHub-problémákat a tartalom visszajelzési mechanizmusaként, és lecseréljük egy új visszajelzési rendszerre. További információ: https://aka.ms/ContentUserFeedback.
Visszajelzés küldése és megtekintése a következőhöz: