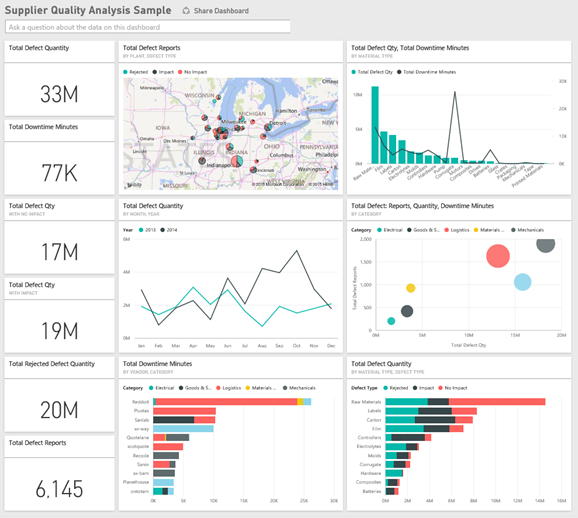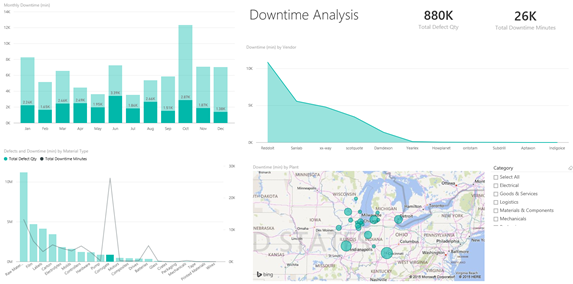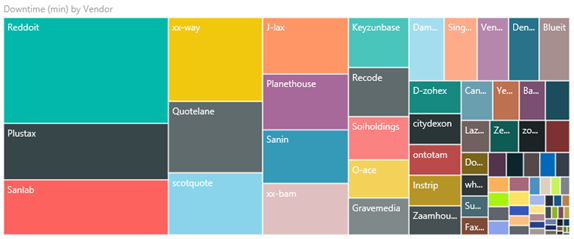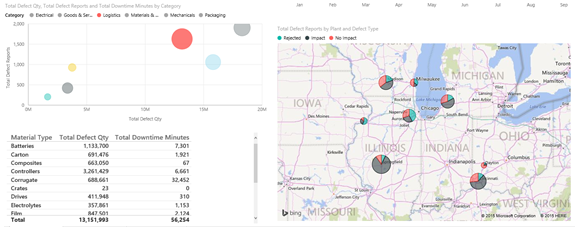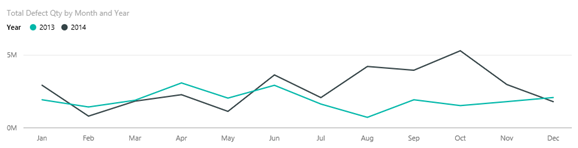Szállítói minőségelemzési minta a Power BI-hoz: Bemutató
Ez az iparági minta irányítópult és a mögöttes jelentés az ellátási lánc egyik jellemző kihívására, a szállítói minőségelemzésre összpontosít. Ebben az elemzésben két elsődleges metrika szerepel: a hibák teljes száma és a hibák által okozott teljes állásidő.
Ennek a mintának két fő célkitűzése van:
- Ismerje meg, hogy kik a legjobb és legrosszabb beszállítók a minőség tekintetében.
- Az állásidő minimalizálása érdekében határozza meg, hogy mely üzemek végeznek jobb munkát a hibák felderítésében és elutasításában.
Ez a minta egy sorozat része, amely bemutatja, hogyan használhatja a Power BI-t üzleti központú adatokkal, jelentésekkel és irányítópultokkal. A vállalat obviEnce valós, anonimizált adatokkal hozta létre ezt a mintát. Az adatok többféle formátumban érhetők el: beépített minta a Power BI szolgáltatás, .pbix Power BI Desktop-fájlban vagy Excel-munkafüzetben. Tekintse meg a Power BI mintáit.
Ez az oktatóanyag a beszállítói minőségelemzés beépített mintáját mutatja be a Power BI szolgáltatás. Mivel a jelentési élmény hasonló a Power BI Desktopban és a szolgáltatásban, a Power BI Desktopban a minta .pbix fájllal is követheti a szolgáltatásokat. A minta lekérése az alábbi módok egyikével:
- Kérje le a beépített mintát a Power BI szolgáltatás.
- Töltse le a .pbix fájlt.
- Töltse le az Excel-munkafüzetet.
Előfeltételek
Nincs szüksége Power BI-licencre a minta Power BI Desktopban való megismeréséhez. Csak egy ingyenes Háló licencre van szüksége a Power BI szolgáltatás mintájának megismeréséhez és a Saját munkaterületre való mentéséhez.
A beépített minta lekérése
Nyissa meg a Power BI szolgáltatás (
app.powerbi.com), és válassza a Learn lehetőséget a bal oldali navigációs sávon.A Tanulás középső lap Mintajelentések területén görgessen, amíg meg nem jelenik a Szállítói minőségelemzési minta.
Válassza ki a mintát. Olvasási módban nyílik meg.
A Power BI importálja a beépített mintát, és hozzáad egy új irányítópultot, jelentést és szemantikai modellt az aktuális munkaterülethez.
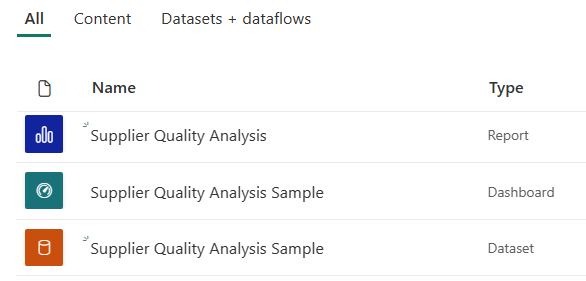
Válassza ki az irányítópultot a minta irányítópult megtekintéséhez.
A minta .pbix-fájljának lekérése
Másik lehetőségként letöltheti a Szállítói minőségelemzési mintát .pbix-fájlként, amelyet a Power BI Desktophoz való használatra terveztek.
Miután megnyitotta a fájlt a Power BI Desktopban, válassza a Fájl>közzététele>a Power BI-ban lehetőséget, vagy válassza a Közzététel lehetőséget a Kezdőlap menüszalagon.
A Közzététel a Power BI-ban párbeszédpanelen válasszon egy munkaterületet, majd válassza ki a kívánt beállítást.
A Power BI szolgáltatás a munkaterületen görgessen le a Szállítói minőségelemzési minta jelentéshez, és válassza ki a megnyitáshoz.
A További beállítások (...) menüben válassza a Rögzítés az irányítópulton lehetőséget. Válassza az Új irányítópult lehetőséget, adjon meg egy nevet, és válassza az Élő rögzítés lehetőséget.
Az így létrehozott irányítópult nem ugyanaz, mint a beépített minta által létrehozott minta irányítópult. Továbbra is használhatja a Q&A-t, és módosíthatja az irányítópultot.
A minta Excel-munkafüzetének lekérése
Ha meg szeretné tekinteni a minta adatforrását, az Excel-munkafüzetként is elérhető. A nyers adatok megtekintéséhez engedélyezze az Adatelemzés bővítményeket, majd válassza a Power Pivot > Manage lehetőséget.
Ha az Excel-fájlt a Power BI szolgáltatás szeretné lekérni és használni, kövesse az alábbi lépéseket:
Töltse le a mintát a Power BI Desktop-mintákból. A fájl neve Supplier Quality Analysis Sample-no-PV.xlsx.
Nyissa meg a fájlt az Excelben, majd válassza a Fájl>közzététele>a Power BI-ban lehetőséget.
Válasszon ki egy munkaterületet, például a Saját munkaterületet, és válassza az Exportálás lehetőséget.
Az Excel-fájlok többféleképpen használhatók. További információ: Az Excel-minták felfedezése az Excelben.
Az Power BI szolgáltatás az exportált adatok szemantikai modellként jelennek meg a kijelölt munkaterületen. További lehetőségek kiválasztása (...) >Jelentés automatikus létrehozása.
Válassza a Mentés lehetőséget, adja meg a jelentés nevét, majd kattintson a Mentés gombra.
A További beállítások (...) menüben válassza a Rögzítés az irányítópulton lehetőséget. Válassza az Új irányítópult lehetőséget, adjon meg egy nevet, és válassza az Élő rögzítés lehetőséget.
Az így létrehozott irányítópult nem ugyanaz, mint a beépített minta által létrehozott minta irányítópult. Továbbra is használhatja a Q&A-t, és módosíthatja az irányítópultot.
Hibás anyagok által okozott állásidő
A Power BI szolgáltatás beépített mintája egy jelentéssel és egy irányítópulttal rendelkezik. Kezdjük a bemutatót az irányítópulton, hogy elemezzük a hibás anyagok által okozott állásidőt, és lássuk, mely gyártók a felelősek.
Az irányítópulton válassza a Teljes hibamennyiség vagy a Teljes állásidő percek csempét.
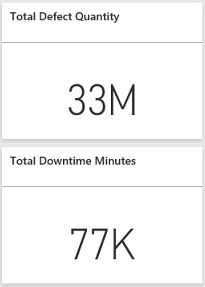
Megnyílik a Szállítói minőségelemzési minta jelentés az Állásidő elemzése lapra.
Figyelje meg, hogy 33 millió hibás darabunk van, ami összesen 77 000 perc állásidőt okoz. Bár egyes anyagok kevesebb hibás darabból állnak, késést okozhatnak, ami több állásidőt eredményez. Vizsgáljuk meg őket a jelentésoldalon.
Ha a Hibák és állásidő (min) anyagtípus szerinti kombinált diagramon a Total Downtime Minutes sort nézzük, láthatjuk, hogy a hullámos anyagok okozzák a legtöbb állásidőt.
Válassza ki a Hullámos oszlopot annak megtekintéséhez, hogy mely növényeket érinti leginkább ez a hiba, és melyik gyártó a felelős.
Az Üzemidő (perc) szerint térképen válassza ki az egyes növényeket, hogy lássa, melyik gyártó vagy anyag felelős az adott üzem állásidejéért.
Melyek a legrosszabb beszállítók?
Meg szeretnénk találni a legrosszabb nyolc beszállítót, és meg szeretnénk határozni, hogy az állásidő hány százalékáért felelősek. Ezt úgy teheti meg, hogy az Állásidőt (min) a Szállító területdiagramja fatérképre módosítja.
A jelentés Állásidő elemzése lapján válassza a Szerkesztés lehetőséget a felső menüben.
Válassza ki az Állásidőt (min) a Szállító területdiagram alapján, majd a Vizualizációk panelen válassza a Fatérkép ikont .
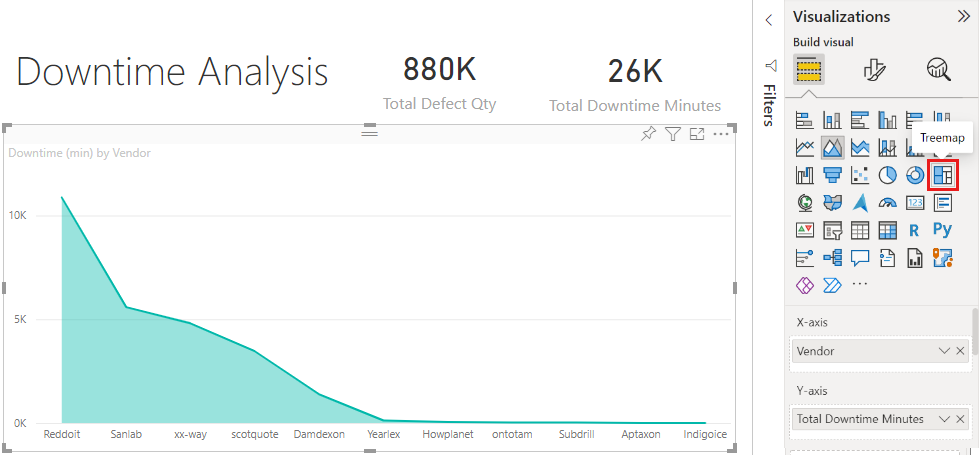
A fatérkép automatikusan csoportként állítja be a Szállító mezőt.
Ebből a fatérképből láthatjuk, hogy a legjobb nyolc szállító a fatérkép bal oldalán található nyolc blokk. Azt is láthatjuk, hogy az állásidő perceinek körülbelül 50%-át teszik ki.
A bal oldali navigációs sávon válassza a Szállító minősége lehetőséget az irányítópultra való visszatéréshez.
Növények összehasonlítása
Most nézzük meg, melyik üzem végzi jobban a hibás anyagok kezelését, ami kevesebb állásidőt eredményez.
Az irányítópulton válassza a Total Defect Reports by Plant, Defect Type map csempét.
A jelentés megnyílik a Szállítói minőségelemzés lapra.
A teljes hibajelentések növény- és hibatípus szerinti jelmagyarázatában válassza az Impact (Hatás) lehetőséget.
Figyelje meg a buborékdiagramon, hogy a Logisztika a legkínosabb kategória. Ez a legnagyobb a teljes hibamennyiség, a hibajelentések és az állásidő percei tekintetében. Vizsgáljuk meg még ezt a kategóriát.
Válassza ki a Logisztika buborékot a buborékdiagramon, és figyelje meg a Springfield és Naperville, IL növényeket. Naperville úgy tűnik, hogy csinál egy sokkal jobb munkát kezelése hibás készletek, mivel nagy számú elutasítások és kevés hatás, szemben Springfield nagy számú hatások.
A bal oldali navigációs sávon válassza a Szállító minősége lehetőséget az irányítópultra való visszatéréshez.
Melyik anyagtípus kezelhető a legjobban?
A legjobban felügyelt anyagtípus az, amely a legkisebb állásidővel vagy hatástalanul működik, függetlenül a hibák mennyiségétől.
Az irányítópulton tekintse meg a teljes hibamennyiséget anyagtípus és hibatípus szerint.

Figyelje meg, hogy bár a nyersanyagok anyagtípusa sok teljes hibával rendelkezik, a legtöbb ilyen hibát elutasítják, vagy nincs hatása.
Ellenőrizzük, hogy ez az anyagtípus nem okoz-e túl sok állásidőt a nagy hibamennyiség ellenére.
Az irányítópulton tekintse meg a Total Defect Qty, Total Downtime Minutes by Material Type csempét.

Úgy tűnik, hogy a nyersanyagok jól kezelhetők; bár több hibájuk van, alacsonyabb a teljes állásidő perce.
Hibák összehasonlítása állásidővel év szerint
Válassza a Hibajelentések teljes száma üzem szerint, Hibatípus térkép csempe kiválasztásával nyissa meg a jelentést a Szállítói minőségelemzés lapra.
A Teljes hibamennyiség hónap és év szerint diagramon figyelje meg, hogy a hiba mennyisége 2014-ben magasabb, mint 2013-ban.
A további hibák több állásidőt eredményeznek? A kérdéseket a Q&A mezőben találhatja meg.
A bal oldali navigációs sávon válassza a Szállító minősége lehetőséget az irányítópultra való visszatéréshez.
Mivel tudjuk, hogy a nyersanyagokban a legnagyobb a hibák száma, írja be a következő lekérdezést a kérdésmezőbe: az anyagtípusok, az év és a teljes hibamennyiség megjelenítése.
2014-ben sokkal több nyersanyaghiba történt, mint 2013-ban.
Ezután módosítsa a kérdést a következőre: az anyagtípusok, az év és a teljes állásidő perceinek megjelenítése.
Figyelje meg, hogy a nyersanyagok állásideje körülbelül azonos volt 2013-ban és 2014-ben, annak ellenére, hogy 2014-ben sokkal több nyersanyag-hiba történt. Úgy tűnik, hogy 2014-ben a nyersanyagok további hibája nem vezetett sokkal több állásidőhöz a nyersanyagok esetében 2014-ben.
Hibák összehasonlítása állásidő hónapról hónapra
Tekintsünk meg egy másik irányítópult-csempét, amely a teljes hibás mennyiséggel kapcsolatos.
Az irányítópultra való visszatéréshez válassza a bal felső sarokban található Kilépés a Q&A-ból lehetőséget.
Tekintse meg részletesebben a Teljes hibamennyiség hónap, Év csempét. Azt mutatja, hogy 2014 első felében a hibák száma a 2013-ashoz hasonló volt, de 2014 második felében a hibák száma jelentősen nőtt.
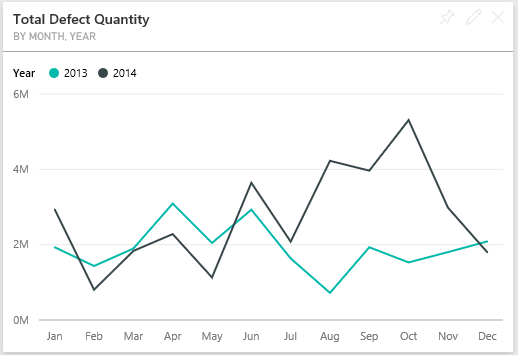
Nézzük meg, hogy a hibamennyiség növekedése az állásidő perceiben egyenlő növekedést eredményezett-e.
A kérdésmezőbe írja be a teljes állásidő percét hónap és év szerint vonaldiagramként.
A júniusi és októberi állásidőn kívül a hibák száma nem eredményezett jelentősen több állásidőt. Ez az eredmény azt mutatja, hogy jól kezeljük a hibákat.
Ha ezt a diagramot az irányítópulton szeretné rögzíteni, válassza a kérdésmező fölött látható kitűző ikont
 .
.A kiugróan kiugró hónapok megismeréséhez tekintse meg az októberi állásidő perceket anyagtípus, üzemhely, kategória stb. szerint, ha olyan kérdéseket tesz fel, mint például a teljes állásidő perce októberben üzem szerint.
Az irányítópultra való visszatéréshez válassza a bal felső sarokban található Kilépés a Q&A-ból lehetőséget.
Kapcsolódó tartalom
Ez a környezet biztonságos, mert dönthet úgy, hogy nem menti a módosításokat. Ha azonban menti őket, bármikor visszatérhet a Tanulás központba a minta új példányához.
Reméljük, hogy ez a bemutató bemutatta, hogy a Power BI-irányítópultok, a Q&A és a jelentések hogyan nyújtanak betekintést a mintaadatokba. Most Ön következik. Csatlakozás a saját adataihoz. A Power BI segítségével számos különböző adatforráshoz csatlakozhat. További információ: Első lépések a létrehozásban a Power BI szolgáltatás.
Visszajelzés
Hamarosan elérhető: 2024-ben fokozatosan kivezetjük a GitHub-problémákat a tartalom visszajelzési mechanizmusaként, és lecseréljük egy új visszajelzési rendszerre. További információ: https://aka.ms/ContentUserFeedback.
Visszajelzés küldése és megtekintése a következőhöz: