Mi az a Power BI Desktop?
A Power BI Desktop egy ingyenes alkalmazás, amelyet a helyi számítógépre telepít, és lehetővé teszi az adatokhoz való csatlakozást, átalakítást és vizualizációt. A Power BI Desktop segítségével több különböző adatforráshoz csatlakozhat, és egyesítheti őket (más néven modellezést) egy adatmodellbe. Ez az adatmodell lehetővé teszi vizualizációk és vizualizációk gyűjteményeinek létrehozását, amelyet jelentésként megoszthat másokkal a szervezeten belül. Az üzletiintelligencia-projekteken dolgozó felhasználók többsége a Power BI Desktop segítségével hoz létre jelentéseket, majd a Power BI szolgáltatás használatával megoszthatja jelentéseit másokkal.

A Power BI Desktop leggyakoribb felhasználási módjai a következők:
- Csatlakozás adatokhoz.
- Adatok átalakítása és tisztítása adatmodell létrehozásához.
- Vizualizációkat hozhat létre, például diagramokat vagy grafikonokat, amelyek vizuálisan ábrázolják az adatokat.
- Hozzon létre egy vagy több jelentésoldalon vizualizációgyűjteményeket tartalmazó jelentéseket.
- A Power BI szolgáltatás használatával megoszthatja a jelentéseket másokkal.
az ilyen feladatokért felelős Kapcsolatok gyakran adatelemzőknek (más néven elemzőknek) vagy üzletiintelligencia-szakembereknek (gyakran jelentéskészítőknek) tekintik. Sokan, akik nem tekintik magukat elemzőnek vagy jelentéskészítőnek, a Power BI Desktop segítségével lenyűgöző jelentéseket hozhatnak létre, vagy adatokat kérnek le különböző forrásokból. Létrehozhatnak adatmodelleket, majd megoszthatják a jelentéseket munkatársaikkal és szervezetükkel.
Fontos
A Power BI Desktop havi rendszerességgel frissül és jelenik meg, beleértve az ügyfelek visszajelzését és az új funkciókat. Csak a Power BI Desktop legújabb verziója támogatott; A Power BI Desktop támogatási szolgálatával kapcsolatba lépő ügyfeleket a rendszer arra kéri, hogy frissítsenek a legújabb verzióra. A Power BI Desktop legújabb verzióját beszerezheti a Windows Áruházból, vagy egyetlen végrehajtható fájlként, amely tartalmazza a számítógépre letöltött és telepített összes támogatott nyelvet.
A Power BI Desktopban három nézet érhető el, amelyeket a vászon bal oldalán választhat ki. A megjelenített sorrendben megjelenített nézetek a következők:
- Jelentés: Jelentéseket és vizualizációkat hoz létre, ahol a létrehozási idő nagy része el van töltve.
- Adatok: Láthatja a jelentéshez társított adatmodellben használt táblákat, mértékeket és egyéb adatokat, és átalakíthatja az adatokat a jelentés modelljében való legjobb használat érdekében.
- Modell: Láthatja és kezelheti az adatmodell táblái közötti kapcsolatokat.
Az alábbi képen a vászon bal oldalán látható három nézet látható:
![]()
Csatlakozás adatokhoz
A Power BI Desktop használatának első lépése az adatokhoz való csatlakozás. A Power BI Desktopból számos különböző adatforráshoz csatlakozhat.
Adatokhoz való csatlakozás:
A Kezdőlap menüszalagon válassza az Adatok lekérése továbbiak> lehetőséget.
Megjelenik az Adatok lekérése ablak, amelyen az látható, hogy a Power BI Desktop mely kategóriákhoz tud csatlakozni.
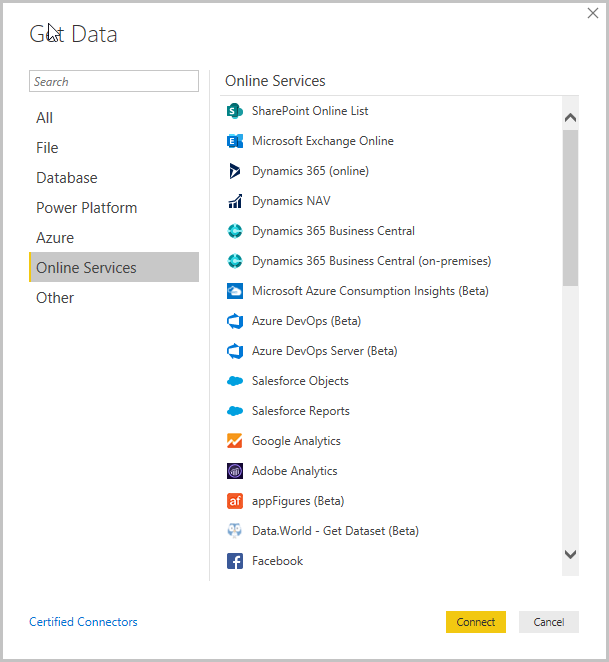
Amikor kiválaszt egy adattípust, a rendszer olyan információkat kér, mint például az URL-cím és a hitelesítő adatok, amely ahhoz szükséges, hogy a Power BI Desktop az Ön nevében csatlakozzon az adatforráshoz.
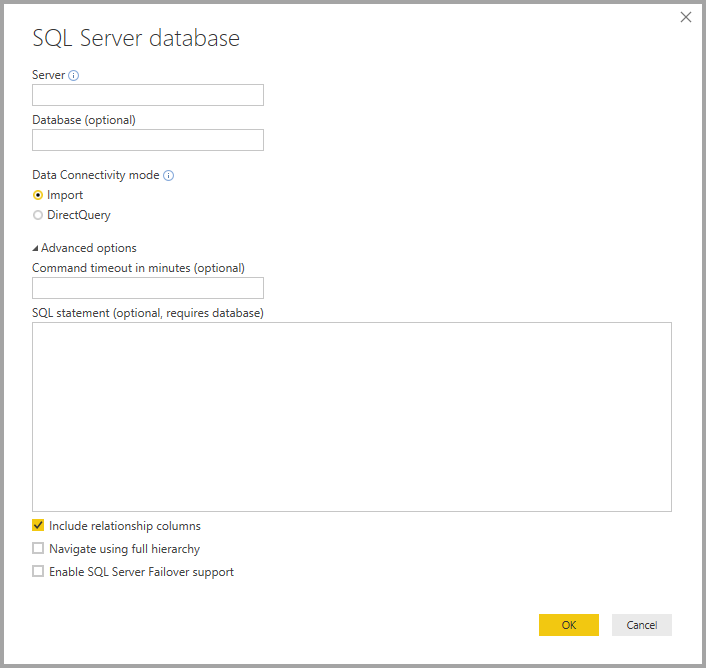
Miután egy vagy több adatforráshoz csatlakozott, érdemes lehet átalakítani az adatokat, hogy azok hasznosak legyen.
Adatok átalakítása és tisztítása, modell létrehozása
A Power BI Desktopban a beépített Power Query-szerkesztő használatával megtisztíthatja és átalakíthatja az adatokat. A Power Query-szerkesztő módosíthatja az adatokat, például módosíthatja az adattípust, eltávolíthatja az oszlopokat, vagy kombinálhatja az adatokat több forrásból. Ez olyan, mint a szobrászat: egy nagy agyagtömbtel (vagy adatokkal) kezd, majd levágja a darabokat, vagy szükség szerint másokat ad hozzá, amíg az adatok alakja nem az, ahogyan szeretné.
Power Query-szerkesztő indítása:
A Kezdőlap menüszalagJának Lekérdezések szakaszában válassza az Adatok átalakítása lehetőséget.
Megjelenik a Power Query-szerkesztő ablak.
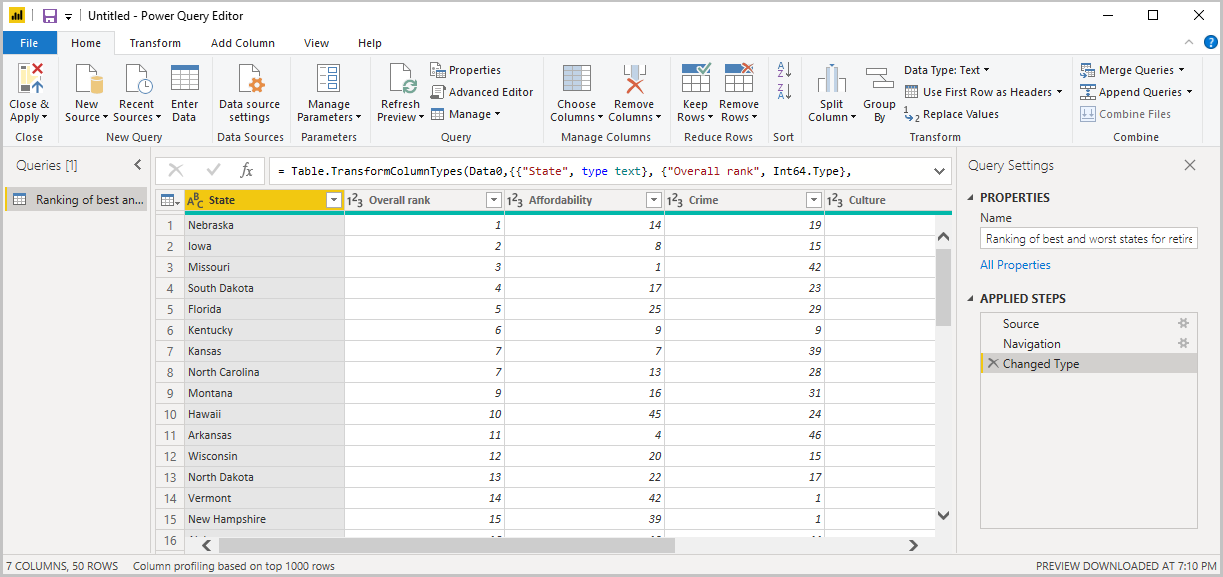
Az adatok átalakításának minden lépését (például tábla átnevezését, adattípus átalakítását vagy oszlop törlését) a Power Query-szerkesztő rögzíti. Minden alkalommal, amikor ez a lekérdezés csatlakozik az adatforráshoz, a rendszer végrehajtja ezeket a lépéseket, hogy az adatok mindig a megadott módon legyenek formázva.
Az alábbi képen egy formázott és modellké alakított lekérdezés Power Query-szerkesztő ablaka látható.
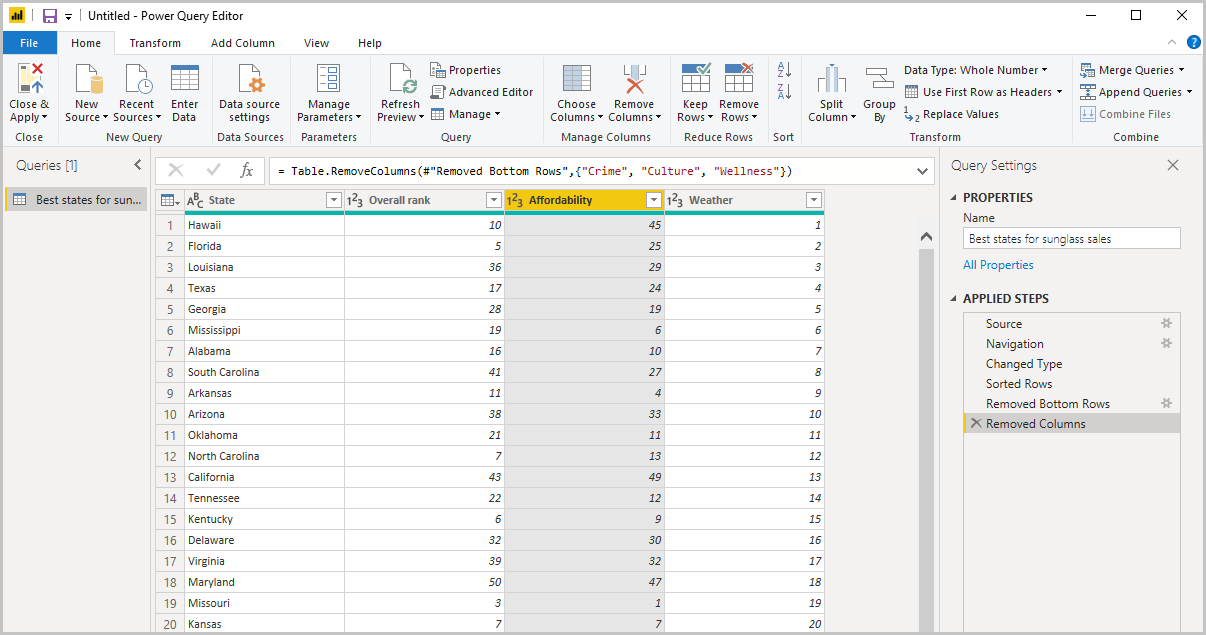
Ha az adatok a kívántak, vizualizációkat hozhat létre.
Vizualizációk létrehozása
Miután rendelkezik adatmodellel, a mezőket a jelentésvászonra húzva vizualizációkat hozhat létre. A vizualizáció a modell adatainak grafikus ábrázolása. A Power BI Desktopban számos különböző vizualizáció közül választhat. Az alábbi vizualizáció egy egyszerű oszlopdiagramot jelenít meg.
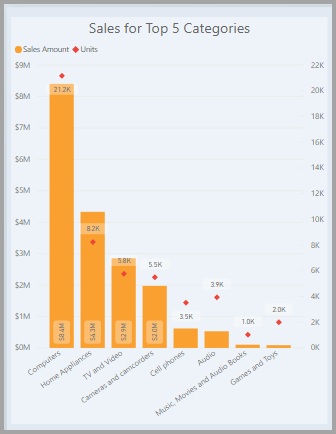
Vizualizáció létrehozása vagy módosítása:
A Vizualizációk panelen válassza a Vizualizáció létrehozása ikont.
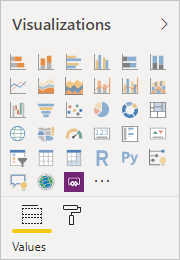
Ha már kijelölt egy vizualizációt a jelentésvászonon, a kijelölt vizualizáció a kiválasztott típusra változik.
Ha nincs kijelölve vizualizáció a vásznon, a rendszer a kijelölés alapján létrehoz egy új vizualizációt.
Jelentések létrehozása
Gyakrabban érdemes olyan vizualizációk gyűjteményét létrehozni, amelyek a modell Power BI Desktopban való létrehozásához használt adatok különböző aspektusait jelenítik meg. Egy Power BI Desktop-fájlban lévő vizualizációk gyűjteményét jelentésnek nevezzük. Egy jelentésnek egy vagy több oldala is lehet, ahogyan egy Excel-fájlnak is lehet egy vagy több munkalapja.
A Power BI Desktopban összetett és vizuálisan gazdag jelentéseket hozhat létre több forrásból származó adatok használatával, mindezt egyetlen jelentésben, amelyet megoszthatja a szervezet más tagjaival.
Az alábbi képen egy Áttekintés nevű Power BI Desktop-jelentés első oldala látható a kép alján található lapon látható módon.

Jelentések megosztása
Miután egy jelentés készen áll a megosztásra másokkal, közzéteheti a jelentést a Power BI szolgáltatás, és elérhetővé teheti a szervezet bármely olyan tagja számára, aki Rendelkezik Power BI-licenccel.
Power BI Desktop-jelentés közzététele:
Válassza a Közzététel lehetőséget a Kezdőlap menüszalagjáról.
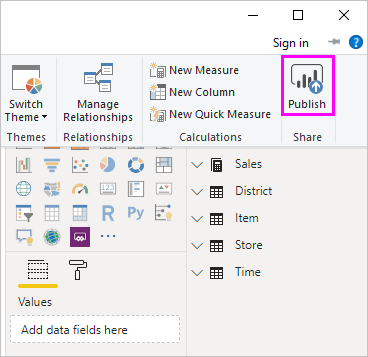
A Power BI Desktop a Power BI-fiókjával csatlakoztatja a Power BI szolgáltatás.
A rendszer arra kéri, hogy válassza ki, hogy a Power BI szolgáltatás hol szeretné megosztani a jelentést. Például a munkaterület, a csapat munkaterülete vagy a Power BI szolgáltatás más helye.
A jelentések Power BI szolgáltatás való megosztásához Power BI-licenccel kell rendelkeznie.
Kapcsolódó tartalom
Az alábbi cikkek segítenek megérteni, hogyan illeszkedik a Power BI Desktop a Microsoft ajánlataiba:
- Mi az a Power BI?
- Mi az a Microsoft Fabric?
- A Power BI Desktop és a Power BI szolgáltatás összehasonlítása
A Power BI Desktop használatának megkezdéséhez először le kell töltenie és telepítenie kell az alkalmazást. A Power BI Desktopot többféleképpen is beszerezheti:
Visszajelzés
Hamarosan elérhető: 2024-ben fokozatosan kivezetjük a GitHub-problémákat a tartalom visszajelzési mechanizmusaként, és lecseréljük egy új visszajelzési rendszerre. További információ: https://aka.ms/ContentUserFeedback.
Visszajelzés küldése és megtekintése a következőhöz: