Adatok beírása közvetlenül egy lapszámozott jelentésbe Jelentéskészítő
A következőkre vonatkozik: Power BI Jelentéskészítő
Power BI Desktop
Ez a cikk a Microsoft Power BI Jelentéskészítő egy olyan funkcióját ismerteti, amely lehetővé teszi, hogy beágyazott adathalmazként közvetlenül beírjon adatokat egy lapszámozott jelentésbe. Beírhatja az adatokat közvetlenül egy adathalmazba a jelentésben, vagy beillesztheti egy másik programból, például a Microsoft Excelből. Miután adatok beírásával létrehozott egy adathalmazt, ugyanúgy használhatja, mint bármely más létrehozott beágyazott adathalmazt. Emellett több táblát is hozzáadhat, majd az egyiket szűrőként használhatja a másikhoz. Ez a funkció különösen hasznos a jelentésben esetleg használni kívánt kis statikus adathalmazok, például a jelentésparaméterek esetében.
Előfeltételek
A Többoldalas Power BI-jelentések (.rdl-fájlok) licenckövetelményei megegyeznek a Power BI-jelentések (.pbix-fájlok) licenckövetelményeivel.
- Nincs szüksége licencre a Power BI Jelentéskészítő a Microsoft letöltőközpontból való ingyenes letöltéséhez.
- Ingyenes licenccel többoldalas jelentéseket tehet közzé a Saját munkaterületen a Power BI szolgáltatás. További információ: Funkció rendelkezésre állása a Power BI szolgáltatás ingyenes licenccel rendelkező felhasználók számára.
- Power BI Pro-licenccel vagy PPU-licenccel többoldalas jelentéseket tehet közzé más munkaterületeken. Legalább közreműködői szerepkörre is szüksége van a munkaterületen.
- Buildelési engedélyre van szüksége az adathalmazhoz.
- A lapszámozott jelentés jelentéskészítő kiszolgálóra való mentéséhez engedélyre van szüksége az RsReportServer.config fájl szerkesztéséhez.
Adatforrás és adatkészlet létrehozása
A Jelentéskészítő letöltése és telepítése után kövesse ugyanazt a munkafolyamatot, amelyet beágyazott adatforrás és adatkészlet jelentéshez való hozzáadásához használ. Az alábbi eljárásban az Adatforrások területen megjelenik egy új Enter Data (Adatok beírása) lehetőség. Ezt az adatforrást csak egyszer kell beállítania egy jelentésben. Ezt követően több beírt adattáblát is létrehozhat különálló adatkészletekként, amelyek mindegyike egyetlen adatforrást használ.
A Jelentésadatok panelen válassza az Új>adatkészlet lehetőséget.
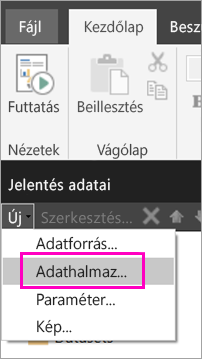
Az Adathalmaz tulajdonságai párbeszédpanelen adjon nevet az adathalmaznak. Ne tartalmazzon szóközöket.
Az Adatforrás mellett válassza az Új lehetőséget.
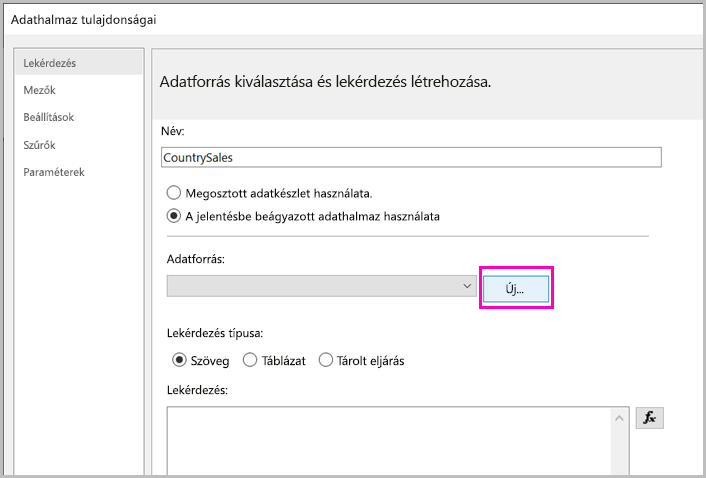
A Kapcsolattípus kiválasztása mezőben válassza az Adatok>megadása OK gombot.
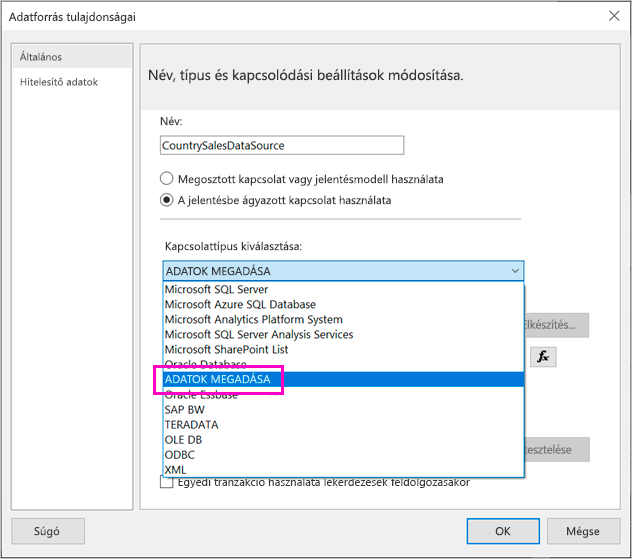
Az Adathalmaz tulajdonságai párbeszédpanelen válassza a Lekérdezés Tervező lehetőséget.
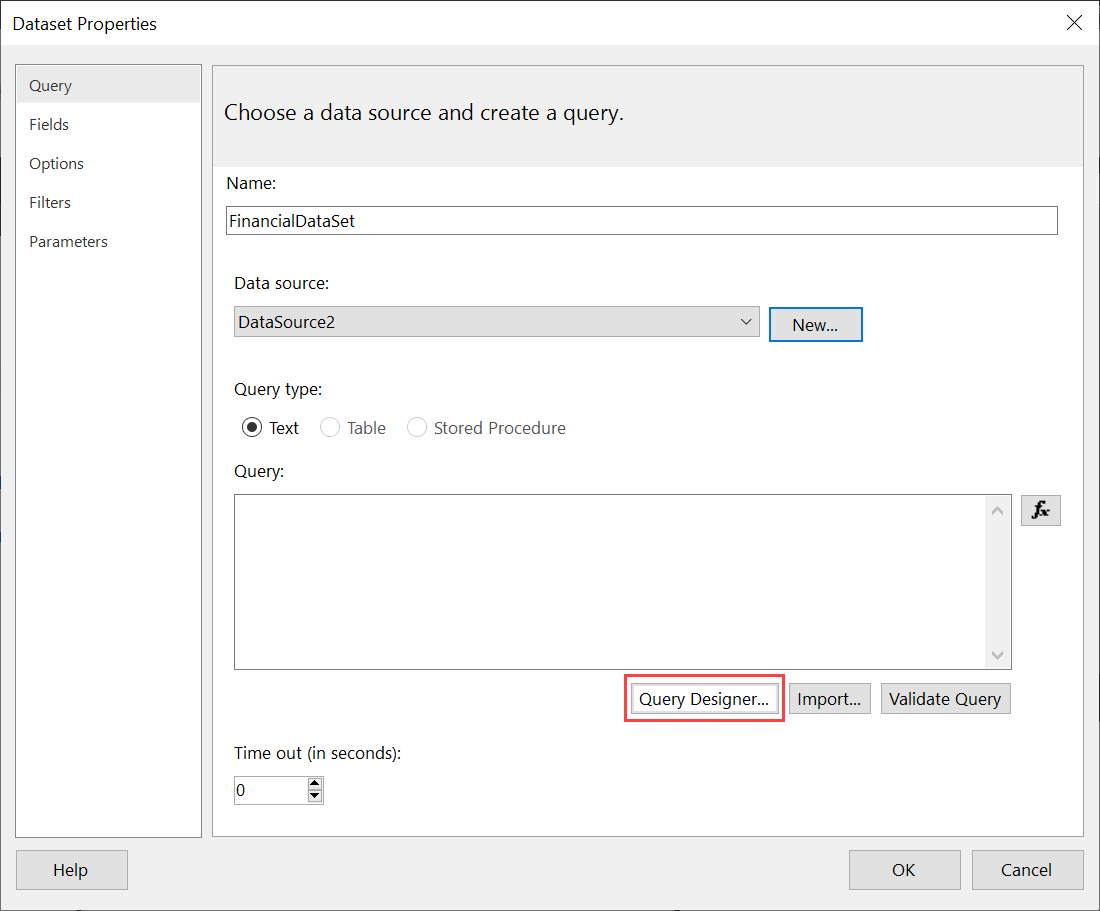
A Lekérdezés Tervező panelen kattintson a jobb gombbal az adatokra, és illessze be az adatokat a táblába.
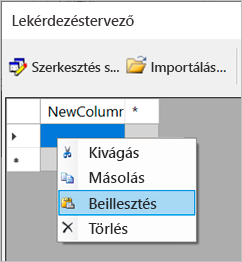
Az oszlopnevek beállításához kattintson duplán az egyes NewColumn-nevekre , és írja be az oszlop nevét.
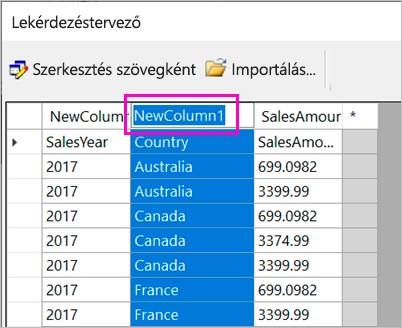
Ha az első sor oszlopfejléceket tartalmaz az eredeti adatokból, kattintson rá a jobb gombbal, és törölje azt.
Alapértelmezés szerint az egyes oszlopok adattípusa sztring. Az adattípus módosításához kattintson a jobb gombbal az oszlopfejléc >típusának módosítására, és állítsa be egy másik adattípusra, például dátumra vagy lebegőpontosra.
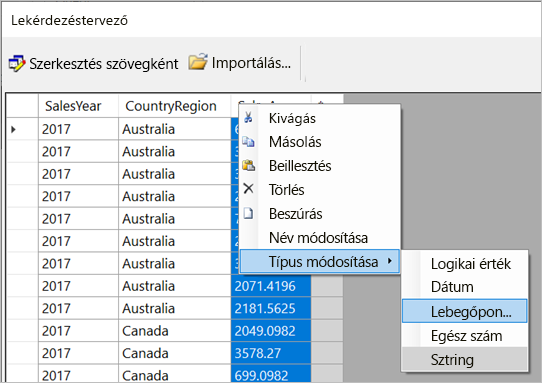
Ha befejezte a tábla létrehozását, kattintson az OK gombra.
A létrehozott lekérdezés megegyezik egy XML-adatforrással. A borító alatt XML-t használunk adatszolgáltatóként. Ezt a forgatókönyvet is sikerült újrakonfigurálnunk.
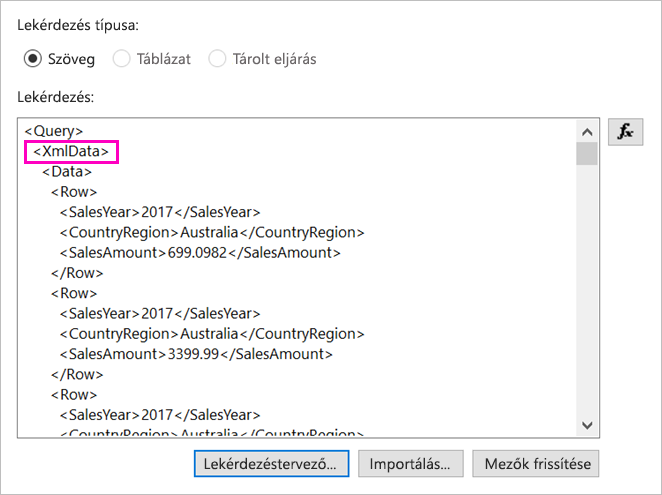
Az Adathalmaz tulajdonságai párbeszédpanelen válassza az OK gombot.
Az adatforrás és az adatkészlet a Jelentésadatok panelen jelenik meg.
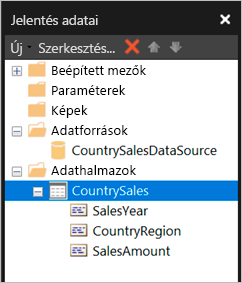
Az adathalmazt használhatja a jelentés adatvizualizációinak alapjául. Hozzáadhat egy másik adatkészletet is, és ugyanazt az adatforrást használhatja.
A jelentés tervezése
Most, hogy már rendelkezik adatforrással és adatkészletekkel, készen áll a jelentés létrehozására. Az alábbi eljárás egy egyszerű jelentést hoz létre az előző szakaszban szereplő adatok alapján.
A Beszúrás menüben válassza a Táblázat>varázslót.
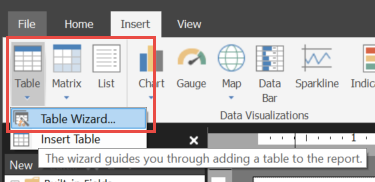
Válassza ki az imént létrehozott >adathalmazt.
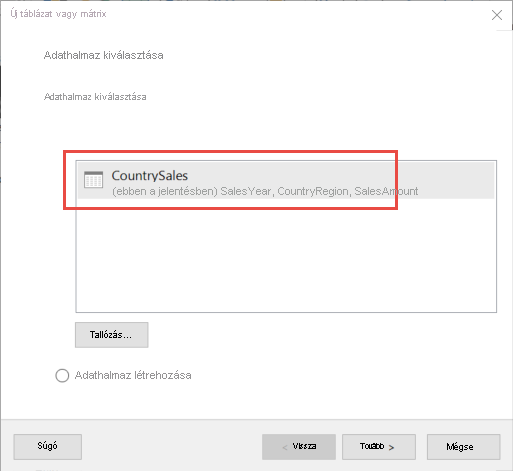
A Mezők elrendezése lapon húzza a csoportosítani kívánt mezőket az Elérhető mezők mezőből a Sorcsoportok mezőbe. Ebben a példában:
- CountryRegion
- SalesYear
Húzza az összesíteni kívánt mezőket az Elérhető mezők mezőből az Értékek mezőbe. Ebben a példában:
- SalesAmount
Alapértelmezés szerint Jelentéskészítő összegzi az Értékek mezőben lévő mezőket, de másik összesítést is választhat.
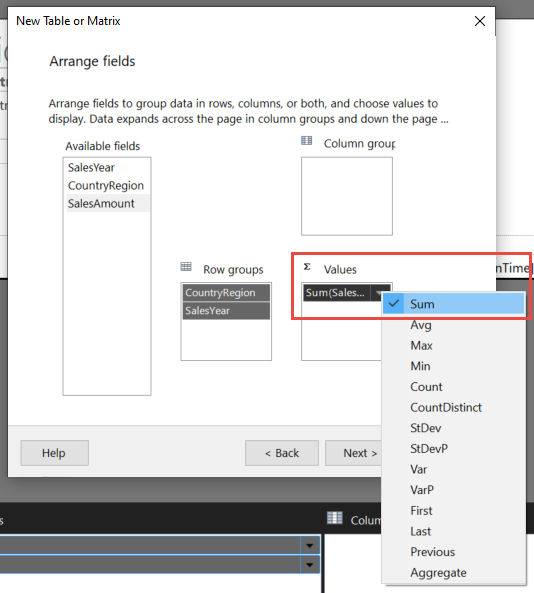
Válassza a Következő lehetőséget.
Az Elrendezés kiválasztása lapon tartsa meg az összes alapértelmezett beállítást, de törölje a csoportbontás/összecsukás jelölését. Általánosságban elmondható, hogy a kibontott és összecsukott csoportok nagyszerűek, de ezúttal az összes adatot látni szeretné.
Válassza a Next>Finish (Tovább > Befejezés) elemet. A tábla megjelenik a tervezőfelületen.
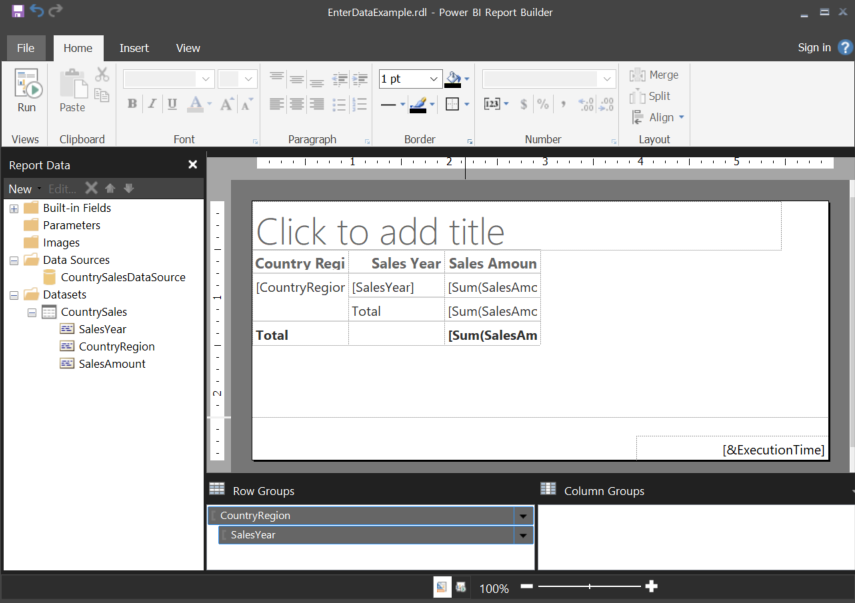
A jelentés futtatása
A tényleges értékek megtekintéséhez és a jelentés előnézetének megtekintéséhez futtassa azt.
Válassza a Futtatás lehetőséget a Kezdőlap menüben.
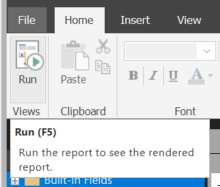
Most már láthatja az értékeket. A mátrix több sorból áll, mint amit Tervező nézetben látott! Formázhatja a lapot, vagy dönthet úgy, hogy az alapértelmezett beállításokat használja a helyi számítógépre való mentés vagy a szolgáltatásban való közzététel előtt.
Ha meg szeretné tekinteni, hogyan néz ki a jelentés nyomtatáskor, válassza a Nyomtatási elrendezés lehetőséget.
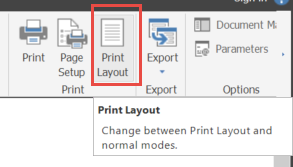
Most már láthatja, hogyan néz ki egy nyomtatott oldalon.

A lapszámozott jelentés feltöltése a Power BI szolgáltatás
Most, hogy a lapszámozott jelentések támogatottak a Power BI szolgáltatás, bármelyik munkaterületre feltöltheti a lapszámozott jelentést. Részletekért lásd : Többoldalas jelentés feltöltése.
Lapszámozott jelentés feltöltése jelentéskészítő kiszolgálóra
A lapszámozott jelentést egy Power BI jelentéskészítő kiszolgáló vagy SQL Server Reporting Services 2016 vagy 2017 jelentéskészítő kiszolgálóra is feltöltheti. Ehhez további adatbővítményként hozzá kell adnia a következő elemet az RsReportServer.config fájlhoz . A módosítás előtt készítsen biztonsági másolatot az RsReportServer.config fájlról, ha bármilyen problémába ütközik.
<Extension Name="ENTERDATA" Type="Microsoft.ReportingServices.DataExtensions.XmlDPConnection,Microsoft.ReportingServices.DataExtensions">
<Configuration>
<ConfigName>ENTERDATA</ConfigName>
</Configuration>
</Extension>
A szerkesztés után a konfigurációs fájlban található adatszolgáltatók listája a következőképpen néz ki:
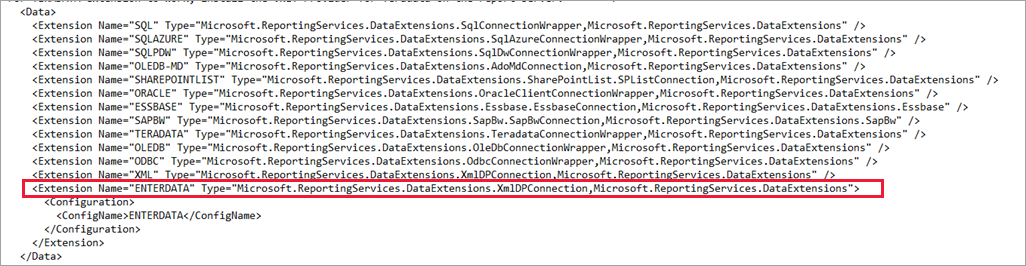
Ennyi. Mostantól közzéteheti az új funkciót használó jelentéseket a jelentéskészítő kiszolgálón.
Következő lépések
Visszajelzés
Hamarosan elérhető: 2024-ben fokozatosan kivezetjük a GitHub-problémákat a tartalom visszajelzési mechanizmusaként, és lecseréljük egy új visszajelzési rendszerre. További információ: https://aka.ms/ContentUserFeedback.
Visszajelzés küldése és megtekintése a következőhöz: