A jelentéskészítő kiszolgáló konfigurálása Excel-munkafüzetek üzemeltetésére az Office Online Server (OOS) használatával
A Power BI-jelentések webes portálon való megtekintése mellett Power BI jelentéskészítő kiszolgáló Excel-munkafüzeteket is üzemeltethet az Office Online Server (OOS) használatával. A jelentéskészítő kiszolgáló egyetlen hely lesz az önkiszolgáló Microsoft BI-tartalmak közzétételéhez és megtekintéséhez.
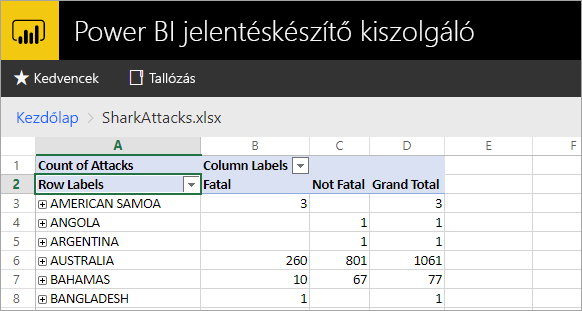
Kiszolgáló előkészítése az Office Online Server futtatására
Hajtsa végre ezeket az eljárásokat az Office Online Servert futtató kiszolgálón. Ennek a kiszolgálónak Windows Server 2012 R2-nek vagy Windows Server 2016-nak kell lennie. A Windows Server 2016 használatához az Office Online Server 2017. áprilisi vagy újabb verziójára van szükség.
Az Office Online Server előfeltételeinek telepítése
Nyissa meg rendszergazdaként a Windows PowerShell-parancssort, és futtassa ezt a parancsot a szükséges szerepkörök és szolgáltatások telepítéséhez.
Windows Server 2012 R2:
Add-WindowsFeature Web-Server,Web-Mgmt-Tools,Web-Mgmt-Console,Web-WebServer,Web-Common-Http,Web-Default-Doc,Web-Static-Content,Web-Performance,Web-Stat-Compression,Web-Dyn-Compression,Web-Security,Web-Filtering,Web-Windows-Auth,Web-App-Dev,Web-Net-Ext45,Web-Asp-Net45,Web-ISAPI-Ext,Web-ISAPI-Filter,Web-Includes,InkandHandwritingServices,NET-Framework-Features,NET-Framework-Core,NET-HTTP-Activation,NET-Non-HTTP-Activ,NET-WCF-HTTP-Activation45,Windows-Identity-Foundation,Server-Media-FoundationWindows Server 2016:
Add-WindowsFeature Web-Server,Web-Mgmt-Tools,Web-Mgmt-Console,Web-WebServer,Web-Common-Http,Web-Default-Doc,Web-Static-Content,Web-Performance,Web-Stat-Compression,Web-Dyn-Compression,Web-Security,Web-Filtering,Web-Windows-Auth,Web-App-Dev,Web-Net-Ext45,Web-Asp-Net45,Web-ISAPI-Ext,Web-ISAPI-Filter,Web-Includes,NET-Framework-Features,NET-Framework-45-Features,NET-Framework-Core,NET-Framework-45-Core,NET-HTTP-Activation,NET-Non-HTTP-Activ,NET-WCF-HTTP-Activation45,Windows-Identity-Foundation,Server-Media-FoundationHa a rendszer kéri, indítsa újra a kiszolgálót.
Telepítse a következő szoftvert:
Az Office Online Server telepítése
Ha külső adathozzáférést (például Power Pivotot) használó Excel Online-funkciókat szeretne használni, vegye figyelembe, hogy az Office Online Servernek ugyanabban az Active Directory-erdőben kell lennie, mint a felhasználói, valamint a Windows-alapú hitelesítéssel elérni kívánt külső adatforrások.
Töltse le az Office Online Servert a Mennyiségi licencelési szolgáltatásközpontból (VLSC). A letöltés ezen Office-termékek alatt található a VLSC portálon. Fejlesztési célokból letöltheti az OOS-t az MSDN-előfizetők letöltéséből.
Futtassa a Setup.exe fájlt.
A Microsoft szoftverlicenc feltételeinek olvasása lapon válassza a Jelen szerződés feltételeit elfogadom, majd válassza a Folytatás lehetőséget.
A Fájlhely kiválasztása lapon válassza ki azt a mappát, ahová telepíteni szeretné az Office Online Server-fájlokat (például C:\Program Files\Microsoft Office Web Apps*), majd válassza a Telepítés most lehetőséget. Ha a megadott mappa nem létezik, a telepítő létrehozza Önnek.
Javasoljuk, hogy telepítse az Office Online Servert a rendszermeghajtóra.
Amikor a telepítő befejezi az Office Online Server telepítését, válassza a Bezárás lehetőséget.
Nyelvi csomagok telepítése az Office Web Apps Serverhez (nem kötelező)
Az Office Online Server nyelvi csomagjaival a felhasználók több nyelven is megtekinthetik a webes Office-fájlokat.
A nyelvi csomagok telepítéséhez kövesse az alábbi lépéseket.
- Töltse le az Office Online Server nyelvi csomagjait a Microsoft letöltőközpontból.
- Futtassa a wacserverlanguagepack.exe fájlt.
- Az Office Online Kiszolgáló nyelvi csomag varázslójának Olvasás a Microsoft szoftverlicenc-feltételei lapon válassza a Jelen szerződés feltételeit elfogadom, majd válassza a Folytatás lehetőséget.
- Amikor a telepítő befejezi az Office Online Server telepítését, válassza a Bezárás lehetőséget.
Az Office Online Server üzembe helyezése
Az Office Online Server farm létrehozása (HTTPS)
A New-OfficeWebAppsFarm paranccsal hozzon létre egy új, egyetlen kiszolgálóból álló Office Online Server-farmot az alábbi példában látható módon.
New-OfficeWebAppsFarm -InternalUrl "https://server.contoso.com" -ExternalUrl "https://wacweb01.contoso.com" -CertificateName "OfficeWebApps Certificate"
Paraméterek
- –Az InternalURL az Office Online-kiszolgálót futtató kiszolgáló teljes tartományneve (FQDN), például
https://servername.contoso.com. - –Az ExternalURL az interneten elérhető teljes tartománynév.
- –A Tanúsítványnév a tanúsítvány rövid neve.
Az Office Online Server-farm létrehozása (HTTP)
A New-OfficeWebAppsFarm paranccsal hozzon létre egy új, egyetlen kiszolgálóból álló Office Online Server-farmot az alábbi példában látható módon.
New-OfficeWebAppsFarm -InternalURL "https://servername" -AllowHttp
Paraméterek
- –Az InternalURL az Office Online-kiszolgálót futtató kiszolgáló neve, például
https://servername. - – Az AllowHttp http használatára konfigurálja a farmot.
Ellenőrizze, hogy az Office Online Server-farm sikeresen létrejött-e
A farm létrehozása után a farm részletei megjelennek a Windows PowerShell-parancssorban. Annak ellenőrzéséhez, hogy az Office Online Server megfelelően van-e telepítve és konfigurálva, használjon webböngészőt az Office Online Server felderítési URL-címének eléréséhez, ahogyan az az alábbi példában látható. A felderítési URL-cím az Office Online Server-farm konfigurálásakor megadott InternalUrl paraméter, amelyet a /hosting/discovery követ, például:
<InternalUrl>/hosting/discovery
Ha az Office Online Server a várt módon működik, a webböngészőben egy webalkalmazás open platform interface protocol (WOPI)-discovery XML-fájlnak kell megjelennie. A fájl első néhány sorának a következő példához kell hasonlítania:
<?xml version="1.0" encoding="utf-8" ?>
<wopi-discovery>
<net-zone name="internal-http">
<app name="Excel" favIconUrl="<InternalUrl>/x/_layouts/images/FavIcon_Excel.ico" checkLicense="true">
<action name="view" ext="ods" default="true" urlsrc="<InternalUrl>/x/_layouts/xlviewerinternal.aspx?<ui=UI_LLCC&><rs=DC_LLCC&>" />
<action name="view" ext="xls" default="true" urlsrc="<InternalUrl>/x/_layouts/xlviewerinternal.aspx?<ui=UI_LLCC&><rs=DC_LLCC&>" />
<action name="view" ext="xlsb" default="true" urlsrc="<InternalUrl>/x/_layouts/xlviewerinternal.aspx?<ui=UI_LLCC&><rs=DC_LLCC&>" />
<action name="view" ext="xlsm" default="true" urlsrc="<InternalUrl>/x/_layouts/xlviewerinternal.aspx?<ui=UI_LLCC&><rs=DC_LLCC&>" />
Az Excel-munkafüzet maximális méretének konfigurálása
Az Power BI jelentéskészítő kiszolgáló összes fájljának maximális fájlmérete 100 MB. Ahhoz, hogy ezzel szinkronban maradjon, manuálisan kell beállítania ezt az OOS-ben.
Set-OfficeWebAppsFarm -ExcelWorkbookSizeMax 100
Az EffectiveUserName használata az Analysis Services használatával
Az Analysis Services élő kapcsolatainak engedélyezéséhez az EffectiveUserName-t használó Excel-munkafüzetben lévő kapcsolatok esetében. Ahhoz, hogy az OOS az EffectiveUserName szolgáltatást használja, hozzá kell adnia az OOS-kiszolgáló számítógépfiókját az Analysis Services-példány rendszergazdájaként. Ehhez az SQL Server 2016-os vagy újabb verziójához készült Management Studio szükséges.
Az Excel-munkafüzetekben jelenleg csak a beágyazott Analysis Services-kapcsolatok támogatottak. A felhasználó fiókjának engedéllyel kell rendelkeznie az Analysis Serviceshez való csatlakozáshoz, mivel a felhasználó proxyjának lehetősége nem érhető el.
Futtassa a következő PowerShell-parancsokat az OOS-kiszolgálón.
Set-OfficeWebAppsFarm -ExcelUseEffectiveUserName:$true
Set-OfficeWebAppsFarm -ExcelAllowExternalData:$true
Set-OfficeWebAppsFarm -ExcelWarnOnDataRefresh:$false
Power Pivot-példány konfigurálása adatmodellekhez
Az Analysis Services Power Pivot módú példányának telepítése lehetővé teszi a Power Pivotot használó Excel-munkafüzetek használatát. Győződjön meg arról, hogy a példány neve POWERPIVOT. Adja hozzá az OOS-kiszolgáló számítógépfiókját rendszergazdaként az Analysis Services Power Pivot módú példányához. Ehhez az SQL Server 2016-os vagy újabb verziójához készült Management Studio szükséges.
Ahhoz, hogy az OOS a Power Pivot módpéldányt használja, futtassa a következő parancsot.
New-OfficeWebAppsExcelBIServer -ServerId <server_name>\POWERPIVOT
Ha még nem engedélyezte a külső adatokat, az Analysis Services fenti lépésében futtassa a következő parancsot.
Set-OfficeWebAppsFarm -ExcelAllowExternalData:$true
Tűzfallal kapcsolatos szempontok
A tűzfalproblémák elkerülése érdekében előfordulhat, hogy meg kell nyitnia a 2382-et és a 2383-at. A Power Pivot-példány msmdsrv.exe fájlja is hozzáadható alkalmazás tűzfalfalszabályzatként.
Power BI jelentéskészítő kiszolgáló konfigurálása az OOS-kiszolgáló használatára
A Webhelybeállítások általános lapján adja meg az OOS felderítési URL-címét. Az OOS felderítési URL-címe az OOS-kiszolgáló üzembe helyezésekor használt InternalUrl, amelyet a /hosting/discovery követ. Például HTTP-hez https://servername/hosting/discovery. És a https://server.contoso.com/hosting/discovery HTTPS-hez.
A webhely beállításainak eléréséhez válassza a fogaskerék ikont a jobb felső sarokban, és válassza a Webhely beállításai lehetőséget.
Csak a System Rendszergazda istrator szerepkörrel rendelkező felhasználók láthatják az Office Online Server felderítési URL-címét.
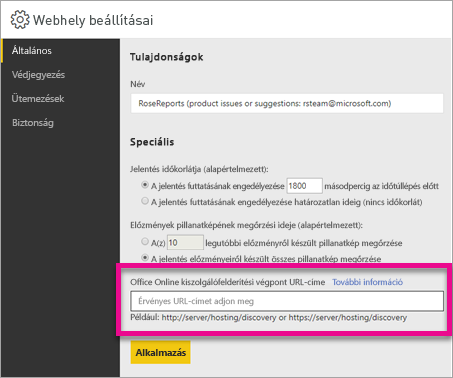
Miután megadta a felderítési URL-címet, és az Alkalmaz gombra kattintott, a webes portálon egy Excel-munkafüzet kiválasztásával meg kell jelenítenie a munkafüzetet a webes portálon.
Szempontok és korlátozások
- Csak olvasási képességgel rendelkezik munkafüzetekkel.
- A Power BI jelentéskészítő kiszolgáló Excel-munkafüzetek ütemezett frissítése nem támogatott.
Kapcsolódó tartalom
- Rendszergazda istrator áttekintése
- Power BI jelentéskészítő kiszolgáló telepítése
- Jelentéskészítő letöltése
- SQL Server Data Tools (SSDT) letöltése
Van még esetleg kérdése? Kérdezze meg a Power BI-közösség
Visszajelzés
Hamarosan elérhető: 2024-ben fokozatosan kivezetjük a GitHub-problémákat a tartalom visszajelzési mechanizmusaként, és lecseréljük egy új visszajelzési rendszerre. További információ: https://aka.ms/ContentUserFeedback.
Visszajelzés küldése és megtekintése a következőhöz: