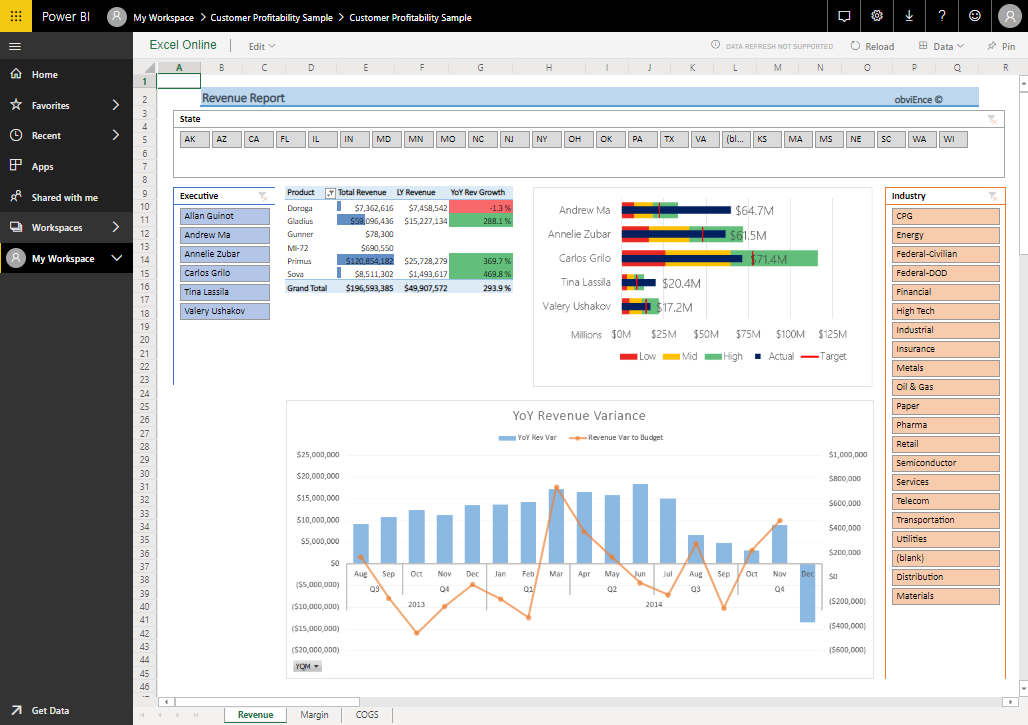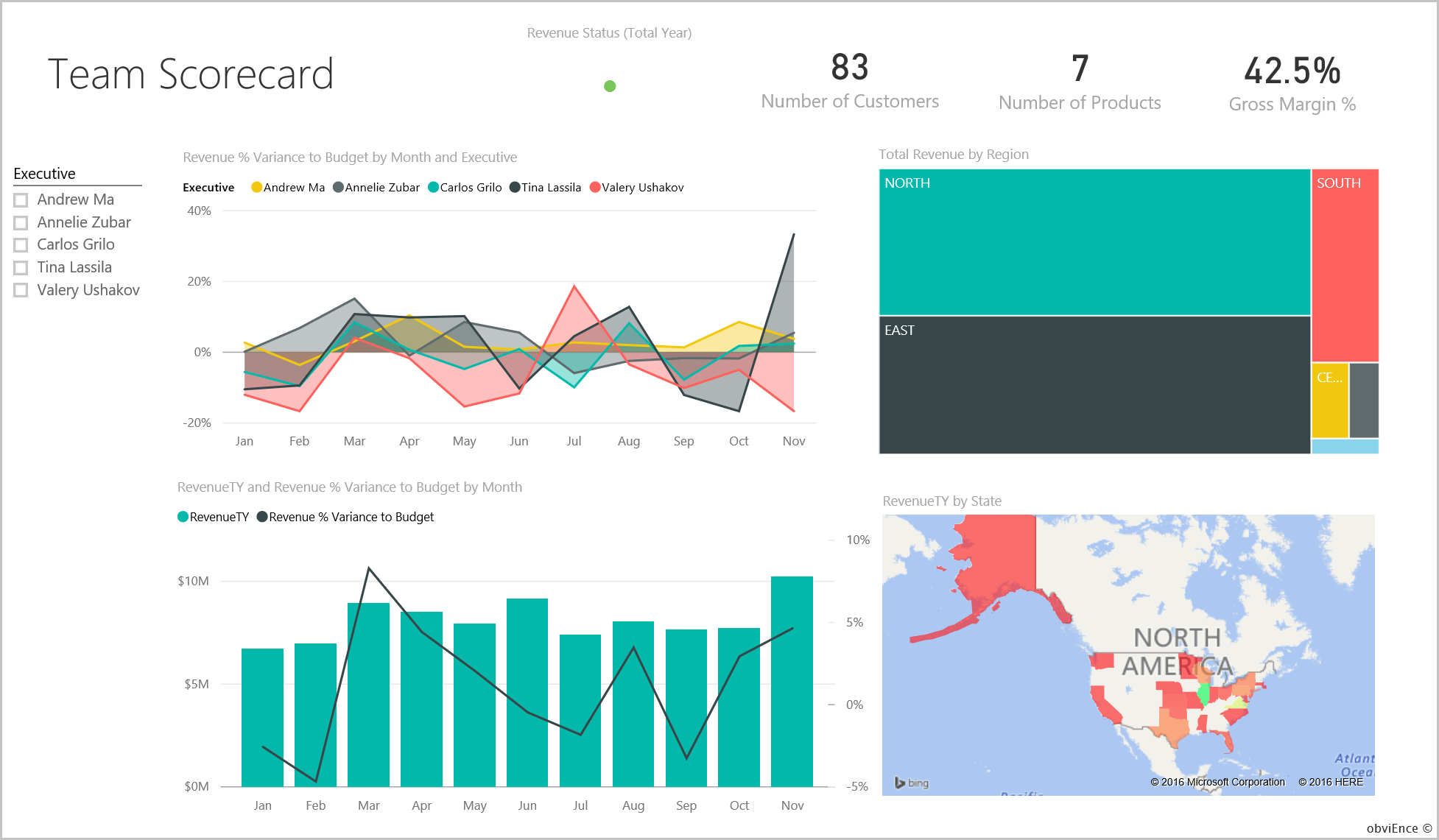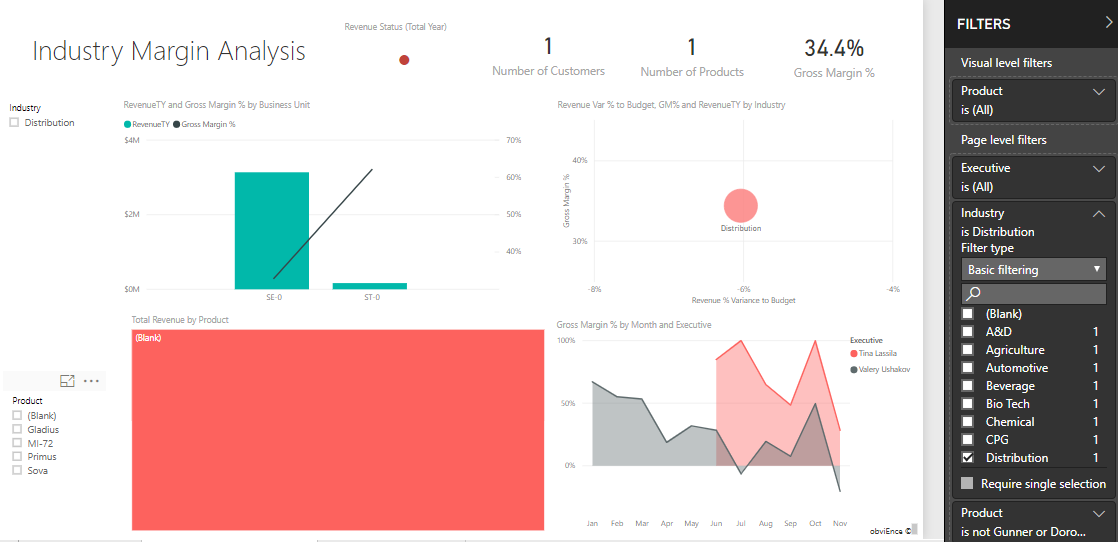Ügyfél-jövedelmezőségi minta a Power BI-hoz: Bemutató
Az ügyfél-jövedelmezőségi minta egy marketinganyagokat gyártó vállalat irányítópultját, jelentését és szemantikai modelljét tartalmazza. A pénzügyi igazgató ezt az irányítópultot azért hozta létre, hogy megtekintse az öt üzletiegység-kezelő (vezetők), a termékek, az ügyfelek és a bruttó árrések (GM) főbb mérőszámait. Egy pillantással láthatják, hogy milyen tényezők befolyásolják a jövedelmezőséget.
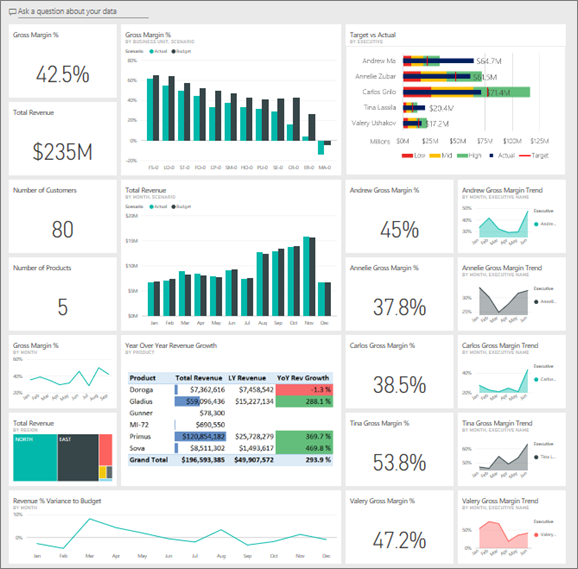
Ez a minta egy sorozat része, amely bemutatja, hogyan használhatja a Power BI-t üzleti központú adatokkal, jelentésekkel és irányítópultokkal. A vállalat obviEnce valós, anonimizált adatokkal hozta létre ezt a mintát. Az adatok többféle formátumban érhetők el: beépített minta a szolgáltatásban, . pbix Power BI Desktop-fájl vagy Excel-munkafüzet. Tekintse meg a Power BI mintáit.
Ez a bemutató a Power BI szolgáltatás beépített ügyfél-jövedelmezőségi mintáját ismerteti. Mivel a jelentési élmény hasonló a Power BI Desktopban és a szolgáltatásban, a Power BI Desktopban a minta .pbix fájllal is követheti a szolgáltatásokat.
A minta használata előtt kérje le a mintát az alábbi módok egyikével:
- Kérje le a beépített mintát a szolgáltatásban.
- Töltse le a .pbix fájlt.
- Töltse le az Excel-munkafüzetet.
Előfeltételek
Nincs szükség Power BI-licencre a minták Power BI Desktopban való megismeréséhez. Csak egy ingyenes Háló licencre van szüksége a Power BI szolgáltatás mintájának megismeréséhez és a Saját munkaterületre való mentéséhez.
A beépített minta lekérése a Power BI szolgáltatás
Nyissa meg a Power BI szolgáltatás (
app.powerbi.com), és válassza a Learn lehetőséget a bal oldali navigációs sávon.A Tanulás középső lap Mintajelentések területén görgessen addig, amíg meg nem jelenik az Ügyfél-jövedelmezőségi minta.
Válassza ki a mintát. Olvasási módban nyílik meg.
A Power BI importálja a beépített mintát, és hozzáad egy új irányítópultot, jelentést és szemantikai modellt az aktuális munkaterülethez.

Válassza ki az irányítópultot a minta irányítópult megtekintéséhez.
A minta .pbix-fájljának lekérése
Másik lehetőségként letöltheti az ügyfél-jövedelmezőségi mintát .pbix-fájlként, amelyet a Power BI Desktophoz való használatra terveztek.
Miután megnyitotta a fájlt a Power BI Desktopban, válassza a Fájl>közzététele>a Power BI-ban lehetőséget, vagy válassza a Közzététel lehetőséget a Kezdőlap menüszalagon.
A Közzététel a Power BI-ban párbeszédpanelen válasszon egy munkaterületet, majd válassza ki a kívánt beállítást.
A Power BI szolgáltatás a munkaterületen görgessen le az informatikai költségek elemzési mintájának jelentéséhez, és válassza ki a megnyitáshoz.
A További beállítások (...) menüben válassza a Rögzítés az irányítópulton lehetőséget. Válassza az Új irányítópult lehetőséget, adjon meg egy nevet, és válassza az Élő rögzítés lehetőséget.
Az így létrehozott irányítópult nem ugyanaz, mint a beépített minta által létrehozott minta irányítópult. Az irányítópulton továbbra is használhatja a Q&A-t az adatok további megismeréséhez és az irányítópult módosításához.
A minta Excel-munkafüzetének lekérése
Ha meg szeretné tekinteni a minta adatforrását, az Excel-munkafüzetként is elérhető. A nyers adatok megtekintéséhez engedélyezze az Adatelemzés bővítményeket, majd válassza a Power Pivot>Manage lehetőséget.
Ha az Excel-fájlt a Power BI szolgáltatás szeretné lekérni és használni, kövesse az alábbi lépéseket:
Töltse le a mintát a Power BI Desktop-mintákból. A fájl neve IT Spend Analysis Sample-no-PV.xlsx.
Nyissa meg a fájlt az Excelben, majd válassza a Fájl>közzététele>a Power BI-ban lehetőséget.
Válasszon ki egy munkaterületet, például a Saját munkaterületet, és válassza az Exportálás lehetőséget.
Az Excel-fájlok többféleképpen használhatók. További információ: Az Excel-minták felfedezése az Excelben.
Az Power BI szolgáltatás az exportált adatok szemantikai modellként jelennek meg a kijelölt munkaterületen. További lehetőségek kiválasztása (...) >Jelentés automatikus létrehozása.
Válassza a Mentés lehetőséget, adja meg a jelentés nevét, majd kattintson a Mentés gombra.
A További beállítások (...) menüben válassza a Rögzítés az irányítópulton lehetőséget. Válassza az Új irányítópult lehetőséget, adjon meg egy nevet, és válassza az Élő rögzítés lehetőséget.
Az így létrehozott irányítópult és jelentés nem ugyanaz, mint a beépített minta által létrehozottak. Az irányítópulton továbbra is használhatja a Q&A-t az adatok feltárásához és az irányítópult módosításához.
Mit mond nekünk az irányítópult?
A Power BI szolgáltatás beépített mintája egy jelentéssel és egy irányítópulttal rendelkezik. Ha a mintát .pbix - vagy Excel-fájl, az irányítópult nem az ebben a szakaszban leírt módon jelenik meg.
Kezdjük a bemutatót az irányítópulton. Azon a munkaterületen, ahol a mintát mentette, keresse meg az Ügyfél-jövedelmezőség irányítópultot, és válassza ki:
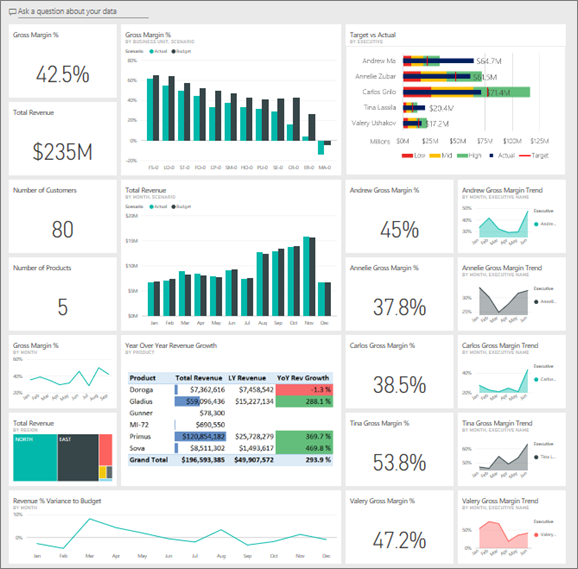
Vállalati szintű irányítópult-csempék
Nyissa meg az irányítópultot a Power BI szolgáltatás. Az irányítópult-csempék áttekintést nyújtanak a pénzügyi igazgatónak a számukra fontos magas szintű vállalati metrikákról. Ha valami érdekeset látnak, kiválaszthatnak egy csempét az adatok feltárásához.
Tekintse át az irányítópult bal oldalán található csempéket.
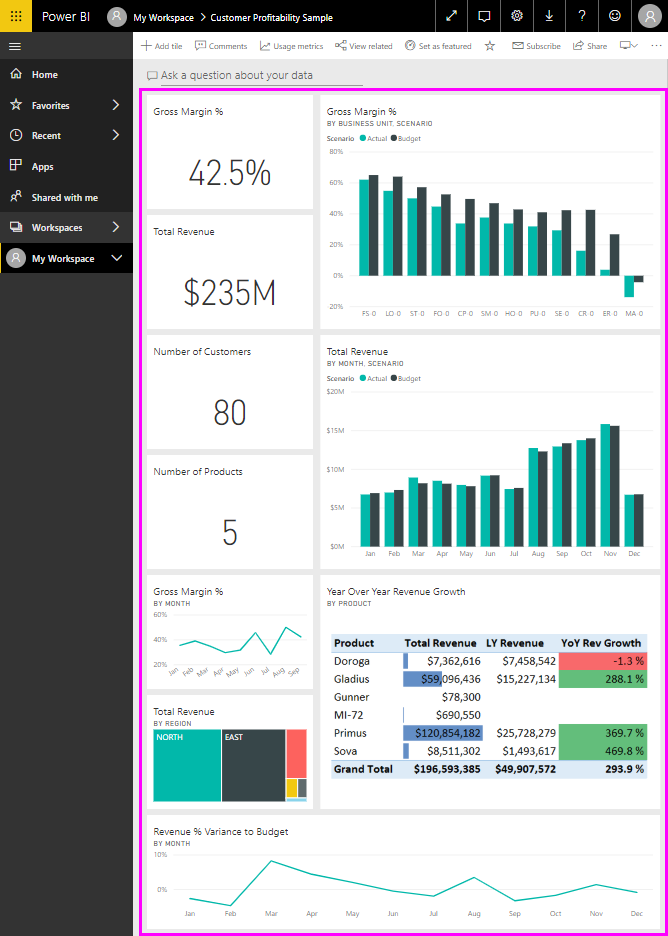
Jegyezze fel a következő részleteket:
- A vállalat bruttó nyeresége 42,5%.
- 80 ügyfele van.
- Öt különböző terméket árul.
- Februárban a legalacsonyabb bevételi %-os eltéréssel rendelkezett a költségvetésben, majd márciusban a legmagasabb volt.
- A bevétel nagy része a keleti és az északi régióból származik. A bruttó árrés soha nem haladta meg a költségvetést, mivel az ER-0 és MA-0 üzleti egységek további vizsgálatot igényelnek.
- Az év teljes bevétele megközelíti a költségvetést.
Kezelőspecifikus irányítópult-csempék
Az irányítópult jobb oldalán található csempék csapat scorecardot biztosítanak. A pénzügyi igazgatónak nyomon kell követnie a vezetőket, és ezek a csempék magas szintű áttekintést nyújtanak számukra a nyereségről a GM% használatával. Ha a GM%-os trend bármely vezető számára váratlan, akkor további vizsgálatot végezhetnek.
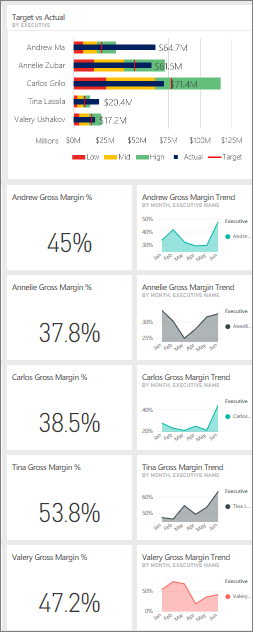
A kezelőspecifikus irányítópult-csempék elemzésével a következő megfigyeléseket végezheti el:
- Carlos kivételével minden vezető már túllépte a céleladásokat. Carlos tényleges eladásai azonban a legmagasabbak.
- Annelie GM%-a a legalacsonyabb, de március óta folyamatosan nő.
- Valery viszont a GM%-os csökkenést jelentősen tapasztalta.
- Andrew-nak ingadozó éve volt.
Az irányítópult mögöttes adatainak megismerése
Ez az irányítópult olyan csempéket tartalmaz, amelyek egy jelentésre és egy Excel-munkafüzetre hivatkoznak.
Ha letöltötte a minta Excel-munkafüzetének verzióját, nem rendelkezik az irányítópulttal vagy a jelentéssel, de a Power BI automatikusan létrehozhat egy jelentést az adatokból. A részletekért tekintse meg a jelen cikkben található minta Excel-munkafüzetének lekérését.
Az Excel Online adatforrásának megnyitása
Az irányítópulton két csempét rögzítettek, a Cél és a Tényleges és az Évről évre bevételnövekedést egy Excel-munkafüzetből. Ha kiválasztja valamelyik csempét, a Power BI megnyitja az adatforrást, ebben az esetben az Excel Online-t.
Válassza a Cél és a Tényleges lehetőséget. Az Excel Online a Power BI szolgáltatás belül nyílik meg.
A munkafüzet három lapnyi adatot tartalmaz. Nyissa meg a COGS-t.

A teljes bevétel kifogástalan árrással meghaladja a költségeket. A teljes bevételi sor és a költségoszlopok magassága hasonló. Az adatok szűrésével, szeletelésével, fúrásával és egyebekkel kezelheti az adatokat. Tekintse meg például a Bevétel és a COGS elemet egyetlen iparág esetében.
- Az Iparág szeletelőben válassza a Kiskereskedelmi lehetőséget.
Láthatja, hogy csak két körzeti vezető foglalkozik a kiskereskedelmi ágazatban: Andrew és Carlos.
A teljes bevétel 2014 harmadik negyedévéig kifogástalan árrással meghaladja a költségeket. És a halmozott oszlopot tekintve, vannak furcsa adatok, amelyek további vizsgálatokat végeznek. Valóban nem volt ára júliusra? Kapott visszatérítést egy harmadik féltől?
Folytassa a felfedezést. Ha valami érdekeset talál, a jobb felső sarokban lévő Rögzítés
 elemet választva rögzítheti azt egy irányítópulton.
elemet választva rögzítheti azt egy irányítópulton.Az irányítópultra való visszatéréshez használja a böngésző visszafelé mutató nyilat.
A mögöttes Power BI-jelentés megnyitása
Az Ügyfél-jövedelmezőségi minta irányítópultján található csempék közül sok rögzítve lett az alapul szolgáló ügyfél-jövedelmezőségi mintajelentésből.
Válassza ki az egyik csempét a jelentés olvasási nézetben való megnyitásához.
Ha a csempe a Q&A-ban lett létrehozva, a kijelöléssel megnyílik a Q&A ablak. Az irányítópultra való visszatéréshez és egy másik csempe kipróbálásához válassza az Exit Q&A (Kilépés a válaszból) lehetőséget.
A jelentés három oldalból áll. A bal oldali Lapok panelen kiválaszthatja a kívánt lapot.

- A Team Scorecard az öt vezető teljesítményére és üzleti könyveire összpontosít.
- Az iparági árréselemzéssel elemezheti a jövedelmezőséget az egész iparágban zajló eseményekhez képest.
- A Executive Scorecard egyéni oldalméret formátumban jeleníti meg az egyes vezetőket.
Csapat scorecard oldala
Tekintse meg részletesen a csapat két tagját, és nézze meg, milyen megállapításokat nyerhet:
A bal oldali Executive szeletelőben válassza Andrew nevét a jelentésoldal szűréséhez, hogy csak Az András adatai jelenjenek meg:
- Egy gyors KPI-hez tekintse meg Andrew bevételi állapotát (teljes év). Zöld, ami azt jelenti, hogy Andrew jól teljesít.
- A bevétel %-os eltérése a költségvetéshez hónap és vezetői diagram szerint azt mutatja, hogy a februári visszaesés kivételével Andrew jól teljesít. Andrew legmeghatározóbb régiója a keleti régió, amely 49 ügyfelet és hét termékből ötöt tartalmaz. Andrew GM%-a nem a legmagasabb vagy a legalacsonyabb.
- A RevenueTY és a Revenue % Var to Budget by Month diagram állandó, egyenletes nyereséget mutat. Ha azonban a régió fatérképén a Central négyzetének kiválasztásával szűr, felfedezheti, hogy Andrásnak csak márciusban van bevétele, és csak Indianában. Szándékos ez a trend, vagy valami, amit meg kell nézni?
Most pedig Valery-hez. A Vezetői szeletelőben válassza a Valery nevét a jelentésoldal szűréséhez, hogy csak Valeryről jelenítsen meg adatokat.
- Figyelje meg a bevételi állapot (teljes év) piros KPI-ját. Ennek az elemnek mindenképpen további vizsgálatra van szüksége.
- Valery bevételi eltérése szintén aggasztó képet fest. Valery nem felel meg a megadott bevételi árréseknek.
- Valerynek csak kilenc ügyfele van, csak két terméket kezel, és szinte kizárólag az északi régió ügyfeleivel dolgozik. Ez a specializáció magyarázhatja a metrikák széles ingadozásait.
- Ha az Északi négyzetet választja ki a fatérképen, az azt mutatja, hogy Valery bruttó margója az északi régióban összhangban van a teljes margóval.
- Ha kiválasztja az összes többi bevételt régiónkénti négyzetek szerint, érdekes történetet mesél el. A gm% 23% és 79% között mozog. Valery bevételi számai az északi régió kivételével minden régióban rendkívül szezonálisak.
Folytassa a felfedezést, hogy megtudja, miért nem teljesít jól Valery területe. Tekintse meg a régiókat, a többi üzleti egységet és a jelentés következő oldalát: Iparági margóelemzés.
Iparági margóelemzési oldal
Ez a jelentésoldal az adatok egy másik szeletét tartalmazza. A teljes iparág bruttó árrését vizsgálja, szegmensenkénti bontásban. A pénzügyi igazgató ezen a lapon hasonlítja össze a vállalati és az üzleti egység metrikáit az iparági metrikákkal, hogy segítsen nekik elmagyarázni a trendeket és a jövedelmezőséget. Felmerülhet a kérdés, hogy a havi bruttó árrés és a vezetői diagram miért van ezen a lapon, mert csapatspecifikus. Itt szűrheti az oldalt az üzleti egység kezelője szerint.
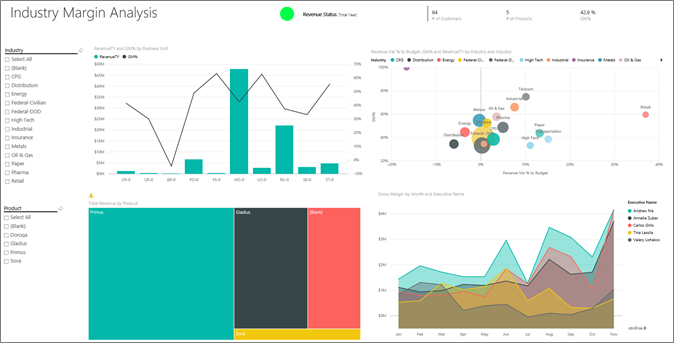
Hogyan változik a jövedelmezőség iparágonként? Hogyan bontják le a termékeket és az ügyfeleket iparág szerint? A kérdések megválaszolásához válasszon ki egy vagy több iparágat a bal felső sarokban. Kezdje a CPG-iparággal. A szűrő törléséhez válassza a radír ikont.
A Költségvetés, a GM% és a RevenueTY by Industry buborékdiagramon a pénzügyi igazgató a legnagyobb buborékokat keresi, mivel ezek befolyásolják a legnagyobb hatást a bevételre. Az egyes vezetők iparági szegmensek szerinti hatásának egyszerű megtekintéséhez szűrje az oldalt úgy, hogy a területdiagramon az egyes vezetők nevét választja ki.
A diagram egyes kezelőinek kijelölésekor jegyezze fel a következő részleteket:
- András befolyási területe számos különböző iparági szegmensre terjed ki, a GM%-ban (többnyire a pozitív oldalon) és a Var%.
- Annelie diagramja hasonló. Annelie csak néhány iparági szegmensre koncentrál, a szövetségi szegmensre összpontosítva, és a Gladius termékre összpontosít.
- Carlos egyértelműen a szolgáltatási szegmensre összpontosít, jó nyereséggel. Carlos emellett jelentősen javította a Var% -ot a High Tech szegmensben, és egy új szegmens, az Industrial, rendkívül jól teljesített a költségvetéshez képest.
- A Tina néhány szegmenssel dolgozik, és a legmagasabb GM%, de a buborékok többnyire kis mérete azt mutatja, hogy Tina hatása a vállalat alsó sorára minimális.
- Valery, aki csak egy termékért felelős, mindössze öt iparági szegmensben dolgozik. Valery iparági hatása szezonális, de mindig nagy buborékot hoz létre, ami jelentős hatással van a vállalat alsó határára. Az iparági szegmensek magyarázzák a negatív teljesítményüket?
Executive Scorecard oldal
Ez a lap egyéni lapméretű formátummal rendelkezik, amely mobileszközön való megjelenítésre van optimalizálva.
Az adatok feltárása kérdések feltevésével a Q&A-vel
Függetlenül attól, hogy letöltötte az irányítópultot, vagy sajátot hozott létre, az irányítópult Q&A-ját használhatja az adatok egyéb részleteinek felderítésére. Pontosabban.
Az elemzéshez hasznos lehet meghatározni, hogy melyik iparág hozza létre a legtöbb bevételt Valery számára. A Q&A használata.
Az irányítópult tetején válassza a Kérdés feltevése az adatokkal lehetőséget a Q&A kérdésmező megnyitásához.
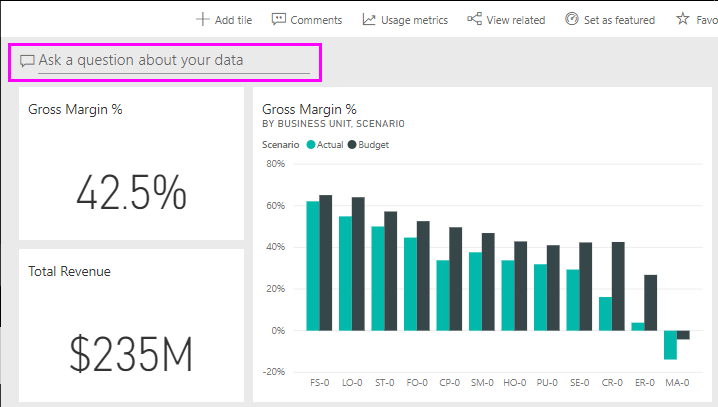
Írja be a valery teljes bevételét iparág szerint a kérdésmezőbe. A vizualizáció a kérdés beírása közben frissül.
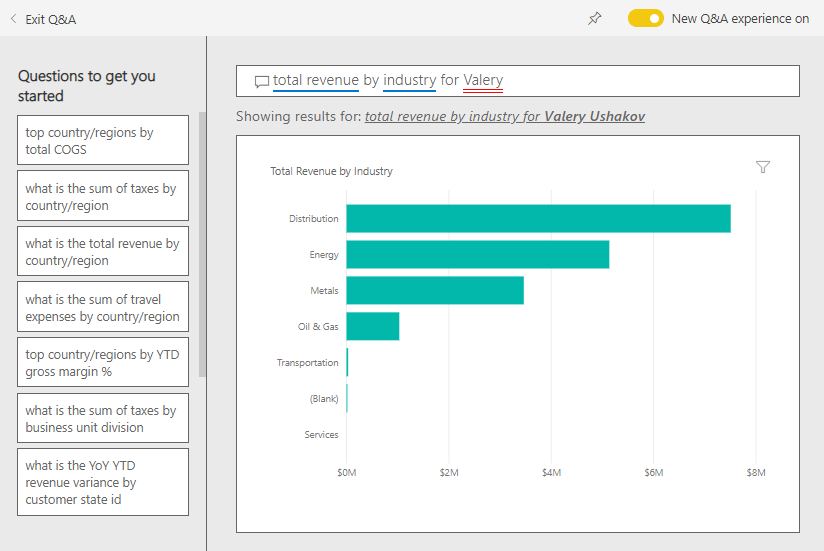
Mint látható, a Valery legnagyobb bevételi területe a szolgáltatási ágazat.
Mélyebbre ásás szűrők hozzáadásával
Térjen vissza a jelentéshez, és tekintse meg a terjesztési iparágat.
Nyissa meg az Iparági margóelemzési jelentés oldalát.
Ha nem jelöl ki vizualizációkat a jelentésoldalon, bontsa ki a szűrőpanelt, ha még nincs kibontva. A Szűrők panelen csak oldalszintű szűrőknek kell megjelennie.

Keresse meg az Ipar szűrőt, és a nyilat választva bontsa ki a listát. Oldalszűrő hozzáadása a terjesztési iparághoz. Először törölje az összes kijelölést az Összes kijelölése jelölőnégyzet jelölésének törlésével. Ezután válassza a Csak a Disztribúció lehetőséget.
A bruttó árrés havi és vezetői diagramja azt mutatja, hogy csak Valery és Tina rendelkezik ügyfelekkel ebben az iparágban, és Valery csak júniustól novemberig dolgozott ezzel az iparággal.
Válassza a Tina , majd a Valery lehetőséget a Bruttó árrés hónap és vezetői diagram jelmagyarázatában. Figyelje meg, hogy Tina a Teljes bevétel termék szerint diagramjának kis része a Valery-hez képest.
Részletek megtekintése a Q&A használatával
A tényleges bevétel megtekintéséhez térjen vissza az irányítópultra, jelölje ki a Q&A mezőt, és adja meg a teljes bevételt vezetők szerint a forgatókönyv szerinti elosztáshoz.
Hasonlóképpen felfedezhet más iparágakat, és akár ügyfeleket is hozzáadhat a vizualizációkhoz, hogy megértse Valery teljesítményének okait.
Kapcsolódó tartalom
Ez a környezet biztonságos, mert dönthet úgy, hogy nem menti a módosításokat. Ha azonban menti őket, bármikor visszatérhet a Tanulás központba a minta új példányához.
Reméljük, hogy ez a bemutató bemutatta, hogy a Power BI-irányítópultok, a Q&A és a jelentések hogyan nyújtanak betekintést a mintaadatokba. Most Ön következik. Csatlakozás a saját adataihoz. A Power BI segítségével számos különböző adatforráshoz csatlakozhat. További információ: Első lépések a Power BI szolgáltatás.
Visszajelzés
Hamarosan elérhető: 2024-ben fokozatosan kivezetjük a GitHub-problémákat a tartalom visszajelzési mechanizmusaként, és lecseréljük egy új visszajelzési rendszerre. További információ: https://aka.ms/ContentUserFeedback.
Visszajelzés küldése és megtekintése a következőhöz: